Как использовать Google Docs без Интернета?
Опубликовано: 2021-06-29Google Docs отлично подходит для программ обработки текстов. Это достойная альтернатива Microsoft Word, если вы не против использовать браузер для создания документов. В конце концов, поскольку Google Docs работает в Интернете, вы можете получить доступ к своим файлам в любое время на нескольких устройствах. Более того, вы можете совместно работать над документом с другими пользователями. Однако что произойдет, если вам нужно быстро отредактировать документ и вы заметите, что ваша сеть Wi-Fi не работает? Итак, вы не можете подключиться к Интернету — облом, верно?
Что, если я скажу вам, что есть способ получить доступ к вашим документам в автономном режиме? Да это правильно. Однако сначала вы должны настроить его при подключении к Интернету. Это хорошая идея, чтобы сделать это сейчас, прежде чем вы действительно окажетесь в гипотетической ситуации, описанной ранее.
Как работать с файлами Google Docs в автономном режиме
Инструкции, представленные в этом руководстве, относятся не только к Google Docs. Они также работают с Google Slides и Google Sheets.
Когда вы включаете автономный доступ в настройках Google Диска, то же самое произойдет и на других платформах, включая Google Docs, Google Sheets и Google Slides. Обратите внимание, что Google Forms еще не разрешает использование в автономном режиме.
Как редактировать Google Docs в автономном режиме на компьютере с Windows 10:
Прежде чем вы сможете работать с Документами Google без подключения к Интернету на своем ПК, у вас должен быть установлен браузер Google Chrome.
- Откройте браузер Google Chrome. Скачайте браузер, если у вас его нет. Затем войдите в свой профиль Chrome с помощью учетной записи Google.
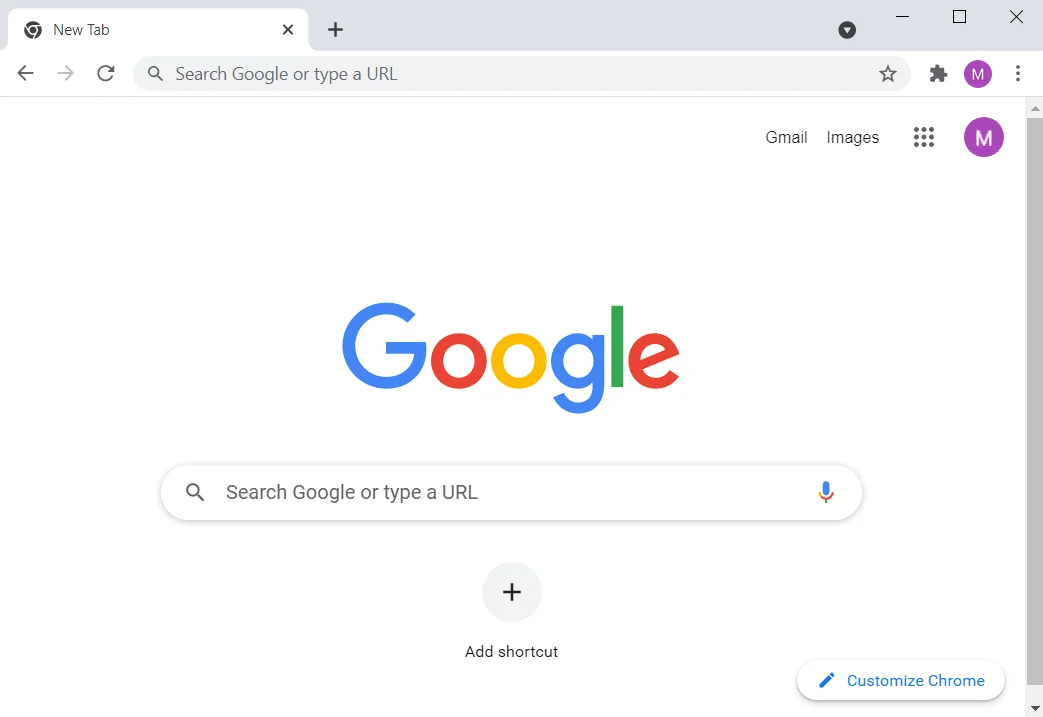
- Когда вы используете Chrome, убедитесь, что вы не включили приватный просмотр или режим инкогнито.
- Посетите https://drive.google.com/drive/settings.
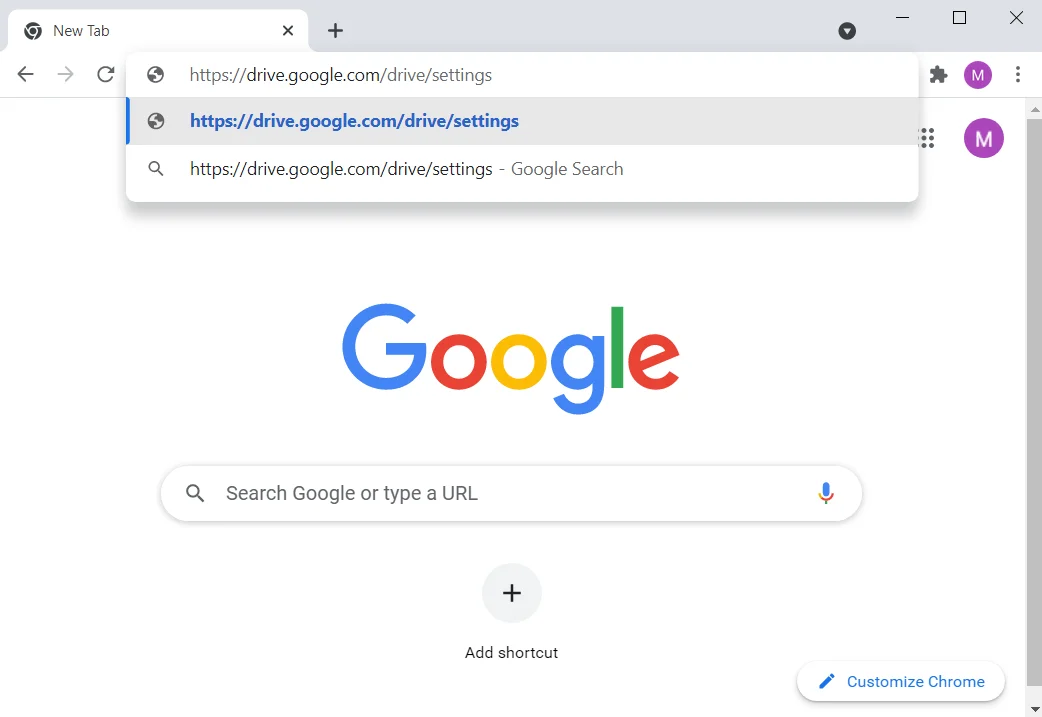
Примечание. Если вы хотите узнать, как перейти на страницу настроек Google Диска без использования адресной строки, вот она:
- Посетите drive.google.com, чтобы открыть Google Диск.
- Как только вы окажетесь на Google Диске, вы увидите свои последние документы, новые шаблоны документов и возможность создать пустой документ. В этом интерфейсе щелкните значок «Меню» (гамбургер: три горизонтальные линии) в верхнем левом углу.
- Нажмите «Настройки» в меню.
- Найдите «Не в сети» и установите флажок для параметра «Создавать, открывать и редактировать последние файлы Google Docs, Sheets и Slides на этом устройстве в автономном режиме».
- Если у вас есть открытые документы, обновите их.
- Пытаясь помочь вам управлять локальным хранилищем, Документы Google будут автоматически сохранять только последние файлы на ваш компьютер для использования в автономном режиме. Если вы хотите сохранить и другие файлы, то:
- Откройте Google Документы.
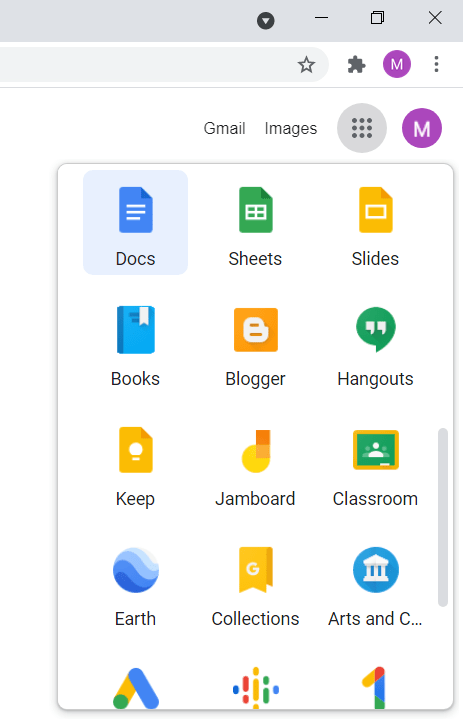
- Откройте файл, над которым хотите работать.
- Перейдите на вкладку «Файл» и нажмите «Сделать доступным в автономном режиме».
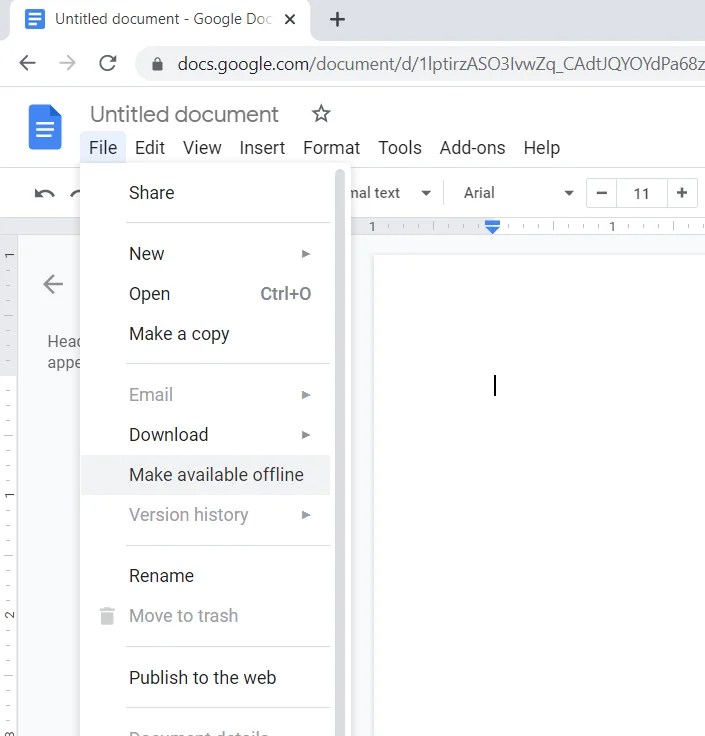
- Либо откройте Документы Google и нажмите «Дополнительно» (значок гамбургера) на файле, к которому вы хотите получить доступ в автономном режиме.
- Щелкните Доступно в автономном режиме. Как только вы это сделаете, в левом нижнем углу появится указание, подтверждающее, что файл теперь доступен в автономном режиме.
- Чтобы просмотреть все документы, готовые для использования в автономном режиме, откройте Google Диск и нажмите «Готово для автономного использования» в правом верхнем углу страницы. Затем нажмите «Предварительный просмотр в автономном режиме», чтобы увидеть файлы, с которыми вы сможете работать без подключения к Интернету.
Имейте в виду, что когда вы редактируете файл Документов Google в автономном режиме, изменения не отразятся на онлайн-копии файла, и другие пользователи, имеющие к нему доступ, не увидят внесенные вами изменения. Вы также не увидите изменений, сделанных другими пользователями, до следующего подключения к Интернету. Затем файлы будут синхронизированы с серверами Google.
Кроме того, функция проверки орфографии и другие надстройки будут недоступны.
Как использовать Google Docs в автономном режиме на мобильном устройстве:
- Перейдите в магазин iOS или Android и загрузите Google Диск и Google Документы. Вы также можете скачать Google Sheets и Google Slides, если они вам нужны.
- Откройте Google Диск и коснитесь значка гамбургера в верхнем левом углу экрана.
- Нажмите «Настройки» в меню.
- Щелкните переключатель, чтобы включить параметр «Сделать последние файлы доступными в автономном режиме». Вы также можете открыть приложение Google Docs и включить ту же опцию. После того, как вы включите эту опцию, приложения сохранят копию документов, к которым вы недавно обращались, в локальное хранилище, чтобы вы могли работать с ними в автономном режиме. Если есть определенные файлы, которые вы хотите загрузить для доступа в автономном режиме, найдите файл в сети и откройте его. Приложение Google Docs автоматически сохранит файл для использования в автономном режиме. Однако, чтобы убедиться, что он был сохранен, вот что вам нужно сделать:
- Найдите файл и нажмите «Еще».
- Затем щелкните переключатель, чтобы включить параметр «Доступно в автономном режиме». Сделайте это для каждого файла, который вам нужен для работы в автономном режиме.
- Когда файл сохраняется для использования в автономном режиме, он будет отмечен серым кругом с галочкой. При редактировании файла в автономном режиме круг будет отмечен молнией и отображается рядом с заголовком документа.
Обзор:
Еще раз пройдемся по фактам:
- Вы можете просматривать, редактировать и создавать файлы в Документах Google, даже если у вас нет подключения к Интернету.
- Прежде чем вы сможете включить автономный доступ, вы должны:
- Подключиться к Интернету
- Используйте браузер Google Chrome
- Иметь достаточно места в локальном хранилище для сохранения файлов
- Установите и активируйте расширение Google Docs Offline в браузере Google Chrome.
- Не использовать приватный просмотр
Что делать, если у вас возникли проблемы с автономным доступом к Документам Google
Теперь вы знаете, как использовать Google Docs без подключения к Интернету. Однако некоторые пользователи могут столкнуться с препятствиями. Мы покажем вам, как их преодолеть.
Проблема 1: «Другой пользователь уже включил автономный доступ на этом компьютере».
Наиболее распространенная проблема, с которой сталкиваются пользователи, — это когда они открывают Документы Google в Chrome и пытаются войти в систему с другой учетной записью. Когда они разрешают автономный доступ к своим файлам, они получают сообщение об ошибке: «Другой пользователь уже включил автономный доступ на этом компьютере».
Решение этой проблемы простое. Причина, по которой возникает проблема, связана с вашим профилем пользователя Google Chrome. Google Docs, Google Drive, Google Sheets и остальные могут идентифицировать профиль пользователя вашего браузера. Кроме того, вы можете включить автономный доступ только для одной учетной записи в каждом профиле пользователя в Chrome.
Итак, вы хотите включить автономный доступ к файлам, которые есть во всех ваших учетных записях Google Docs? В этом случае вам потребуется создать отдельный профиль пользователя Google Chrome для каждой учетной записи Google Docs, которую вы хотите использовать.
Если вы не знаете, как создать новый профиль пользователя в Chrome, выполните следующие действия:
- Откройте браузер Google Chrome и щелкните значок «Профиль» в правом верхнем углу.
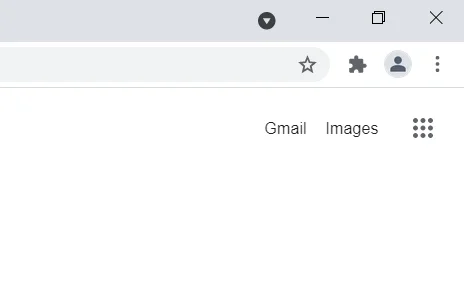
- Нажмите кнопку «+ Добавить» в разделе «Другие профили».
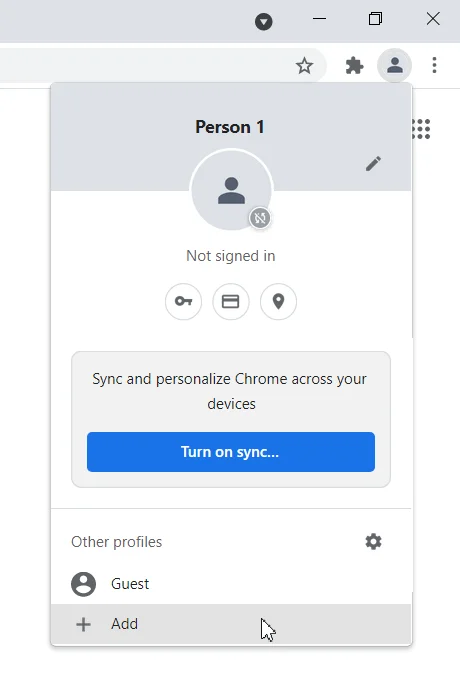
- Введите имя для нового профиля и отключите или включите параметр «Создать ярлык на рабочем столе» в зависимости от ваших предпочтений.
- Нажмите кнопку Готово.
- Новый профиль откроет новое окно Chrome. Нажмите кнопку «Начать», чтобы продолжить.
- Нажмите «Далее» и снова нажмите «Далее».
- Нажмите «Продолжить», как только вы окажетесь на странице «Войти и включить синхронизацию, чтобы получить закладки, пароли и многое другое на всех устройствах».
- Если вы хотите использовать существующую учетную запись Google, введите данные учетной записи, чтобы продолжить. В противном случае нажмите «Создать учетную запись» и следуйте инструкциям на экране.
- После того как вы включили синхронизацию для нового профиля, вы готовы включить автономный доступ к своим файлам Документов Google.
Проблема 2: Ошибка автономной настройки
Если вы получили это сообщение, вот что вам нужно сделать:

- В браузере Chrome откройте Google Docs и перейдите в меню (значок гамбургера).
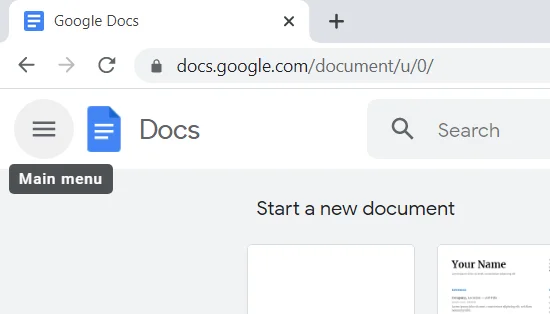
- Затем нажмите «Настройки».
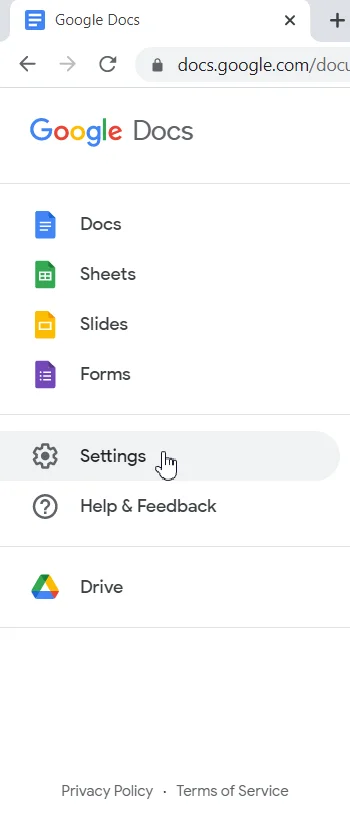
- Отключить автономный режим.
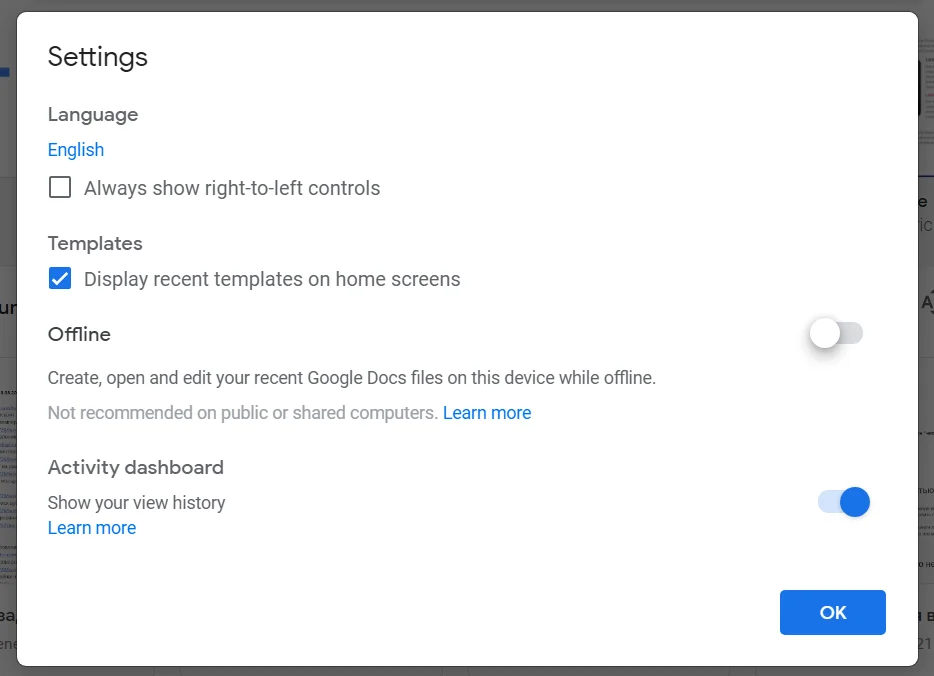
- Закройте вкладку Google Документы в браузере.
- Снова откройте Google Docs и перейдите в меню «Настройки».
- Включить автономный режим.
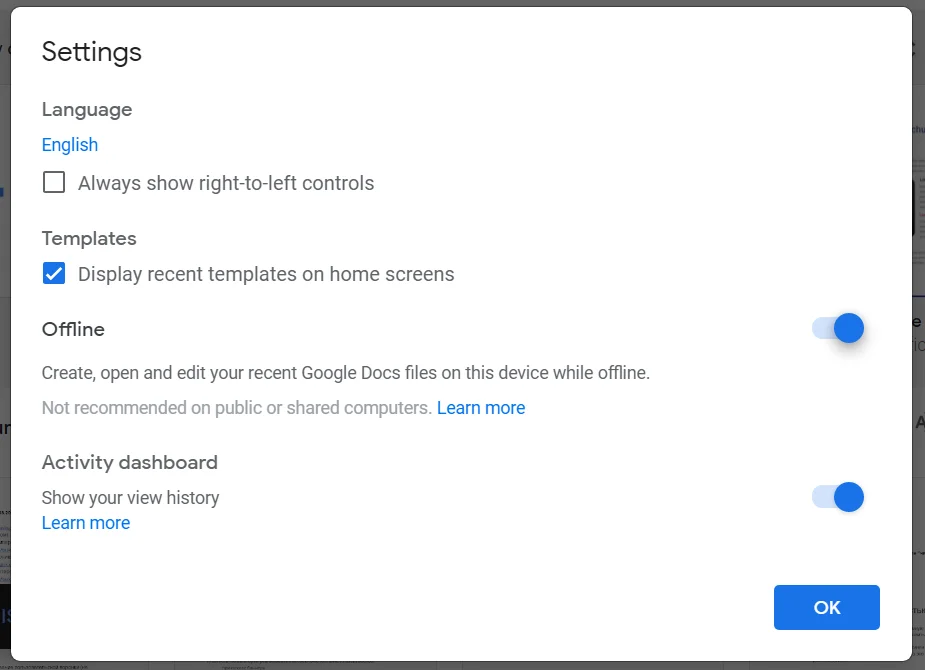
- Теперь вам нужно очистить данные сайта Документов, сохраненные в вашем браузере. Для этого скопируйте chrome://settings/cookies/detail?site=docs.google.com в адресную строку браузера Chrome и нажмите «Пропустить и перейти» в меню.
- Нажмите кнопку «Удалить все».
Вышеупомянутая процедура также помогает, если вы застряли на сообщении «Проверка автономного статуса, пожалуйста, подождите».
Проблема 3: Автономная синхронизация отключена администратором
Если вы столкнулись с этим сообщением, свяжитесь с администратором и попросите его предоставить вам доступ.
Проблема 4: невозможно синхронизировать документы
Если вы не можете синхронизировать свои файлы после их изменения в автономном режиме, это может быть связано с проблемой сетевого подключения. Вы можете подтвердить, так ли это. После этого отключите и снова включите автономный доступ к файлу и повторите попытку синхронизации. Вот как:
- Откройте Документы Google в браузере Google Chrome.
- Откройте старую версию файла, с которым у вас возникли проблемы. Затем нажмите на вкладку «Файл».
- Нажмите «Сделать доступным в автономном режиме», чтобы отключить эту опцию.
- Нажмите «Сделать доступным в автономном режиме» еще раз, чтобы включить его.
Выполнив описанную выше процедуру, обновите сетевое соединение и посмотрите, будет ли файл синхронизироваться. Если проблема не устранена, вероятно, файл слишком велик. Надо попробовать уменьшить размер. Это может потребовать разделения исходной версии файла на отдельные документы.
Проблема 5: Несколько пользователей работают с одним и тем же файлом
Если вы совместно работаете над документом с другими пользователями, может наступить время, когда все одновременно работают над файлом. Если вы выполняете свою часть работы в автономном режиме, внесенные вами изменения будут автоматически синхронизированы при подключении к сети. Однако этот сценарий может быть не всегда удобным, поскольку вам может быть сложно отслеживать изменения, внесенные другими пользователями, когда вы не в сети.
Однако есть способ обойти это. Вы можете просмотреть историю изменений файла. Вот как:
- Включите интернет-соединение и откройте Google Docs в браузере Chrome.
- Откройте нужный документ. Разумеется, изменения, внесенные вами в автономном режиме, будут синхронизированы.
- Нажмите на вкладку «Файл».
- Нажмите «Просмотреть историю изменений». Вам будут показаны пользователи, которые работали над файлом, а также время и дата модификации. При желании вы можете вернуться к более старой версии файла.
Бонусный совет: как работать с файлами Google Docs в Microsoft Office
Если на вашем компьютере установлен Microsoft Office, вы можете использовать его для изменения файлов Google Docs в автономном режиме. Однако отредактированная версия файла не будет синхронизирована, как при автономном использовании Документов Google. Вместо этого вам придется загрузить его в Документы Google как новый файл. Это означает, что файл будет существовать вместе со старой версией как отдельный файл. Итак, у вас может быть два документа с одинаковым именем.
Если вы хотите отредактировать файл Google Docs в Microsoft Word, вот что вам нужно сделать:
- Откройте браузер Google Chrome и получите доступ к Google Диску.
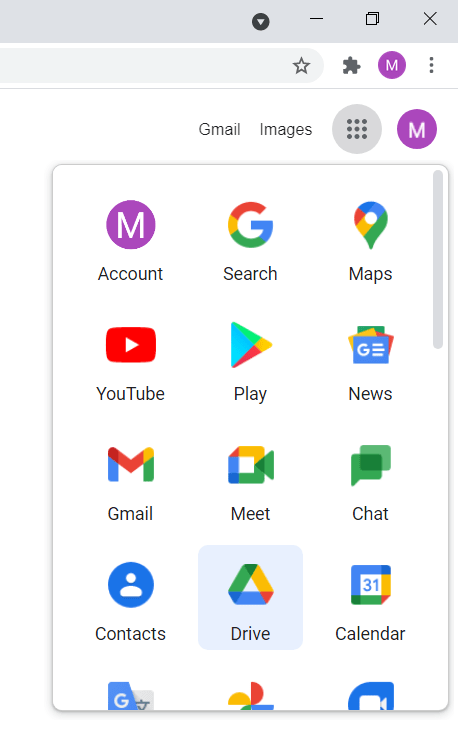
- Откройте файл, который вы хотите загрузить, и нажмите на вкладку «Файл».
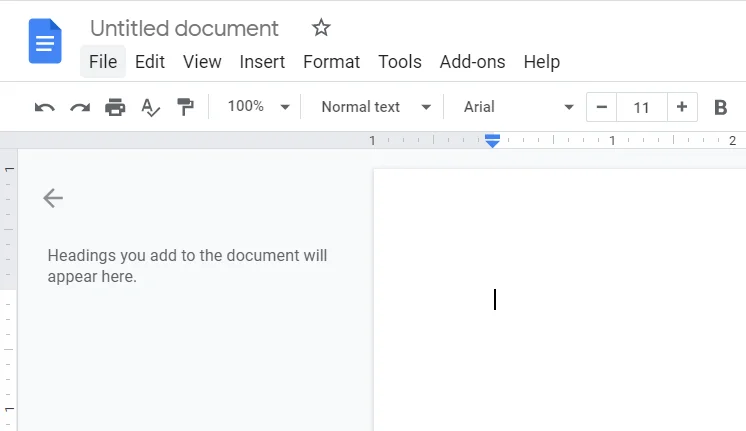
- Наведите курсор на «Загрузить» в меню.
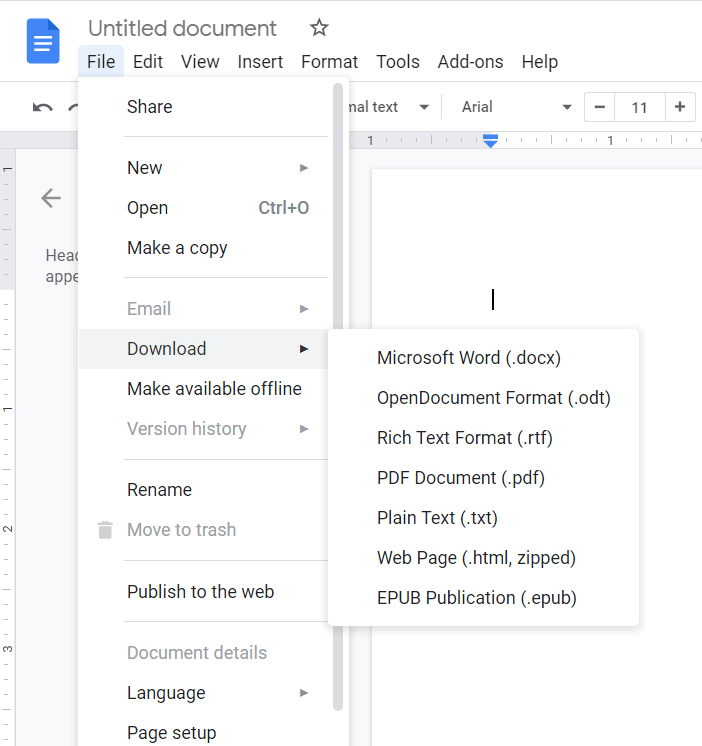
- Затем нажмите Microsoft Word (.docx) в подменю.
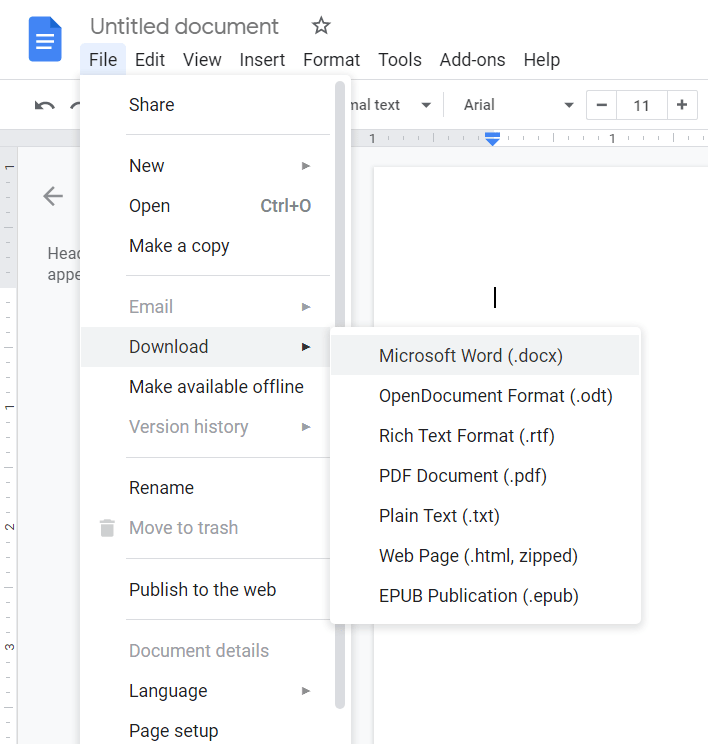
- После этого вы можете работать с файлом, используя MS Word.
- Чтобы загрузить отредактированный файл, откройте Google Docs и нажмите «Файл».
- Нажмите Открыть.
- Нажмите Загрузить.
- Перейдите в место, где вы сохранили отредактированный файл на вашем компьютере. Перетащите файл на страницу «Открыть файл» в Документах. С другой стороны, вы можете нажать кнопку «Выбрать файл с вашего устройства».
- Щелкните Открыть. Файл будет преобразован обратно в формат Google Docs.
- Сохраните файл.
Вывод
Google Docs — это любимый многими пользователями текстовый веб-редактор. В этом руководстве мы обсудили, как редактировать файлы Google Docs в автономном режиме на настольных и мобильных устройствах. Вам не нужно оставаться в стороне, когда у вас нет доступа в Интернет. Даже если вы потеряете подключение к сети, вы все равно сможете редактировать свои документы и создавать новые.
Однако единственным недостатком автономного режима является то, что у вас может не быть нескольких функций. Тем не менее, это не отнимет у вас многого. Важно то, что вы можете продолжить свою задачу и сэкономить время. Представьте, что вас посетило вдохновение, и вы захотели что-то добавить в свой документ. Однако вы не можете сделать это, потому что ваш Wi-Fi не работает.
Совет: если ваш браузер Chrome постоянно зависает или дает сбой, что делает невозможным использование Документов Google, мы рекомендуем вам запустить Auslogics BoostSpeed. Это приложение для обслуживания ПК, которое проверяет работоспособность вашей системы и автоматически устраняет проблемы. Например, BoostSpeed проверяет настройки вашей системы, чтобы определить и настроить любые неоптимальные конфигурации, которые мешают вашему ПК достичь максимальной скорости. Он также сканирует ваш жесткий диск и очищает все виды ненужных файлов. Он безопасно удалит кеш веб-браузера, оставшиеся файлы Центра обновления Windows, ненужные кешированные файлы Microsoft Office, неиспользуемые журналы ошибок, временные файлы пользователя и многое другое.

Решение проблем с ПК с помощью Auslogics BoostSpeed
Помимо очистки и оптимизации вашего ПК, BoostSpeed защищает конфиденциальность, диагностирует проблемы с оборудованием, предлагает советы по повышению скорости и предоставляет более 20 инструментов для удовлетворения большинства потребностей в обслуживании и обслуживании ПК.
BoostSpeed также проверяет реестр Windows на наличие поврежденных и недействительных записей, тщательно удаляя их, чтобы восстановить хорошее рабочее состояние вашего ПК. Эта операция устраняет системные сбои и другие проблемы, препятствующие стабильной работе.
Это не все. Ваши приложения могут работать со сбоями, потому что они не получают необходимых системных ресурсов. Некоторые процессы и приложения могут загружать память и процессор вашего компьютера. BoostSpeed помогает управлять системными ресурсами, чтобы ваши активные приложения получали все необходимое для бесперебойной работы.
Обязательно попробуйте BoostSpeed сегодня. В этом вся разница.
Если вам было полезно это руководство, не стесняйтесь оставить нам комментарий в разделе комментариев ниже. Мы хотели бы услышать от вас. Не забудьте посетить наш блог для более информативных статей.
