Обновление графического процессора на ноутбуке: все, что вам нужно знать
Опубликовано: 2023-07-02- Понимание вашей текущей видеокарты
- Когда обновлять графический процессор: признаки и соображения
- Определение совместимости для обновления видеокарты
- Подготовка к обновлению: необходимые инструменты и резервное копирование данных
- Пошаговое руководство по обновлению видеокарты вашего ноутбука
- Шаг 1: Подготовка рабочей станции
- Шаг 2: Открытие вашего ноутбука
- Шаг 3. Найдите и извлеките старую видеокарту
- Шаг 4: Установка новой видеокарты
- Шаг 5: Сборка вашего ноутбука
- Обновление драйверов и программного обеспечения после обновления видеокарты
- Заключение
- Часто задаваемые вопросы
- Могу ли я использовать видеокарту в любом ноутбуке?
- Сложно ли обновить видеокарту в ноутбуке?
- Нужно ли обновлять какие-либо другие компоненты вместе с видеокартой?
- Как узнать, когда нужно обновить графический процессор?
- Какой лучший графический процессор для ноутбука?

Прежде чем мы перейдем к тому, как обновить графический процессор на ноутбуке , давайте начнем с того, что на самом деле представляет собой видеокарта. Проще говоря, это компонент вашего компьютера, который отвечает за создание визуальных эффектов, которые вы видите на своем дисплее.
Это мощная электростанция сама по себе, оживляющая игры, обеспечивающая плавное воспроизведение видео и помогающая в различных программных приложениях.
Его производительность может существенно повлиять на работу вашего ноутбука. Высокопроизводительная карта обеспечивает потрясающее плавное изображение. И наоборот, менее производительная карта может привести к замедлению загрузки, прерывистым изображениям, а в некоторых случаях ваш ноутбук может вообще не запускать определенные приложения.
Графический процессор (GPU) — это ядро вашей видеокарты. Он бывает двух вкусов:
- Встроенная графика , которая совместно использует память с центральным процессором вашего ноутбука.
- Выделенная графика , которая поставляется с собственной памятью, известной как VRAM.
Короче говоря, чем лучше ваш графический процессор, тем лучше визуальные эффекты и производительность вы можете ожидать от своего ноутбука.
Понимание вашей текущей видеокарты
Чтобы начать обновление видеокарты на ноутбуке , важно сначала понять, какая карта установлена в вашем ноутбуке. В конце концов, знание того, что у вас есть, может лучше сказать, на что вам следует перейти.
Итак, как же узнать, какой у вас графический процессор? Вот краткие шаги по проверке видеокарты :
Для пользователей Windows:
- Нажмите клавишу Windows + X.
- Выберите «Диспетчер устройств» из списка.
- В разделе «Видеоадаптеры» будут перечислены ваши видеокарты.
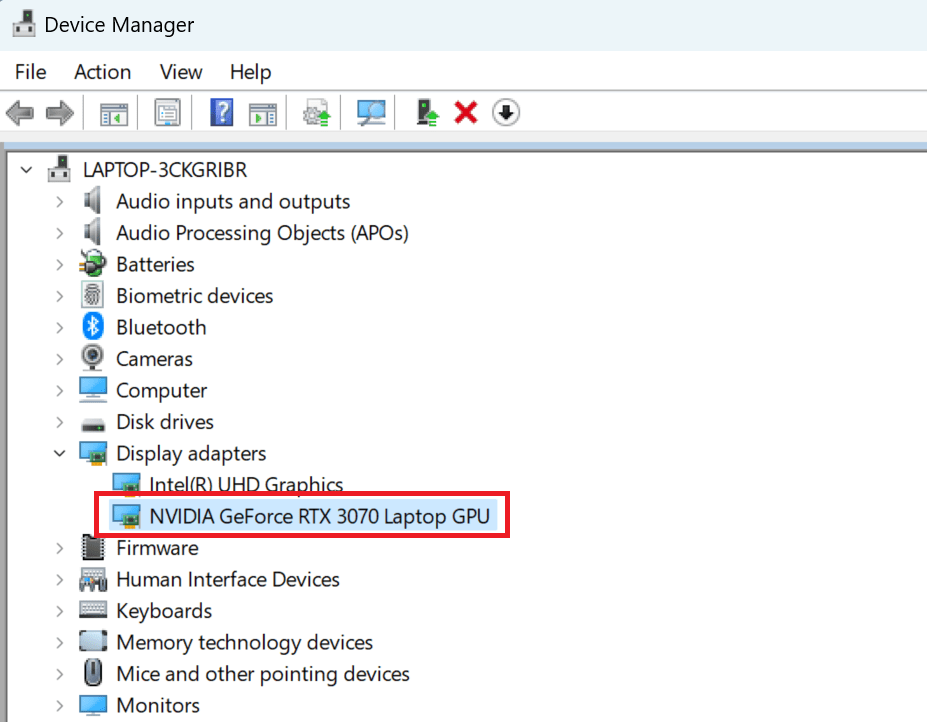
Для пользователей Mac:
- Щелкните значок Apple в левом верхнем углу.
- Выберите «Об этом Mac» .
- Информация о графике указана на вкладке «Обзор».
Для пользователей Linux:
- Откройте терминал (Ctrl+Alt+T).
- Введите команду: lspci -v | grep -i «графика».
- Отобразится информация о вашей видеокарте.
Не забудьте также отметить производительность вашего текущего графического процессора. Соответствует ли оно вашим потребностям? Как он справляется с вашими наиболее ресурсоемкими графическими задачами?
Ваш опыт может служить эталоном для нового уровня производительности, который вы хотите получить при обновлении графического процессора на ноутбуке .
Наконец, также важно понимать характеристики вашего текущего графического процессора. Это включает в себя тактовую частоту , объем и тип памяти, которые напрямую влияют на производительность вашей графики. Понимание этих элементов поможет сделать правильный выбор при изучении того, как обновить видеокарту в ноутбуке .
В следующих разделах мы подробно рассмотрим признаки того, что пришло время для обновления, и факторы, которые следует учитывать при выборе нового графического процессора.
Когда обновлять графический процессор: признаки и соображения
Согласно исследованию, проведенному Мариусом Хоббханом и Тамаем Бесироглу , производительность графических процессоров удваивается примерно каждые 2,5 года. Это показывает, как быстро улучшается аппаратное обеспечение и как современные видеоигры требуют все большей мощности.
После понимания основ графической карты ноутбука и того, как проверить свой текущий графический процессор, следующим естественным шагом будет определение времени обновления графического процессора . Вот несколько явных признаков того, что пора задуматься о новом графическом процессоре:
- Низкая производительность в приложениях с интенсивным использованием графики . Если ваш ноутбук не справляется с рендерингом графики или количество кадров в секунду ниже ожидаемого, возможно, пришло время внести изменения.
- Частые сбои или нестабильность системы . Если игры или другие приложения с большой нагрузкой на графику постоянно падают, виновником может быть ваш графический процессор.
- Невозможность запуска нового программного обеспечения или игр . Если ваш ноутбук не поддерживает новейшее программное обеспечение или игры, может потребоваться обновление графического процессора.
Однако недостаточно просто признать необходимость обновления. При обдумывании перехода на новый графический процессор для ноутбука необходимо учитывать следующие факторы :
- Производительность и стоимость : графические процессоры бывают самых разных цен.Высокопроизводительные графические процессоры могут обеспечить потрясающую производительность, но они также имеют высокую цену. Оцените свои потребности и решите, стоит ли потенциальное повышение производительности вложений.
- Модернизация с расчетом на будущее . Если вы хотите, чтобы ваш ноутбук без проблем запускал будущие игры или приложения, вам может потребоваться инвестировать в более мощный графический процессор.Но помните, технологии развиваются быстро, и ни одно оборудование не может быть полностью рассчитано на будущее.
Вы также можете загрузить стороннее программное обеспечение, такое как MSI Afterburner , чтобы увидеть, как работает ваш графический процессор во время игры. Если в вашей любимой игре частота кадров ниже 60 кадров в секунду , особенно если это соревновательный шутер, возможно, пришло время обновиться:
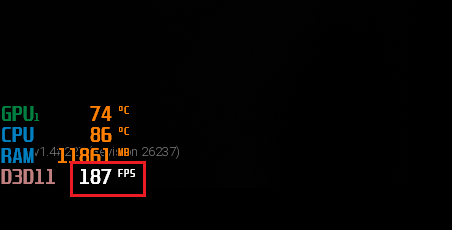
Определение совместимости для обновления видеокарты
Теперь, когда вы определили необходимость обновления графического процессора и учли соотношение цены и производительности, пришло время углубиться в особенности выбора видеокарты для ноутбука . Это не так просто, как может показаться. Вы не можете просто выбрать карту с самой высокой производительностью и вставить ее в свой ноутбук.
Вот несколько важных факторов, которые следует учитывать при определении совместимости графического процессора:
- Аппаратные ограничения вашего ноутбука : не все ноутбуки позволяют обновлять видеокарту.На самом деле, вбольшинстве современных ноутбуков замена графического процессора практически невозможна .Особенно тонкие и легкие модели имеют встроенные графические процессоры , которые невозможно заменить. Исследуйте свою конкретную модель, чтобы подтвердить, возможно ли обновление.
- Физические размеры : видеокарты бывают разных размеров.Убедитесь, что выбранная вами карта помещается в доступное пространство вашего ноутбука.
- Энергопотребление : высокопроизводительные графические процессоры часто требуют большей мощности.Проверьте мощность блока питания вашего ноутбука, чтобы убедиться, что он может работать с новым графическим процессором.
- Совместимость с BIOS ноутбука : Некоторые ноутбуки имеют BIOS, который может быть совместим не со всеми графическими картами.Крайне важно проверить список совместимости производителя вашего ноутбука.
Ключевой вывод :обновление графических процессоров или процессоров на современных ноутбуках не является стандартной практикой.Большинство людей выбирают новый, более мощный ноутбук, когда хотят обновить эти процессоры.На некоторых ноутбуках можно легко обновить GPU.Вы должны сначала провести исследование, чтобы увидеть, является ли ваша конкретная модель одной из них.
Подготовка к обновлению: необходимые инструменты и резервное копирование данных
Прежде чем углубляться в то , как обновить видеокарту в ноутбуке , необходимо выполнить несколько подготовительных шагов. Это обеспечит плавный переход и защитит от возможной потери данных.
Во-первых, соберите инструменты. Вам, скорее всего, понадобится:
- Набор отверток (достаточно маленький для винтов вашего ноутбука)
- Антистатический ремешок на запястье (для предотвращения повреждения статическим электричеством)
- Чистое, хорошо освещенное рабочее место
После того, как вы собрали свои инструменты, пришло время сделать резервную копию ваших данных . Это важный шаг, которым часто пренебрегают, но им не следует пренебрегать.
Резервное копирование данных защищает от возможной потери во время обновления. Для этого можно использовать внешний жесткий диск или облачное хранилище.
Перейдите в «Настройки» > «Учетные записи» > «Резервное копирование» в Windows 11, чтобы выполнить резервное копирование в OneDrive:

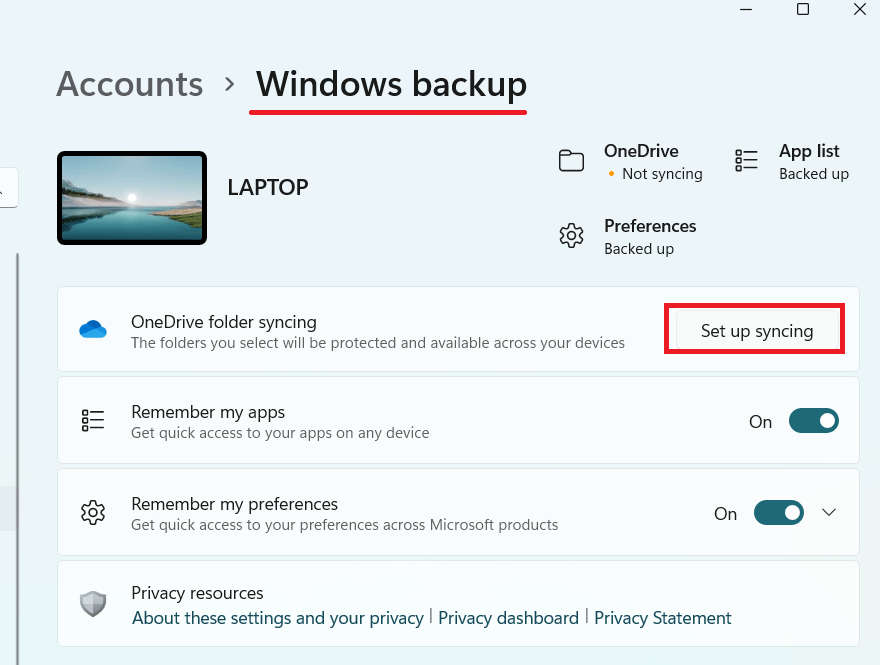
Наконец, разумно отключить ноутбук от любого источника питания и вынуть аккумулятор (если возможно) из соображений безопасности.
Пошаговое руководство по обновлению видеокарты вашего ноутбука
Теперь давайте перейдем к сути дела: модернизация ноутбука с графическим процессором .
Отказ от ответственности: обратите внимание, что мы предоставляем только общее руководство, чтобы дать вам упрощенное представление о том, что значит заменить графический процессор ноутбука.Это руководство не должно использоваться исключительно для обновления графического процессора вашего ноутбука.Вы должны проконсультироваться с инструкциями производителя вашего ноутбука для получения более подробной информации или отдать свой ноутбук профессионалу.
Шаг 1: Подготовка рабочей станции
Выберите хорошо освещенное рабочее место без статического электричества. Это помогает четко видеть мелкие винты и компоненты.
Убедитесь, что вы заземлены с помощью антистатического браслета, чтобы предотвратить потенциальное повреждение компонентов ноутбука.
Статический заряд, даже небольшой, может серьезно повредить хрупкую электронику внутри вашего ноутбука.
Шаг 2: Открытие вашего ноутбука
Этот шаг обычно включает снятие задней панели. С помощью отвертки осторожно удалите винты, отмечая их исходное положение.
В некоторых ноутбуках используются винты разной длины, и их перепутывание может вызвать проблемы при сборке. Храните их в небольшом контейнере или на магнитном коврике, чтобы ничего не потерять.
Шаг 3. Найдите и извлеките старую видеокарту
После открытия ваша первая задача — найти графический процессор. Обычно это самый большой компонент, расположенный рядом с процессором, часто с радиатором или вентилятором.
После идентификации графического процессора отвинтите его от крепления. Будьте осторожны при отсоединении его от слота, так как графические процессоры хрупкие и могут быть легко повреждены чрезмерным усилием.
Имейте в виду, что графический процессор подключен к материнской плате через слот PCIe, и у него может быть пластиковый зажим, удерживающий его на месте, который вам нужно будет осторожно освободить.
Шаг 4: Установка новой видеокарты
Теперь пришло время для установки вашего нового графического процессора. Будьте осторожны на этом этапе. Аккуратно совместите новый графический процессор со слотом и аккуратно надавите на него, пока он не встанет на место. Избегайте принудительной установки графического процессора в слот; если он не подходит легко, он может быть смещен.
После правильной установки закрутите его обратно в крепление, чтобы убедиться, что он надежно закреплен и не будет двигаться, когда вы используете ноутбук.
Шаг 5: Сборка вашего ноутбука
Наконец пришло время собрать ноутбук. Осторожно установите заднюю панель, убедившись, что все порты и вентиляционные отверстия правильно совмещены с соответствующими отверстиями. Прикрутите его на место, используя винты, которые вы удалили ранее.
Крайне важно убедиться, что все винты затянуты, чтобы задняя панель не ослабла. Однако будьте осторожны, чтобы не перетянуть их, так как это может повредить резьбу или корпус ноутбука.
Помните, терпение является ключевым в этом процессе. Не торопитесь на каждом этапе, и у вас будет больше шансов на успешное обновление видеокарты.
Аккуратно обращайтесь с компонентами во время этого процесса. Если вы не уверены в каком-либо шаге, лучше проконсультироваться со специалистом. Это руководство может дать вам хорошее представление о том, когда обновлять графический процессор, но помните, что все ноутбуки разные, и конкретные инструкции могут различаться.
В следующих разделах мы расскажем вам, как обновить драйверы после обновления и как устранить потенциальные проблемы.
Обновление драйверов и программного обеспечения после обновления видеокарты
После успешного обновления видеокарты на ноутбуке самое время обновить необходимые драйвера . Драйверы обеспечивают эффективное взаимодействие вашей системы и нового графического процессора, раскрывая весь потенциал вашего нового компонента.
Чтобы найти последние версии драйверов для вашего нового графического процессора:
- Посетите официальный сайт производителя вашего графического процессора. Двумя наиболее распространенными являются NVIDIA и AMD.
- Найдите раздел драйверов.
- Загрузите соответствующий драйвер для вашей конкретной модели графического процессора.
Вот упрощенное руководство по установке новых драйверов:
- Откройте загруженный файл, чтобы начать процесс установки.
- Следуйте инструкциям на экране, которые обычно включают в себя согласие с условиями и выбором места установки.
- Перезагрузите ноутбук после установки, чтобы новые драйверы вступили в силу.
Вы можете столкнуться с некоторыми проблемами во время установки драйвера. Не паникуйте; это довольно распространено. Проблемы несовместимости или ранее существовавшие драйверы могут помешать установке. В таких случаях попробуйте удалить старые драйверы графического процессора перед установкой новых.
Совет для профессионалов: если у вас есть графический процессор NVIDIA, лучшим и самым простым вариантом будет установка (если у вас его еще нет) GeForce Experience .Программное обеспечение будет постоянно искать новые обновления драйверов и регулярно обновлять драйверы графического процессора.
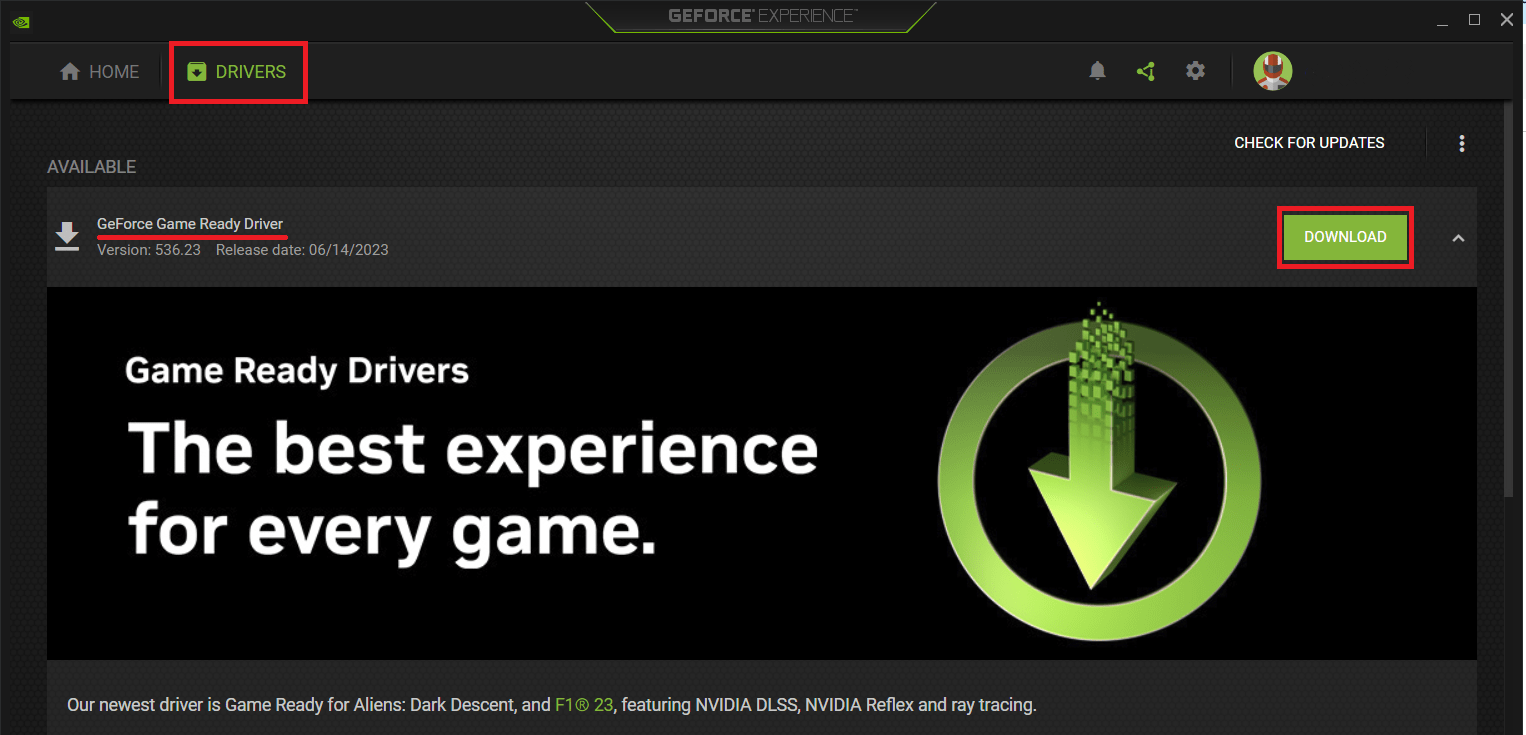
Кроме того, попробуйте Auslogics Driver Updater как единый инструмент для обновления ваших драйверов, чтобы вам никогда не приходилось о них беспокоиться!
Тестирование и устранение неполадок: обеспечение успешного обновления
На данный момент вам удалось обновить графический процессор на ноутбуке и обновить драйверы. Но как убедиться, что все работает как надо? Тестирование и устранение неполадок, конечно же!
Вот краткое изложение того, как проверить производительность вашей видеокарты :
- Сравнительный анализ производительности : используйте программное обеспечение, такое как 3DMark или Unigine Heaven, чтобы проверить производительность вашего графического процессора.Эти инструменты предоставят оценки, которые вы сможете сравнить со стандартными результатами для вашего конкретного графического процессора.
- Производительность на практике : запустите игры или приложения с интенсивным использованием графики, чтобы проверить, есть ли заметные улучшения.
Если ваш графический процессор не работает должным образом или вы столкнулись с проблемами, попробуйте выполнить следующие общие действия по устранению неполадок:
- Переустановите драйверы . Проблемы могут возникнуть из-за неправильной установки драйвера.Удалите и переустановите их. Вы можете сделать это из диспетчера устройств в Windows.
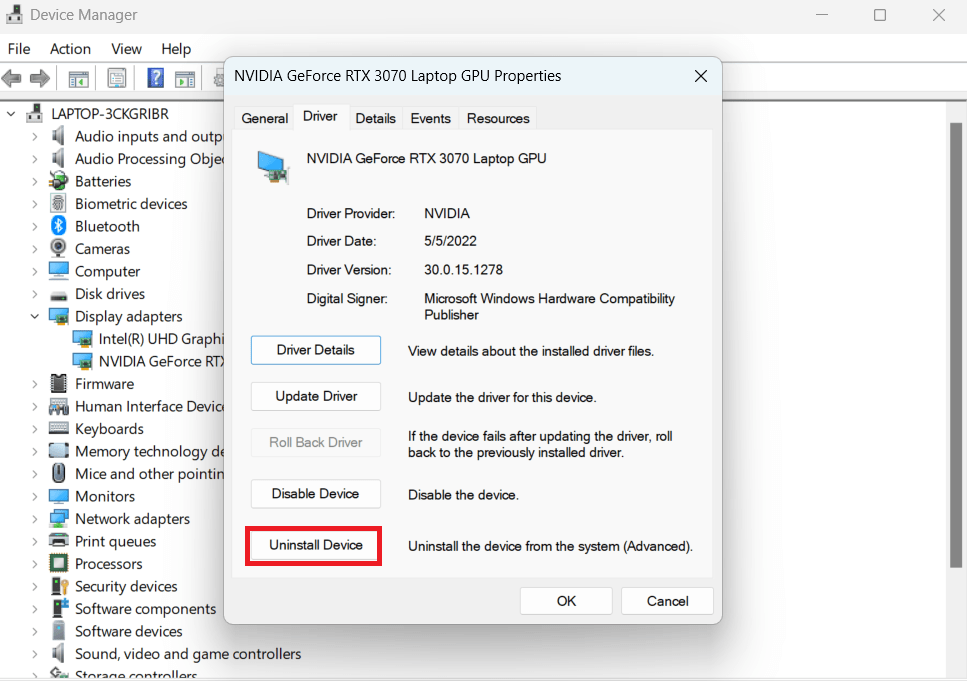
- Проверьте блок питания : возможно, вашему графическому процессору не хватает мощности.Проверьте, может ли ваш блок питания работать с новым графическим процессором.
- Обеспечьте правильную посадку : если ваш ноутбук не распознает новый графический процессор, возможно, он неправильно вставлен.Проверьте посадку и при необходимости подключите снова.
Если ничего не помогает, не стесняйтесь обращаться за профессиональной помощью. Помните, что этот процесс может быть техническим, и это нормально, если вы не сделаете все правильно с первой попытки.
Далее мы подведем итоги и ответим на некоторые распространенные вопросы об обновлениях графического процессора.
Заключение
Несомненно, обновление видеокарты на ноутбуке может показаться сложной задачей — так оно и есть.
От понимания того, как проверить вашу графическую карту, до понимания того, когда и как обновить ее, все дело в поиске баланса между вашими потребностями и возможностями вашего ноутбука.
Помните, что каждый ноутбук имеет свои уникальные ограничения и возможности, когда дело доходит до обновления. Убедитесь, что выбранный вами графический процессор совместим с вашим ноутбуком и соответствует вашим целям производительности без больших затрат.
Прежде всего, не торопите процесс. Тщательно изучите, поймите текущую настройку и принимайте взвешенные решения. Проявив терпение и аккуратность, вы сможете успешно обновить GPU на ноутбуке и воспользоваться преимуществами улучшенной графической производительности.
Часто задаваемые вопросы
В нашем путешествии по миру видеокарт для ноутбуков вы, вероятно, накопили массу знаний. Тем не менее, могут быть некоторые затянувшиеся вопросы. Давайте рассмотрим некоторые распространенные:
Могу ли я использовать видеокарту в любом ноутбуке?
Не все ноутбуки поддерживают обновление видеокарты. Особенно тонкие и легкие модели часто поставляются со встроенными графическими процессорами, которые невозможно заменить. Всегда проверяйте технические характеристики вашего ноутбука, прежде чем рассматривать вопрос об обновлении.
Сложно ли обновить видеокарту в ноутбуке?
Модернизация видеокарты для ноутбука может быть немного технической, но это не обязательно сложно, если ваш ноутбук позволяет это сделать. При наличии правильных инструментов, инструкций и терпения некоторые люди могут выполнить обновление.
Нужно ли обновлять какие-либо другие компоненты вместе с видеокартой?
В зависимости от требований к питанию нового графического процессора вам может потребоваться обновить блок питания. Кроме того, убедитесь, что ваш процессор не отстает от нового графического процессора, чтобы избежать узких мест.
Как узнать, когда нужно обновить графический процессор?
Ищите такие признаки, как низкая производительность в задачах, интенсивно использующих графику, частые сбои в играх или другом программном обеспечении или невозможность запуска новых приложений или игр.
Какой лучший графический процессор для ноутбука?
На этот вопрос нет универсального ответа. Выбор лучшего графического процессора зависит от ваших конкретных потребностей, совместимости ноутбуков и бюджета. Тщательно изучите, сравните различные модели и выберите ту, которая соответствует вашим уникальным требованиям.
Как всегда, помните, что обновление вашего графического процессора, как и любая модификация оборудования, сопряжено с риском. Всегда создавайте резервные копии своих данных, принимайте меры предосторожности и обращайтесь за профессиональным советом, если сомневаетесь. При правильном подходе обновление графического процессора может значительно повысить производительность вашего ноутбука, прокладывая путь к лучшим играм, программированию или проектированию.
