Обзор UPDF для Mac: многофункциональный, но с ошибками
Опубликовано: 2023-01-19Начиная с $ 29,99 / год
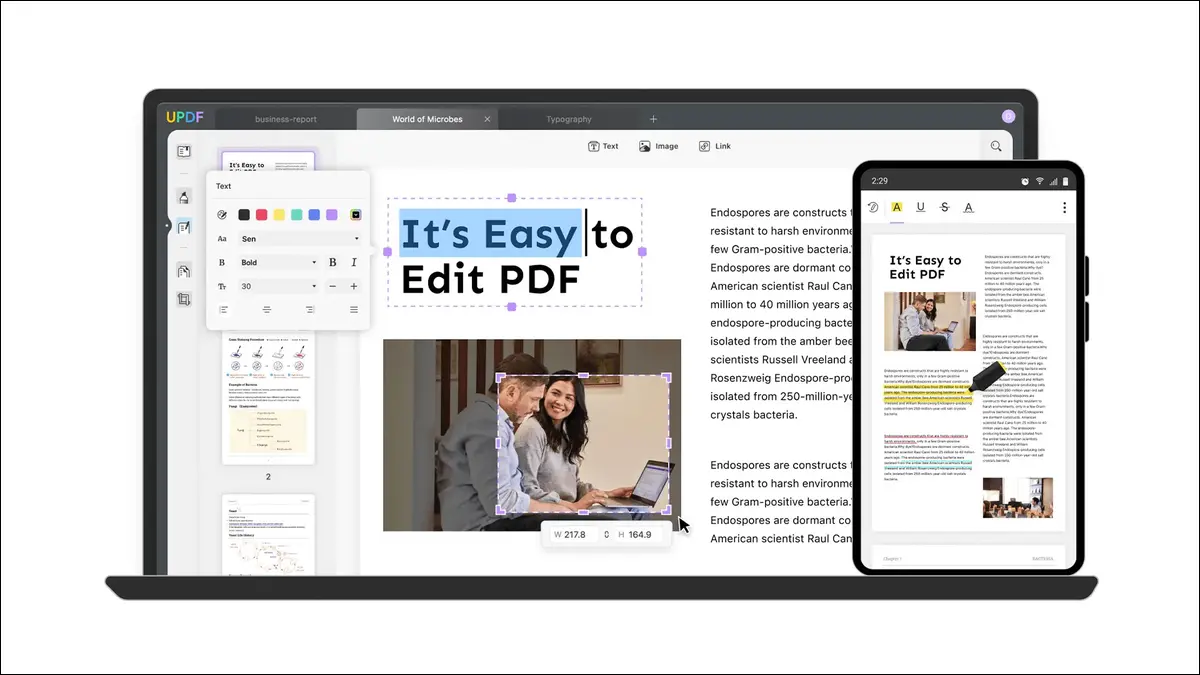
Вам нужен более мощный инструмент для работы с PDF, чем приложение Preview для Mac или другие бесплатные альтернативы? UPDF — один из таких инструментов, который предлагает больше возможностей и удобства в пакете премиум-класса. Так что же вы получаете за входную плату, и самое главное, стоит ли она того?
Вот что нам нравится
- Полный набор инструментов для редактирования, комментирования и организации PDF-файлов.
- Отлично подходит для аннотации и выделения
- Удобные варианты обмена для обмена через Интернет
- Лаконичный и простой интерфейс
- Достойная производительность распознавания текста
И что мы не делаем
- Какое-то странное поведение при импорте изображений в определенные PDF-файлы
- Инструмент подписи трекпада не работал так, как рекламируется
Эксперты-рецензенты How-To Geek работают с каждым продуктом, который мы рассматриваем. Мы подвергаем каждую часть оборудования многочасовым испытаниям в реальных условиях и тестируем их в нашей лаборатории. Мы никогда не принимаем оплату за рекомендацию или отзыв о продукте и никогда не объединяем отзывы других людей. Подробнее >>
Зачем использовать UPDF?
Чтение и комментирование
Редактирование и организация
Организация и обмен
Стоит ли покупать UPDF для Mac?
Зачем использовать UPDF?
UPDF — это PDF-редактор, средство разметки, органайзер и программа для чтения с минимальным современным интерфейсом, подчеркивающим содержание. Хотя многие из нас могут обойтись бесплатными приложениями PDF, такими как Preview, некоторым требуются более мощные инструменты для комментирования, публикации, редактирования и подписи PDF-файлов. Вот тут-то и появляются премиальные приложения, такие как UPDF.
Приложение для Mac имеет интерфейс с вкладками для одновременной работы с несколькими файлами PDF с простым пользовательским интерфейсом, который появляется справа и слева от любого документа, который вы просматриваете в данный момент. Вы можете использовать эти элементы управления для переключения между тремя основными режимами: Reader, Comment и Edit PDF. Существуют отдельные параметры для организации, обрезки и доступа к другим инструментам страницы.
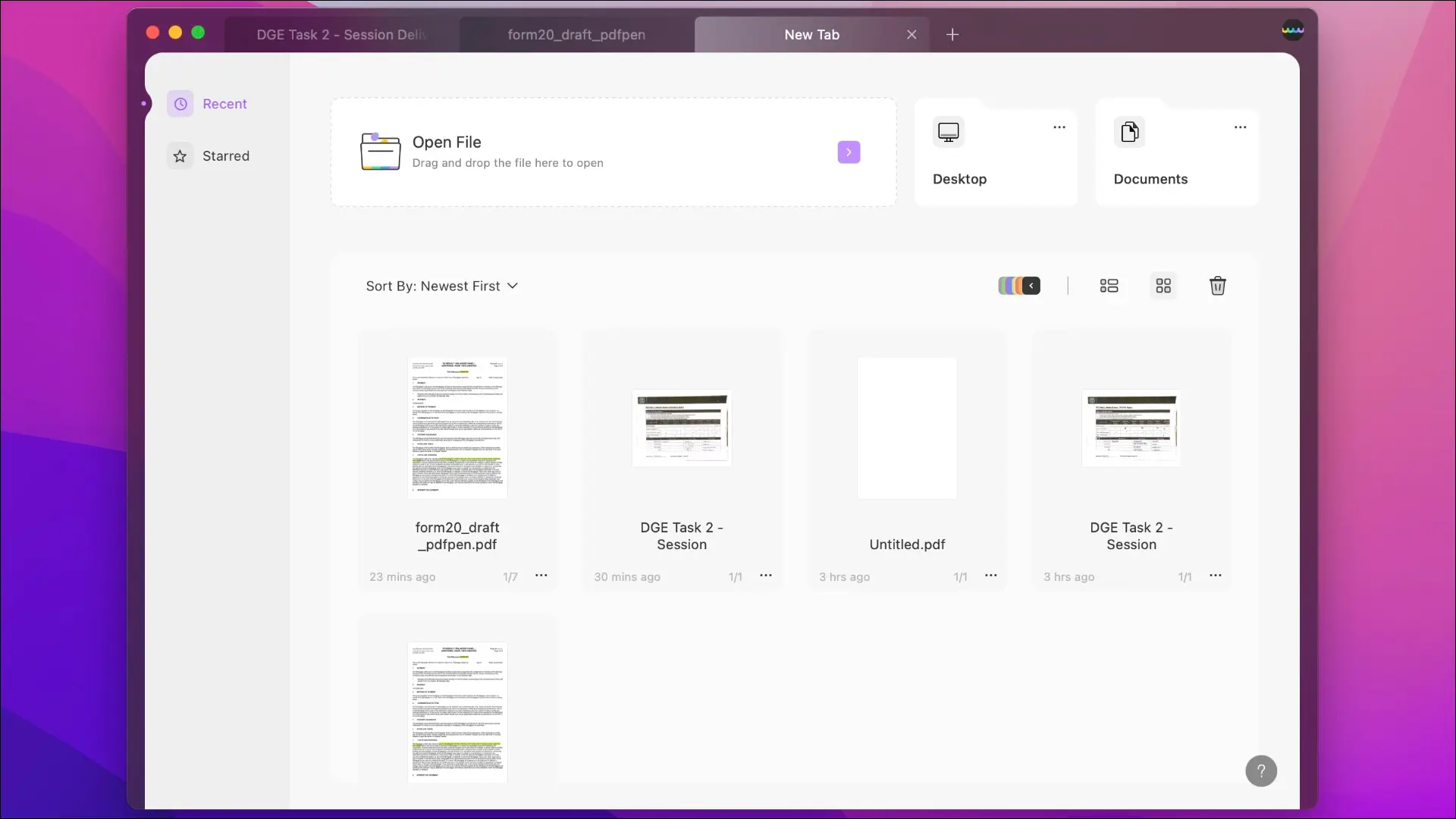
В правой части документа появится кнопка OCR (оптическое распознавание символов). Вам нужно будет загрузить плагин при первом нажатии на него, после чего вы увидите диалоговое окно для создания доступной для поиска версии документа, который вы сейчас просматриваете. OCR достаточно хорошо работал с печатным текстом, но сильно боролся с рукописным вводом.
Вы можете выбрать годовую подписку на UPDF или купить ее сразу. Полная стоимость годовой подписки составляет 49,99 долларов США, хотя, когда мы тестировали приложение, оно продавалось по цене 29,99 долларов США. Чтобы купить UPDF сразу, вы можете заплатить единовременный сбор в размере 99,99 долларов США, который на момент проверки был уменьшен до 43,99 долларов США.
Если вы решите купить сразу, вам покрываются «незначительные обновления», что означает, что основные изменения приложений не будут включены. Обновления macOS от Apple иногда могут привести к необходимости капитального ремонта, что касается не только UPDF, но и лицензий на программное обеспечение в целом. Подписчики, конечно же, будут получать все последние текущие версии до тех пор, пока они остаются подписанными.
Хотя одна лицензия UPDF дает вам доступ ко всем версиям (включая Windows, iPhone/iPad и Android), мы протестировали здесь только версию для Mac. Приятно, что это включает в себя собственную версию Apple Silicon (включая пользователей Intel). Это не та версия, которая появляется в Mac App Store, а версия, загруженная с веб-сайта UPDF (версия для Mac App Store не поддерживает OCR).
Чтение и комментирование
В режимах чтения и комментариев есть все инструменты, которые вы ожидаете от премиальной программы для чтения PDF. Вы можете добавлять текстовые поля, комментарии и выноски с помощью отдельных элементов управления, выделять текст с помощью инструмента выделения и размечать встроенный текст, добавляя зачеркивание, подчеркивание и волнистое подчеркивание. Доступ к этим функциям легко получить, выбрав текст, а затем используя плавающий интерфейс или сочетание клавиш.
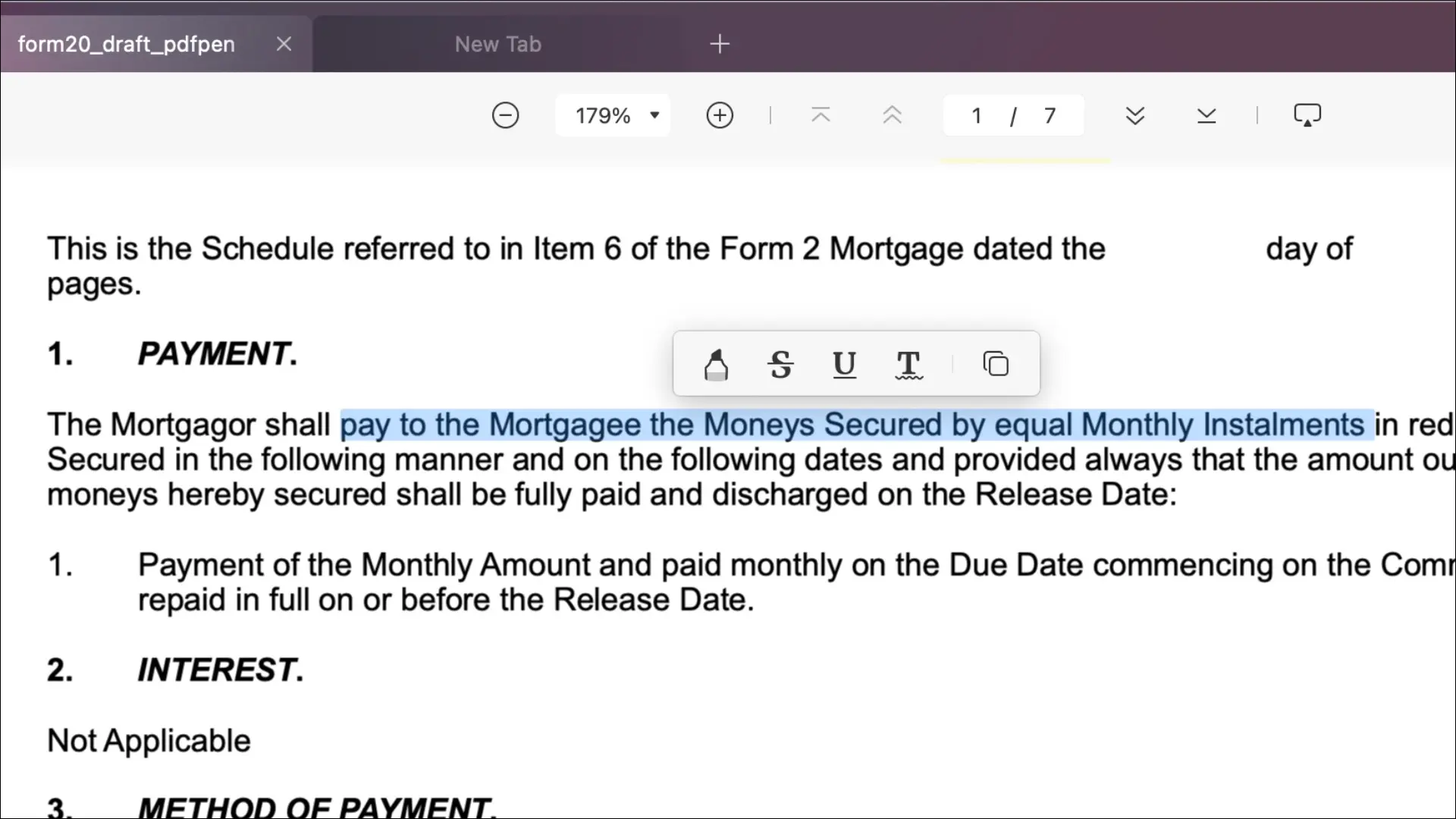
Выделения и другие аннотации легко удалить, просто щелкнув их и нажав клавишу «Удалить». Это относится и к изменениям, сделанным в других редакторах PDF; что-то Preview не делает. Это решает одну из наших основных проблем со встроенным инструментом Apple. Аннотировать документ с помощью UPDF гораздо приятнее, чем использовать предварительный просмотр.
Есть рудиментарный инструмент «карандаш» для рисования на странице, который работает примерно так же хорошо, как и при использовании трекпада или мыши MacBook Pro. О сглаживании не может быть и речи, но вы можете изменить цвет, толщину и непрозрачность, чтобы ваш документ оставался читаемым, даже если ваши навыки рисования не очень хороши.
UPDF имеет большой набор форм для выделения разделов, стрелок для привлечения внимания и инструмента «соединенные линии» на тот случай, если он вам понадобится. Вдобавок к этому вы получаете набор штампов, которые вы можете поместить прямо в свой PDF-файл, с такими ярлыками, как «Получено» и «Просмотрено», которые появляются рядом с «Подписать здесь» и «Исходно здесь».
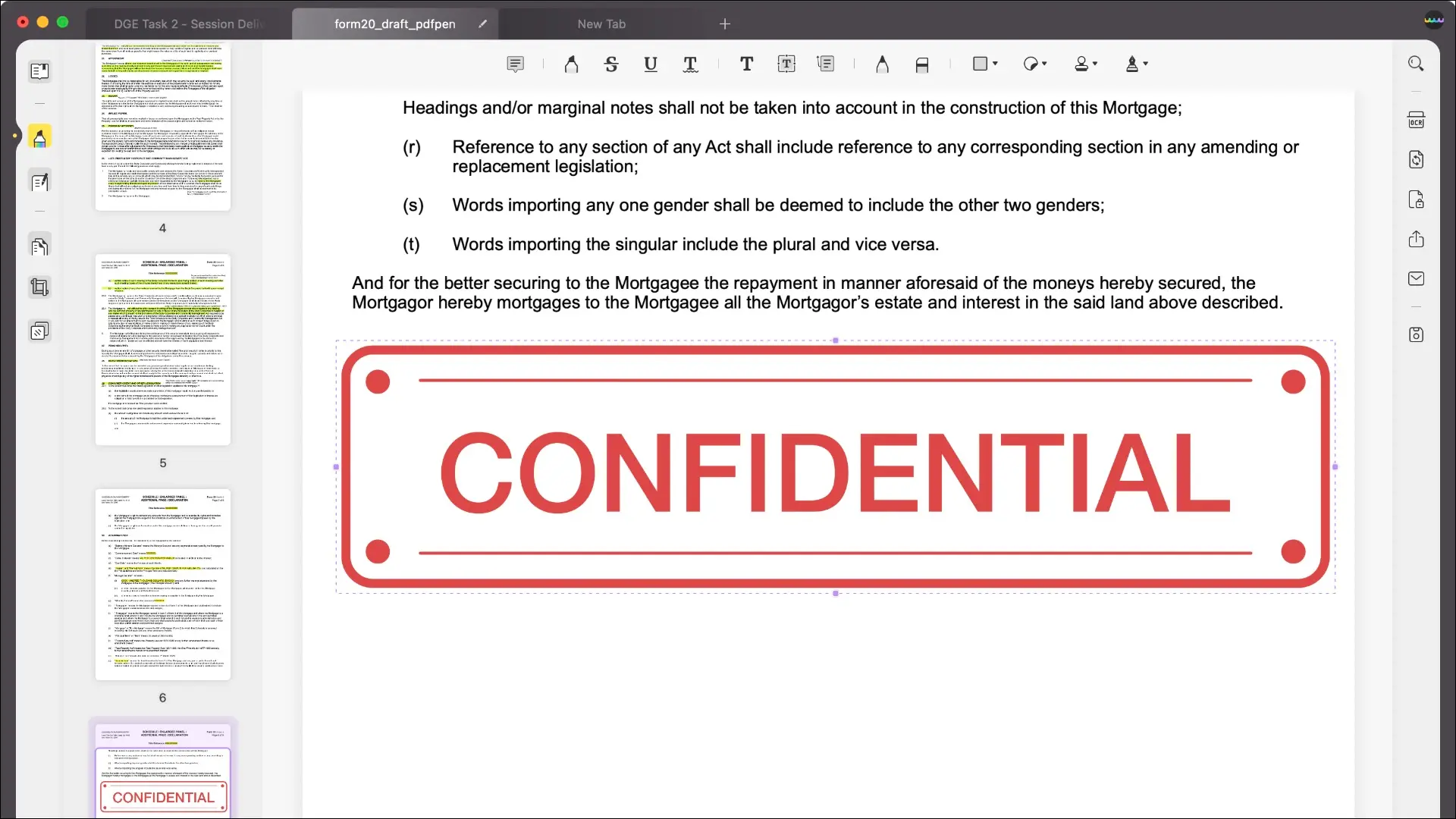
Наконец, инструмент подписи позволяет создавать и хранить до четырех подписей, которые вы можете развертывать, когда они вам понадобятся. К сожалению, инструмент подписи трекпада не работал на MacBook Pro 2021 года, который я использовал для тестирования приложения, а это означает, что (для меня) встроенный бесплатный инструмент Apple Preview был лучшим выбором для создания убедительной подписи. Это может быть ограничено моей моделью, но это то, что вы можете протестировать перед покупкой, поскольку важна способность создавать убедительную подпись.
Редактирование и организация
Возможность редактировать исходное содержимое PDF-файла — это то, чего вообще не хватает большинству бесплатных инструментов. UPDF может сделать это, используя режим редактирования, который предоставляет три основных инструмента: текст, изображение и ссылки. Текстовый режим позволяет выбирать блоки текста и редактировать содержимое с помощью курсора, и в отличие от некоторых редакторов PDF (которые разделяют текст построчно), UPDF хорошо справился с идентификацией абзацев, чтобы сделать редактирование текста простым и быстрым.
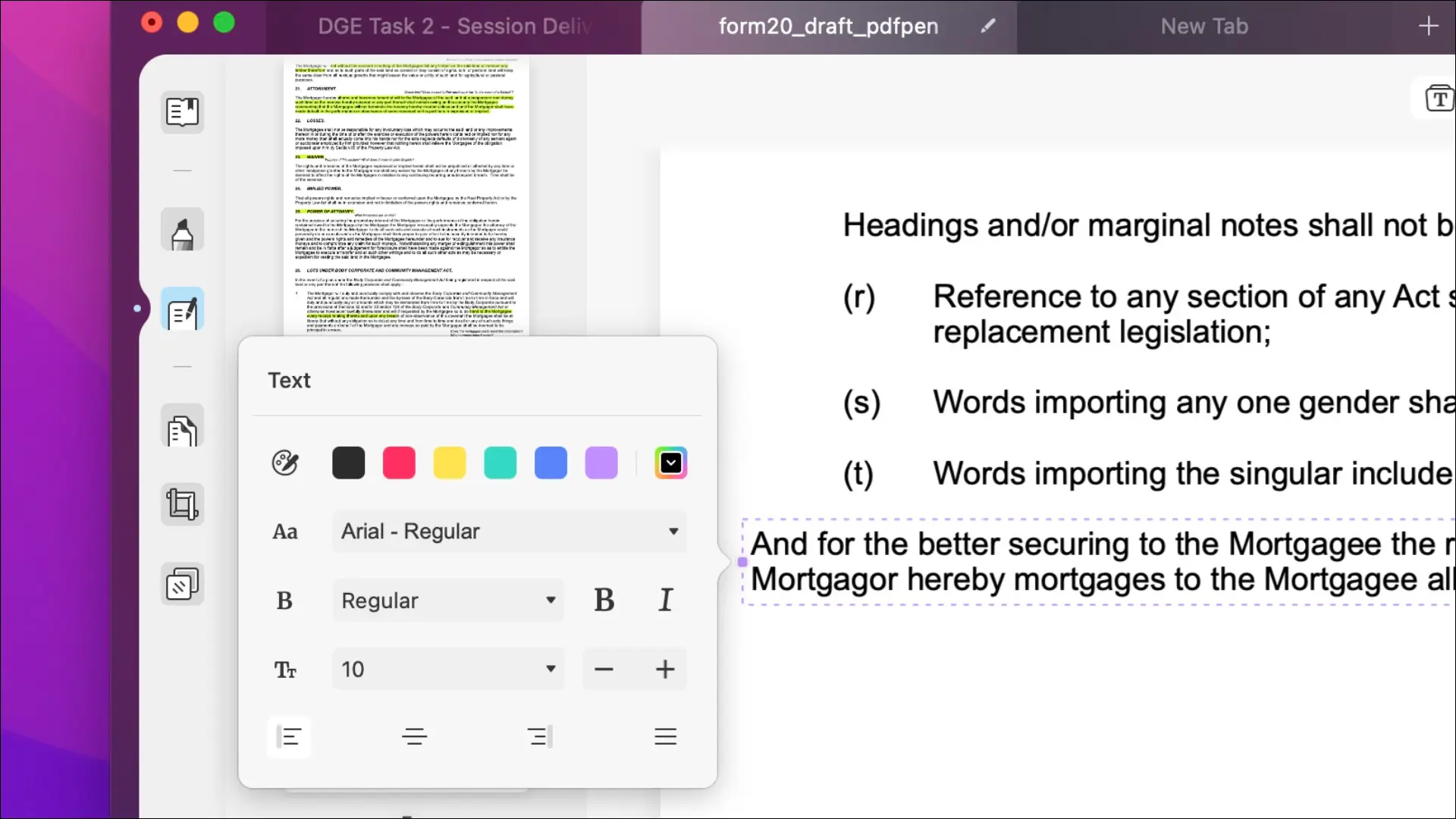
Вы также можете добавлять текстовые поля, почти так же, как вы добавляете аннотации. Удерживайте кнопку «Option» на клавиатуре, чтобы наложить текстовое поле поверх другого. К сожалению, UPDF не запоминает ваши параметры шрифта и размера текста каждый раз, когда вы добавляете новое текстовое поле (то же самое касается аннотаций), что может раздражать, если вы пытаетесь втиснуть много заметок в документ с ограниченным пространством. Apple Preview также делает это.

Изображения можно редактировать с помощью инструмента «Изображение», нажав на существующее изображение, чтобы открыть параметры поворота, обрезки, извлечения или замены изображения. Вы также можете щелкнуть или перетащить в другое место в документе, чтобы вставить изображение, хотя во время нашего тестирования эта функция была неоднородной. Хорошей новостью является то, что он работал нормально, когда мы создавали пустой PDF-файл (используя «Файл»> «Создать»).
Когда мы попытались наложить изображение на другой PDF-файл, в котором уже было большое изображение, мы столкнулись со странным поведением. Изображение искажается, а затем исчезает совсем. Нажатие Command+Z для отмены наших «изменений», похоже, не помогло, а в одном случае UPDF вообще рухнул, и нам пришлось принудительно выйти. Мы попробовали это с изображениями JPG и PNG и получили аналогичные результаты.
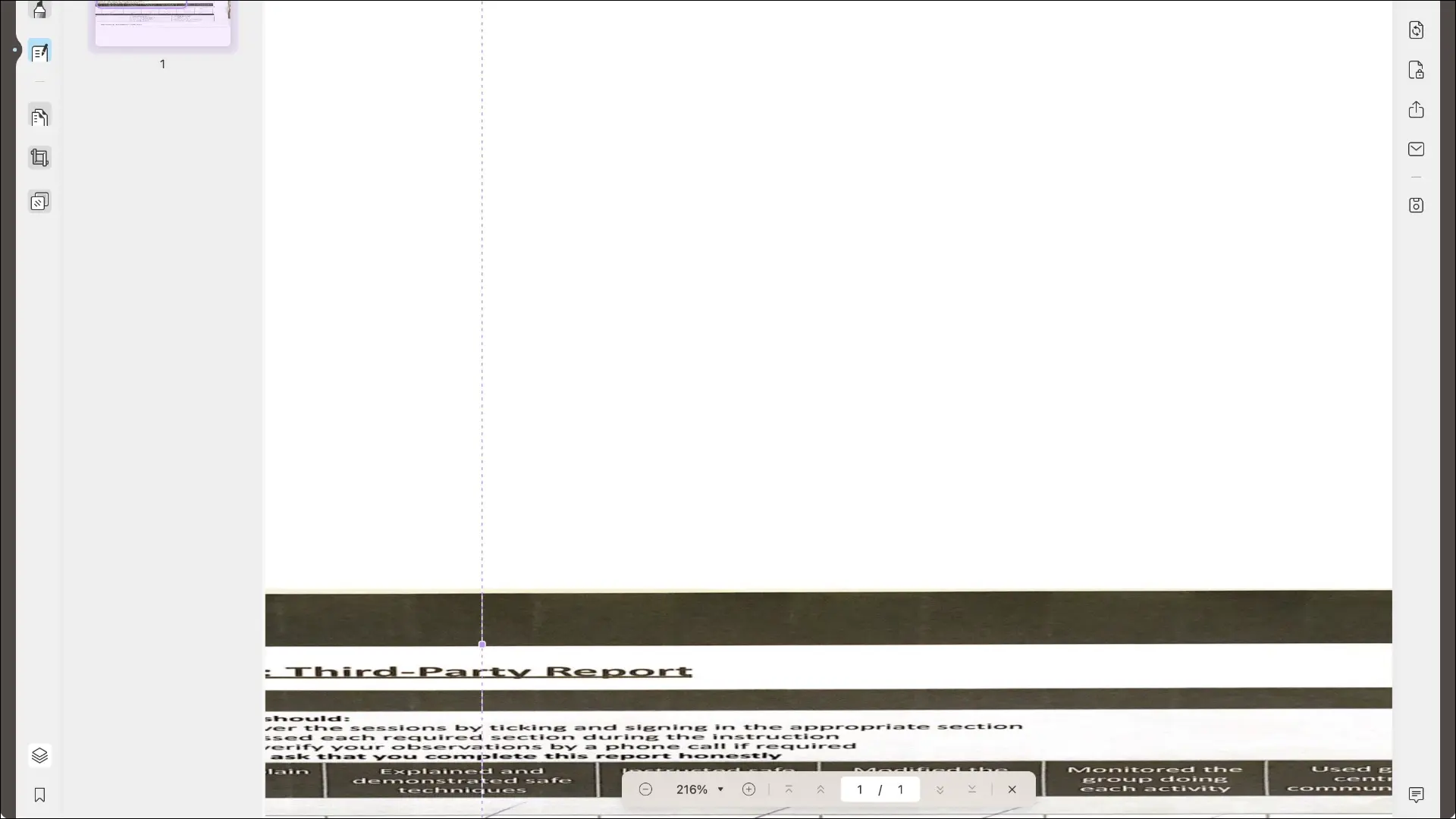
У нас также были проблемы с попыткой переместить или отредактировать исходное изображение в этом конкретном документе. Это произошло только в отсканированном PDF-файле, созданном в Apple Notes, и, похоже, не произошло в пустых или текстовых PDF-документах, в которых вообще не было изображений.
UPDF также можно использовать для добавления ссылок в документ в виде видимых или невидимых прямоугольников. Это позволяет вам превращать стандартные элементы в вашем PDF-файле в кликабельные ссылки. Эти ссылки могут указывать на веб-адрес или страницу в документе PDF.
Организация и обмен
Нажмите кнопку «Упорядочить страницы», чтобы увидеть простой интерфейс перетаскивания для изменения порядка вашего PDF. Используйте кнопки выше, чтобы вставлять, заменять и извлекать отдельные страницы. Вы также можете использовать кнопку «Разделить», чтобы разделить PDF-файл, или использовать специальные инструменты для поворота или удаления отдельных страниц, если вам это нужно.
Если вы работаете с большими документами или вам нужно объединить страницы или целые документы в один PDF-файл, этот интерфейс позволяет быстро и легко объединять и упорядочивать страницы. Вы также можете обрезать страницы с помощью кнопки «Обрезать страницы», которая является нишевой функцией, но ее приятно иметь.
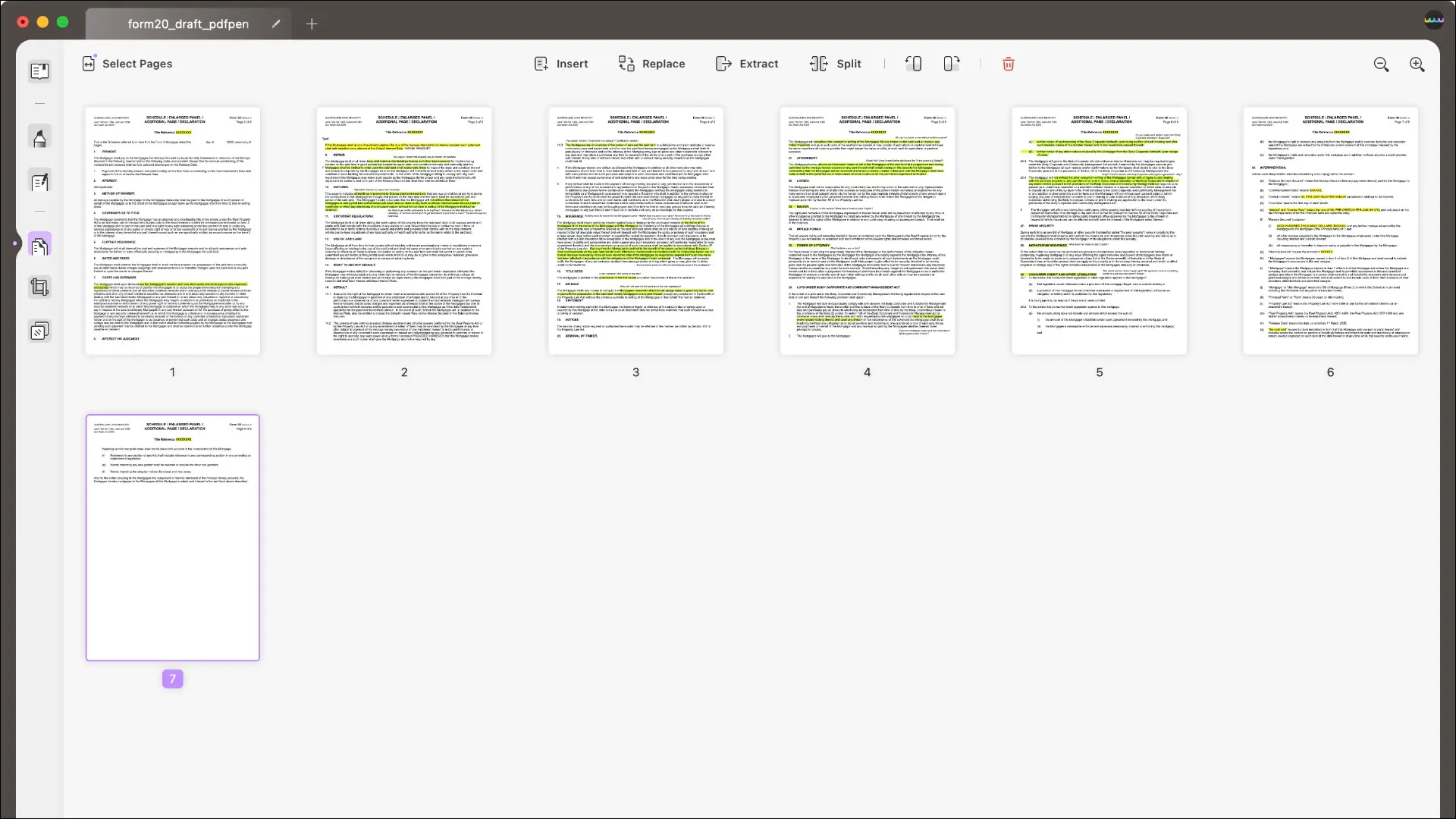
В дополнение к этому есть множество инструментов для фона, водяных знаков и верхнего (или нижнего) колонтитула. Примените водяной знак к своему PDF-файлу в любом месте по вашему выбору, используя файл изображения или другой файл PDF в качестве источника. Вы также можете создать водяной знак внутри UPDF с собственным шрифтом, размером текста и цветом. То же самое верно для фона, который включает сплошные цвета, исходные изображения и пользовательский текст.
Создайте пользовательский верхний и нижний колонтитулы, используя разные опорные точки, как это делается в хорошем текстовом редакторе. Также можно настроить поля, чтобы содержимое PDF-файла не закрывалось. Эти фоны, водяные знаки и заголовки можно сохранить и применить к другим документам в будущем.
Когда пришло время экспортировать ваш документ, UPDF делает тяжелую работу. В дополнение к редактированию разрешений для ограничения печати, будущих изменений, комментариев и возможности извлечения страниц, вы можете установить пароль для открытия документа и отдельный пароль для изменения разрешений. Это стандартный материал для PDF, и Preview тоже все это делает.
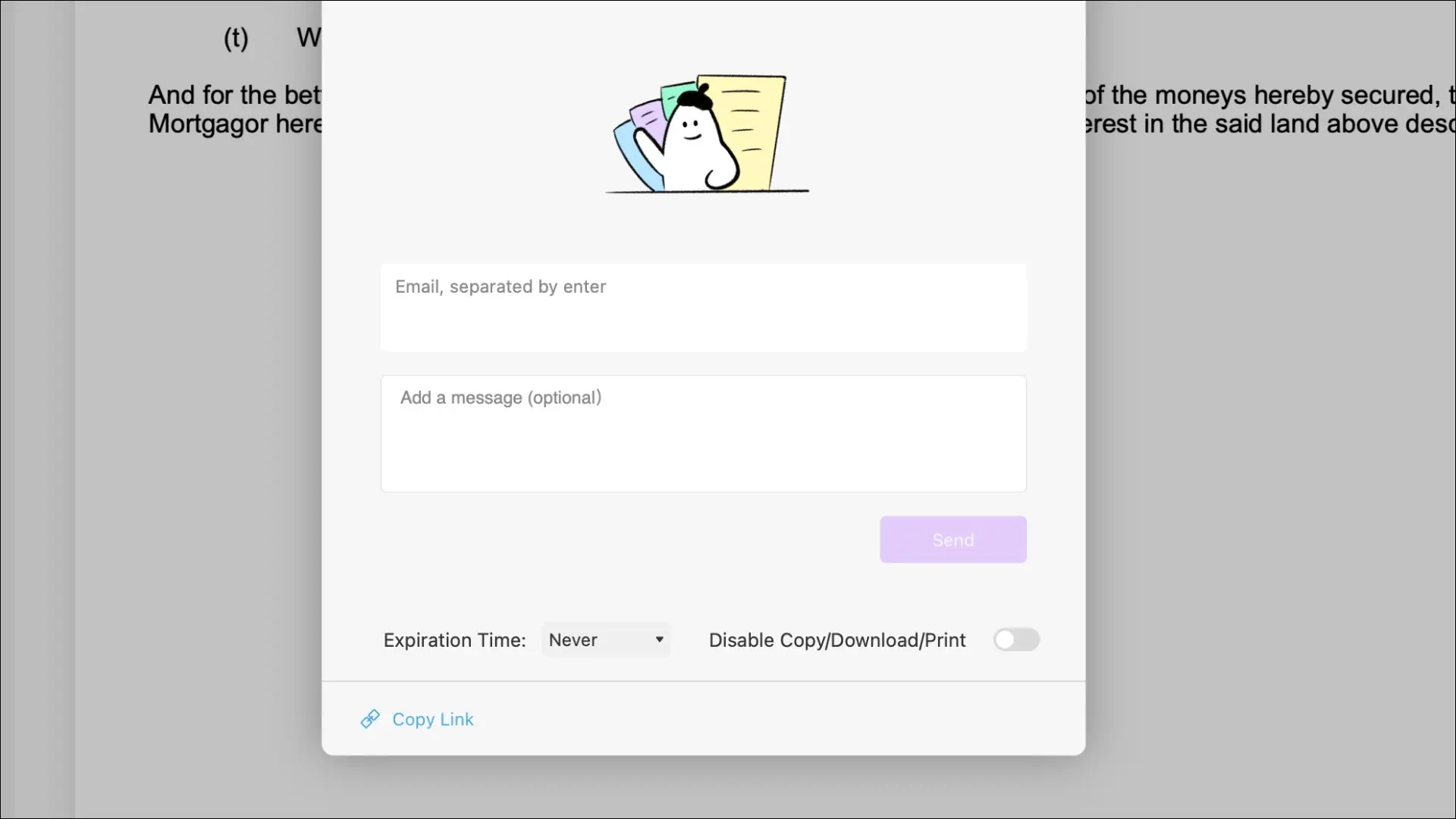
UPDF позволяет легко поделиться документом через Интернет с помощью диалогового окна «Общий доступ». Введите адреса электронной почты тех, с кем вы хотите поделиться, добавьте сообщение, а затем установите разрешения (вы также можете скопировать ссылку на свой документ, чтобы поделиться другим способом). Ваш PDF-файл будет отображаться на стандартной веб-странице без дополнительного программного обеспечения, необходимого для его просмотра. Выберите ограничение на копирование, загрузку и печать или установите ограничение по времени для исчезновения ссылки общего доступа.
Кнопка «Отправить по электронной почте» открывает почтовое приложение по умолчанию с вложенным PDF-файлом (отлично работает с Mail для macOS), или вы можете экспортировать PDF-файл в другие форматы, такие как Word, HTML, RTF или в виде изображения. В первый раз, когда вы сделаете это, вам будет предложено загрузить бесплатный плагин. Для экспорта PDF есть варианты выравнивания PDF (чтобы существующая разметка, текстовые поля и т. д. больше не редактировались), сжатия для уменьшения размера файла и возможность сохранения в архивном формате PDF/A. .
Стоит ли покупать UPDF для Mac?
По большей части UPDF отлично работал на моем M1 Max MacBook Pro без заметного замедления (чего и следовало ожидать от редактора PDF). Неустойчивое поведение, с которым я столкнулся при импорте изображения в существующий PDF-файл с большим количеством изображений, действительно однажды привело к сбою редактора. Отсутствие поддержки подписи трекпада немного разочаровывало, но мы надеемся, что исправление уже готово.
Стоит ли использовать UPDF, зависит от того, что вы хотите сделать. Если вам нужна возможность редактировать исходный текст и изображение в PDF-файле, такой инструмент премиум-класса просто необходим. UPDF представляет собой более мощный набор инструментов для аннотаций и выделения, чем те, которые включены в предварительную версию. Если вам нужно быстро поделиться ограниченными или ограниченными по времени PDF-файлами через Интернет с клиентами или коллегами, UPDF — хороший выбор.
Но были проблемы, которых я не ожидал в этой ценовой категории, поэтому вы можете сами оценить продукт перед покупкой. Это намного дешевле, чем 240 долларов в год, которые Adobe ожидает от Acrobat Pro, но инструменты OCR и PDF-авторинга UPDF не так сильны.
Вместо этого UPDF конкурирует с хорошо зарекомендовавшим себя PDF Expert от Readdle (80 долларов в год или 140 долларов на всю жизнь) и PDFelement Pro от Wondershare (80 долларов в год или 130 долларов на всю жизнь). Это заметно дешевле, чем оба из них (особенно по распродаже), поэтому, если он делает то, что вы хотите, он может иметь смысл в качестве вашего предпочтительного редактора PDF. Приобретение приложения один раз обеспечивает доступ к macOS, Windows, Android и iOS, что повышает ценность предложения, если вы используете различные устройства.
Я рекомендую использовать бесплатную пробную версию, чтобы тщательно протестировать UPDF перед покупкой.
Начиная с $ 29,99 / год
Вот что нам нравится
- Полный набор инструментов для редактирования, комментирования и организации PDF-файлов.
- Отлично подходит для аннотации и выделения
- Удобные варианты обмена для обмена через Интернет
- Лаконичный и простой интерфейс
- Достойная производительность распознавания текста
И что мы не делаем
- Какое-то странное поведение при импорте изображений в определенные PDF-файлы
- Инструмент подписи трекпада не работал так, как рекламируется

