Как всегда обновлять скриншоты
Опубликовано: 2019-12-10Нет ничего хуже, чем вернуться к выполненной задаче, чтобы повторить то, что вы только что закончили. Хорошая новость заключается в том, что когда дело доходит до скриншотов, есть способ получше!
В этом посте мы покажем вам четыре способа, с помощью которых вы можете быстро и легко обновлять свои скриншоты.
Это полезно для любого контента, который регулярно используется в качестве справочного руководства, будь то учебные материалы, руководства пользователя или любая другая учебная документация.
Все методы, которые мы рассмотрим для обновления снимков экрана, используют функциональные возможности, доступные в Snagit.
Обновляйте свои скриншоты — быстро и легко!
Загрузите бесплатную пробную версию Snagit, чтобы быстро и легко обновлять скриншоты.
Скачать бесплатную пробную версию
Если у вас еще нет Snagit, вы можете загрузить полнофункциональную бесплатную пробную версию и опробовать его мощные возможности для редактирования снимков экрана.
В качестве дополнительного бонуса вы можете увидеть почти все функции, которые мы рассмотрим, посмотрев видео ниже.
Отредактируйте текст на скриншоте
Первый способ обновить скриншот в Snagit — изменить текст.
Это выходит далеко за рамки добавления небольшого количества нового текста к изображению через текстовое поле, с которым вы, вероятно, знакомы. С помощью Snagit вы можете редактировать фактический текст, который был захвачен на скриншоте!
Для этого вы будете использовать инструмент Move в Snagit и включить Smart Move.
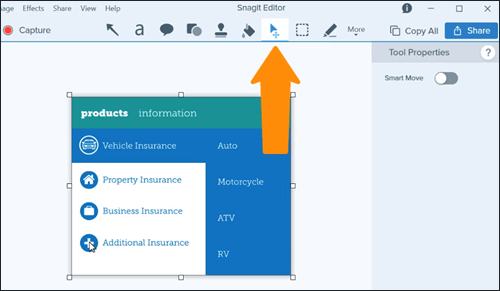

Snagit отсканирует и распознает текст на вашем снимке экрана и предоставит редактируемые текстовые поля на вашем ранее однослойном изображении.
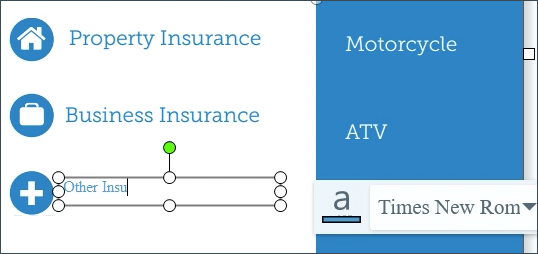
В то время как Snagit делает все возможное, чтобы соответствовать шрифту, цвету и размеру текста, вам может потребоваться вручную внести коррективы в текст, который вы вводите. Но это достаточно легко сделать на панели свойств.
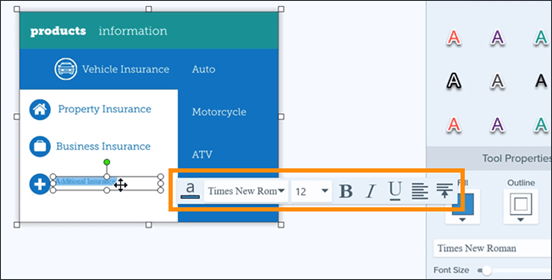
Перемещайте вещи
Еще один способ обновить снимок экрана в Snagit — снова использовать инструмент «Умное перемещение» — на этот раз для перемещения объектов на изображении. Вы можете перемещать логотипы, значки и другие визуальные элементы, а также изменять расположение текста.
Кроме того, вы можете полностью удалить объекты, если хотите, или даже изменить их размер. И Snagit даже достаточно умен, чтобы автоматически заполнить фон для вас!
Как и при редактировании текста, чтобы перемещать элементы в Snagit, вы снова будете использовать инструмент «Перемещение» и переключитесь на «Умное перемещение». Snagit обнаружит объекты на вашем снимке экрана, помимо текста.
Затем вы можете просто щелкнуть и перетащить для перемещения. Или щелкните и нажмите клавишу удаления.
Если ваш объект не выглядит полностью четким, вы всегда можете отменить действие с помощью CTRL+ALT+DELETE (это CMD+Z на Mac), немного отрегулировать ползунок «Детали» и повторить попытку.
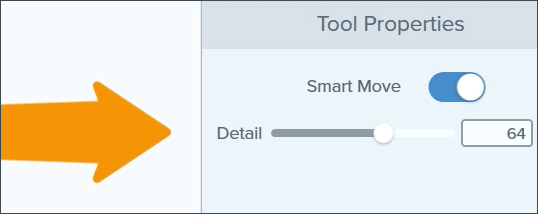
Изменить цвет на скриншоте
Возможно, вам нужно выделить область на скриншоте. Один из способов выделить область — обновить цвет фона.

Чтобы изменить цвет на снимке экрана, выберите инструмент «Заливка». Вы можете использовать пипетку, чтобы выбрать цвет на экране для использования.
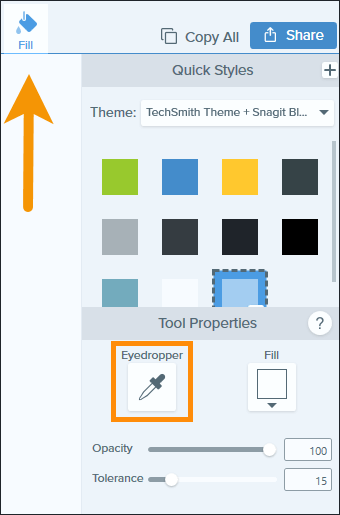
Или используйте раскрывающийся список «Заливка», чтобы выбрать новый цвет, или введите цветовой код Hex или RGB, если вы имеете в виду что-то конкретное. Затем, чтобы изменить цвет на скриншоте, щелкните мышью!
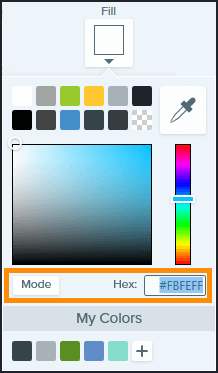
Если вы обнаружите, что инструмент «Заливка» слишком сильно или слишком мало изменил ваше изображение, поэкспериментируйте с ползунком «Допуск» по мере необходимости.
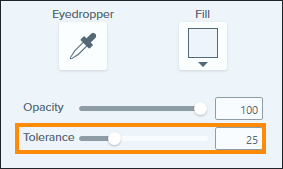
Упростите свою графику
И последнее, но не менее важное: последний совет по поддержанию ваших скриншотов в актуальном состоянии — использовать инструмент «Упрощение».
Инструмент Simplify позволяет создавать упрощенные версии пользовательских интерфейсов на скриншотах.
Когда вы используете упрощенную графику пользовательского интерфейса (графика SUI), вы уменьшаете количество отвлекающих факторов для своей аудитории, удаляя ненужную информацию и другие элементы, такие как текст, кнопки или пункты меню.
Вместо этого объекты и текст, которые появляются на снимке экрана, заменяются простыми формами и линиями. Это означает, что простое изменение интерфейса программного обеспечения не потребует обновленного соответствующего снимка экрана в вашей документации, ЕСЛИ вы скрыли его с самого начала.
Использование упрощенной графики на скриншотах также приносит пользу аудитории, уменьшая количество отвлекающих факторов.
Чтобы преобразовать скриншоты в упрощенную графику в Snagit, выберите инструмент «Упрощение» и включите «Автоупрощение».
Это автоматически заменит объекты и текст на скриншоте простыми формами и линиями. Затем вы можете вручную удалить любые упрощенные объекты на скриншоте, на которых вы хотите сфокусировать внимание аудитории.
Как и в случае с другими инструментами, которые мы исследовали, вы можете настроить ползунок «Детали», если инструмент «Упростить» слишком много или слишком мало на вашем снимке экрана.
Установите флажок «Показать оригинал», чтобы просмотреть неизмененное изображение. Установите флажок «Блокировать объекты», прежде чем переходить к редактированию с помощью другого инструмента в Snagit, чтобы избежать нежелательных корректировок ваших упрощенных элементов.
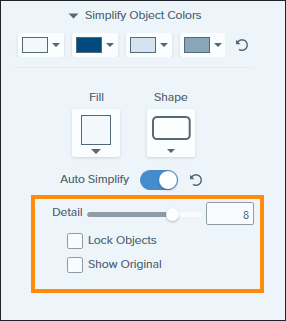
Конец безумных обновлений скриншотов
Ну вот и все. С помощью Snagit вы можете в считанные минуты вносить быстрые и простые изменения в свои существующие скриншоты и избавляться от необходимости срочно обновлять документацию на лету каждый раз, когда может быть обновление программного обеспечения.
Если у вас еще нет Snagit, загрузите бесплатную пробную версию сегодня и опробуйте некоторые из этих приемов, чтобы убедиться, что ваши скриншоты обновлены.
Обновляйте свои скриншоты — быстро и легко!
Загрузите бесплатную пробную версию Snagit, чтобы быстро и легко обновлять скриншоты.
Скачать бесплатную пробную версию
