7 малоиспользуемых функций Microsoft Outlook
Опубликовано: 2022-07-11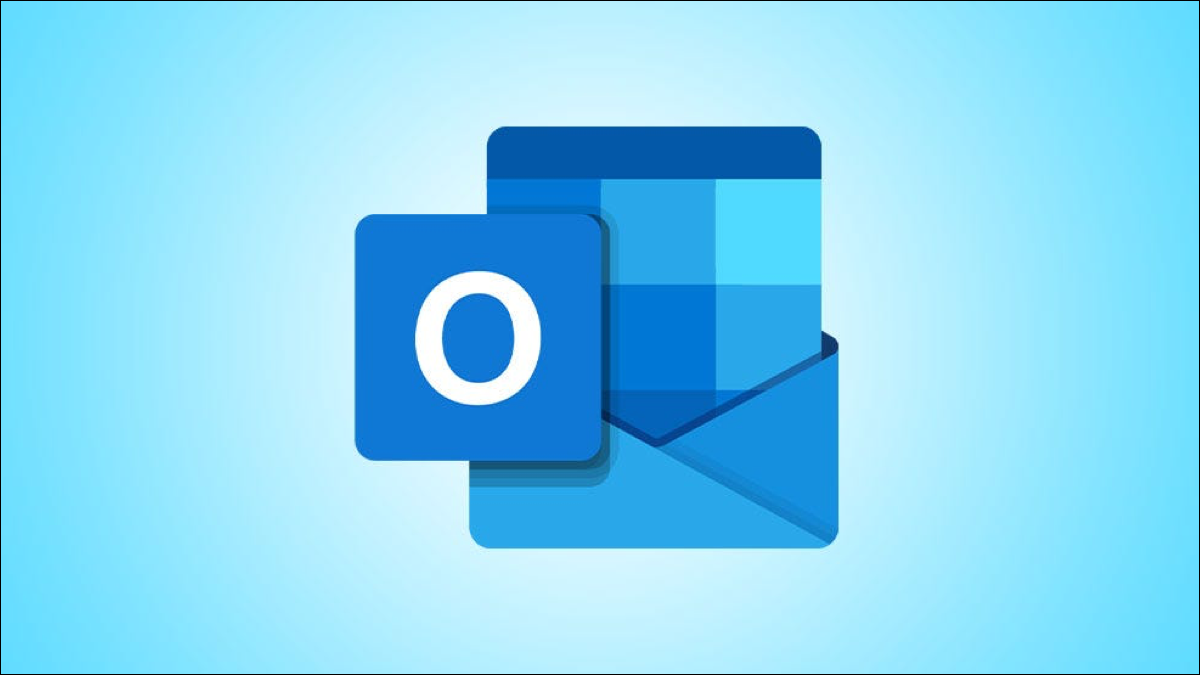
Иногда вы настолько поглощены проверкой и написанием электронных писем, что у вас не остается времени, чтобы изучить остальную часть папки «Входящие». Microsoft Outlook имеет несколько функций, которые мало используются многими, но могут быть весьма полезными для повседневных задач.
1. Читайте вслух, чтобы слушать электронные письма
2. Предварительный просмотр сообщения, чтобы увидеть больше или меньше
3. Упоминания для привлечения чьего-то внимания
4. Шаблоны электронной почты для быстрого старта при написании
5. Перетаскивание для быстрых действий
6. Быстрые шаги для выполнения задач одним щелчком мыши
7. Напоминания об отсутствующих вложениях для забытых файлов
1. Читайте вслух, чтобы слушать электронные письма
Многозадачность намного проще, когда вы можете работать над чем-то другим, слушая электронные письма, которые вам нужно прочитать. Это когда функция чтения вслух удобна.
Выберите письмо в папке «Входящие» или откройте его в новом окне. Нажмите «Читать вслух». Вы найдете эту кнопку на вкладке «Главная» в представлении «Входящие» и на вкладке «Сообщение» в представлении электронной почты.
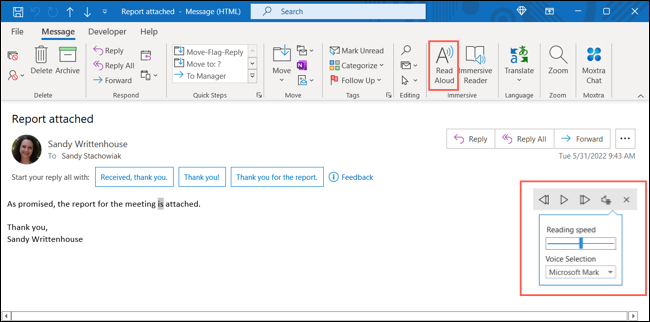
Вы увидите небольшую панель инструментов с кнопками для воспроизведения, паузы, перемещения вперед и назад. Вы также можете использовать значок шестеренки, чтобы настроить скорость или голос.
Воспользуйтесь функцией «Читать вслух» на своем мобильном устройстве, чтобы слушать электронные письма на ходу!
2. Предварительный просмотр сообщения, чтобы увидеть больше или меньше
Хотя функция предварительного просмотра сообщений не является революционной, многие люди о ней не знают. При просмотре писем в папке «Входящие» вы можете отображать одну, две или три строки в списке сообщений для всех папок или только для одной. Вы также можете полностью отключить эту функцию.
СВЯЗАННЫЕ: изменение количества строк, отображаемых для предварительного просмотра сообщений в Outlook 2013
Перейдите на вкладку «Вид» в представлении «Входящие» и выберите стрелку раскрывающегося списка «Предварительный просмотр сообщения». Выберите количество строк, которые вы хотите видеть.
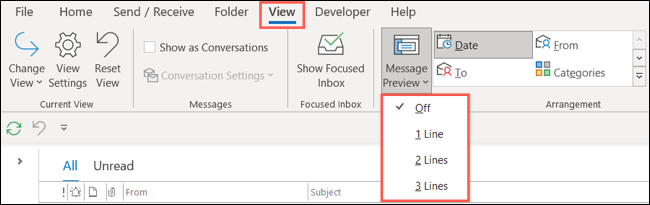
Вам будет предложено применить настройку ко всем почтовым ящикам или только к текущей папке. Сделайте свой выбор, и вы увидите обновление входящих сообщений.
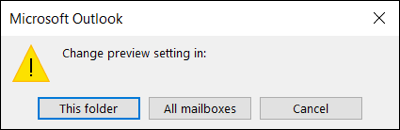
Это удобная функция для просмотра большего количества писем, фактически не открывая их. Вы можете увидеть, что это может отложиться на потом или требует немедленных действий.
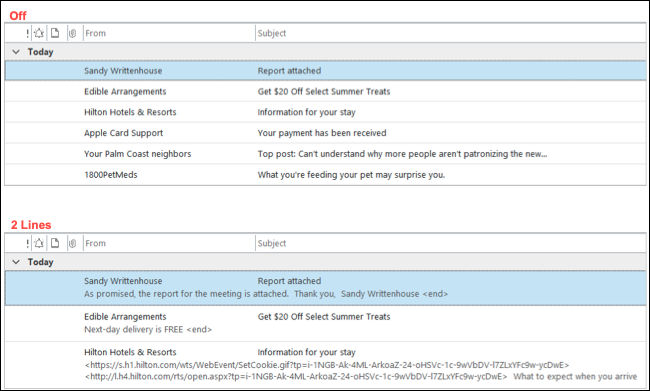
3. Упоминания для привлечения чьего-то внимания
Когда вы отправляете электронное письмо большой группе людей, вы можете использовать функцию «Упоминания», чтобы привлечь внимание конкретного человека, как в Facebook, Twitter или Slack. При упоминании человека в тексте сообщения электронной почты его имя выделяется, автоматически добавляется в строку «Кому» и отображается символ @ (At) в списке входящих сообщений электронной почты.
СВЯЗАННЫЕ С: Для чего нужна колонка упоминаний в Microsoft Outlook?
Начните с ввода символа @, а затем их имени или даже первых нескольких букв. Вы увидите предложения, поэтому просто выберите правильный контакт.
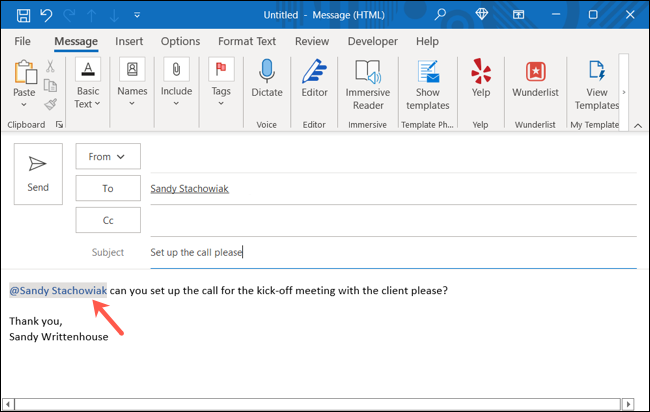
Если другие упоминают вас в электронных письмах, вы можете легко увидеть все эти сообщения. Вы можете добавить столбец упоминаний в свой почтовый ящик. Либо используйте кнопку «Фильтр» в верхней части папки «Входящие», чтобы выбрать «Упомянутая почта». Затем вы увидите те электронные письма, в которых кто-то упомянул вас.
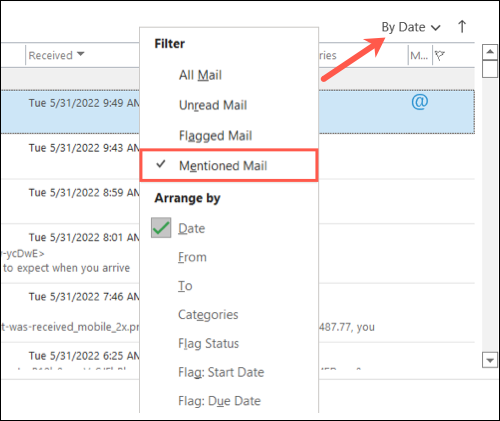
4. Шаблоны электронной почты для быстрого старта при написании
Если вы используете шаблоны в Word или Excel, то знаете их ценность. Вы можете получить необходимые вам основы, а затем вставить свои собственные данные без необходимости создавать документ или лист с нуля. Вы можете сделать то же самое в Outlook, создав собственный шаблон.
Составьте новое сообщение, как обычно. Выберите «Файл» > «Сохранить как». В диалоговом окне введите имя файла и в раскрывающемся списке «Сохранить как тип» выберите «Шаблон Outlook».
Примечание. По умолчанию шаблоны Outlook сохраняются в папку c:\users\ username \appdata\roaming\microsoft\templates.
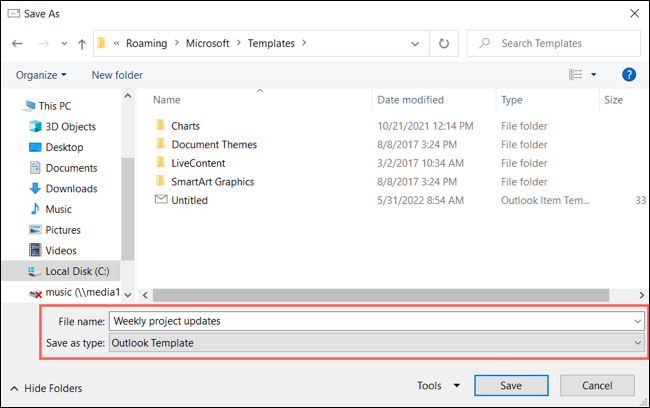

Чтобы использовать свой шаблон, перейдите на вкладку «Главная» и откройте раскрывающееся меню «Новые элементы». Перейдите к разделу «Дополнительные элементы» и выберите «Выбрать форму».
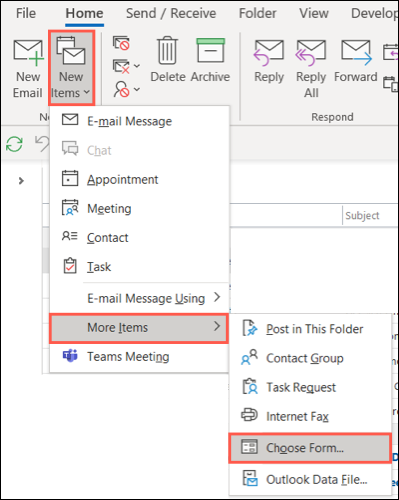
В раскрывающемся списке «Искать в» в верхней части всплывающего окна выберите «Пользовательские шаблоны в файловой системе». Выберите шаблон из списка и нажмите «Открыть».
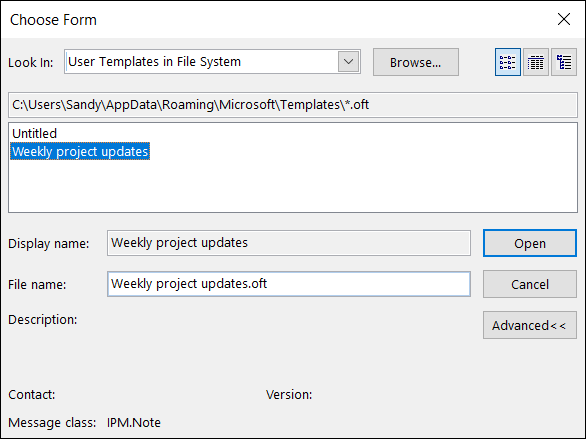
Затем ваш шаблон появится в новом окне сообщения, которое вы должны заполнить и отправить.
5. Перетаскивание для быстрых действий
Если вы хотите использовать полученное электронное письмо в качестве основы для события или задачи, вы можете просто использовать перетаскивание.
Перетащите электронное письмо на значок календаря или задачи в левой панели навигации и отпустите.
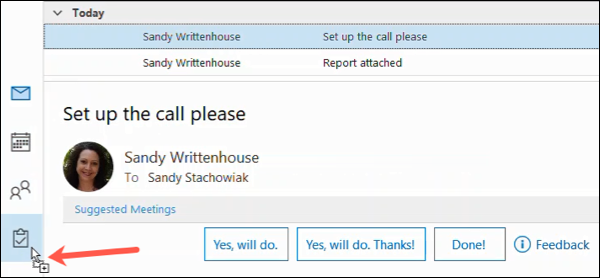
Вы увидите новое событие или задачу с электронным письмом в теле. Выполните приглашение или задание на мероприятие как обычно.
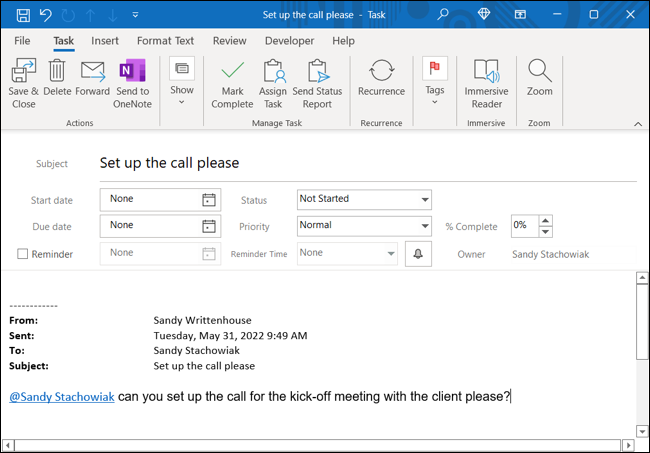
6. Быстрые шаги для выполнения задач одним щелчком мыши
Quick Steps — отличная функция для одновременного выполнения нескольких задач в электронной почте. Вы можете настроить предустановленный Quick Step или создать свой собственный.
СВЯЗАННЫЕ С: Руководство по быстрым действиям в Microsoft Outlook
Перейдите на вкладку «Главная», и вы увидите коллекцию «Быстрые шаги» в одноименном разделе ленты. Чтобы использовать предустановку, выберите ее в поле. Затем вы увидите окно «Первоначальная настройка», в котором вы можете добавить необходимые данные и нажать «Сохранить», когда закончите.
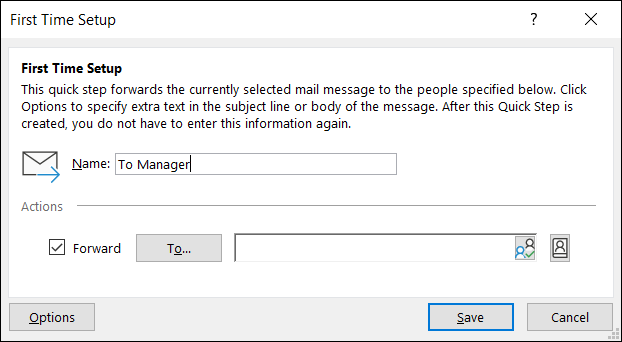
Чтобы создать свой собственный, выберите «Создать новый» в поле «Быстрые действия» или используйте всплывающее меню «Новый быстрый шаг», чтобы выбрать начальную точку.
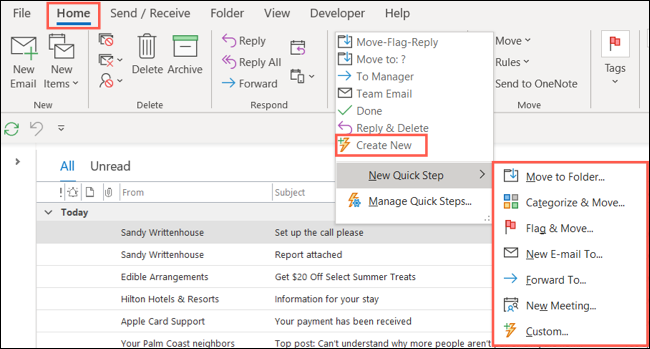
Выберите первое действие и заполните детали. Для другого нажмите «Добавить действие» и сделайте то же самое. Выберите «Готово», чтобы сохранить быстрый шаг.
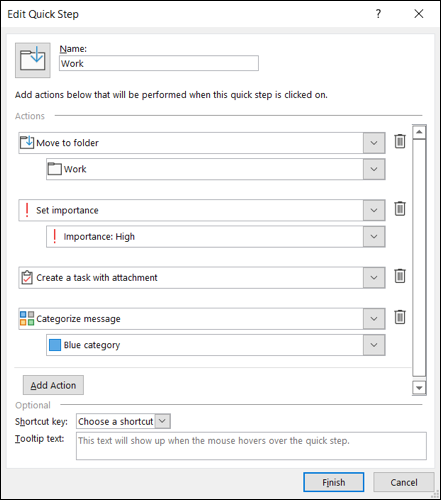
Чтобы использовать предустановленный или пользовательский быстрый шаг, выберите сообщение электронной почты, а затем выберите быстрый шаг на ленте на вкладке «Главная» или щелкните правой кнопкой мыши и выберите параметр из «Быстрые шаги» в контекстном меню.

7. Напоминания об отсутствующих вложениях для забытых файлов
Если вы используете Outlook для бизнеса, отправка электронного письма, в котором вы упоминаете вложение, а затем забываете прикрепить файл, является довольно распространенным явлением. Чтобы сэкономить время на повторной отправке письма с вложением позже, воспользуйтесь встроенной системой предупреждений Outlook.
Чтобы включить эту функцию, выберите «Файл» > «Параметры». Выберите «Почта» слева и прокрутите вниз до «Отправить сообщения» справа.
Установите флажок «Предупреждать меня, когда я отправляю сообщение, в котором может отсутствовать вложение» и нажмите «ОК», чтобы сохранить изменение.
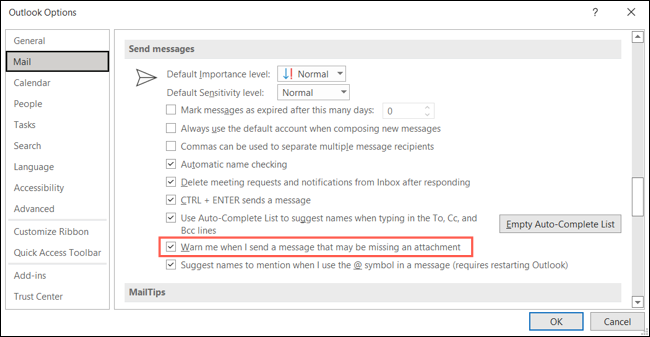
Если это предупреждение включено, когда вы составляете электронное письмо со словом «Вложение» или «Прикреплено», а его нет, Outlook отобразит всплывающее сообщение, сообщающее, что вы забыли прикрепить файл.
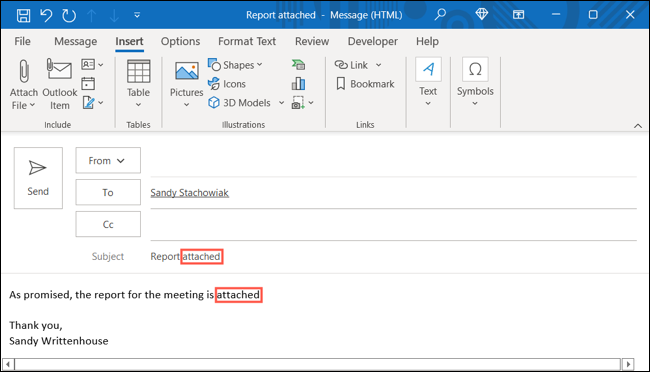
Затем вы можете выбрать «Не отправлять», чтобы прикрепить файл, или «Все равно отправить», если вам не нужно вложение.
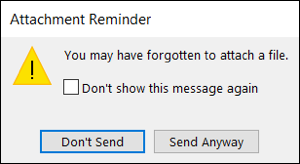
Воспользуйтесь одной или несколькими из этих малоиспользуемых функций и посмотрите, облегчат ли они ваши задачи в Outlook. Если вы также делаете презентации с помощью пакета Office, ознакомьтесь с нашим списком малоиспользуемых функций PowerPoint.
СВЯЗАННЫЕ С: 7 вещей, которые вы не знали, что можете сделать в PowerPoint
