Код ошибки 0x80042405-0xa001a. Как это исправить?
Опубликовано: 2022-11-25- Что такое код ошибки 0x80042405-0xa001a?
- Что вызывает код ошибки 0x80042405-0xa001a?
- Как исправить код ошибки Windows 10/11 0x80042405-0xa001a?
- Исправление № 1. Загрузите Media Creation Tool на USB-накопитель.
- Исправление № 2: отформатируйте USB как NTFS.
- Исправление № 3. Запустите MCT от имени администратора.
- Исправление № 4: преобразовать USB в MBR.
- Исправление № 5: проверьте наличие поврежденных файлов.
- Исправление № 6: выберите другой USB-порт.
- Исправление № 7. Сбросьте свой профиль пользователя.
- Вывод
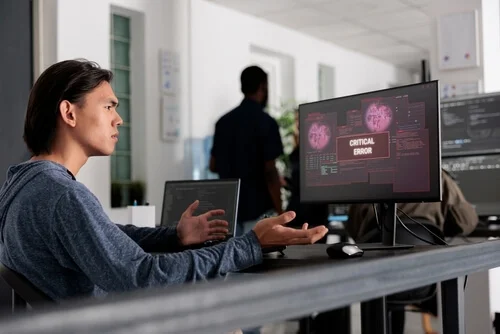
Установка Windows на ваш компьютер может оказаться непростой задачей, особенно если вы не знаете, с чего начать. К счастью, Microsoft признала бедственное положение пользователей и выпустила Media Creation Tool, часть программного обеспечения, которое позволяет вам загружать самую последнюю версию Windows и устанавливать ее в своей системе. Хотя инструмент в целом работает безупречно, были сообщения о том, что пользователи не могут загрузить установочные файлы Windows из-за ошибки в Creation Tool.
Если вы столкнулись с этой проблемой, продолжайте читать, чтобы узнать, как устранить ошибку Media Creation Tool 0x80042405-0xa001a на вашем компьютере.
Что такое код ошибки 0x80042405-0xa001a?
Media Creation Tool работает двумя способами. Он либо напрямую обновляет ваш компьютер, либо позволяет создать загрузочный установочный носитель, сохранив установку Windows на USB-накопителе, компакт-диске или в файле ISO. Код ошибки Windows 0x80042405-0xa001a обычно возникает при попытке сохранить установочные файлы на USB-накопителе, который не поддерживает файловую систему NTFS или на котором недостаточно места для установки Windows.
К счастью, доступно несколько обходных путей, которые помогут вам устранить код ошибки 0x80042405-0xa001a в Media Creation Tool.
Что вызывает код ошибки 0x80042405-0xa001a?
Код ошибки 0x80042405-0xa001a может быть вызван множеством факторов, начиная от типа USB-диска и заканчивая неправильной работой средства создания носителя. Среди многочисленных причин:
- USB не имеет формата NTFS. Файловые системы NTFS разработаны специально для среды Windows, и рекомендуется использовать NTFS, если вы хотите, чтобы Media Creation Tool работал безупречно.
- В Media Creation Tool есть ошибка, из-за которой он всегда выдает ошибку, если он запускается с другого диска, отличного от того, на котором он будет выполнять свои операции.
- На USB-устройстве, на котором вы пытаетесь создать носитель, недостаточно места.
Это сообщение об ошибке продолжает появляться, и, хотя мы не знаем, что его вызывает, обходные пути, перечисленные ниже, помогут избавиться от него в кратчайшие сроки. Прежде чем продолжить, убедитесь, что вы вошли в систему как администратор на своем компьютере.
Как исправить код ошибки Windows 10/11 0x80042405-0xa001a?
Если вы столкнулись с кодом ошибки Windows 10 Media Creation Tool 0x80042405-0xa001a в любом из вышеперечисленных случаев, вы можете попробовать решения, перечисленные ниже.
Прежде чем начать, обязательно отключите все антивирусное программное обеспечение. Также рекомендуется обновить драйвер с помощью Auslogics Driver Updater. Затем убедитесь, что у вас есть как минимум 8 ГБ дискового пространства, так как размеры ISO-файлов Windows 10 увеличиваются с каждой версией.
Исправление № 1. Загрузите Media Creation Tool на USB-накопитель.
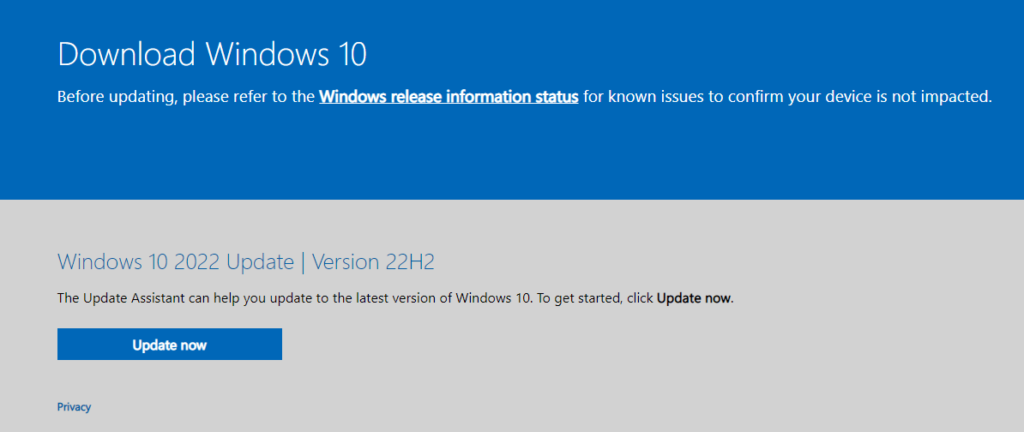
Пользователи сообщают, что размещение Media Creation Tool непосредственно на USB-накопителе, который вы хотите использовать в качестве загрузочного устройства, является простым обходным путем для этой ошибки. Проще говоря, при загрузке инструмента выберите USB, который будет использоваться для установки Windows 10.
Обычно вы загружаете этот инструмент в папку на локальном жестком диске, например на диск C:, а затем запускаете его. Используя этот метод, вы убедитесь, что все необходимые файлы присутствуют на USB-накопителе.
- Загрузите соответствующую версию Windows 10 Media Creation Tool с сайта www.microsoft.com/software-download/windows10.
- Выберите версию инструмента, который будет использоваться. Загрузите файл для 32-разрядной или 64-разрядной системы.
- Перейдите к этому компьютеру и выберите USB-накопитель, когда вас спросят, где сохранить файл. Буквой диска для этого будет буква, следующая за вашим последним локальным жестким диском.
- Когда загрузка будет завершена, откройте проводник и перейдите в раздел Этот компьютер > USB-накопитель. Запустите Media Creation Tool отсюда и следуйте инструкциям на экране.
Исправление № 2: отформатируйте USB как NTFS.
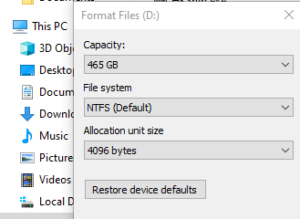
Некоторые пользователи сообщали, что форматирование USB-накопителя в NTFS решило проблему. Они также могут использовать USB-накопитель для загрузки проблемного компьютера.
Использование USB-накопителя FAT32 для создания установочного носителя с помощью Windows 10 Media Creation Tool в большинстве случаев идеально. Однако, когда пользователи сталкиваются с кодом ошибки 0x80042405-0xa001a, некоторые успешно решают проблему, форматируя свой USB-накопитель в NTFS.
Чтобы узнать, можно ли исправить ошибку Windows 10 Media Creation Tool 0x80042405-0xa001a, отформатируйте USB-накопитель в NTFS, а не в FAT32.
- Откройте проводник (Ctrl + E на клавиатуре), а затем выберите «Этот компьютер» на левой панели.
- Выберите «Формат» в контекстном меню, когда вы щелкнете правой кнопкой мыши на целевом USB-устройстве.
- На экране появится окно Формат. Все, что вам нужно сделать здесь, это убедиться, что файловая система установлена на NTFS.
- Чтобы отформатировать USB-накопитель, нажмите «Пуск». После завершения процесса попробуйте снова установить и запустить Media Creation Tool.
Исправление № 3. Запустите MCT от имени администратора.
Запуск программ с правами администратора помогает избежать проблем с ограничениями и разрешениями.

Согласно отзывам пользователей, запуск Media Creation Tool от имени администратора помог им решить проблему.
Мы рекомендуем сделать это, потому что это займет всего два клика. Даже если это не сработает, вы не потратите много времени на попытки.
Для этого найдите Media Creation Tool на своем ПК, который должен быть на USB-накопителе, если вы следовали нашим предыдущим инструкциям, затем щелкните его правой кнопкой мыши и выберите « Запуск от имени администратора» .
Теперь инструмент должен запуститься, и вы сможете использовать его, не сталкиваясь с ошибкой.
Исправление № 4: преобразовать USB в MBR.
Windows Media Creation Tool требует, чтобы ваш USB-накопитель был отформатирован как MBR (главная загрузочная запись), а не как GPT (таблица гостевых настроек) (таблица разделов GUID). MBR считается критически важным, поскольку он служит первым загрузочным сектором. Эта функция жесткого диска позволяет вам «загружаться» с USB. Чтобы отформатировать и преобразовать тип диска в MBR, мы будем использовать инструмент управления дисками Windows.
Вы можете изменить это, выполнив шаги, описанные ниже.
- На клавиатуре нажмите клавиши Windows + R. Это вызовет утилиту « Выполнить» .
- Введите « diskpart » на клавиатуре и нажмите клавишу Enter.
- Когда появится приглашение контроля учетных записей (UAC), нажмите « Да », чтобы разрешить запуск приложения.
- Для начала введите следующую команду на клавиатуре и нажмите клавишу Enter, чтобы выполнить ее: list disk
cmd > список дисков - Вы увидите список дисков, подключенных к вашему компьютеру. Введите и повторно выполните следующую команду: выберите диск #. Обязательно замените # на номер диска, с которого был создан загрузочный носитель.
- Затем введите следующую команду на клавиатуре и нажмите клавишу Enter , чтобы выполнить ее: clean
- После удаления данных с USB-накопителя введите на клавиатуре следующую команду и нажмите клавишу Enter, чтобы выполнить ее: convert mbr
Выполнив эти действия, попробуйте еще раз запустить Windows 10 Media Creation Tool. Проверьте, появляется ли снова код ошибки: 0x80042405-0xa001a или проблема решена.
Исправление № 5: проверьте наличие поврежденных файлов.
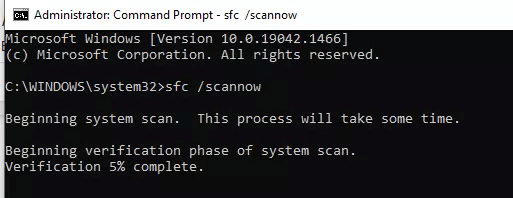
Самый эффективный способ исправить эту ошибку — использовать встроенный инструмент проверки системных файлов (SFC). Этот инструмент сканирует все системные файлы и сравнивает их с копиями, хранящимися в защищенной папке под названием « winsxs ». Если будут обнаружены какие-либо несоответствия, SFC заменит любые поврежденные системные файлы своими резервными копиями из winsxs. Чтобы запустить SFC, откройте командную строку от имени администратора и введите в командной строке sfc /scannow . После того, как SFC завершит сканирование, перезагрузите компьютер и проверьте, устранена ли ошибка.
Исправление № 6: выберите другой USB-порт.
Проблема редко связана с вашим USB-портом, но, поскольку проверка занимает всего несколько секунд, мы все равно рекомендуем это сделать.
Вы должны сделать следующее:
- Убедитесь, что в настоящее время на вашем ПК не запущены никакие программы, инструменты или приложения с вашего USB-накопителя.
- Безопасно извлеките USB-устройство, перейдя в правый нижний угол панели задач, щелкнув стрелку, указывающую вверх, а затем выбрав « Безопасное извлечение устройства и носителя » .
- После успешного извлечения устройства вставьте его в другой USB-порт и снова попробуйте использовать Media Creation Tool.
Это сработало для некоторых пользователей, но не для других. Это может быть жизнеспособным решением только в том случае, если ваш USB-порт неисправен. Попробуйте в любом случае, потому что это может помочь вам.

Нестабильная работа ПК часто бывает вызвана устаревшими или поврежденными драйверами. Auslogics Driver Updater диагностирует проблемы с драйверами и позволяет обновлять старые драйверы все сразу или по одному, чтобы ваш компьютер работал более плавно.
Исправление № 7. Сбросьте свой профиль пользователя.
Если SFC не решит вашу проблему, вам может потребоваться вручную сбросить свой профиль пользователя или создать новый с нуля. Для этого откройте панель управления и выберите « Учетные записи пользователей» > «Управление учетной записью» > «Создать новую учетную запись» > «Создать новый профиль» > «Завершить мастер настройки» . После того, как вы создали новый профиль, удалите старый и обязательно сделайте резервную копию всех важных данных, прежде чем делать это!
Вывод
Код ошибки 0x80042405-0xa001a может быть неприятной проблемой для пользователей Windows, но, к счастью, есть способы быстро и легко исправить ее с помощью средства проверки системных файлов (SFC) или ручного сброса вашего профиля пользователя. Если ни одно из этих решений не работает для вас, возможно, пришло время обратиться к ИТ-специалисту за дополнительной помощью, поскольку здесь могут быть более серьезные проблемы, требующие большего опыта, чем то, что объясняется в этом сообщении в блоге! Спасибо за чтение!
