Полное руководство по восстановлению Windows: как восстановить систему Windows
Опубликовано: 2023-09-09- Что такое восстановление системы?
- Как выполнить восстановление системы в Windows 10 и 11
- Способ 1. Создайте точку восстановления системы.
- Способ 2. Используйте резервную копию образа системы.
- Способ 3: перезагрузить компьютер
- Способ 4. Средство устранения неполадок Центра обновления Windows
- Способ 5: используйте восстановительную установку
- Восстановительная установка для Windows 10
- Способ 6: новая установка с помощью USB
- Заключение
- Часто задаваемые вопросы
- Как удалить старые точки восстановления в Windows 7?
- Как использовать диск восстановления Windows 8?
- Как использовать диск восстановления в Windows 10?
- Как найти ключ восстановления Windows
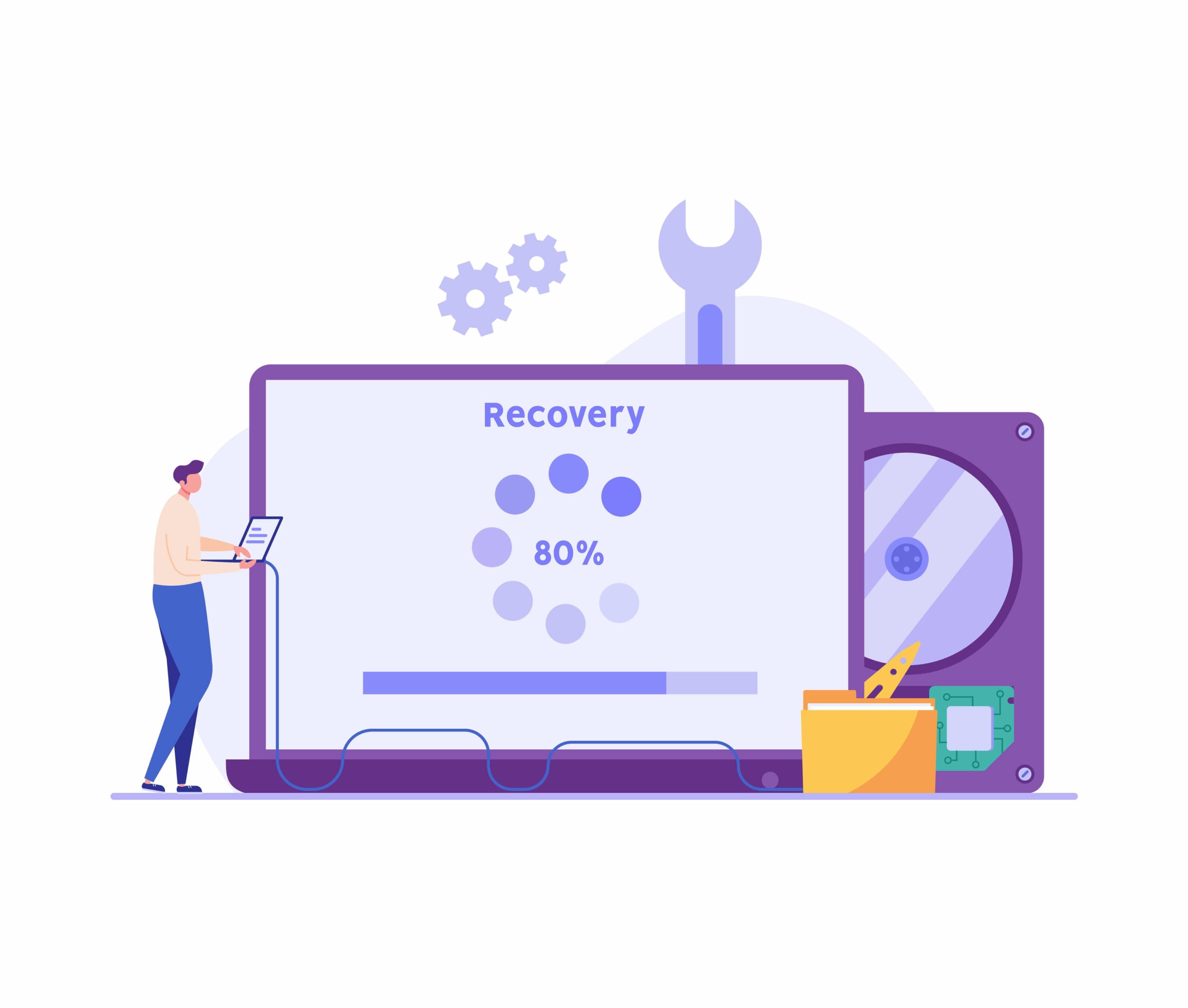
Вы можете создать резервную копию и восстановить свой компьютер с помощью полезного инструмента восстановления системы Windows. Если вы столкнулись с проблемой на ПК и не можете ее устранить, вы можете использовать восстановление системы Windows 10 , чтобы вернуться к предыдущему состоянию, в котором не было проблем.
Когда ваша операционная система сталкивается с проблемами или становится нестабильной, крайне важно иметь инструменты и методы для ее восстановления до рабочего состояния.
Это руководство покажет вам, как восстановить компьютер с помощью восстановления системы Windows 10 .
Давай начнем.
Что такое восстановление системы?
Восстановление системы — это встроенная функция Microsoft Windows, которая защищает систему и программное обеспечение вашего компьютера. Когда восстановление системы запущено, оно периодически делает снимок важных системных данных вашего компьютера.
Сюда входит установленное программное обеспечение, реестр Windows, системные файлы и настройки Windows. Эти образы сохраняются в виде точек восстановления, что позволяет вам вернуть систему в рабочее состояние в случае возникновения проблемы на вашем компьютере.
Давайте узнаем, как создать точку восстановления в Windows 10 и многое другое, что вам нужно знать.
Связанный: Полное руководство по резервному копированию и восстановлению Windows 10.
Как выполнить восстановление системы в Windows 10 и 11
Вот как создать восстановление системы Windows 11 и 10. Вы можете просмотреть их и найти лучший для вас способ.
Способ 1. Создайте точку восстановления системы.
Одним из надежных методов резервного копирования является восстановление системы . Он обеспечивает простой способ регулярно защищать образ вашей системы и важные файлы. Используйте восстановление системы, чтобы начать резервное копирование ПК, выполнив следующие простые шаги:
- Введите «создать точку восстановления » в поле поиска и выберите результат из списка.

- Нажмите «Создать », чтобы создать точку восстановления системы.Назовите точку восстановления во всплывающем окне, которое откроется.

Если у вас возникли проблемы с вашим компьютером, вы можете использовать созданное вами восстановление системы для восстановления Windows 11 . Это означает, что вы можете вернуть компьютер к состоянию, в котором он работает без сбоев. Вот как это сделать:
Как использовать точку восстановления
- Введите «Панель управления » в поле поиска и нажмите на нее, чтобы открыть.

- Убедитесь, что для параметра «Просмотр » установлено значение « Маленькие или крупные значки», и нажмите «Восстановить».

- Нажмите «Открыть восстановление системы».»

- Нажмите «Далее » во всплывающем окне.Вы получите список различных созданных точек восстановления. Выберите тот, который вам нужен.
- Нажмите «Поиск уязвимых программ».» Это выполнит поиск программ и покажет вам те, которые будут удалены, включая программы, которые будут восстановлены. Затем нажмите «Далее» .

- Нажмите «Готово », чтобы начать процесс восстановления системы.

Связанный: Как исправить ошибку восстановления системы 0x8007045b в Windows 10
Способ 2. Используйте резервную копию образа системы.
Вы можете создать восстановление системы Windows 10 с помощью резервной копии образа системы, хотя Microsoft прекратила его поддержку. Это по-прежнему один из лучших способов восстановления Windows. Мы покажем вам, как создать образ системы и использовать его, выполнив несколько простых шагов:
- Нажмите «Window + I », чтобы открыть окно « Настройки».
- Выберите «Обновление и безопасность », затем « Резервное копирование».
- Затем нажмите«Перейти к резервному копированию и восстановлению (Windows 7) » в разделе « Ищете более старую резервную копию?»».

- Нажмите ссылку «Создать образ системы » на левой боковой панели панели управления.Ваш компьютер выполнит поиск устройств резервного копирования.

- Выберите носитель данных на странице «Где вы хотите сохранить резервную копию ».Выберите «На одном или нескольких DVD-дисках» и используйте диск восстановления Windows 10 для резервного копирования.

- Нажмите «Далее ».
- Затем нажмите кнопку « Начать резервное копирование » после подтверждения вашего выбора.Система начнет процесс и начнет резервное копирование.

Использование резервной копии образа системы
Если ваш компьютер перестает отвечать на запросы или продолжает зависать, вы можете использовать резервную копию образа системы для восстановления работоспособности вашего компьютера. Вот как это сделать:
- Нажмите «Логотип Windows + I », чтобы открыть окно « Настройки».
- Нажмите «Обновление и безопасность » и перейдите к « Восстановление».
- Нажмите «Перезагрузить сейчас » в разделе « Расширенный запуск» в разделе«Расширенный запуск».»
Ваш компьютер перезагрузится. Далее следуйте инструкциям по восстановлению системы Windows . Помните, что вы можете создать USB-накопитель для восстановления Windows 10 , чтобы восстановить свой компьютер. Поэтому при перезагрузке компьютера диск или USB должен быть подключен.
Способ 3: перезагрузить компьютер
Другой способ восстановления системы Windows 10 — перезагрузка компьютера. Выполните следующие действия, чтобы вернуть компьютер к состоянию по умолчанию:
- Введите «Настройки » в строке поиска, чтобы открыть окно настроек.
- Выберите « Обновление и безопасность » и нажмите « Восстановление».
- Нажмите«Начать » в разделе «Перезагрузить этот компьютер».
Восстановление системы Windows 11 немного отличается, если вы используете Windows 11:
- Нажмите «Window + I », чтобы открыть окно « Настройки».
- Нажмите «Восстановление » в разделе « Система».

- Далее нажмите «Сбросить компьютер » в « Параметры восстановления».

В остальном процесс аналогичен.
У вас есть два варианта: «Сохранить мои файлы » и « Удалить все». Если вы выберете «Сохранить мои файлы », Windows восстановит настройки по умолчанию, удалив все установленные приложения и конфигурации, сохранив при этом ваши личные файлы.
Однако если вы выберете « Удалить все », Windows удалит ваши файлы.


Выбор «Сохранить мои файлы» — лучший вариант сохранить ваши файлы, сохраняя при этом новую систему Windows.С другой стороны, вариант «Удалить все » — лучший вариант, если вы хотите продать свой компьютер или отдать его кому-то другому.
Ваша личная информация будет удалена, а система будет сброшена к заводским настройкам. Перед использованием этой функции крайне важно создать резервную копию файлов , независимо от вашего выбора.

При переустановке Windows у вас есть два варианта: получить новую копию непосредственно от Microsoft или использовать инструменты, установленные на вашем компьютере. Ваши требования должны определять, используете ли вы загрузку из облака или локальную переустановку.
Загрузка из облака — это простой и без каких-либо недостатков вариант, если у вас есть доступ к быстрому Интернету и вам не нужно беспокоиться об ограничении объема данных.
Пролистывайте последующие страницы, пока не дойдете до страницы « Готово перезагрузить этот компьютер ».Затем нажмите кнопку «Сброс », чтобы начать процесс.
Способ 4. Средство устранения неполадок Центра обновления Windows
Если у вас возникли проблемы с компьютером, для решения проблемы можно использовать средство восстановления Windows — программу устранения неполадок Центра обновления Windows. Его основная цель — выявить и устранить проблемы, мешающие правильному обновлению Windows.
Вы можете запустить программу, перейдя в настройки «Обновление и безопасность» и выбрав «Устранение неполадок» на боковой панели. Это программное обеспечение может сохранить здоровье вашего компьютера, поскольку оно может помочь в обнаружении и устранении многочисленных проблем, связанных с обновлениями.
Вот как запустить средство устранения неполадок обновления Windows:
- Нажмите « Логотип Windows + I », чтобы открыть окно « Настройки».
- Нажмите «Обновление и безопасность».
- Нажмите «Устранение неполадок» на левой панели.
- Нажмите «Дополнительные средства устранения неполадок».
- Нажмите кнопку « Центр обновления Windows », затем выберите « Запустить средство устранения неполадок».
- Перезагрузите компьютер.
Связанный: Как исправить ошибку Центра обновления Windows 0x80092004?
Способ 5: используйте восстановительную установку
Давайте рассмотрим, как выполнить восстановление системы в Windows 10 и Windows 7:
Восстановление установки для Windows 7
При попытке восстановления обновления с помощью компакт-диска RTM вы можете столкнуться с проблемой, если вы изначально установили Windows 7 с помощью диска RTM, а затем обновили ее до пакета обновления 1.
Это связано с тем, что установленная версия является более поздней, чем версия на диске. Выполните следующие действия, чтобы удалить пакет обновления 1:
- Выберите «Пуск» в меню.
- Введите « просмотреть установленные обновления » в строке поиска и нажмите « Ввод».
- Найдите «KB976932 ».
- После его выбора выберите « Удалить ».
После этого ваш компьютер перезагрузится и установит первоначальную первоначальную версию Windows 7. Вы можете пропустить этот раздел, если вы еще не обновились до Windows 7 с пакетом обновления 1. Вы также можете использовать розничный DVD-диск с Windows 7, если найдете его с Обновления SP1, совместимые с вашей текущей версией.
Вот как выполнить ремонтное обновление для восстановления Windows:
- Начните с запуска Windows 7 на рабочем столе.
- Вставьте установочный DVD-диск Windows 7 в привод и выберите « Установить сейчас ».
- Программа установки начнет копирование файлов. На этом этапе также будут заменены любые поврежденные файлы операционной системы, которые могут помешать нормальной работе Windows.
Установленные вами приложения и личные файлы сохраняются. Это очень полезно для устранения проблем с поврежденными функциями операционной системы.
Например, обновление для восстановления может успешно устранить проблемы, если определенные функции отключены и не могут быть повторно включены.
Важно помнить, что, поскольку восстановительное обновление по сути заменяет определенные приложения, вам придется повторно установить все обновления. Если все методы не помогают, это надежный способ восстановления системы Windows .
Восстановительная установка для Windows 10
Следующее восстановление системы Windows 10 предполагает использование Media Creation Tool для обновления на месте. Этот метод позволяет обновить копию Windows 10 до самой последней версии, не отходя от компьютера.
Для этого обновления вам не нужен файл ISO . Однако для загрузки необходимых файлов вам потребуется надежное подключение к Интернету. Прежде чем продолжить выполнение инструкций ниже, убедитесь, что у вас есть права администратора и вы вошли в систему.
Вот как работает обновление на месте:
- Перейдите на официальную страницу загрузки Windows 10 .
- Найдите на странице опцию « Загрузить сейчас ».Нажмите на него, чтобы начать загрузку.

Выполните следующие действия после успешной загрузки файла:
- Дважды щелкните загруженный файл.
- Внимательно прочтите условия лицензии Microsoft, прежде чем нажимать «Принять », чтобы продолжить процесс.Вы будете перенаправлены на экран «Приготовление ».
- Программа проанализирует ваш компьютер и предложит вам «Обновить этот компьютер прямо сейчас» или создать установочный носитель (USB-накопитель, DVD или ISO-файл) для другого компьютера.
- Выберите опцию « Обновить этот компьютер сейчас ».Далее нажмите «Далее », чтобы начать загрузку необходимых файлов.
- После загрузки у вас будет возможность сохранить файлы или перезагрузить компьютер. Вы можете сохранить свои файлы в целях их безопасности.
Ваш компьютер перезагрузится несколько раз. Просто подождите, пока он завершит этот процесс. Когда обновление будет завершено, вы сможете войти в свою учетную запись. Появится экран конфиденциальности. Вы можете выбрать варианты, которые наилучшим образом соответствуют вашим потребностям.
Способ 6: новая установка с помощью USB
Способ установки новой Windows — использование USB-накопителя. Чтобы продолжить, вам необходимо сначала создать USB-накопитель для восстановления Windows 10 и создать загрузочный USB-накопитель с помощью таких программ, как Rufus, Media Creation Tool или командной строки.
Также важно убедиться, что ваш компьютер может загружаться с USB-накопителя. Итак, необходимо изменить настройки BIOS или UEFI.
Помните, что эти настройки могут различаться на разных устройствах. Поэтому обратитесь на веб-сайт поддержки вашего производителя для получения подробной информации, касающейся конкретного устройства.
Вот как установить Windows:
- Запустите компьютер с помощью USB-накопителя Windows 10.
- Нажмите любую клавишу для продолжения.
- Нажмите кнопку « Далее ».
- Нажмите кнопку « Установить сейчас».
- Если вы выполняете переустановку, нажмите кнопку «У меня нет ключа продукта ».Если ваша Windows активирована, она автоматически повторно активируется.
- Выберите версию Windows, которую активирует ваш лицензионный ключ, если применимо.
- Выберите опцию «Я принимаю условия лицензии » и нажмите « Далее».
- Установите флажок « Выборочная: Установить только Windows (дополнительно) », чтобы выполнить чистую установку.
- Выберите разделы на жестком диске, на которые вы хотите установить Windows 10, затем нажмите кнопку « Удалить », чтобы подготовиться к установке Windows 10.
- Выберите жесткий диск для установки Windows 10.
- Нажмите кнопку « Далее ».
- Следуйте инструкциям для завершения новой установки.
- Когда вы выполните эти шаги, Windows 10 применит настройки и завершит настройку.
Заключение
Теперь у вас есть доступ к нескольким решениям для восстановления системы Windows 10, успешно используя это руководство. В этом руководстве рассмотрено несколько способов вернуть вашу систему в рабочее состояние, независимо от того, возникли ли у вас проблемы с Windows 10 или 11.
Мы рассмотрели несколько способов перезагрузки компьютера, включая использование восстановления системы, а также создание и использование точек восстановления. Мы также изучили резервное копирование образа системы, которое является полезным методом.
Вы также можете восстановить заводские настройки вашего ПК. Итак, ознакомьтесь с этим руководством, если вы хотите узнать, как создать точку восстановления в Windows 10.
Часто задаваемые вопросы
Как удалить старые точки восстановления в Windows 7?
Вот как удалить старые точки восстановления в Windows 7. Сначала введите «Восстановление системы» в строку поиска и нажмите «Ввод». Нажмите «Настроить» в окне «Свойства системы». В разделе «Использование дискового пространства» есть ползунок. Просто сдвиньте его, чтобы освободить меньше места для точек восстановления. Нажмите «ОК», затем «Удалить» после завершения удаления предыдущих точек восстановления.
Как использовать диск восстановления Windows 8?
Использование диска восстановления — простой процесс, если вам это необходимо. Просто перезагрузите компьютер после вставки компакт-диска восстановления Windows 8 или USB-накопителя. Загрузитесь с диска восстановления при появлении соответствующего запроса. В зависимости от ваших потребностей следуйте инструкциям на экране, чтобы восстановить или переустановить Windows 8.
Что такое среда восстановления Windows?
В Windows имеется полезная встроенная функция под названием «Среда восстановления Windows» или WinRE. Если у вашего компьютера возникают проблемы с запуском, он может вам помочь. WinRE — полезная функция, поскольку она предоставляет различные варианты восстановления и исправления системы.
Как использовать диск восстановления в Windows 10?
Просто подключите диск восстановления к компьютеру, перезагрузите компьютер и используйте его в Windows 10. Когда он загрузится, вам будет предложено запустить компьютер с диска восстановления. Просто следуйте инструкциям, чтобы получить доступ к инструментам устранения неполадок и восстановления, которые помогут устранить проблемы и вернуть вашу систему в нужное русло.
Как найти ключ восстановления Windows
Ключ восстановления Windows необходим, особенно для шифрования BitLocker. Войдите в свою учетную запись Microsoft и перейдите в область «Безопасность», чтобы найти ее. Вы должны увидеть там пункт под названием «Получить ключи BitLocker». Вы можете получить доступ к своему ключу восстановления, щелкнув его, что необходимо для восстановления данных и по соображениям безопасности.
