Ультимативный инструмент для удаления вредоносных программ в Windows 10 | Набор инструментов MSMG: удаление вредоносных программ, Cortana, Защитника Windows
Опубликовано: 2018-09-28Установка ОС Windows 10 без сбора данных телеметрии, надоедливой Cortana и практически всех вредоносных программ — звучит заманчиво, не так ли? Тогда пристегивайся. Инструмент под названием MSMG toolkit позволяет вам сделать именно это. И мы покажем вам, как это сделать простыми шагами.
Прежде всего, инструментарий MSMG — это бесплатное программное обеспечение, доступное на веб-сайте Majorgeeks . Этот инструмент для удаления вредоносных программ для Windows 10 может настраивать, добавлять или удалять компоненты и функции операционной системы Windows 10. Кроме того, постоянные обновления этого инструмента настройки Windows ISO позволяют редактировать и изменять более новые версии Windows 10, а также Windows 8.1 или Windows 7.
Удалите вредоносные программы Windows 10 простыми шагами
Начнем с того, что это бесплатное программное обеспечение для удаления вредоносных программ поставляется со стандартным методом командной строки DOS. Но прежде чем вы начнете думать о том, насколько сложными могут быть вещи, позвольте мне остановить вас прямо здесь. На самом деле, это довольно просто и понятно , так как вам нужно будет только выбрать правильные доступные вам варианты.
Начиная
Прежде чем приступить к работе, убедитесь, что у вас есть соответствующая сборка ISO ОС Windows, для которой вы хотите удалить предустановленное вредоносное ПО. Кроме того, этот процесс создания пользовательской установки Windows 10 возможен только при чистой установке операционной системы.
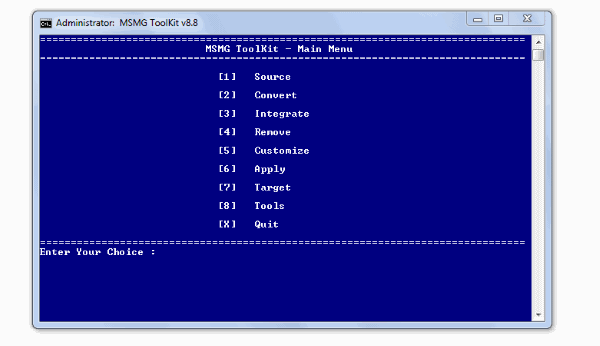
Кроме того, набор инструментов MSMG представляет собой программное обеспечение Windows, которое довольно часто обновляется, поэтому убедитесь, что вы используете тот, который поддерживает ISO-версию Windows, которую вы хотите настроить.
Примечание. Разработчик размещает последнюю версию в своем блоге My Digital Life. Имейте в виду, что вам придется сначала создать учетную запись, чтобы загрузить его оттуда.
Требования
- Операционная система Windows (Windows 10, 8, 8.1,7)
- 2 ГБ оперативной памяти
- Windows 10 ISO (поддерживается с версией набора инструментов MSMG)
- Инструментарий MSMG Последняя версия (главные гики или Моя цифровая жизнь)
- 7-zip
- WinReducer ESD — Wim Converter 1.8.5.0 ( опционально )
1. Настройте и запустите средство удаления вредоносных программ Windows 10.
После того, как вы убедились, что у вас выполнены требования, давайте начнем —
- Распакуйте загруженный набор инструментов MSMG в папку с помощью 7-zip.
- Найдите папку с именем DVD внутри папки, в которую вы распаковали инструментарий MSMG.
- Теперь щелкните правой кнопкой мыши загруженный ISO-образ Windows 10 и извлеките его в папку DVD.
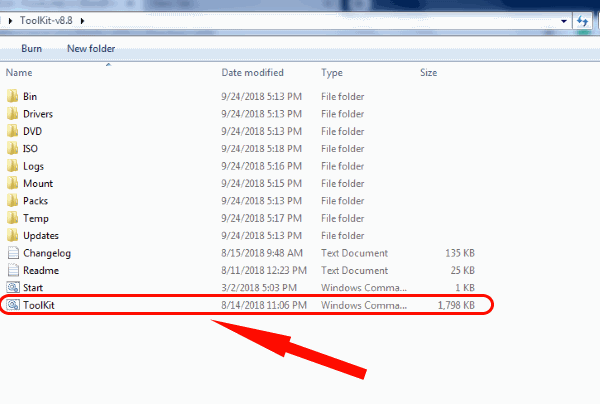
- Наконец, мы можем запустить программу, запустив файл .cmd от имени администратора.
Важно проверить, относится ли установочный файл в папке к типу файла WIM. Следовательно, вы можете столкнуться с ошибкой, показывающей неправильный/нераспознанный тип файла, если у вас есть файл ESD. Если это относится к вашему процессу установки, перейдите к последнему разделу, где мы покажем вам, как преобразовать файл ESD в WIM .
2. Выберите Windows 10 Source ISO Edition.
Когда вы запускаете набор инструментов MSMG, появляется окно командной строки с лицензионным соглашением с конечным пользователем. Как обычно, в нем говорится, что разработчик не несет ответственности за какие-либо сбои, такие как ошибки или ошибки, которые могут произойти после установки настроенной ОС Windows 10.
Но после некоторого использования этой программы можно с уверенностью предположить, что мы не сталкивались с такими проблемами , пока используется поддерживаемая версия ISO . Не говоря уже о надлежащих шагах, которые необходимо выполнить.
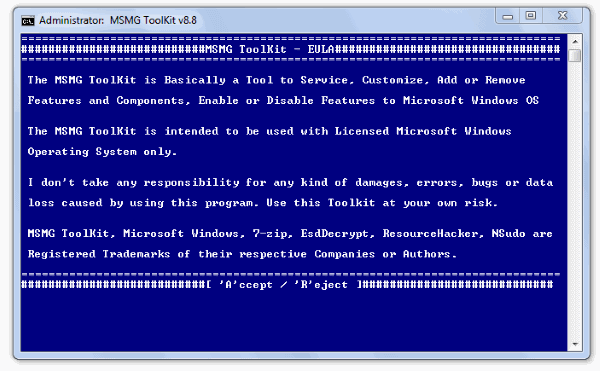
- Нажмите А , чтобы принять.
Следовательно, вы видите диапазон опций, доступных в программном обеспечении для работы. Первоначально вы хотели бы выбрать исходный ISO-образ Windows 10, который вы хотите настроить.
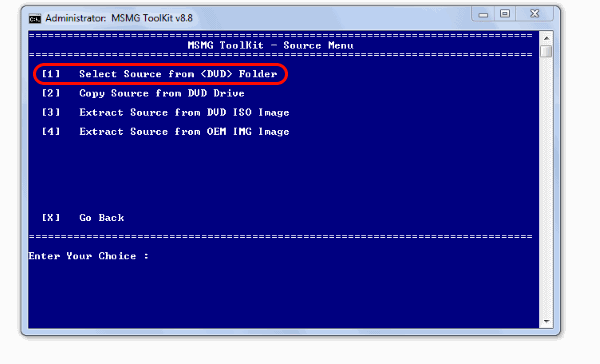
- Нажмите 1 , чтобы выбрать источник.
- Затем выберите « Выбрать источник из папки <DVD>» , еще раз нажав 1 в следующем окне.
- Поскольку в исходной папке ISO доступно несколько выпусков Windows 10 , программа спросит, какой выпуск выбрать для создания пользовательского ISO.
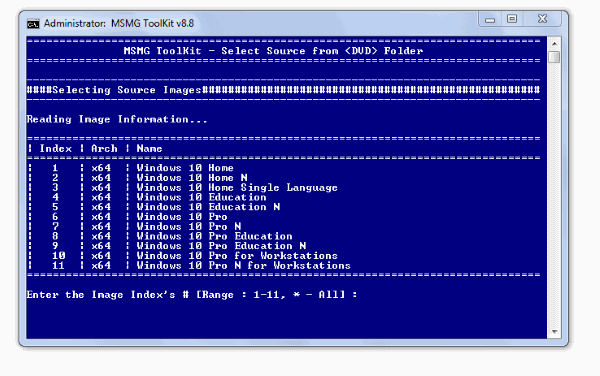
Примечание. Вы можете выбрать выпуски, указав диапазон (например, от 1 до 3) или конкретный номер (2) . Чтобы выбрать все выпуски, нажмите * .
- Дважды ответьте YES , нажав y, чтобы продолжить.
Кроме того, вы можете удалить или добавить выпуски, прежде чем начинать удаление вредоносных программ из выпуска Windows 10. Сделать это,
- Нажмите 8, чтобы выбрать инструменты в главном меню.
- Затем нажмите 1, чтобы выбрать Wim Manager.
- Теперь нажмите 3, чтобы выбрать Удалить.
- Теперь вы можете удалить конкретную версию, для которой вы не хотите создавать собственный ISO-образ Windows 10.
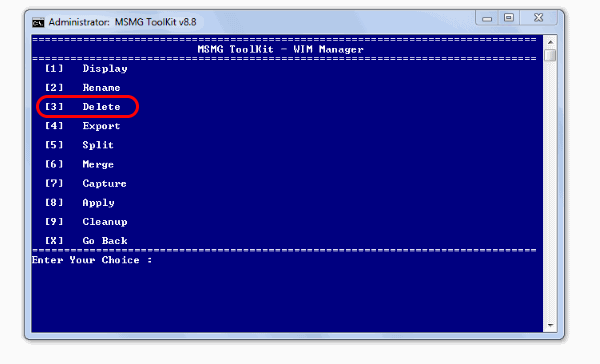
Подождав несколько секунд, пока процесс завершится, вы можете приступить к удалению приложений, функций и компонентов, включая Cortana и Защитник Windows, из Windows 10.
3. Удалите приложения и компоненты Bloatware из Windows 10.
Помимо удаления Windows 10 Cortana и Защитника Windows, вы можете удалить предустановленные приложения Microsoft. При необходимости можно удалить даже полный магазин приложений. Чтобы начать интересную часть удаления вредоносных программ Windows 10,
Удалить Metro-приложения и ассоциации
В главном меню
- Нажмите 4, чтобы выбрать Удалить .
- Прежде всего, чтобы удалить приложения Metro, нажмите 1, чтобы выбрать Удалить приложения Metro по умолчанию .
Теперь вам будут представлены все приложения Metro в образе Wim. Вы можете выбрать:
- Удаляйте приложения Магазина Windows 10 одно за другим, нажимая соответствующие кнопки, назначенные для каждого приложения.
- Или удалите сразу все приложения Metro, нажав 2.
- Удаление всех приложений Metro, кроме приложения Store, нажатием 3.
- Удалите все приложения Bing Metro , нажав 4.
- Полностью удалите все онлайн-приложения , нажав 5.
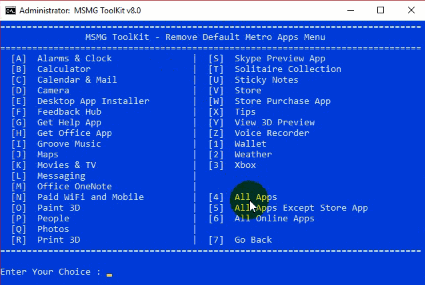
Кроме того, удаление вредоносных приложений из Windows 10 требует, чтобы вы некоторое время ждали завершения процесса, особенно если вы решили удалить их много.
Кроме того, было бы уместно удалить ассоциации приложений метро только после того, как вы удалили все приложения метро. За это,
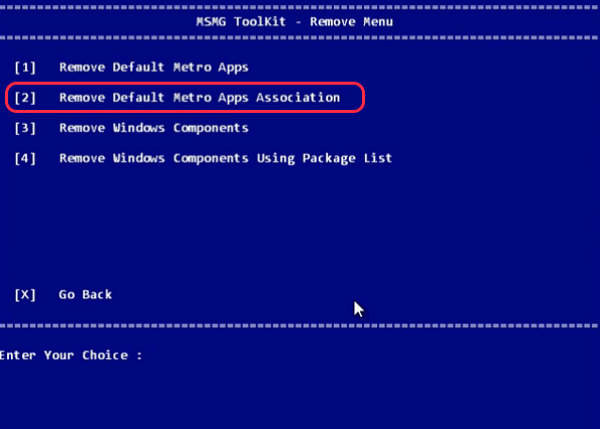
В главном меню
- Нажмите 4, чтобы выбрать Удалить .
- Нажмите 2, чтобы выбрать Удалить ассоциации приложений Metro по умолчанию .
Удалить компоненты и функции Windows 10
Теперь давайте приступим к делу, хорошо? В конце концов, для некоторых удаление или удаление очень надоедливых коллекций данных телеметрии и «никогда не включаемой» Cortana в Windows 10 является лучшим из их намерений.

Примечание. Перед выполнением этого шага убедитесь, что у вас нет обновлений, языковых пакетов или фреймворков для интеграции в ISO. Интеграции после удаления компонентов не рекомендуются , так как это может вызвать массу проблем. Итак, перейдите к шагам интеграции , прежде чем пытаться удалить.
Чтобы удалить Windows 10 Cortana, телеметрию и другие функции и компоненты,
- Нажмите 4, чтобы выбрать « Удалить » в главном меню.
- Теперь нажмите 3, чтобы выбрать «Удалить компоненты Windows».
- Нажмите Y , если вы решите продолжить после прочтения предупреждающего сообщения.
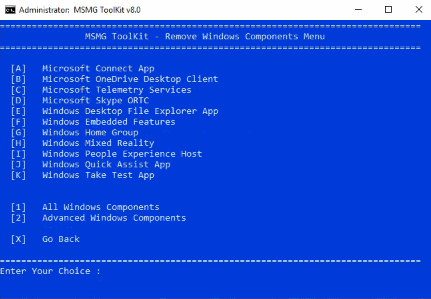
Как и в случае удаления встроенных приложений Windows 10, нам представлено множество компонентов и функций, доступных в Windows 10. Вы можете либо удалить компоненты Windows по одному (нажав соответствующую букву), либо удалить все компоненты Windows сразу (нажмите 1).
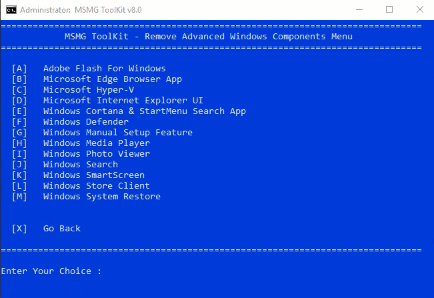
Кроме того, вы можете взглянуть на другие компоненты расширенного вредоносного ПО Windows 10, которые вы можете удалить, нажав 3, чтобы тщательно выбрать, оставить их или нет.
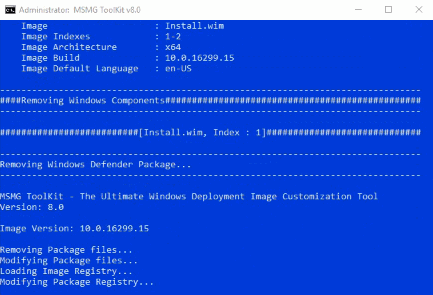
Просто убедитесь, что функции, которые вы удаляете, не нужны в Windows 10 для вашего конкретного использования операционной системы. Не все программное обеспечение и компоненты в Windows 10 являются вредоносными программами. Поэтому мы рекомендуем вам выбирать с умом.
4. Отключите автоматическое обновление драйверов Windows 10 и другие настройки (необязательно).
Наиболее важной среди функций этого лучшего инструмента для удаления вредоносных программ для Windows 10 является опция дополнительных настроек. Здесь вы можете выполнить некоторые изящные действия, такие как отключение автоматического обновления драйверов через Windows, полное отключение приложения Cortana или даже отключение автоматической загрузки и установки сторонних приложений.
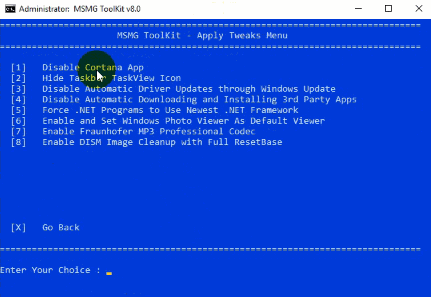
Чтобы настроить/отключить параметры Windows 10,
- В главном меню нажмите 5, чтобы выбрать « Настроить ».
- Снова нажмите 5, чтобы выбрать «Применить настройки ».
- Наконец, выберите настройки, которые вы хотите выполнить, нажав соответствующий номер, присвоенный ему.
5. Интегрируйте обновления и языковые пакеты Windows 10
Мы сохранили это, наконец, потому что это необязательно и необходимо только в том случае, если у вас есть определенные функции Windows, обновления, драйверы и языковые пакеты, которые необходимо интегрировать в исходный ISO-образ Windows 10, который мы настраиваем.
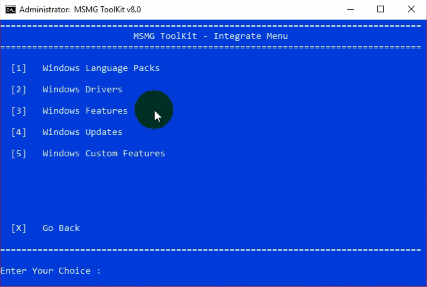
Большинству пользователей это может показаться ненужным, и они захотят его пропустить. В случае, если вы хотите знать, как это сделать,
- Нажмите 3, чтобы выбрать Интегрировать.
- Нажмите соответствующую опцию, которую вы хотите интегрировать, и следуйте инструкциям.
6. Примените изменения к исходному образу WIM
Теперь, когда все сделано, давайте применим все эти изменения, прежде чем мы создадим наш собственный ISO-образ Windows 10.
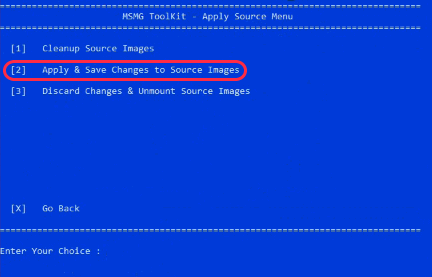
В главном меню
- Нажмите 6, чтобы выбрать Применить.
- Кроме того, в меню «Применить источник» нажмите 1, чтобы применить изменения к исходному образу WIM.
Следовательно, после того, как вы подождите несколько секунд, изменения будут применены.
7. Создайте ISO-образ DVD
Наконец, пришло время создать собственный ISO-образ Windows 10. Чтобы начать сборку ISO,
- Прежде всего, в главном меню нажмите 7, чтобы выбрать цель.
- Затем выберите 1, чтобы выбрать «Создать ISO-образ DVD ».
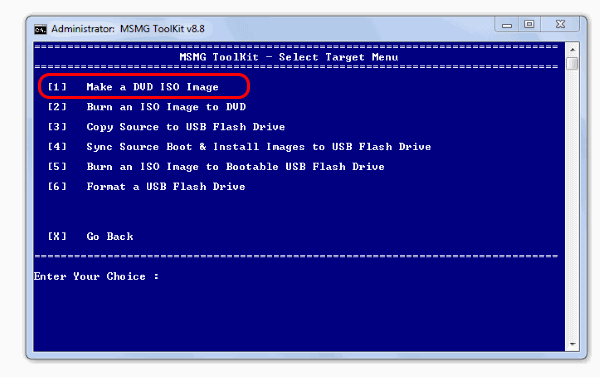
- Кроме того, программа запросит метку тома ISO и имя файла ISO. Введите, как вы предпочитаете.
- Следовательно, после того, как эти имена будут введены, создайте свой пользовательский ISO-образ без вредоносного ПО для Windows 10.
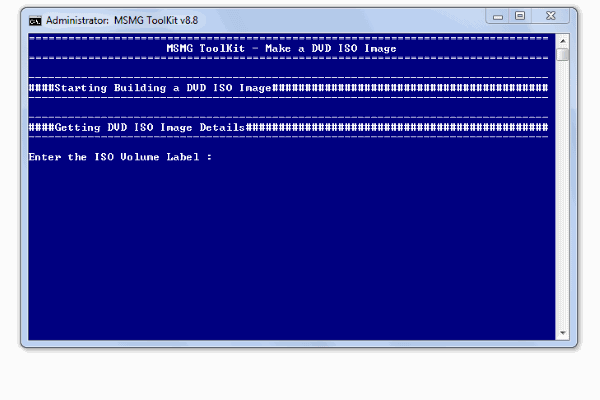
Наконец, нажмите x в главном меню, чтобы выйти из программы Windows 10 Bloatware.
Преобразование файла ESD в WIM
Как упоминалось в требованиях, для этой цели вам может понадобиться приложение WinReducer ESD — Wim Converter. Кроме того, есть много других инструментов, доступных именно для этой цели. Но по той причине, что он является одним из наиболее часто используемых и у нас он работает довольно хорошо, мы рекомендуем этот инструмент ESD для WIM.
Настройте приложение
Чтобы использовать это программное обеспечение для преобразования файла ESD в WIM,
- Прежде всего, распакуйте загруженный zip в папку по вашему выбору.
- Появится окно с вопросом, хотите ли вы активировать это приложение . Если вы хотите активировать его, идите вперед. Вы можете продолжить, даже если нажмете « нет ».
- Теперь, если вы открываете приложение в первый раз, появится окно с ошибкой конфигурации переменного тока. Конечно, это связано с тем, что файла конфигурации не существует.
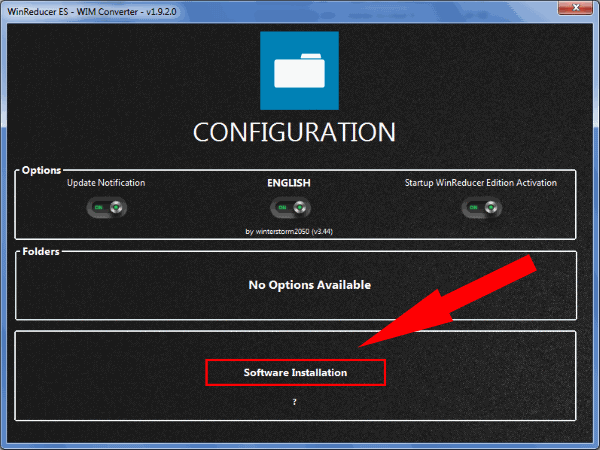
- После того, как вы нажмете ОК, программа запустится.
- Щелкните Установка программного обеспечения. Затем отключите значение по умолчанию в теме графического интерфейса WinReducer.
- Включите все 4 (7-zip, Dism, oscdimg, SetACL) в разделе « Программное обеспечение x86 » и нажмите « Загрузить». Вероятно, процесс займет меньше нескольких минут, и приложение автоматически закроется.
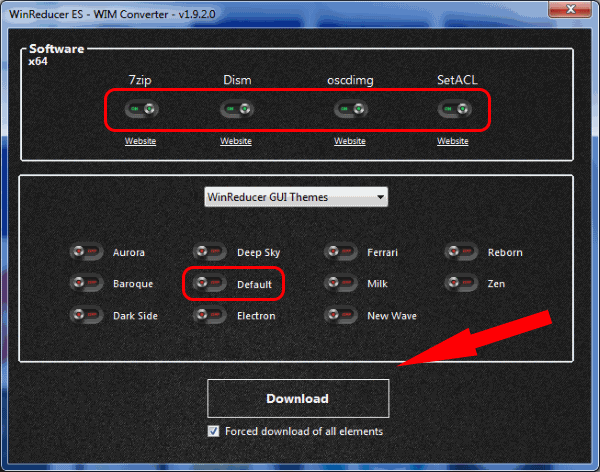
Преобразование типа esd в wim
Теперь вы настроили приложение, и теперь оно готово для преобразования файла ESD в WIM. За это,
- После того, как приложение конвертера esd снова загрузится, нажмите « Открыть » и перейдите к файлу ESD, расположенному в исходном коде (обычно это ПУТЬ_К_ПАПКЕ_TOOLKIT_FOLDER/DVD/sources/ install.esd).
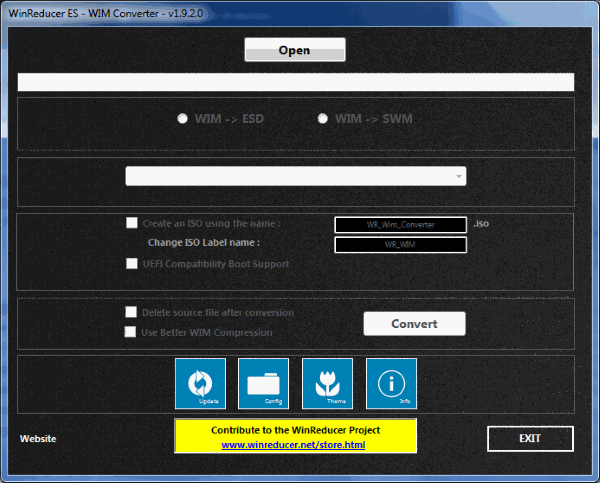
- Если выбранный вами файл esd совместим, он будет отмечен зеленым цветом, как показано на рисунке. Выберите опцию ESD -> WIM .
- Выберите, какую версию Windows вы ищете. Если вам нужны все из них, выберите Сохранить все выпуски Windows.
- Осталось несколько необязательных настроек, которые говорят сами за себя. Мы рекомендуем не проверять их, если в этом нет необходимости.
- Нажмите « Преобразовать» и подождите, пока процесс завершится, что обычно занимает около 10 минут.
- Выйдите из программы после ее успешного завершения.
Следовательно, вы можете перейти в папку с исходными кодами инструментария, чтобы посмотреть. Должен быть как новый файл wim, так и файл esd (в зависимости от того, решили ли вы удалить исходный файл esd после преобразования в программе).
MSMG: инструмент для удаления вирусов Windows 10
Так что это в значительной степени об этом. Как обычно, мы надеемся, что эта статья была вам полезна. Специально для людей, которые провели бесчисленные часы в Интернете, пытаясь понять, как отключить/удалить некоторые из основных компонентов Windows 10, этот инструмент может стать находкой. Используйте раздел комментариев ниже, чтобы упомянуть, если вы, ребята, столкнулись с проблемами во время этих шагов. Продолжайте читать Fossbytes.
Читайте также: 10 способов исправить 100% использование диска в Windows 10
