Полное руководство: что такое утечка памяти и как ее исправить?
Опубликовано: 2023-09-24- Что такое утечка памяти в Windows?
- Как проверить наличие утечек памяти
- Утечки памяти — это плохо?
- Что вызывает утечки памяти?
- Как исправить утечки памяти в Windows
- 1. Закройте приложение, занимающее системную память, и перезагрузите компьютер.
- 2. Отключите автозагрузку программ.
- 3. Обновите операционную систему и драйверы устройств.
- 4. Настройте свой компьютер для достижения максимальной производительности.
- 5. Очистите файл подкачки
- 6. Проверьте наличие вредоносного ПО
- 6. Проверьте наличие проблем с памятью
- Заключение
- Часто задаваемые вопросы
- Как найти утечки памяти?
- Какова основная причина утечек памяти?
- Чем плохи утечки памяти?
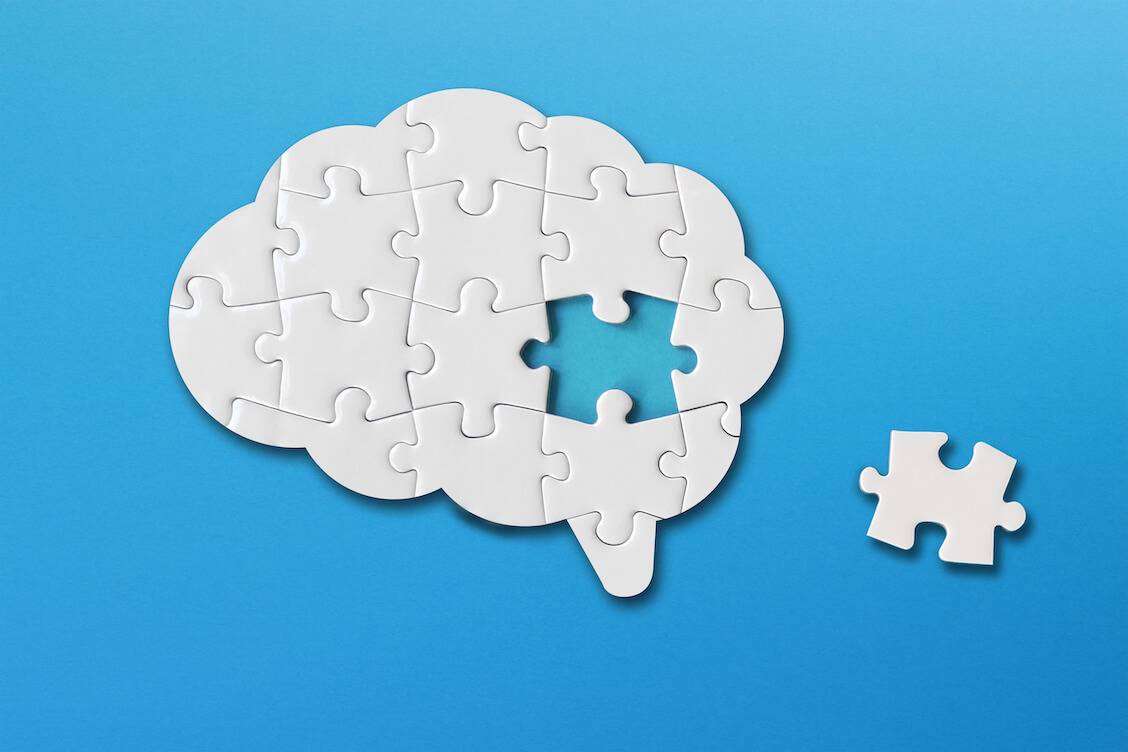
Утечки памяти — одна из многих проблем, которые могут замедлить работу вашего компьютера или полностью вывести его из строя. Их трудно обнаружить, и они могут нанести серьезный ущерб, прежде чем вы приступите к устранению проблемы.
Тонкая и неуловимая природа проблемы является одной из причин, по которой пользователям всегда напоминают о необходимости проверки утечек памяти, когда их компьютеры работают ужасно медленно.
Рекомендуется: Почему ваш компьютер с Windows такой медленный: ТОП программных инструментов для его устранения
Эта статья расскажет вам, что такое утечки памяти, почему они происходят и как их проверить. Мы также собрали различные пошаговые процессы, которые покажут вам, как остановить утечки памяти .
Что такое утечка памяти в Windows?
Утечка памяти означает ненужную потерю системной памяти. Проблема не означает, что емкость вашей оперативной памяти внезапно уменьшилась.
Вместо этого это ситуация, когда операционная система не может найти достаточно места для загрузки новых программ в память.
Ваш процессор использует системную память для хранения данных служб и программ, которые ему необходимо обработать. Чем больше у вас доступного объема оперативной памяти, тем больше программ вы сможете запустить без проблем.
Но утечка памяти истощает это доступное пространство до тех пор, пока ничего не останется. Это происходит, когда программа или процесс собирает выделение памяти и отказывается отдавать ее после использования. Программа может продолжать занимать больше места, пока не исчерпает системную память.
В других случаях отказ от выделения памяти означает, что у вашей системы будет меньше памяти, которую можно будет использовать при загрузке большего количества программ.
Утечки памяти затрагивают не только вашу физическую память. Windows использует файл подкачки на жестком диске в качестве дополнения к физической памяти. Таким образом, программы также могут занимать пространство виртуальной памяти и отказываться его возвращать.
Как проверить наличие утечек памяти
Скорее всего, на вашем компьютере произошла утечка памяти, если вы внезапно не можете запускать новые программы. Приложения, которые в данный момент открыты, также могут начать давать сбой или перестать отвечать на запросы.
По мере усугубления проблемы ваш компьютер может отправить предупреждение о нехватке системной памяти. Вы можете обнаружить утечку памяти , зайдя в диспетчер задач и проверив использование оперативной памяти.
Индикатор памяти в диспетчере задач, вероятно, будет показывать около 100%.
Читайте также: Полное руководство: как установить приоритет с помощью диспетчера задач Windows
Выполните следующие действия, чтобы проверить использование оперативной памяти через диспетчер задач:
- Щелкните правой кнопкой мыши значок «Пуск» на панели задач и выберите «Диспетчер задач» в меню.
![Откройте диспетчер задач в Windows 10.]()
- На вкладке «Процессы» просмотрите раздел «Память», чтобы проверить использование памяти.
- Вы также можете перейти на вкладку «Производительность» и нажать «Память», чтобы получить более подробный отчет о том, как ваш компьютер в настоящее время использует системную память. Вы можете заметить, что Windows начала использовать файл подкачки значительно большего размера (виртуальную память жесткого диска) для компенсации утечки памяти.

Читайте также: Как очистить оперативную память и уменьшить ее использование в Windows 10
Утечки памяти — это плохо?
Если у вас большой объем системной памяти, вы можете продолжать пользоваться компьютером некоторое время, не замечая никаких проблем.
Также читайте: Как проверить, сколько у вас оперативной памяти на ПК с Windows 10 и MAC
Тем не менее, утечки памяти никогда не бывают хорошими. Они указывают на серьезную проблему. Возможно, вам придется восстановить или заменить приложения и процессы, которые отказываются освобождать свою память после использования.
Если вы позволите проблеме продолжаться, это может привести к фатальным ошибкам.
Каждому системному процессу для работы требуется память. Таким образом, если критическому процессу Windows срочно необходимо использовать память, у вас может возникнуть ошибка.
Что вызывает утечки памяти?
Ряд проблем системы и приложений могут вызвать утечки памяти. Сторонние программы могут сохранить выделение памяти, если что-то пойдет не так с их программированием. Системные службы и процессы также могут перегружать системную память из-за ошибки, которую еще предстоит устранить.
Вредоносное ПО — еще одна возможная причина проблемы. Некоторые вредоносные приложения предназначены для захвата блоков памяти и работают часами.
Читайте также: Признаки вредоносного ПО: как узнать, заражен ли ваш компьютер
Другие вероятные причины проблемы включают неисправные модули оперативной памяти и неисправные драйверы устройств.
Как исправить утечки памяти в Windows
Устранение утечек памяти предполагает устранение основной причины проблемы. В случаях, когда клиентское приложение расходует память, его можно просто выключить.
Тем не менее, другая ситуация, если проблема связана с сбоем системного процесса или службы, драйвером устройства, вредоносным ПО или неисправным модулем оперативной памяти.
Тщательно применяйте методы устранения неполадок, которые следуют один за другим, пока ваша система снова не начнет работать нормально.
1. Закройте приложение, занимающее системную память, и перезагрузите компьютер.
Один из наиболее эффективных способов устранения утечек памяти — завершение приложения или процесса, который отказывается освободить выделенную ему память. Вы можете сделать это через диспетчер задач или монитор ресурсов.
Начнем с диспетчера задач:
- Нажмите сочетание клавиш Ctrl+Shift+Esc.
- Нажмите «Подробнее», если вы видите только минимальный вид диспетчера задач.

- Затем щелкните ячейку, отображающую процент использования памяти, чтобы диспетчер задач упорядочил приложения в соответствии с объемом системной памяти, который они в данный момент используют. Приложение, занимающее больше всего памяти, появится сверху.

- Теперь щелкните правой кнопкой мыши приложение и выберите «Завершить задачу».

- Вы также можете попытаться закрыть другие приложения и службы, связанные с программой. Для этого щелкните программу правой кнопкой мыши, выберите «Перейти к деталям», еще раз щелкните программу правой кнопкой мыши на вкладке «Сведения» и выберите «Завершить дерево процессов».

- Закройте диспетчер задач и перезапустите Windows, чтобы проверить, устраняет ли это утечку памяти.
Выполните следующие действия, чтобы использовать Монитор ресурсов:
- Перейдите в меню «Пуск», введите «ресурс» и нажмите «Монитор ресурсов».

- После открытия монитора ресурсов перейдите на вкладку «Память». На вкладке показаны различные значения, подробно описывающие, как каждый процесс в данный момент использует вашу системную память:
Hard Faults/sec : случаи, когда каждому процессу приходится извлекать блоки памяти из пространства виртуальной памяти на жестком диске.
Commit : объем виртуальной памяти в килобайтах (КБ), зарезервированной Windows для процесса.
Рабочий набор : объем физической памяти (фактической оперативной памяти) в КБ, который в данный момент использует процесс.
Разделяемый : объем физической оперативной памяти, которую приложение или процесс может использовать совместно с другими процессами и программами.
Частное : объем физической памяти, который приложение или процесс в настоящее время сохраняет для себя и не может использоваться каким-либо другим процессом.

- Проверьте приложение, которое используется чаще всего, щелкните его правой кнопкой мыши и выберите «Завершить процесс». Нажатие на «Завершить дерево процессов» приведет к уничтожению приложения вместе со связанными с ним процессами и службами.
![Завершить дерево процессов Windows 10]()
- Закройте монитор ресурсов и проверьте наличие проблемы.
2. Отключите автозагрузку программ.
Программы запуска настроены на запуск при каждой загрузке Windows. Эти программы первыми получают долю системной памяти, поскольку они загружаются в память после запуска компьютера.
Одна или несколько программ могут продолжать удерживать свое выделение, вызывая проблемы на компьютере. Программа запуска, вероятно, является причиной проблемы, если вы испытываете мучительное замедление работы системы после включения компьютера.
Читайте также: Как ускорить запуск Windows 10 и ускорить загрузку компьютера
Вы можете отключить автозагрузку приложений через приложение «Настройки». Следуй этим шагам:
- Запустите окно настроек.
- Нажмите «Приложения» на главной странице настроек.
- Затем выберите «Запуск» на левой боковой панели в Windows 10. В Windows 11 нажмите «Запуск» внизу страницы «Приложения».

- После того как приложения запуска появятся на странице запуска, вы можете использовать переключатель рядом с каждым, чтобы отключить их.

- Теперь вы можете перезагрузить компьютер.
Подробнее: Как отключить автозагрузку программ в Windows 10
3. Обновите операционную систему и драйверы устройств.
Драйверы устройств — это программы, которые контролируют работу компонентов вашего оборудования с Windows. Они загружаются в память всякий раз, когда они нужны Windows.
Для разных устройств и систем в Windows используются разные драйверы . Некоторые из них называются драйверами режима ядра и работают в том же пространстве памяти, что и операционная система. Другая распространенная категория драйверов называется драйверами пользовательского режима и состоит из драйверов, которые пользователи запускают во время разных сеансов.
Если драйверы станут нестабильными, поврежденными или устаревшими, они могут ограничить доступ других программ к системной памяти.
Вы можете обновить Windows и драйверы устройств, чтобы устранить утечки памяти, вызванные этими программными приложениями.
Чтобы обновить Windows , откройте меню «Пуск», введите «обновления» и нажмите «Проверить наличие обновлений».


Убедитесь, что вы разрешаете Windows загружать и запускать все доступные обновления. Таким образом, он сможет установить последние версии различных системных приложений, которые могли стать причиной утечки.
Мы также рекомендуем вам установить дополнительные функции и обновления качества.

Вы можете следовать нашему полному руководству по обновлению драйверов устройств в Windows, чтобы поддерживать их в актуальном состоянии.
Читайте также: Как откатить любой драйвер в Windows 10
Используйте программу автоматического обновления драйверов
Вы можете избавиться от необходимости проверять драйверы один за другим, используя Auslogics Driver Updater . Инструмент автоматически сканирует все драйверы ваших устройств, чтобы найти неисправные и устаревшие программы. После этого он сможет загружать и устанавливать официальные драйверы для нескольких устройств одновременно.
4. Настройте свой компьютер для достижения максимальной производительности.
Это решение позволяет вам освободить место в системной памяти за счет сокращения графических функций, которые делают вашу операционную систему популярной.
Это может навсегда решить проблему, если отключаемые эстетические компоненты ответственны за утечки памяти. Тем не менее, многие пользователи сочли это полезным, поскольку это гарантировало им возможность продолжить работу.
Следуй этим шагам:
- Откройте проводник Windows, используя сочетание клавиш Win+E.
- Щелкните правой кнопкой мыши «Этот компьютер» на левой панели навигации и выберите «Свойства».

- Откроется страница «О вашей системе».
- В Windows 10 перейдите на левую панель и нажмите «Дополнительные параметры системы». Если вы используете Windows 11, нажмите «Дополнительные параметры системы» в разделе «Технические характеристики устройства».

- После открытия окна «Свойства системы» нажмите «Настройки» в разделе «Производительность».
- Теперь выберите «Настроить для лучшей производительности» и нажмите кнопку «ОК».

- Обратите внимание, что некоторые настройки графики, такие как анимация и переходы, будут отключены.
Автоматически оптимизируйте свой компьютер
Такие вещи, как ненужные и временные файлы, неиспользуемые программы и даже оставшиеся ключи реестра, по-прежнему могут занимать место в памяти и замедлять работу вашего компьютера.
Auslogics BoostSpeed может помочь вам найти и избавиться от этих элементов, чтобы улучшить вашу систему. Приложение оснащено множеством инструментов оптимизации системы, которые могут навести порядок на вашем компьютере и повысить его производительность.
Давайте рассмотрим функции, которые могут помочь вам остановить утечку памяти и сделать ваш компьютер быстрее.
Оптимизация памяти
Инструмент оптимизации памяти программы является наиболее актуальным в данной ситуации. Вы можете перейти на вкладку «Оптимизация» и включить ее. После включения он будет отслеживать, как ваш компьютер распределяет память, и следить за тем, чтобы программы использовали ее должным образом. Он отображает объем памяти, который он освобождает, и в какое время.

Управление программами запуска
Диспетчер запуска отображает все запускаемые программы с дополнительной информацией, которую вы не найдете в диспетчере задач и настройках Windows. Он сообщает категорию каждого приложения и заслуживает ли оно доверия или нет. Вы можете использовать его для отключения и включения этих приложений, чтобы освободить место в памяти.

Очистить
Вкладка «Очистка» поможет вам удалить ненужные элементы, такие как пустые папки, дубликаты файлов и временные файлы, которые могут замедлять работу вашего компьютера. Он также может показать вам неиспользуемые приложения, которые вы, возможно, никогда не замечали на своем компьютере. Таким образом, вы можете удалить лишние элементы, которые могут вызывать сбои в работе вашего компьютера.

Автоматическое сканирование
Ваш компьютер всегда будет накапливать ненужные и оставшиеся файлы, пока вы продолжаете его использовать. Эти предметы со временем растут и вызывают проблемы. Но с Auslogics BoostSpeed вы можете быть уверены, что этого никогда не произойдет. Этот инструмент позволяет вам планировать сканирование и очистку, чтобы избавиться от проблемных элементов до того, как они повлияют на скорость вашего компьютера.
Вы можете получить доступ к планировщику, перейдя на панель управления, переключившись в расширенный режим и выбрав «Мой планировщик».

Используйте набор инструментов
Программа также предлагает ряд других инструментов, таких как дефрагментация диска, очистка реестра, Windows Slimmer и восстановление файлов, которые помогут вам улучшить работу вашего компьютера. Доступ к этим инструментам можно получить на панели управления и на вкладке «Все инструменты». Вы также можете изучить программу и найти другие полезные функции, которые изменят ваше взаимодействие с компьютером.

5. Очистите файл подкачки
Как упоминалось ранее, Windows создает на жестком диске файл подкачки , который служит виртуальной памятью. ОС создает виртуальную память в дополнение к оперативной памяти. Таким образом, он может сохранять данные программы в защищенной части жесткого диска, повышая производительность системы.
Тем не менее, утечки памяти также могут возникать в виртуальной памяти. Windows выделяет определенный объем файла подкачки каждому приложению, стремясь освободить пространство физической памяти. Некоторые приложения могут отказаться от предоставления этих выделенных ресурсов файла подкачки и вызвать утечку.
Вы можете решить проблему, очистив файл подкачки и разрешив Windows создать его снова.
Следуй этим шагам:
- Откройте проводник Windows, используя сочетание клавиш Win+E.
- Щелкните правой кнопкой мыши «Этот компьютер» на левой панели навигации и выберите «Свойства».
- Откроется страница «О вашей системе».
- В Windows 10 перейдите на левую панель и нажмите «Дополнительные параметры системы». Если вы используете Windows 11, нажмите «Дополнительные параметры системы» в разделе «Технические характеристики устройства».
- После открытия окна «Свойства системы» нажмите «Настройки» в разделе «Производительность».
- Перейдите на вкладку «Дополнительно» в диалоговом окне «Производительность» и нажмите «Изменить» в разделе «Виртуальная память».
- Снимите флажок «Автоматически управлять размером файла подкачки для всех дисков».
- После этого установите флажок «Нет файла подкачки» и нажмите «Установить».
- Нажмите «ОК» в открытых диалоговых окнах и перезагрузите компьютер.

- Теперь вернитесь в диалоговое окно «Виртуальная память» и разрешите Windows автоматически управлять размером файла подкачки.
Вы также можете настроить свою операционную систему на автоматическую очистку файла подкачки при каждом выключении компьютера. Таким образом, он может создать новый файл подкачки и уменьшить вероятность утечки памяти. Очистка виртуальной памяти после завершения работы также повышает безопасность, поскольку удаляет конфиденциальную информацию с вашего жесткого диска.
Вы будете применять исправление через редактор локальной групповой политики. У вас не будет доступа к этому инструменту, если вы используете домашнюю версию Windows 10 или Windows 11.
Следуй этим шагам:
- Откройте меню «Пуск» и введите «редактор группы».
- Нажмите «Изменить групповую политику».
- На левой панели навигации выберите Конфигурация компьютера > Параметры Windows > Параметры безопасности > Локальные политики > Параметры безопасности.
- Нажмите «Параметры безопасности» и перейдите в правую часть экрана.
- Прокрутите политики и дважды щелкните «Завершение работы: очистить файл подкачки виртуальной памяти».

- Выберите «Включено» и нажмите кнопку «ОК».

6. Проверьте наличие вредоносного ПО
Если какая-либо вредоносная программа проникла на ваш компьютер, она, скорее всего, заняла значительный объем системной памяти и отказывается его освободить. Некоторые приложения созданы для такого поведения в рамках своей гнусной деятельности.
Выполнение полной проверки с помощью обновленной антивирусной программы может помочь вам избавиться от вредоносных программ и решить проблему.
Эти шаги покажут вам, как запустить сканирование с помощью безопасности Windows:
- Откройте меню «Пуск» и введите «вирус».
- Нажмите на результат «Защита от вирусов и угроз».
- Выберите «Параметры сканирования» в обзоре текущих угроз.

- Выберите «Полное сканирование» и запустите процесс, нажав «Сканировать сейчас».

- Сканирование может занять некоторое время, поскольку оно сканирует как пользовательские, так и системные файлы в поисках вредоносных программ.
Читайте также: Как предотвратить вредоносное ПО: обеспечьте безопасность в Интернете
6. Проверьте наличие проблем с памятью
Возможно, теперь вам захочется развлечься мыслью о плохой оперативной памяти. Но пришло время взглянуть в лицо этой реальности. Утечка памяти — это проблема с памятью, поэтому имеет смысл проверить аппаратное обеспечение системной памяти.
Вы можете использовать инструмент диагностики памяти Windows , чтобы запустить тест и проверить наличие проблем с вашим модулем оперативной памяти.
Вы также можете запустить другие сторонние тесты, например Memtest86+.
Если вы обнаружите какую-либо проблему с какой-либо оперативной памятью, пожалуйста, замените ее.
Читайте также: [РЕШЕНО] Проблемы с оборудованием, обнаруженные средством диагностики памяти Windows
Заключение
Утечки памяти остаются одной из самых сложных для выявления проблем Windows, но их влияние может быть обширным и невыносимым. Вы можете предотвратить эту проблему в будущем, защищая от вредоносных программ, регулярно обновляя Windows и драйверы устройств, а также время от времени выключая компьютер . Мы также рекомендуем вам использовать Auslogics BoostSpeed, чтобы ваш компьютер мог получать необходимое плановое обслуживание.
Часто задаваемые вопросы
Как найти утечки памяти?
Вы можете проверить диспетчер задач, чтобы увидеть использование памяти и приложения, использующие этот ресурс.
Какова основная причина утечек памяти?
Утечки памяти возникают, когда программы отказываются освободить выделенную им память после их использования.
Чем плохи утечки памяти?
Утечки памяти могут замедлить работу вашего компьютера, привести к зависанию приложений, вызвать ошибки и привести к сбою вашего компьютера.


