Полное руководство: как найти пароль Wi-Fi на компьютере с Windows 10
Опубликовано: 2023-08-05- Зачем защищать соединение Wi-Fi паролем?
- Как проверить пароль Wi-Fi в Windows 10
- Способ 1: Как найти пароль Wi-Fi на ПК с помощью Центра управления сетями и общим доступом
- Способ 2: как получить пароль Wi-Fi с компьютера с помощью командной строки
- Способ 3: Как посмотреть пароль от Wi-Fi в Windows 10 с помощью Панели управления
- Способ 4: Как посмотреть пароль от Wi-Fi на Windows 10 из веб-интерфейса роутера
- Способ 5: Как проверить пароль Wi-Fi в Windows 10 с помощью стороннего ПО
- Дополнительные советы
- Как узнать пароль от Wi-Fi на ПК, проверив заднюю часть роутера
- Как повысить конфиденциальность и безопасность в сети Wi-Fi
- Установите надежный пароль Wi-Fi
- Используйте VPN
- Настройка надежной защиты от вредоносных программ
- Заключение
- Часто задаваемые вопросы
- Как посмотреть пароль от Wi-Fi на компьютере с Windows 11?
- Кто является сетевым администратором для Wi-Fi?
- Что может видеть администратор Wi-Fi?
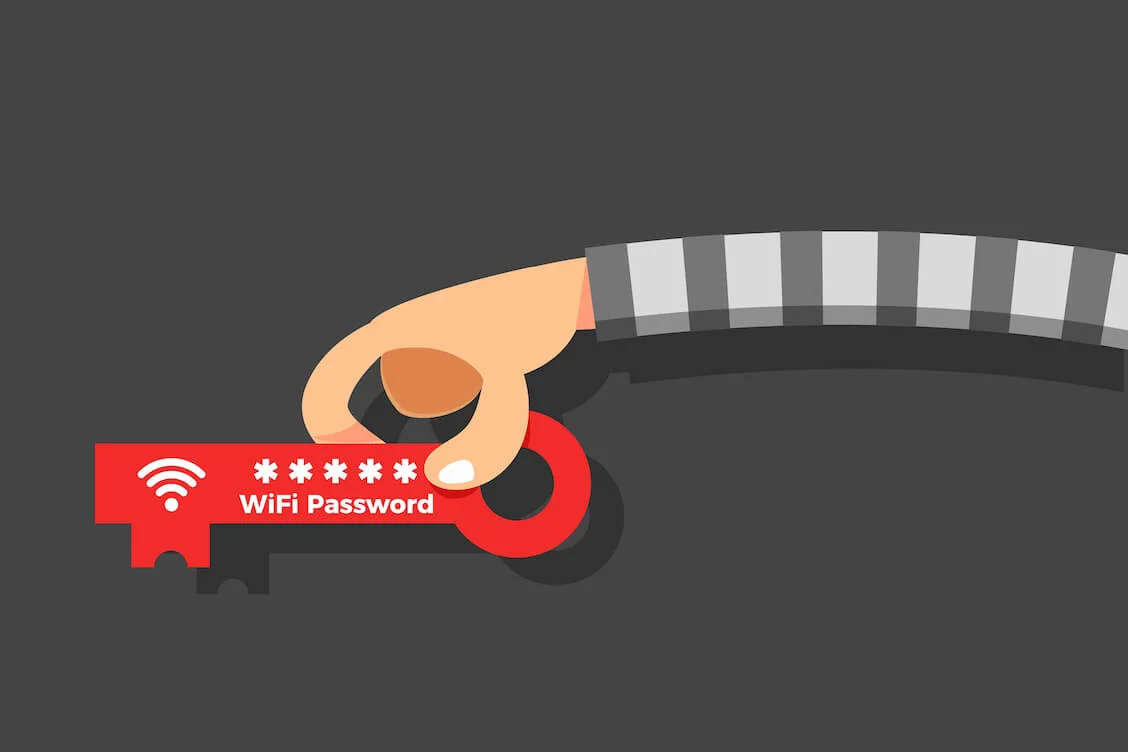
Отчаялись найти пароль Wi-Fi на вашем компьютере? Больше не нужно беспокоиться — вы попали на нужную страницу. В этом руководстве вы узнаете, как проверить свой пароль Wi-Fi , просмотреть сохраненные пароли Wi-Fi в Windows 10 и повысить конфиденциальность при использовании Wi-Fi.
Зачем защищать соединение Wi-Fi паролем?
Wi-Fi , самый популярный тип беспроводного соединения , завоевывает сердца пользователей благодаря своей гибкости, поддержке нескольких устройств, простоте настройки и обслуживания . Хотя безопасность Wi-Fi с годами улучшилась , вы должны знать, как управлять паролем Wi-Fi, чтобы защитить ваше соединение Wi-Fi . Приведенные ниже решения помогут вам отобразить пароль Wi-Fi в Windows 10 , чтобы вы могли устранять неполадки и защищать свою сеть.
Связанный:
Windows 10 не будет автоматически подключаться к Wi-Fi [исправлено]
Почему Windows 10 пишет «Сеть Wi-Fi не защищена»?
Как проверить пароль Wi-Fi в Windows 10
Чтобы защитить ваше устройство от угроз кибербезопасности , вам нужно сделать так, чтобы Wi-Fi запрашивал пароль . Однако вы не сможете этого сделать, если не знаете, как посмотреть пароль подключенной сети Wi-Fi. Ниже вы найдете простые в применении советы, как посмотреть пароль Wi-Fi в Windows 10 . Выбирайте наиболее удобный для вас и пробуйте.
Связанный: вы хотите проверить тип безопасности сети Wi-Fi в Windows 10?
Способ 1: Как найти пароль Wi-Fi на ПК с помощью Центра управления сетями и общим доступом
Вот как вы можете найти пароль Wi-Fi через Центр управления сетями и общим доступом приложения «Настройки»:
- Щелкните правой кнопкой мыши меню «Пуск», выберите «Настройки» и нажмите «Сеть и Интернет».
- На вкладке «Статус» в разделе «Дополнительные параметры сети» нажмите «Центр управления сетями и общим доступом».
- В разделе«Просмотр активных сетей» нажмите на название вашего подключения Wi-Fi.
- Щелкните параметр «Свойства беспроводной сети» один раз в окне «Состояние Wi-Fi».
- Перейдите на вкладку «Безопасность» и установите флажок «Показать символы», чтобы просмотреть свой пароль Wi-Fi.

Способ 2: как получить пароль Wi-Fi с компьютера с помощью командной строки
Если вам интересно, как узнать пароль Wi-Fi на компьютере, вам может помочь команда cmd Wi-Fi password display . Вот как вы можете запустить демонстрацию пароля командной строки Wi-Fi :
- Введите cmd в строку поиска (клавиша с логотипом Windows + S) и нажмите Enter.
- Нажмите на результат командной строки.
- Введите « netsh wlan show profile s» в командную строку.
- Вы увидите профили вашей беспроводной сети. Скопируйте название сети, пароль которой вы хотите увидеть.
- Чтобы узнать пароль Wi-Fi вашего подключения, введите netsh wlan show profile «name=wifiname» key=clear, где wifiname — это имя вашей сети.
- В окне командной строки перейдите в раздел «Параметры безопасности».
- Командная строка покажет пароль Wi-Fi в Windows 10 рядом с параметром Key Content.

Вы можете ввести те же команды в Windows PowerShell , чтобы просмотреть сохраненные пароли Wi-Fi в Windows 10 .
Читайте также: Командная строка Windows: 28 самых полезных команд CMD [с примерами]
Способ 3: Как посмотреть пароль от Wi-Fi в Windows 10 с помощью Панели управления
Еще один совет о том, как показать пароль Wi-Fi, — использовать панель управления Windows 10:
- Запустите диалоговое окно «Выполнить» , нажав комбинацию клавиш с логотипом Windows + R.
- Введите ncpa.cpl в текстовое поле и нажмите Enter.
- Вы попадете в окно«Сетевые подключения» Панели управления.
- Найдите свою сеть Wi-Fi, щелкните ее правой кнопкой мыши и выберите параметр «Состояние» в контекстном меню.
- Когда откроется окно состояния Wi-Fi, нажмите кнопку «Свойства беспроводной сети» .
- Откройте вкладку «Безопасность» и установите флажок «Показывать символы»в разделе«Ключ безопасности сети».

Способ 4: Как посмотреть пароль от Wi-Fi на Windows 10 из веб-интерфейса роутера
Чтобы узнать пароль Wi-Fi через веб-интерфейс роутера, вам необходимо зайти на страницу администрирования вашего роутера. Хотя точные шаги зависят от марки и модели вашего маршрутизатора, вот общее руководство, которому вы можете следовать:
- Чтобы получить пароль Wi-Fi в Windows 10 , убедитесь, что ваш компьютер подключен к сети Wi-Fi, пароль которой вы хотите получить.
- Запустите веб-браузер, введите IP-адрес вашего маршрутизатора в адресную строку (обычно вы можете найти его на задней или нижней части маршрутизатора) и нажмите Enter.
- Введите имя пользователя и пароль маршрутизатора, чтобы получить доступ к его странице администрирования. Данные для входа по умолчанию должны быть на самом маршрутизаторе или в руководстве к маршрутизатору. Если вы изменили их, убедитесь, что вы ввели новые учетные данные.
- После авторизации перейдите в раздел настроек Wi-Fi. Его точное расположение и название зависят от марки и модели маршрутизатора. В разделе настроек беспроводной сети найдите пароль Wi-Fi или ключ безопасности сети. Он может быть замаскирован звездочками. Если это так, откройте пароль, щелкнув значок «глаз» рядом с ним или используя аналогичную опцию.
- Запишите пароль Wi-Fi, отображаемый на экране. Вы даже можете изменить его в том же разделе, введя новый пароль и сохранив изменения.
Способ 5: Как проверить пароль Wi-Fi в Windows 10 с помощью стороннего ПО
Одним из простых решений, как узнать пароль от Wi-Fi на компьютере, является использование специального стороннего программного обеспечения. WirelessKeyView и WiFi Password Revealer — популярные опции, позволяющие получить пароль Wi-Fi в Windows 10 .

Дополнительные советы
Как узнать пароль от Wi-Fi на ПК, проверив заднюю часть роутера
Все еще ищете, как узнать пароль от Wi-Fi на ноутбуке или стационарном ПК? Проверка задней панели маршрутизатора может помочь. Нужно внимательно смотреть на этикетки или наклейки. Здесь вы, скорее всего, найдете пароль Wi-Fi и имя сети Wi-Fi (SSID).
- Найдите кнопку сброса на маршрутизаторе. Обычно это небольшая утопленная кнопка в нижней или задней части маршрутизатора.
- Нажмите эту кнопку и удерживайте ее, пока не заметите, что индикаторы маршрутизатора мигают или меняют свое поведение каким-либо другим образом. Должно пройти от 10 до 15 секунд.
- Отпустите кнопку сброса и подождите, пока роутер вернется к заводским настройкам по умолчанию. Это может занять несколько минут, поэтому вам нужно набраться терпения. В это время индикаторы маршрутизатора могут мигать или меняться.
- После завершения сброса маршрутизатора вы можете подключиться к своей сети, используя пароль по умолчанию.
Как повысить конфиденциальность и безопасность в сети Wi-Fi
Теперь, когда вы знаете, как проверить пароль Wi-Fi в Windows 10 , пришло время изучить несколько советов по безопасности в Интернете. У нас есть специальное руководство о том, как защитить себя в Интернете , и ниже вы найдете несколько простых в применении методов защиты от цифровых угроз при подключении к Wi-Fi:
Установите надежный пароль Wi-Fi
83% американцев используют слабые пароли, которые легко взломать . Не присоединяйтесь к этой тенденции: выяснив, как найти пароль Wi-Fi на компьютере , вы должны убедиться, что ваш пароль Wi-Fi надежный и уникальный. Если вы считаете, что это не так, войдите в веб-интерфейс маршрутизатора (см. инструкции в способе 4) и измените текущий пароль Wi-Fi на более надежный.
Связанный: Оставайтесь в безопасности в Интернете: лучшие способы хранения паролей
Используйте VPN
Использование VPN неуклонно растет , а это означает, что все больше и больше пользователей признают преимущества использования VPN . Большинство людей используют VPN для повышения конфиденциальности данных . Мы рекомендуем вам последовать их примеру, особенно при подключении к общедоступной сети Wi-Fi . VPN создает безопасный зашифрованный туннель для защиты ваших данных и обеспечения анонимности. У нас есть подробное руководство по выбору VPN — обязательно ознакомьтесь с ним .
Связанный: Как предотвратить работу Wi-Fi с VPN?
Настройка надежной защиты от вредоносных программ
Ежедневно регистрируется более 450 000 новых вредоносных элементов и потенциально нежелательных приложений , поэтому ваш компьютер легко может стать мишенью для какой-либо изощренной угрозы. Добавьте к этому тот факт, что вирусы действительно могут распространяться через Wi-Fi . Существует несколько надежных способов удаления вредоносных программ из Windows . Например, вы можете запустить тщательное сканирование с помощью Auslogics Anti-Malware:
- Загрузите Auslogics Anti-Malware на свой компьютер с Windows.
- Установите приложение, следуя инструкциям мастера установки.
- Подождите, пока база данных средства защиты от вредоносных программ будет обновлена последними определениями вредоносных программ.
- Перейдите на вкладку «Сканеры» и выберите тип сканирования, которое вы хотите запустить. Мы рекомендуем выбрать глубокое сканирование, чтобы убедиться, что все компоненты вашей системы тщательно проверены на наличие вредоносных программ.
- После завершения глубокого сканирования поместите в карантин или удалите вредоносные элементы, обнаруженные приложением.

Заключение
Пользователи, интересующиеся тем, как найти пароль Wi-Fi в Windows 10, могут воспользоваться несколькими полезными методами. Центр управления сетями и общим доступом, командная строка, PowerShell и панель управления могут отображать пароль Wi-Fi в Windows 10. Вы также можете проверить заднюю панель маршрутизатора или веб-интерфейс или использовать стороннее программное обеспечение, чтобы найти пароль Wi-Fi. В качестве альтернативы переключитесь на значение по умолчанию, перезагрузив маршрутизатор.
Часто задаваемые вопросы
Как посмотреть пароль от Wi-Fi на компьютере с Windows 11?
Вот как получить пароль Wi-Fi с компьютера под управлением Windows 11:
- Нажмите кнопку «Пуск», откройте «Настройки» и нажмите «Сеть и Интернет».
- Выберите Wi-Fi в меню слева.
- Перейдите к правой стороне, прокрутите вниз, пока не увидите « Управление известными сетями» , и щелкните этот параметр.
- В списке сетей Wi-Fi, к которым подключен ваш компьютер, найдите сеть, пароль которой вы хотите просмотреть.
- Нажмите «Свойства» под списком сетей и перейдите в раздел «Ключ безопасности сети» .
- Установите флажок « Показать символы» , чтобы найти пароль Wi-Fi .
Кто является сетевым администратором для Wi-Fi?
Сетевой администратор — это тот, кто поддерживает определенную сеть Wi-Fi. Если у вас есть домашняя установка Wi-Fi, вы являетесь ее сетевым администратором и можете настроить ее в соответствии со своими предпочтениями. Просто убедитесь, что у вашей учетной записи есть права администратора.
Что может видеть администратор Wi-Fi?
Как администратор Wi-Fi, вы можете просматривать и контролировать различные аспекты сети Wi-Fi, такие как сетевые настройки и трафик, подключенные устройства, сетевые журналы, обновления прошивки, настройки безопасности и конфигурации брандмауэра.
