5 функций Ubuntu Linux, которые вы должны использовать
Опубликовано: 2022-12-09
Ubuntu Linux многофункциональна и поставляется с тщательно подобранным набором предустановленного программного обеспечения. Однако копните немного глубже, и вы найдете некоторые функции, которые вам следует использовать.
Опыт Ubuntu
1. Расширения рабочего стола GNOME
2. Инструмент настройки GNOME
3. Темы рабочего стола
4. Пользовательские сочетания клавиш
5. Резервные копии Deja-Dup
Расправь свои крылья
Опыт Ubuntu
Ubuntu не нуждается в представлении. Это самый популярный дистрибутив Linux для домашних пользователей. Это дистрибутив, на котором многие пользователи Linux привыкли. Независимо от того, какой дистрибутив люди могут использовать в настоящее время, скорее всего, они начали с Ubuntu или, по крайней мере, в какой-то момент исследований Linux перешли на Ubuntu.
Ubuntu находится на противоположном конце шкалы по сравнению с такими дистрибутивами, как Arch. Arch дает вам простую, минималистскую, работающую установку Linux. Вам нужно установить программное обеспечение, которое вы хотите, и только то, что вы хотите. Ubuntu поставляется с полным набором приложений.
Мотивация для этого — удобство и облегчение входа новых пользователей в мир Linux. Вероятно, они хотят начать что-то делать со своим компьютером до того, как разгадают тайны поиска и установки пакетов. Мгновенный доступ ко всевозможным приложениям их вполне устраивает.
Ubuntu также самостоятельно настраивает и принимает разумные решения относительно настроек по умолчанию для многих вещей, о которых новичок в Linux не будет готов принимать обоснованные решения. Но как только вы немного познакомитесь с Ubuntu, вам, возможно, захочется немного расправить крылья и сделать свою Ubuntu своей.
Вот пять функций Ubuntu, которые вы можете использовать, чтобы сделать использование Ubuntu более личным, быстрым или простым. Это функции и приложения, которые вы действительно должны использовать, чтобы улучшить работу с Ubuntu. Поскольку некоторые из них основаны на GNOME, они будут работать и в других дистрибутивах.
СВЯЗАННЫЕ С: Что нового в Ubuntu 22.10 «Kinetic Kudu», уже доступно
1. Расширения рабочего стола GNOME
Очень важно настроить компьютер так, чтобы он работал так, как вам нужно. Убедившись, что в нем есть программное обеспечение, которое вы хотите использовать, и структура каталогов, с которой вам удобно, улучшит ваш рабочий процесс.
Например, в приложении «Настройки» выбор параметра «Рабочий стол Ubuntu» на боковой панели дает вам доступ к набору параметров, которые управляют внешним видом и поведением вашего рабочего стола. Вы можете решить, должен ли быть значок «Домашняя» директория на рабочем столе или нет, а также размер и расположение значков на рабочем столе по умолчанию. Расширения GNOME делают еще один шаг вперед. Они предоставляют функции, не встроенные в GNOME.
Чтобы использовать расширения, вам необходимо установить диспетчер расширений Ubuntu.
sudo apt установить gnome-shell-extensions-manager

Чтобы запустить диспетчер расширений, нажмите клавишу «Супер» и начните вводить «расширение». Клавиша «Супер» обычно находится между правыми клавишами «Ctrl» и «Alt». По мере ввода появляется значок диспетчера расширений.
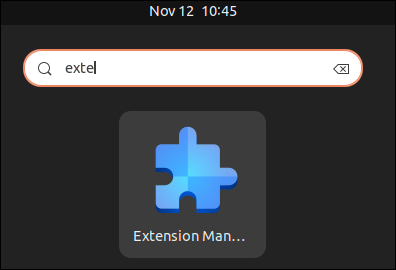
Нажмите на значок. Запустится менеджер расширений.
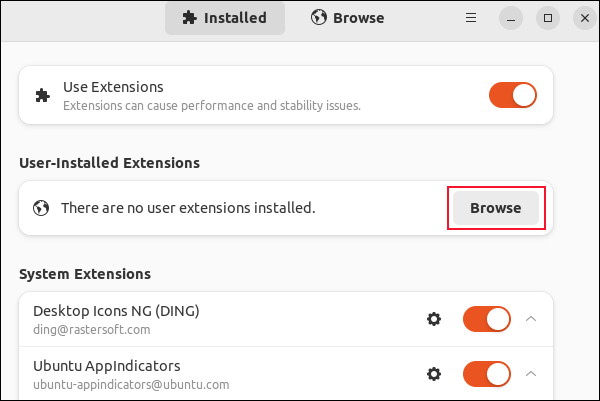
Вы можете включать и выключать все расширения с помощью одного ползунка. Каждое из предустановленных системных расширений имеет свой ползунок. Пока вы не установите дополнительные расширения, раздел «Расширения, установленные пользователем» будет пуст.
Нажмите кнопку «Обзор», чтобы просмотреть список расширений.
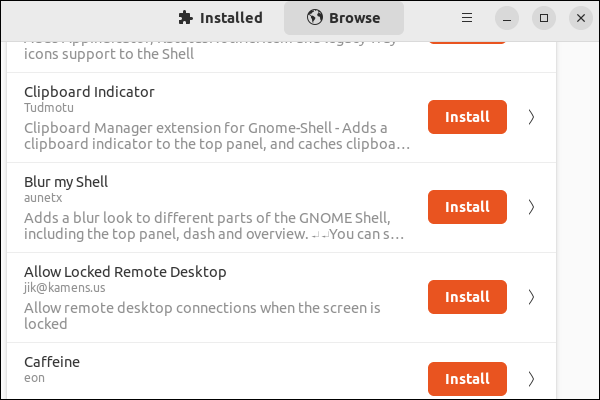
Расширений очень много. Использование панели поиска в верхней части окна может быть более простым способом поиска расширений.
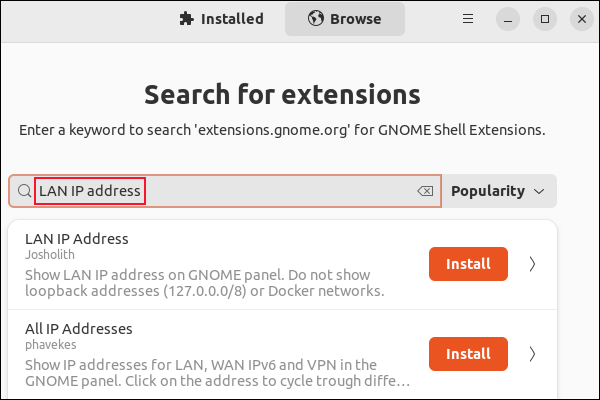
Мы искали «IP-адрес локальной сети» и нажимали кнопку «Установить», чтобы установить его. Затем нам пришлось нажать кнопку «Установить» в диалоговом окне подтверждения.
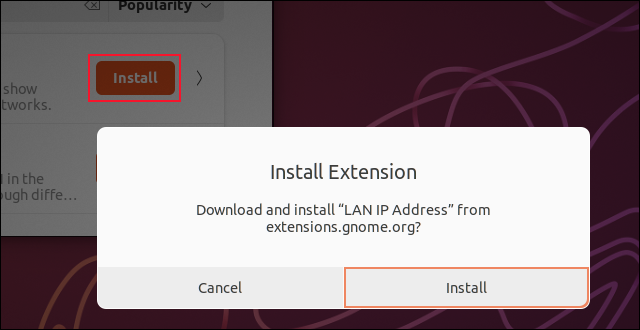
Это расширение отображает IP-адрес компьютера в верхней панели, рядом с системным меню.
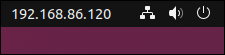
Есть сотни расширений на выбор. Устанавливать и удалять их с помощью Extension Manager очень просто.
2. Инструмент настройки GNOME
Чтобы получить контроль над настройками, которые обычно недоступны, установите инструмент GNOME Tweaks.
sudo apt установить настройки gnome

Чтобы запустить GNOME Tweaks, нажмите клавишу «Super» и начните вводить «tweaks». Когда появится значок GNOME Tweaks, нажмите на него.
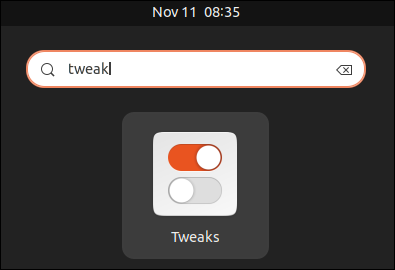
Параметры на боковой панели GNOME Tweaks:
- Общее . На ноутбуке можно выбрать переход в режим ожидания при закрытии крышки.
- Внешний вид : позволяет выбрать фоновые изображения рабочего стола и экрана блокировки, а также выбрать тему для курсора, значков, оболочки GNOME, системных звуков и устаревших приложений. Современные приложения автоматически следуют настройкам вашей темы.
- Шрифты : позволяет выбрать системные шрифты, сглаживание и способ их масштабирования, а также коэффициент их масштабирования.
- Клавиатура и мышь : позволяет управлять устройствами ввода. Например, вы можете выбрать различные раскладки клавиатуры и установить тип ускорения мыши, который вы хотите использовать.
- Startup Applications : Это позволяет выбрать запуск указанных приложений при загрузке компьютера.
- Верхняя панель: позволяет отформатировать часы в верхней панели и указать, отображаются ли номера недель в календаре часов.
- Заголовки окон : позволяет перемещать кнопки максимизации, минимизации и закрытия в нужную сторону, чтобы показать или скрыть кнопки минимизации и максимизации, а также позволяет задать действие, которое будет выполняться при различных щелчках мышью в строке заголовка окна.
- Окна : позволяет определить поведение окон, например, всегда ли новые окна располагаются по центру и как они реагируют на щелчки мышью или наведение курсора.
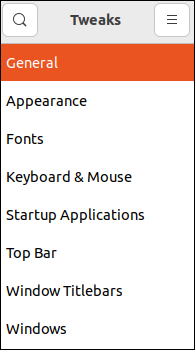
3. Темы рабочего стола
Одна из самых полезных вещей, которые делает GNOME Tweaks, — это возможность выбрать тему. Ubuntu поставляется с некоторыми предустановленными темами и по умолчанию использует тему Yaru. Но есть тысячи бесплатных тем на выбор. Веб-сайт GNOME Look — хорошее место для начала поиска.

Вам необходимо скачать выбранную тему. Обратите внимание, что загрузок может быть несколько. Тема может содержать тему GTK, тему значков и тему оболочки GNOME, а также их версии в темном и светлом режимах.
Темы оболочки GTK и GNOME должны находиться в вашем каталоге «~/.themes». Темы значков должны находиться в каталоге «~/.icons». Если этих каталогов не существует, вы можете их создать. В них нет ничего особенного. Разархивируйте файлы в каталоги «~/.themes» и «~/.icons».
Мы загрузили «Gnome Desktop Wallpaper 701», тему «Sweet» и значки «Candy» с веб-сайта GNOME Look.
Мы устанавливаем загруженные обои в качестве обоев рабочего стола, щелкнув их правой кнопкой мыши и выбрав «Установить как фон» в контекстном меню.
Мы извлекли TAR-файл значков и переместили извлеченную папку в каталог «~/.icons». Мы извлекли TAR-файл темы и переместили извлеченную папку темы в наши каталоги «~/.themes».
На вкладке «Внешний вид» инструмента GNOME Tweaks мы выбрали «Candy-icons» в раскрывающемся меню «Icons» и выбрали «Sweet-v40» в раскрывающемся меню «Shell».
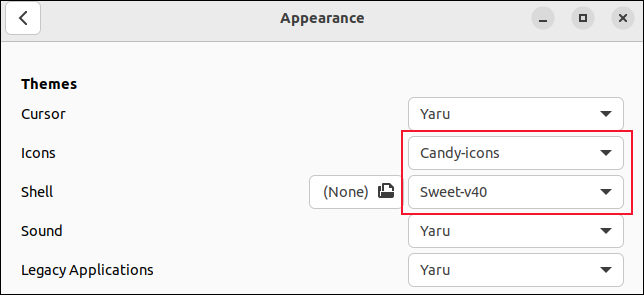
Вот так просто мы изменили внешний вид нашей установки Ubuntu.
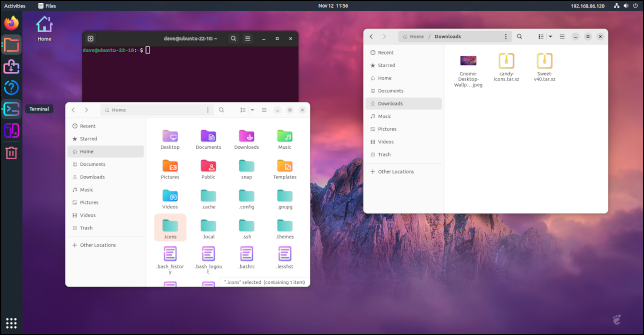
СВЯЗАННЫЕ С: Как установить темы рабочего стола на Ubuntu 18.04 LTS
4. Пользовательские сочетания клавиш
Сочетания клавиш позволяют определять комбинации клавиш для выполнения действий за вас. Хотя GNOME является графической средой рабочего стола, возможность запускать действия, не отрывая рук от клавиатуры, значительно экономит время.
Откройте приложение «Настройки» и перейдите в «Клавиатура» > «Просмотр и настройка ярлыков» > «Пользовательские ярлыки».
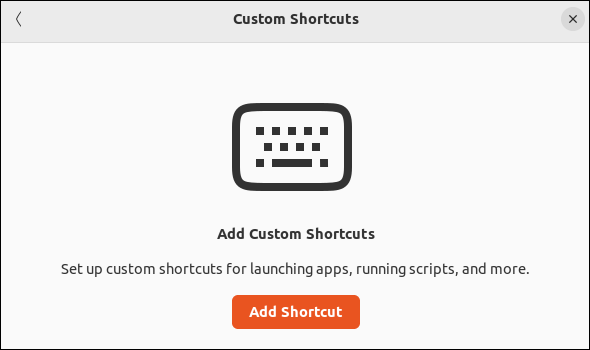
Нажмите кнопку «Добавить ярлык». Мы собираемся настроить сочетание клавиш для открытия файлового браузера.
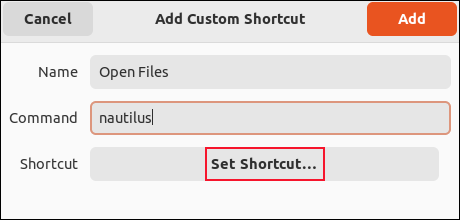
Введите имя ярлыка. Мы используем «Открыть файлы». В поле команды введите команду, которую вы хотите выполнить при вызове ярлыка. В нашем случае это «наутилус». Нажмите кнопку «Установить ярлык».
GNOME ожидает ввода. Убедитесь, что вы нажимаете клавиши, которые хотите использовать , одновременно , а не одну за другой.
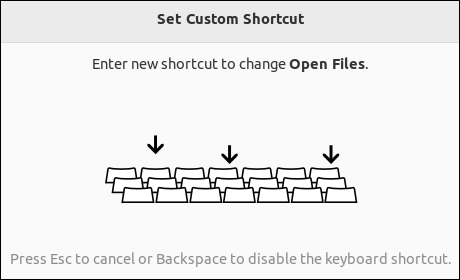
Нажмите комбинацию клавиш, которую вы хотите связать с сочетанием клавиш. Мы используем клавишу Super и клавишу E. GNOME показывает вам имя, команду и нажатия клавиш, которые вы ввели.
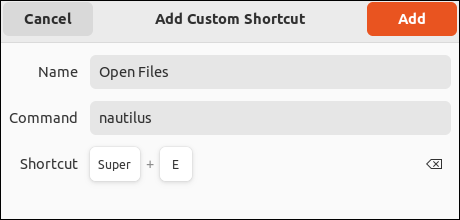
Нажмите кнопку «Добавить», чтобы сохранить ярлык. Теперь всякий раз, когда вы нажимаете клавиши Super и E вместе, ваш файловый браузер будет открываться.
Вы можете установить столько сочетаний клавиш, сколько захотите, и каждое из них сэкономит вам немного времени и усилий.
СВЯЗАННЫЕ С: Как быть более продуктивным в Ubuntu, используя сочетания клавиш
5. Резервные копии Deja-Dup
Резервные копии жизненно важны. Все это знают. Если у вас случится авария и у вас нет резервных копий, вы потеряете данные. Это могут быть важные документы или любимые фотографии. Демонов отказавших жестких дисков это не волнует.
Несмотря на то, что хорошие резервные копии жизненно важны, я продолжаю встречать домашних пользователей, которые не удосуживаются сделать резервную копию своих данных. И все же в Ubuntu так просто создавать резервные копии. Чем проще резервное копирование, тем больше вероятность, что вы это сделаете. А если вы можете настроить автоматическое резервное копирование, это еще лучше.
Программное обеспечение для резервного копирования Deja Dup позволяет выполнять резервное копирование в другую папку или диск на том же компьютере, на внешний диск или в сетевую папку. Вы также можете создавать резервные копии на Google Диске или в Microsoft OneDrive.
Установите Deja Dup с помощью этой команды:
sudo apt установить deja-dup

Если вы хотите сделать резервную копию на Google Диске, вам также понадобится эта библиотека:
sudo apt установить python3-pydrive

Чтобы запустить Deja Dup, нажмите клавишу «Super» и начните вводить «deja». По мере ввода появляется значок Deja Dup.
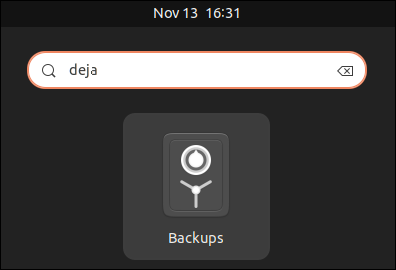
Щелкните значок. Запустится приложение Deja Dup.
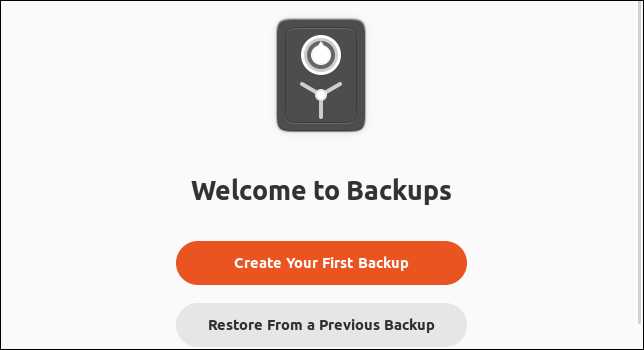
Нажмите кнопку «Создать первую резервную копию».
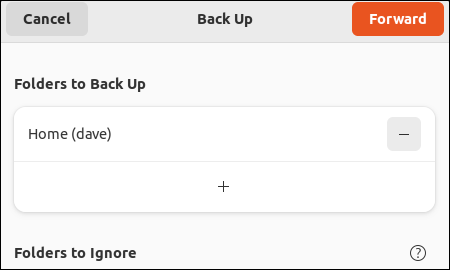
Deja Dup — это персональный инструмент резервного копирования. Он создает резервную копию ваших личных данных, это не инструмент восстановления системы. Поэтому по умолчанию Deja Dup создает резервную копию вашего домашнего каталога. Нажмите кнопку «Вперед».
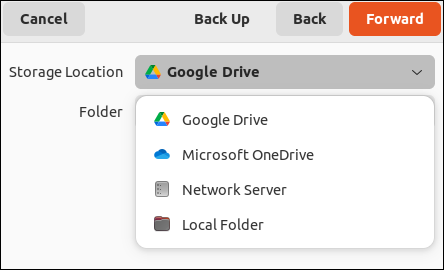
Выберите место для резервной копии. Если у вас есть внешний USB-накопитель и он подключен, он также будет отображаться в этом меню. Мы собираемся выбрать Google Диск.
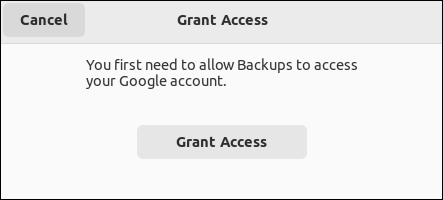
Вам необходимо авторизовать Deja Dup для доступа к вашему Google Диску. Нажмите кнопку «Предоставить доступ». Откроется ваш веб-браузер по умолчанию и предложит вам войти в Google Диск. Когда вы это сделаете, Deja Dup продолжит.
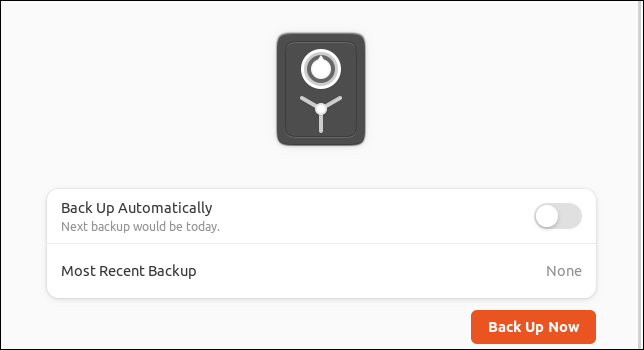
Вы можете настроить автоматическое резервное копирование или выбрать резервное копирование сейчас. Нажмите кнопку «Резервное копирование сейчас», чтобы немедленно выполнить резервное копирование.
СВЯЗАННЫЕ С: Как лучше всего сделать резервную копию моего компьютера?
Расправь свои крылья
Ubuntu великолепен, прямо из коробки. Но, добавляя или настраивая функции и приложения, вы можете сделать использование Ubuntu более плавным и адаптированным к вашим собственным предпочтениям. Устранение трения в работе — это всегда выигрыш.
СВЯЗАННЫЕ С: 5 альтернатив Linux для Windows PowerToys


