Как установить Ubuntu 18.04 LTS и Ubuntu 18.10? | Полное руководство по установке
Опубликовано: 2018-12-042018 год оказался довольно захватывающим временем, если вы заядлый пользователь Linux. Canonical выпустила последнюю версию самого популярного дистрибутива Linux Ubuntu 18.04 LTS Bionic Beaver, а вскоре и Ubuntu 18.10 Cosmic Cuttlefish со всеми последними и лучшими функциями.
Более того, на этом все не остановилось, так как постоянно растущий дистрибутив Linux Mint также выпустил Linux Mint 19 Tara на основе Ubuntu. Мы уже рассмотрели тему установки Linux Mint 19 Tara. Теперь пришло время рассмотреть способ установки Ubuntu 18.04 Bionic Beaver и Ubuntu 18.10 Cosmic Cuttlefish.
Читайте также: 11 лучших сред рабочего стола Linux и их сравнение
Ubuntu 18.04 Бионический бобр
Ubuntu является наиболее устанавливаемым и надежным дистрибутивом Linux во всем мире благодаря акценту на элегантный пользовательский интерфейс, надежную защиту и стабильность. Кроме того, этот набор функций больше подходит для названия LTS. Долгосрочная поддержка обеспечивает максимальную стабильность и обновления безопасности в течение полных 5 лет, что делает ее чрезвычайно подходящей для работы на сервере.
Ubuntu 18.10 Космическая каракатица
И снова команда Canonical представила новейшую и лучшую систему Ubuntu с полным набором последних функций и обновлений ядра, представленных ниже. Несмотря на то, что Ubuntu 18.10 не является выпуском LTS , эта версия операционной системы Ubuntu Linux ориентирована на внедрение в вашу систему последних программных улучшений и функций, а также поддержку в течение 9 месяцев. Большинство людей считают, что Ubuntu 18.10 богат улучшениями производительности и стабильности.
Как установить Ubuntu 18.04 Bionic Beaver и 18.10 Cosmic Cuttlefish?
В этой статье мы надеемся дать вам полное руководство по установке Ubuntu 18.04 LTS и Ubuntu 18.10. Процесс установки и обновления довольно прост, независимо от того, новичок вы или эксперт.
Вы должны знать, что шаги очень похожи на предыдущие версии. Вероятно, некоторые из вас, возможно, уже смирились с установками Ubuntu в прошлом и могут узнать большую часть того, что есть здесь. Тем не менее, не помешает просто убедиться, не так ли? Тогда вперед с системными требованиями Ubuntu 18.
Примечание. Шаги установки и предварительные требования относятся к обеим версиям, поэтому для любой из них не требуется дополнительных усилий. То же самое может относиться к производным от Ubuntu, таким как Ubuntu MATE, Kubuntu.
Знайте системные требования Ubuntu 18
- 2 ГБ оперативной памяти.
- 15 ГБ дискового пространства (рекомендуется 20 ГБ).
- Разрешение 1024×768.
- USB-накопитель/DVD-носитель.
- Загрузите Ubuntu 18.04 LTS / Ubuntu 18.10 64-разрядный ISO.
- Rufus/другие загрузочные USB-инструменты или загрузочный USB без дополнительного программного обеспечения в Windows 10
Создайте загрузочный USB-накопитель или DVD-диск
Создать загрузочное устройство можно с помощью DVD-диска или USB-накопителя достаточной емкости (рекомендуется 4 ГБ или более). Предпочтительно, USB-устройства являются наиболее используемыми в настоящее время из-за их удобства и доступности. Кроме того, вы можете записать ISO-образ Ubuntu 18.04 на DVD, если вы новичок.
Для создания загрузочного DVD не требуется дополнительное программное обеспечение, поскольку вы можете напрямую записать ISO-образ на диск. Однако для загрузки с USB требуется другое программное обеспечение, и вы можете выбрать лучшее из 5 лучших загрузочных инструментов с USB для операционной системы Windows.
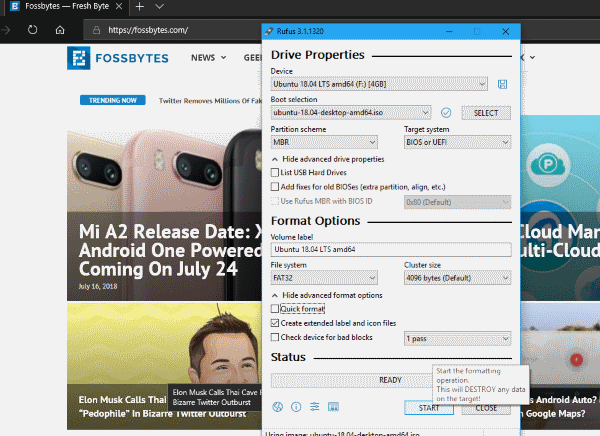
Для пользователей Windows узнайте, как создать загрузочный USB-носитель с помощью Rufus или как создать загрузочный USB-накопитель без какого-либо программного обеспечения.
Для пользователей с более ранними версиями Ubuntu узнайте все о 3 простых способах создания загрузочного USB-носителя из ISO в Ubuntu.
Используйте эти статьи, чтобы узнать, как установить Linux с USB и преобразовать ISO в загрузочный носитель для Linux.
Загрузитесь с DVD или USB
Загрузка с определенных USB-накопителей во время загрузки системы может быть немного сложной. По умолчанию, если система не настроена на загрузку с USB/DVD, вам придется включить ее, зайдя в биос и изменив порядок загрузки. Процесс загрузки в BIOS различается в зависимости от OEM-производителя или производителя устройства (DELL, HP, ASUS и т. д.).

В противном случае, если вы используете операционную систему Windows 10, вы можете загрузиться с расширенными параметрами запуска. Убедитесь, что USB-накопитель подключен, а затем вы можете выбрать загрузку напрямую с носителя. Вы можете узнать, как это сделать, перейдя к нашей статье, как войти в утилиту BIOS (настройки UEFI) на всех ПК и загрузиться с USB.
( Примечание: убедитесь, что вы отключили безопасную загрузку или включили устаревший режим при установке дистрибутивов Linux.)
Попробуйте Ubuntu 18.04 / Ubuntu 18.10 без установки
Самое лучшее в дистрибутивах Linux — это хорошо зарекомендовавшая себя и проверенная функция, позволяющая опробовать и работать с системой Ubuntu Linux задолго до установки.
Прежде чем устанавливать дистрибутив на свой компьютер, вы всегда можете опробовать все возможности Linux . Итак, если вы очень хотите попробовать это, вы можете сделать это, выбрав попробовать Ubuntu 18 без установки при загрузке USB-носителя. Обычно это первый вариант при загрузке.
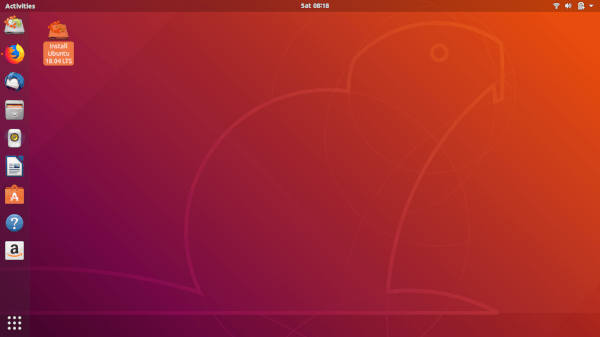
После того, как вы добрались до рабочего стола и всего интерфейса Ubuntu, вы можете использовать Ubuntu 18.10, чтобы делать свои дела, не устанавливая его. Еще лучше, вы можете начать процесс установки, как только щелкнете по приложению, чтобы установить Ubuntu 18.04/18.10. Следовательно, вы можете работать или искать справку во время установки Ubuntu 18.
Если вы хотите установить его сразу, а не пробовать, выберите « Установить Ubuntu 18.04/Ubuntu 18.10» .
Шаги по установке одинаковы для обоих типов методов установки.
Установите Убунту 18.10/Убунту 18.04
Теперь первый появившийся экран — это экран приветствия, позволяющий выбрать язык для установки. Далее следует выбор раскладки клавиатуры , который будет довольно простым.
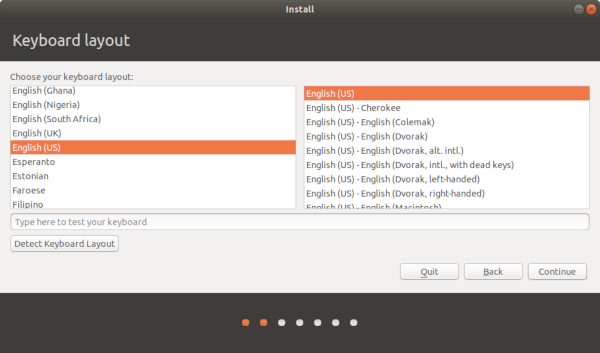
Следовательно, у вас есть возможность загружать обновления во время установки. Это может сэкономить время после установки Ubuntu 18. на вашем компьютере. Необязательный выбор для установки стороннего программного обеспечения для графики, Wi-Fi, Flash, Mp3 и других носителей такой же, как тот, который мы объясняли в статье об установке Linux Mint. Поэтому мы рекомендуем вам сделать то же самое здесь и включить опцию.

Теперь мы находимся на самом важном этапе установки Ubuntu 18.10/18.04 на вашу машину. Здесь есть несколько способов установки дистрибутива Ubuntu Linux. Варианты включают «Стереть диск» и «Установить Ubuntu 18 » и другие, которые говорят сами за себя. Стандартная опция автоматически определяет другие операционные системы, установленные на машине. Поэтому он просит вас назначить разделы и продолжить установку автоматически.
В большинстве случаев мы рекомендуем выбрать Что-то другое. Этот тип установки Ubuntu 18 дает вам полный контроль над установкой. Особенно, если вы ищете что-то вроде двойной загрузки с Windows 10 и Ubuntu , это то, что вам нужно. Большинство людей предпочитают иметь обе операционные системы, чтобы иметь лучшее из обоих миров.
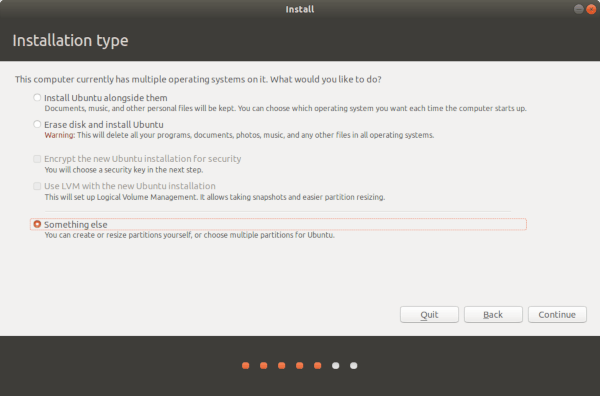
Если вам нужно выполнить двойную загрузку Windows с системой Ubuntu вместе с этим популярным дистрибутивом Linux, вы можете настроить его, как указано ниже.
Двойная загрузка Windows 10 и Ubuntu 18
Существует множество способов установить разделы Ubuntu 18.04/18.10. Все было бы намного проще, если бы вы уже прочитали наше руководство по установке Linux Mint.
Если это так, то эта двойная загрузка Windows 10 со стилем разделов Linux будет иметь знакомое звучание. Как и в руководстве по установке разделов Linux Mint, вам необходимо настроить два важных параметра. А именно, Root точка монтирования (/) и Swap. Кроме того, если вы планируете хранить больше файлов, настоятельно рекомендуется добавить домашний раздел (/home).
Корневой раздел похож на папку ОС Windows, где будут храниться все установленное программное обеспечение и важные файлы ОС Ubuntu. Таким образом, размер корневого раздела полностью зависит от вашего использования. Мы даем рекомендуемые для справки. Для корневого раздела:
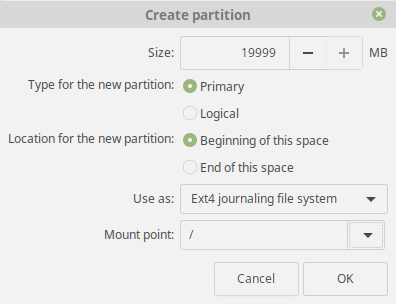
- Размер: от 15 ГБ до 20 ГБ (рекомендуется)
- Тип для нового раздела: Первичный
- Место для нового раздела: начало пространства
- Использовать как: файловая система журналирования Ext4
- Точка монтирования: /
Для раздела подкачки :
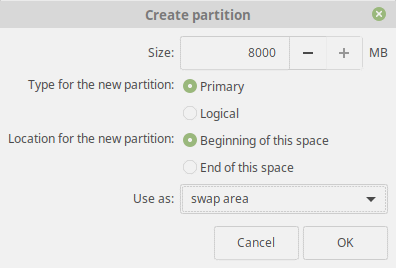
- Размер: такой же (или больше) вашего текущего размера оперативной памяти.
- Тип для нового раздела: Первичный
- Место для нового раздела: начало пространства
- Использовать как: область подкачки
Домашний раздел очень похож на другие тома хранения вашего жесткого диска в Windows 10. Основная цель здесь — разместить все ваши мультимедийные файлы и документы в отдельном разделе, отличном от файлов операционной системы. Более того, это может защитить ваши файлы в случае неудачного обновления или повреждения системных файлов. Его рекомендуемые настройки указаны ниже:
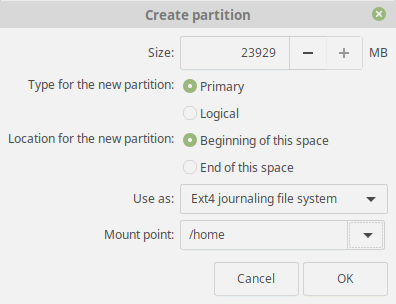
- Размер: оставшееся пространство или в зависимости от вашего использования.
- Тип для нового раздела: Первичный
- Место для нового раздела: начало пространства
- Использовать как: файловая система журналирования Ext4
- Точка монтирования: /
Итак, давайте приступим к делу, но прежде чем вы это сделаете, убедитесь, что расположение загрузчика установлено для установки на основной жесткий диск. И еще раз помните, что внесенные изменения необратимы. Поэтому всегда проверяйте, все ли в порядке, прежде чем нажимать « Продолжить» .
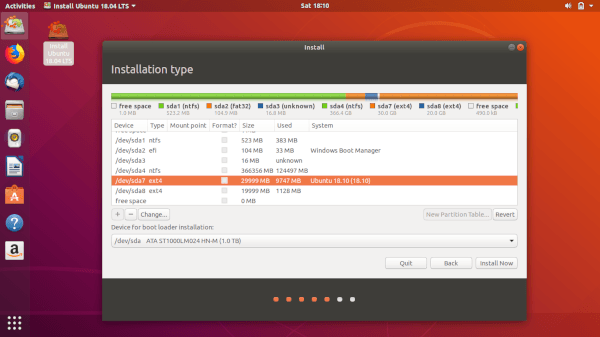
Последние штрихи
Двигаясь вперед, следующие шаги будут самыми простыми для вас и могут быть очевидными. Здесь вы выбираете свое конкретное местоположение, чтобы Ubuntu Linux могла предоставить вам службы на основе местоположения и локализованные настройки.
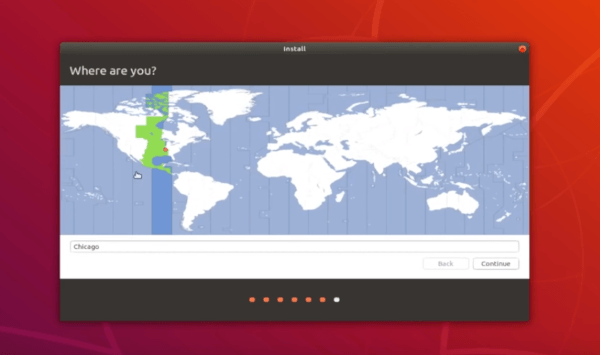
Теперь последний шаг для вас — предоставить данные для входа в систему. Поскольку пароль будет использоваться в качестве пароля администратора суперпользователя по умолчанию, мы рекомендуем вам убедиться, что машина защищена от нежелательного доступа. По какой-то причине в версии Ubuntu 18.04 Bionic Beaver пропала возможность шифрования вашей домашней папки.
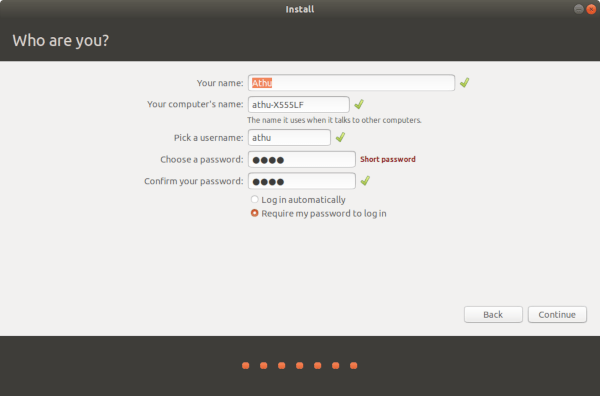
Наконец, нажав « Продолжить », просто расслабьтесь и наслаждайтесь обзорными слайдами, пока программа установки устанавливает Ubuntu 18.04/Ubuntu 18.10.
Начните использовать Ubuntu 18
И это все. Наконец, когда установка будет завершена, вы должны обязательно удалить USB при перезагрузке системы. Обычно отображается сообщение, показывающее, когда именно это нужно сделать.
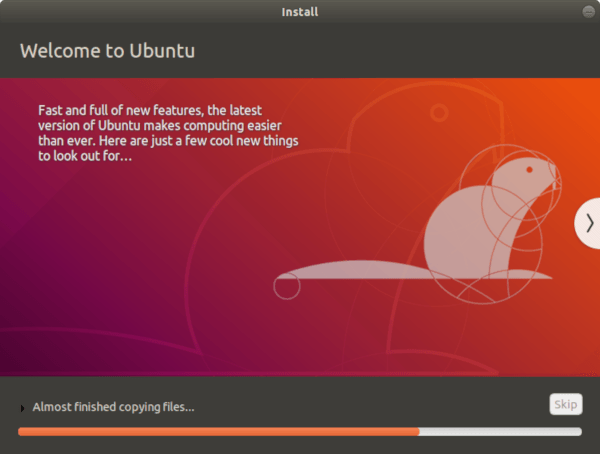
Наконец, вы можете увидеть, как загрузчик Grub просит вас выбрать, какую ОС загружать вместе с другими параметрами совместимости. Но подождите, есть еще.
Вот и все! Теперь вы можете свободно исследовать удивительный мир Linux.
Хотите узнать больше? Дайте нам знать в разделе комментариев ниже вместе с любыми вопросами, касающимися процесса установки вашей любимой Ubuntu 18. Чао!
Читайте также: 22 важные вещи, которые нужно сделать после установки Linux Mint 19
