Как сделать обучающее видео (БЕСПЛАТНЫЕ ШАБЛОНЫ!)
Опубликовано: 2021-09-16Что если я скажу тебе, что ты тренер и можешь даже не знать об этом?
Позволь мне объяснить. Хотя у большинства из нас в названии должности нет слова «тренер», есть вероятность, что в какой-то момент нашей карьеры нам придется показать кому-то, как что-то делать. Будь то комплексный курс обучения, на выполнение которого могут уйти часы, или краткое руководство по использованию функции программного обеспечения, большинству из нас когда-нибудь придется обучать кого-то.
И нет лучшего способа тренироваться, чем видео.
Мы знаем, что создание обучающего видео требует много усилий, но даже если вы никогда раньше не снимали видео, это проще, чем вы думаете!
Самый простой способ создания обучающих видео
От быстрых и простых нарезок и аннотаций до более сложного редактирования — TechSmith Camtasia избавляет от догадок при создании красивых, насыщенных и профессионального качества учебных пособий, пояснений и обучающих видеороликов. А благодаря интерфейсу перетаскивания и огромной библиотеке шаблонов и других ресурсов профессиональные навыки не требуются!
Попробуйте Камтазию бесплатно
На самом деле, я собираюсь рассказать вам, как легко создавать эффективные обучающие и обучающие видеоролики — никаких профессиональных навыков не требуется.
Вот что вы узнаете:
- Три вопроса, на которые нужно ответить ДО того, как вы нажмете кнопку записи.
- Почему вы должны сосредоточиться на одной теме за раз.
- Как шаблоны Camtasia упрощают создание обучающих видеороликов.
- Почему чистый звук важнее четкого видео.
Три вопроса, на которые вы должны ответить, прежде чем приступить к записи обучающего видео
Создание видео может быть проще, чем вы думаете, но это не значит, что вы должны сразу приступить к делу. Как и любой тип контента, он работает лучше, если его немного спланировать.
Для начала вам нужно задать себе три вопроса, которые вы найдете в верхней части шаблона сценария:
- Кто моя аудитория?
- Какую конкретную проблему решит этот учебник?
- Что смогут сделать зрители после просмотра?
1. Кто моя аудитория?
Вы хотите развить понимание общих навыков вашей аудитории и получить представление об их уровне комфорта с содержанием, которое вы преподаете. Вы не хотите делать учебник, полный расширенных инструкций и многословных объяснений, если ваши зрители только начинают.
Будь проще.
2. Какую проблему решит этот видеоурок?
После того, как вы получите четкое представление о своей аудитории, сосредоточьтесь на конкретной проблеме, которую учебник поможет им решить. Каждое видео должно решать одну проблему. Например, если я хочу показать кому-то, как добавить подписчика в наше программное обеспечение для управления проектами, я не хочу давать полный обзор программного обеспечения. Держите его сосредоточенным и по существу. Это гарантирует, что зрители получат именно то, за чем они пришли.
Если у вас есть другие темы для освещения, вы всегда можете сделать больше видео!
3. Что сможет сделать моя аудитория после просмотра?
Наконец, определите цели видео. Запишите, что вы хотите, чтобы ваша аудитория смогла сделать после просмотра. Пример может звучать примерно так: «Посмотрев это видео, пользователь сможет добавить нового члена команды на доску управления проектом». Это понятно, и цель проста. Это заявление о цели послужит основой для остальной части вашего контента.
Когда вы закончите со своей целью, пришло время перейти к следующему ключевому шагу в создании учебника: написанию сценария.
Начните со сценария
Сценарии позволяют вам планировать то, что вы хотите сказать, чтобы вы могли пересмотреть и улучшить повествование перед записью. Это может показаться большой работой заранее — и это может быть, если вы начнете с пустого экрана. Но вам не нужно начинать с чистого листа! Загрузите этот шаблон сценария, и у вас будет сценарий для заполнения пустых мест, который вы сможете использовать для быстрого его написания.
Но помните, это всего лишь начало. Заполнив пропуски, прочитайте вслух. Если это не похоже на то, что вы бы сказали, не стесняйтесь вернуться и сделать это по-своему.
В нашем шаблоне есть две колонки. Левая сторона предназначена для того, чтобы вы могли отметить, что будет на экране во время этой части закадрового голоса. В шаблоне мы сделали так, чтобы вы могли видеть рассказчика в начале и в конце видео. Но остальное — это в основном записанный на экране контент. Отрегулируйте это, как вам нравится. Может быть, вы предпочитаете быть очень конкретным в том, что вы показываете. Это было бы отличным местом, чтобы включить эти заметки.
Правая часть сценария предназначена для вашей озвучки. Начав с очевидного, вашего вступления, мы убрали много лишнего, чтобы сразу дать вашему зрителю понять, что он смотрит нужное видео. Не нужно длинной предыстории или автобиографии.
После этого укажите конкретную проблему, которую освещает ваше видео, и объясните, как вы можете помочь.
Вот почему вы ответили на эти вопросы вверху. Вы можете показать им очень быстро, как вы собираетесь помочь.
И тогда помогите им! Пройдите каждый шаг процесса по одному, записывая все важные детали, которые вы хотите включить.
Когда вы закончите, быстро завершите его призывом к действию — ссылкой, чтобы получить продукт или дополнительные ресурсы, которые помогут им достичь своих целей.
Каков их следующий шаг? Не заставляйте их гадать.
Зрителям нужны прямые указания по следующим шагам, поэтому, если им есть что еще сделать или узнать, они оценят, если вы четко объясните это.
Запишите и отредактируйте свой голос за кадром
Когда ваш сценарий готов, пришло время для записи. Хотя вы можете одновременно записывать свой экран и микрофон, мы считаем, что лучше сначала записать свой голос за кадром, особенно для более формальных или обучающих видео для клиентов.
Если ваше видео включает записи экрана, мы рекомендуем вам сначала записать голос за кадром для этих фрагментов. Вы можете оставить камеру выключенной, чтобы сосредоточиться на записи отличной звуковой дорожки.
Для записи голоса за кадром мы рекомендуем TechSmith Audiate.
Audiate расшифровывает ваше повествование, когда вы говорите, поэтому вы можете редактировать свой голос, как текстовый документ! Больше никакой охоты по формам звуковых волн. Просто найдите слова, которые вы хотите отредактировать, и все готово.
Кроме того, Audiate может найти и удалить все ваши «гм», «э-э» и другие колебания за вас! Я использую Audiate для всех своих озвучек.
Вам также понадобится приличный микрофон, особенно если это будет видео для клиентов. Наше недавнее исследование привычек просмотра видео показало, что для большинства зрителей чистый звук даже важнее, чем четкое видео. К счастью, вам не нужно тратить сотни долларов на высококачественный микрофон. Даже пара наушников со встроенным микрофоном обеспечит лучшее качество звука, чем микрофон вашего компьютера.
Тем не менее, если все, что у вас есть, это встроенный микрофон, не позволяйте этому помешать вам создать учебник.
Когда придет время обновить ваш микрофон, можно рассмотреть несколько вариантов, включая Blue Yeti (который я использую в своем домашнем офисе), Shure MV7 или Rode NT-USB. Есть много других отличных микрофонов, если у вас есть тот, который вам нравится, оставьте его в комментариях.
Как только вы очистите свой звук, экспортируйте его в Camtasia. Затем вы можете записать свое вступление и концовку с помощью веб-камеры для индивидуального подхода. Старайтесь как можно больше смотреть в камеру. Полезно расположить сценарий на экране как можно ближе к камере.
Самый простой способ создания обучающих видео
От быстрых и простых нарезок и аннотаций до более сложного редактирования — TechSmith Camtasia избавляет от догадок при создании красивых, насыщенных и профессионального качества учебных пособий, пояснений и обучающих видеороликов. А благодаря интерфейсу перетаскивания и огромной библиотеке шаблонов и других ресурсов профессиональные навыки не требуются!
Попробуйте Камтазию бесплатно
Запишите свой экран
После того, как вы записали все аудио, следующим шагом будет запись экрана.
Начните с минимизации отвлекающих факторов. Очистите экран рабочего стола, спрятав значки. Выберите фон нейтрального цвета или фирменные обои. Закройте все ненужные приложения и отключите все всплывающие уведомления, в том числе на телефоне.
Затем откройте приложение для вашего учебника и попрактикуйтесь в выполнении шагов, перечисленных в вашем сценарии. Практикуйтесь, пока не сможете с комфортом пройти весь рабочий процесс с минимальными ошибками или колебаниями. В конце концов, это уменьшит количество редактирования и улучшит качество записи.
Затем откройте рекордер Camtasia и выберите регион или окно, которое вы хотите записать. Если ваша демонстрация включает звуки из программного обеспечения, включите системный звук. Если нет, оставьте его выключенным и нажмите «Начать запись».

Имейте в виду, что вы можете отредактировать запись после того, как закончите, поэтому, если вы допустили ошибку, просто сделайте паузу, а затем начните с места в сценарии прямо перед тем, как произошла ошибка. Устранение ошибок с помощью Camtasia выполняется просто и быстро, что приводит нас к следующему ключевому шагу в создании учебника: редактированию видео.
Отредактируйте свое видео (не волнуйтесь, для этого есть шаблон!)
ВОЗ. Редактировать видео? Вы можете подумать: «Но ведь я никогда раньше не снимал видео! Я не видео профессионал! Все потеряно!"
Я здесь, чтобы сказать вам, что не все потеряно. На самом деле, Camtasia настолько проста в использовании, что вы можете создавать видео профессионального качества, даже если вы никогда раньше не снимали видео! И, это становится еще лучше! У нас есть этот бесплатный шаблон, который делает его еще проще! Все, что вам нужно сделать, это заполнить пробелы. Посмотрите видео, чтобы узнать больше!
Мы встроили заполнители для ваших видеоматериалов, титульных карточек, нижних титров и многого другого.
Все в этом шаблоне настраивается. От продолжительности каждого раздела до используемых цветов и шрифтов. Не нравится музыка? Щелкните правой кнопкой мыши и преобразуйте его в заполнитель, и вы сможете добавить свою собственную бесплатную песню, которая сохранит все свойства для появления и исчезновения, которые мы включили (которые, опять же, по-прежнему полностью настраиваются).
Вы можете добавить свои видеоклипы в заполнитель и выбрать Ripple Replace, чтобы ваш клип естественным образом вписался в предоставленное пространство. Если некоторые другие заполнители и графика сдвинутся, нет проблем! Просто нажмите и перетащите, чтобы настроить их по мере необходимости.
Чтобы изменить цвета, щелкните группу, содержащую графику. Откройте панель «Свойства», чтобы изменить цвета, или вы можете применить собственную предварительно сохраненную тему, чтобы заменить все цвета сразу.
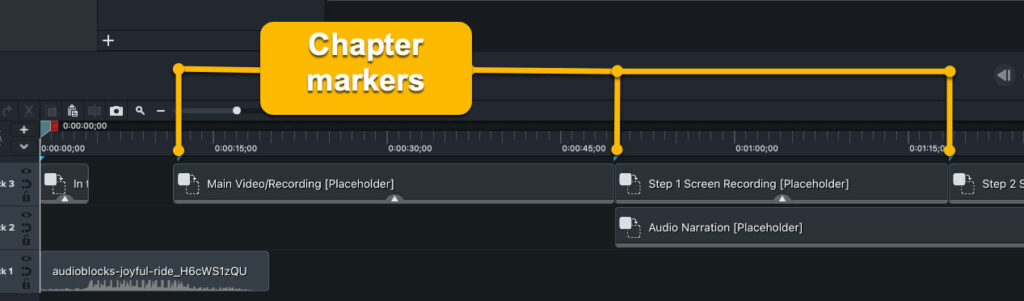
Видите эти синие галочки в верхней части временной шкалы? Мы включили их, чтобы указать, когда вы переходите к следующему шагу или теме в своем видео. Они отлично подходят для видео, которые будут транслироваться на YouTube. Когда вы экспортируете свое видео, установите флажок «Создать указатель глав из маркеров», и ваши зрители смогут перейти к нужному разделу вашего видео, просто щелкнув маркеры глав.
Если сам шаблон выглядит немного ошеломляющим, не волнуйтесь! Ознакомьтесь с приведенным ниже руководством, чтобы узнать больше о редактировании в шаблоне. А пока давайте перейдем к редактированию вашего видео.
Но что значит редактировать видео? Монтаж видео включает в себя несколько вещей, в основном:
- Удаление ошибок и лишних кадров из записи экрана.
- Синхронизация голоса за кадром с видео, чтобы то, что вы говорите, соответствовало тому, что происходит на экране.
- Добавление анимации и других подсказок, чтобы привлечь внимание зрителей к важным элементам экрана.
- Настройка графики, а также вступление и завершение, нижние трети и любые другие завершающие штрихи, которые вы хотите внести самостоятельно.
Удалите любые ошибки
Начнем с устранения ошибок. После того, как вы добавили запись экрана в шаблон, наведите указатель мыши на переднюю часть этой ошибки с помощью указателя воспроизведения и нажмите «Вырезать». Перейдите к концу ошибки и снова выберите «Вырезать». Вы можете делать это столько раз, сколько вам нужно, а если вы допустили ошибку при редактировании, просто нажмите «Отменить». Чтобы удалить ошибки или обрезать лишние кадры в начале или в конце записи, щелкните и перетащите конец клипа внутрь.
Вырезание и обрезка этого клипа, вероятно, не изменит другие ресурсы в вашем шаблоне, оставив пробелы, но это нормально, просто не забудьте затянуть все обратно, когда закончите нарезку.
Синхронизируйте аудио и видео
Теперь давайте сосредоточимся на синхронизации аудио и видео. Начните с того, что щелкните и перетащите аудиозапись в нижний заполнитель временной шкалы (умело помеченный «Аудиодиктор») и перетащите. Поскольку вы записали голос за кадром и запись экрана отдельно, вполне вероятно, что они не будут идеально совпадать. Но не паникуйте!
Вы можете использовать Clip Speed и Extend Frame для синхронизации видео с аудио. Чтобы расширить кадр (по сути, приостановить видео, чтобы воспроизвести звук), разделите видеоклип и нажмите Option, щелкните на Mac или щелкните Alt, щелкните на Windows и перетащите его туда, где вы хотите, чтобы он заканчивался. Или, если вы хотите ускорить часть своей записи — может быть, вы показываете более длительный процесс, который хотите быстро обобщить — из корзины визуальных эффектов добавьте скорость клипа к фрагменту мультимедиа, затем перетащите маркеры эффект, чтобы ускорить его.
Как только вы синхронизируете аудио и видео, давайте поработаем над тем, чтобы привлечь внимание ваших зрителей.
Добавьте уточнения и другие улучшения, чтобы привлечь внимание зрителей.
Выноски могут помочь вам показать зрителям, на чем следует сосредоточиться, чтобы они не пропустили что-то важное. Вы можете увеличить мелкие элементы или использовать стрелки и текст, чтобы выделить важную информацию.
Например, предположим, вы хотите показать некоторую информацию, которую немного трудно прочитать. Просто добавьте анимацию, убедитесь, что точка воспроизведения находится после стрелки анимации, а затем увеличьте масштаб в свойствах (по сути, увеличивая масштаб), чтобы показать больше деталей.
Вы также можете добавить аннотацию выделения и настроить ее так, чтобы она указывала непосредственно на параметр, который вы хотите выделить. Делайте это на протяжении всего видео, когда вам нужно, чтобы зритель сосредоточился на чем-то важном.
Как я уже говорил, вся графика в этом шаблоне полностью настраивается. Если вы начинаете с Intro Transition, просто нажмите на группу, и панель «Свойства» покажет вам, что все цвета можно изменить. На самом деле, если вы являетесь постоянным пользователем Camtasia и цвета вашего бренда сохранены как тема, просто щелкните раскрывающийся список, чтобы выбрать свой, и бац! Пользовательский фирменный вступительный переход.
Там даже есть место для вашего логотипа! Просто нажмите x на панели «Свойства», чтобы удалить наш заполнитель, затем нажмите кнопку «Импорт файла», которая сейчас там, и найдите свое изображение.
Нажмите на группу рядом с ней «Intro Title Card», и вы увидите похожие свойства. Если вы использовали тему для замены цветов, вы можете сделать это снова или навести указатель мыши на последнюю выбранную вами графику и использовать инструмент «Пипетка», чтобы сопоставить их.
Измените текст, чтобы на самом деле у вас была тема и подтема вашего видео. Нет подтемы? Оставьте поле пустым.
Сделайте то же самое для нижних третьих ступеней, вашего имени и карточки компании, снова меняя цвета по мере необходимости (вы быстро поймете, почему наличие темы делает это намного проще). Кстати, вот ссылка на учебник о том, как легко создавать свои собственные темы в Camtasia.
На этом этапе ваше обучающее видео должно выглядеть довольно хорошо. Тем не менее, редактирование становится проще, чем больше вы этим занимаетесь, и, чтобы помочь вам, у нас есть множество бесплатных руководств, подобных тем, на которые я уже ссылался. Обязательно ознакомьтесь с этими плейлистами, если вы действительно хотите повысить уровень редактирования.
Сохраните и поделитесь своим видео
Когда вы закончите редактирование, вы готовы поделиться! Подумайте, где вы хотите разместить это видео, и либо выберите место для публикации, например YouTube, Vimeo или Google Drive, либо сохраните видео как локальный файл на своем компьютере.
Обучающие видео — это просто
Создание обучающих видео не должно быть сложным. С правильным программным обеспечением и несколькими хорошими шаблонами вы можете создавать невероятно привлекательные и эффективные видеоролики без особых хлопот.
Как и во всем, вы не станете экспертом после первого видео, которое вы сделаете. Но, потратив немного времени, практики и терпения, вы продолжите совершенствовать свои навыки и видео.
Самый простой способ создания обучающих видео
От быстрых и простых нарезок и аннотаций до более сложного редактирования — TechSmith Camtasia избавляет от догадок при создании красивых, насыщенных и профессионального качества учебных пособий, пояснений и обучающих видеороликов. А благодаря интерфейсу перетаскивания и огромной библиотеке шаблонов и других ресурсов профессиональные навыки не требуются!
Попробуйте Камтазию бесплатно
