Как превратить игровой контроллер в компьютерную мышь
Опубликовано: 2022-01-29PlayStation 5 и Xbox Series X могут быть новой модой для игр в гостиной, но если вы хотите получить преимущества игр на ПК с комфортом на диване, подключение вашей системы к 4K-телевизору по-прежнему обеспечивает одно из лучших игровых впечатлений. можно получить сегодня. Есть только одна проблема: дотянуться до мыши и клавиатуры, чтобы открыть игру, довольно проблематично.
Встроенный в Steam режим Big Picture призван решить эту проблему, создав удобный для дивана интерфейс, по которому можно перемещаться с помощью геймпада, но это уже не универсальный магазин. Другие средства запуска (например, Epic и Origin) стали более распространенными, а настройки рабочего стола (например, HDR) требуют настройки.
К счастью, существует бесчисленное множество сторонних инструментов, которые позволяют вам перемещаться по Windows, используя только игровой контроллер. Вот лучшее, что мы нашли для нужд большинства людей.
Steam: вариант, который у вас, вероятно, уже есть
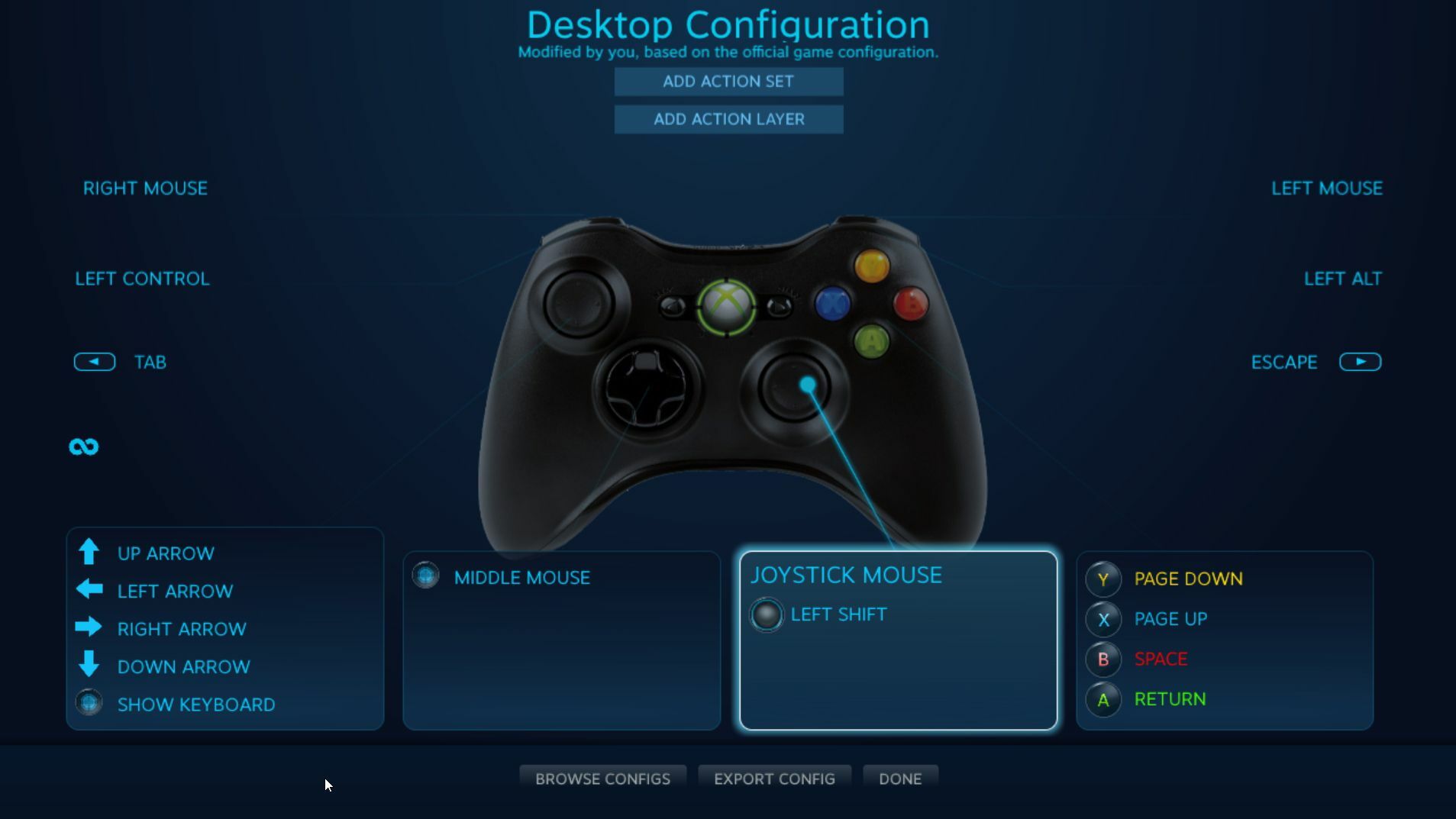
Если на вашем игровом ПК установлен Steam, у вас уже есть встроенная поддержка контроллера рабочего стола. На самом деле, он может быть уже активен. Steam включает некоторые ярлыки под названием «Аккорды» — комбинации кнопок на вашем контроллере, которые соответствуют определенным функциям на вашем ПК.
Например, если у вас подключен контроллер Xbox, вы можете нажать и удерживать кнопку Xbox, перемещая правый джойстик для перемещения мыши. Удерживайте кнопку Xbox и нажмите правый триггер, чтобы щелкнуть, или левый триггер, чтобы вызвать щелчок правой кнопкой мыши. Если вы оставите Steam работающим в фоновом режиме, это будет делаться в крайнем случае без необходимости futzing.
Если вы планируете использовать свой контроллер в качестве мыши для более чем нескольких случайных щелчков, вы можете включить полную поддержку контроллера на рабочем столе. Откройте главное окно Steam и перейдите в « Настройки» > «Контроллер» > «Общие настройки контроллера» . Установите флажок для вашего контроллера — PlayStation, Xbox, Switch Pro или Generic — и теперь вы сможете перемещать мышь с помощью правого джойстика на вашем контроллере. На странице « Настройки»> «Контроллер » вы можете нажать кнопку «Конфигурация рабочего стола», чтобы настроить, какие кнопки эмулируют какие клавиши клавиатуры.
Однако у этого метода есть некоторые недостатки. Если вы запускаете игру из Steam, клиент автоматически отключит функцию «геймпад как мышь», пока вы находитесь в игре. Таким образом, игра будет относиться к вашему контроллеру как к контроллеру со всеми своими собственными сочетаниями клавиш по умолчанию. Но если вы запустите игру из-за пределов Steam, ваш контроллер все равно будет распознан как мышь, и ваши элементы управления не будут работать должным образом.
В результате лучше всего добавить эти игры, не относящиеся к Steam, в свою библиотеку — если Steam обнаружит их и оверлей будет работать правильно, он отключит функцию мыши. Если это не сработает — некоторые игры не всегда хорошо работают с этой функцией — вы можете вместо этого попробовать один из следующих вариантов.
Gopher360 или InputMapper: просто, бесплатно и общесистемно
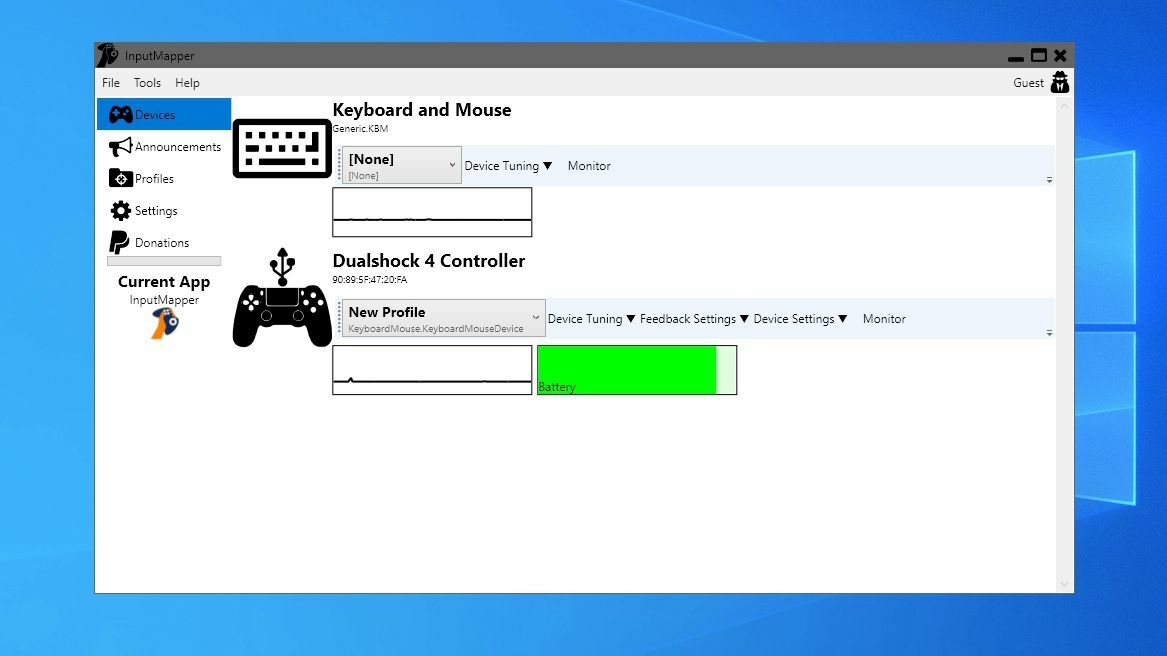
Если вам нужно что-то более простое и вы можете установить небольшую дополнительную программу, попробуйте Gopher360 для Xbox и других контроллеров. Он немного устарел и технически заброшен, но все еще хорошо работает, даже с последним контроллером Xbox Series X. Просто возьмите последнюю версию со страницы «Релизы», скопируйте ее в безопасное место в вашей системе и дважды щелкните по ней, чтобы запустить программу.
Вы можете свернуть появившееся командное окно, и вы должны в полной мере использовать свой контроллер Xbox, как описано на домашней странице (левый джойстик перемещает мышь, кнопка A отправляет щелчок мыши и т. д.). Затем вы можете одновременно нажать кнопки «Пуск» и «Назад», чтобы отключить функцию мыши при каждом запуске игры.
Вы также можете настроить чувствительность и настроить расположение кнопок с помощью файла конфигурации Gopher360, который хранится в том же месте, что и сама программа. Совет для профессионалов: добавьте ярлык Gopher360 в папку автозагрузки, чтобы он запускался вместе с вашим компьютером. Если у вас возникла проблема, из-за которой курсор не появляется после выхода компьютера из спящего режима, вы можете исправить это с помощью небольшой настройки реестра.

Контроллеры Sony DualShock немного уникальны, поскольку они не взаимодействуют с Windows так же, как контроллеры Xbox. Поэтому, если вы хотите использовать контроллер PlayStation 4 в качестве мыши, вам понадобится отдельная программа под названием InputMapper. Загрузите последнюю версию, установите ее и запустите программу. Когда вы подключаете контроллер DualShock (или подключаете его через Bluetooth), вы получите запрос на настройку геймпада.
Рекомендовано нашими редакторами



Вы можете создать профиль, который сопоставляет контроллер с его эквивалентами Xbox 360 (чтобы он работал в играх, которые не поддерживают контроллеры PlayStation) или как мышь и клавиатуру (где сенсорная панель DualShock перемещает курсор, а нажатие на него щелкает мышью) . Вы можете настроить сопоставление кнопок и множество других настроек в главном окне программы.
Компаньон контроллера: полированный и настраиваемый
Если вы готовы заплатить несколько долларов, более новая программа под названием Controller Companion, вероятно, является самым элегантным способом получить эту функциональность на вашем ПК. После покупки программы за 2,99 доллара и установки ее через Steam вы сможете использовать левый джойстик для перемещения мыши, кнопку A для нажатия на элементы и, если вы нажмете левый джойстик, вы даже получите удобная виртуальная клавиатура, которую можно использовать для быстрого набора текста.
Лучше всего то, что Controller Companion автоматически отключается, когда обнаруживает запущенное полноэкранное приложение, а это означает, что он должен автоматически переключаться между эмуляцией мыши и элементами управления в игре. Однако, если это не так, вы можете одновременно нажать кнопки «Пуск» и «Назад», чтобы вручную отключить его во время игры.
Controller Companion имеет ряд простых в настройке параметров в окне настроек, таких как настройка скорости указателя, мертвых зон и создание профилей для определенных приложений. Хотя он не работает из коробки с контроллерами PlayStation (опять же, из-за того, как Windows их распознает), он поставляется с кнопкой для настройки эмулятора контроллера Xbox, который должен работать в сочетании с геймпадами DualShock.
Вы также должны иметь возможность использовать InputMapper, как описано выше, но если вы планируете регулярно использовать свой контроллер в качестве мыши, это стоит пары долларов за Controller Companion.
