Как включить режим низкой задержки NVIDIA в Windows 10
Опубликовано: 2021-04-30Вы боретесь с проблемой «Режим низкой задержки NVIDIA не отображается в Windows 10»? Вы пришли в нужное место. В этом руководстве мы объясним, что такое режим низкой задержки NVIDIA в Windows 10, и проведем вас через пошаговое руководство о том, как включить режим сверхнизкой задержки NVIDIA.
Что такое латентность вообще? Термин «латентность» описывает задержку между желаемым действием и ожидаемым результатом. В играх игроки сталкиваются с двумя типами задержки (задержки): задержкой системы и задержкой сети.
Системная задержка влияет на различные игровые параметры, такие как скорость отклика ПК, точность прицеливания и преимущество смотрящего. Задержка системы далее подразделяется на три части: задержка ПК, задержка периферийных устройств и задержка дисплея. Задержка ПК оказывает наибольшее влияние на общую задержку системы и обычно устраняется включением режима сверхнизкой задержки NVIDIA.
Сетевая задержка, с другой стороны, представляет собой задержку между игровым клиентом и многопользовательским сервером, также известную как «пинг». Такая задержка может по-разному повлиять на вашу игру, что приведет к множеству проблем, таких как задержка связи во время игры.
Что такое режим низкой задержки NVIDIA в Windows 10?
Сегодня наше внимание сосредоточено на режиме сверхнизкой задержки NVIDIA, который представляет собой новую функцию, основанную на функции «Максимальное количество предварительно отрендеренных кадров», которая уже более 10 лет находится в панели управления NVIDIA. Проще говоря, это относится к изображениям, помещенным в буфер в очереди рендеринга. Уменьшение этого значения означает, что новые изображения могут отправляться в GPU раньше. Следовательно, это уменьшает задержку и повышает скорость отклика.
При включенной функции режима сверхнизкой задержки кадры отправляются в очередь рендеринга как раз тогда, когда они нужны графическому процессору, и NVIDIA называет это «планированием кадров точно в срок». В результате задержка сокращается до 33 процентов.
Эта функция поддерживает все графические процессоры. Однако он доступен только для игр DirectX 9 и DirectX 11. Для тех, кто использует игры DirectX 12 и Vulkan, графические драйверы NVIDIA не контролируют их, поскольку игры сами решают, когда поставить кадр в очередь.
Вот заявление от NVIDIA относительно функции режима с низкой задержкой:
«Режимы с низкой задержкой оказывают наибольшее влияние, когда ваша игра привязана к графическому процессору, а частота кадров составляет от 60 до 100 кадров в секунду, что позволяет вам получить отзывчивость игр с высокой частотой кадров без снижения графической точности».
Это означает, что если ваша игра ограничена ресурсами вашего процессора, а не вашего графического процессора, вы не увидите особых улучшений. То же самое происходит, если у вас есть задержка ввода во время игры, например, отставание мыши, вызванное низким FPS (кадров в секунду). В таком случае включение режима Ultra-Low Latency от NVIDIA не поможет.
Как включить режим низкой задержки NVIDIA в Windows 10
Режим низкой задержки по умолчанию отключен, что, как заявляет NVIDIA, приводит к максимальной пропускной способности рендеринга. Вы должны знать, что его включение потенциально может снизить ваш FPS. Эта функция может оказаться полезной для конкурентных многопользовательских игр, когда геймеры хотят оптимизировать производительность своего ПК и игры, что включает в себя потребность в более низкой задержке.
Чтобы воспользоваться преимуществами режима низкой задержки, вам необходимо обновить графический драйвер NVIDIA как минимум до версии 436.02. Вы можете загрузить драйверы NVIDIA для своего устройства с Windows 10 прямо с сайта NVIDIA или через GeForce Experience. Во-первых, вы должны знать текущую версию графического драйвера NVIDIA, чтобы загрузить подходящее обновление для вашей системы.
Чтобы включить режим сверхнизкой задержки NVIDIA, следуйте инструкциям ниже:
- Запустите панель управления NVIDIA . Вы можете сделать это через поиск Windows. Нажмите сочетание клавиш с логотипом Win + S, введите Панель управления NVIDIA и нажмите «Ввод». Вы также можете найти панель управления NVIDIA в системном трее. Более быстрый способ сделать это — щелкнуть правой кнопкой мыши на рабочем столе и выбрать «Панель управления NVIDIA».
- На левой панели найдите ссылку «Управление параметрами 3D» и нажмите на нее. Это откроет две опции на правой боковой панели — «Глобальные настройки» и «Настройки программы». «Глобальные настройки» позволяют включить режим сверхнизкой задержки для всех игр. Параметр «Настройки программы» позволяет включить режим сверхнизкой задержки для одной или нескольких определенных игр. Если вы выберете «Настройки программы», выберите игру, для которой вы хотите включить эту функцию.
- Перейдите в раздел «Режим с низкой задержкой» и щелкните поле настройки справа.
Это открывает три варианта: «Выкл.», «Вкл.» и «Ультра». Если вы выберете «Выкл.», игровой движок будет ставить в очередь от одного до трех кадров за раз. Когда для этого параметра установлено значение «Вкл.», игра принудительно ставит в очередь только один кадр. Параметр «Ультра» исключает ожидание, отправляя кадр как раз вовремя, чтобы графический процессор мог его использовать.

- Выберите «Ультра» и нажмите «Применить».
- Выйдите из панели управления NVIDIA.
Обратите внимание, что включение этой функции может повлиять на производительность вашей игры. Вы можете проверить, как эта настройка работает в ваших играх, и проверить, какие игры работают лучше.
Если в любое время вы захотите отменить эту настройку, повторите шаги, описанные выше, чтобы открыть параметр «Управление настройками 3D» и выберите «Восстановить».
Как исправить «Режим низкой задержки NVIDIA не отображается» в Windows 10
Геймеры иногда сообщают, что режим низкой задержки NVIDIA не отображается на их компьютерах с Windows 10. Если вы столкнулись с этой проблемой, вот несколько советов по ее устранению.
1. Обновите графический драйвер NVIDIA
Как мы упоминали выше, чтобы изучить возможности этой функции, вам сначала необходимо установить последнюю версию графического драйвера NVIDIA. Вы можете проверить наличие последней версии драйвера на официальном сайте NVIDIA или использовать GeForce Experience.
Вы также можете обновить графический драйвер с помощью диспетчера устройств:
- Используйте сочетание клавиш с логотипом Win + X, чтобы открыть меню «Опытный пользователь» и выбрать «Диспетчер устройств».
- Найдите свое графическое устройство NVIDIA, щелкните его правой кнопкой мыши и выберите «Обновить драйвер».
Во многих случаях обновление драйверов через диспетчер устройств не дает положительных результатов. Чтобы упростить вашу работу, мы рекомендуем использовать надежное программное обеспечение для обновления драйверов, такое как Auslogics Driver Updater. Эта программа предназначена для сканирования вашей системы для выявления отсутствующих и устаревших драйверов. Затем он устанавливает последние версии драйверов, одобренные производителями устройств.
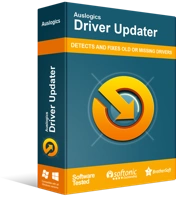
Устранение проблем с ПК с помощью средства обновления драйверов
Нестабильная работа ПК часто бывает вызвана устаревшими или поврежденными драйверами. Auslogics Driver Updater диагностирует проблемы с драйверами и позволяет обновлять старые драйверы все сразу или по одному, чтобы ваш компьютер работал более плавно.
Как только вы устанавливаете Driver Updater, он инициирует диагностику для выявления проблем с драйверами. Затем он отображает результаты, позволяя вам увидеть состояние текущих драйверов. Он даже показывает, когда были выпущены последние версии ваших драйверов.
Затем вы можете решить обновить только графический драйвер NVIDIA или все драйверы устройств. С Auslogics Driver Updater вам не нужно знать версию, тип или модель драйвера. Программа обрабатывает все для вас, чтобы уменьшить вероятность установки неправильной версии драйвера.
Последнее, что вам нужно, — это иметь дело с проблемами, связанными с драйверами, вызванными установкой несовместимых драйверов устройств.
2. Откатите графический драйвер NVIDIA.
Отчеты нескольких пользователей на форумах NVIDIA показывают, что опция «Режим с низкой задержкой» исчезла после обновления графического драйвера NVIDIA. Если это так, решение состоит в том, чтобы откатить графический драйвер NVIDIA.
Вот как это сделать:
- Зайдите в «Диспетчер устройств». Нажмите клавишу с логотипом Windows на клавиатуре, введите «Диспетчер устройств» (без кавычек) и нажмите клавишу «Ввод».
- Найдите графическое устройство NVIDIA, щелкните его правой кнопкой мыши и выберите «Свойства».
- Перейдите на вкладку «Драйвер», перейдите к кнопке «Откатить драйвер» и нажмите на нее.
Мы надеемся, что эти решения проблемы «Режим с малой задержкой не отображается на ПК с Windows 10» будут вам полезны. Для вопросов, предложений или дополнительной информации, пожалуйста, не стесняйтесь комментировать ниже.
