Как предотвратить веб-отслеживание в вашем любимом браузере с помощью режима инкогнито
Опубликовано: 2022-01-29Интернет-компании, рекламодатели и разработчики любят отслеживать ваши действия и действия в Интернете, чтобы показывать вам целевую рекламу. Они делают это, анализируя файлы cookie и другие данные, сгенерированные как часть вашей истории просмотров. Естественно, многие люди отвергают эту тактику как нарушение их конфиденциальности в Интернете.
Чтобы помочь вам просматривать более конфиденциально, все основные браузеры предлагают опцию приватного просмотра, которая удаляет файлы cookie и другие данные отслеживания после закрытия окна браузера. Это предотвращает захват вашей истории просмотров компаниями.
Режим инкогнито не идеален, поскольку веб-сайты, которые вы посещаете, могут отслеживать вас, а ваш интернет-провайдер может вести учет всех веб-сайтов, которые вы просматриваете. Тем не менее, просмотр веб-страниц в этом режиме по-прежнему остается одним из самых простых способов оставаться приватным в Интернете, тем более что он прост в использовании и не требует другой программы или службы, такой как VPN.
Вот как использовать приватное окно просмотра в вашем любимом браузере.
Режим инкогнито Chrome
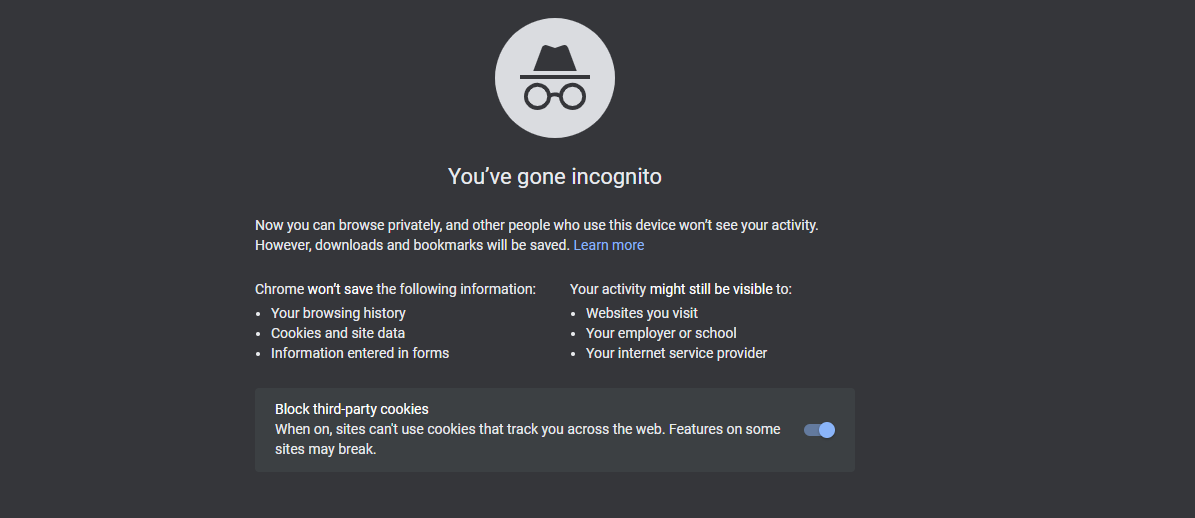
Чтобы открыть страницу в режиме инкогнито в Chrome, нажмите значок с тремя точками в правом верхнем углу и выберите Новое окно в режиме инкогнито или нажмите Ctrl+Shift+N. Появится новое окно с темной темой и уведомлением: «Вы перешли в режим инкогнито». Мелким шрифтом объясняются плюсы и минусы режима инкогнито. По умолчанию сторонние файлы cookie (которые используются для отслеживания вас на разных сайтах) отключены.
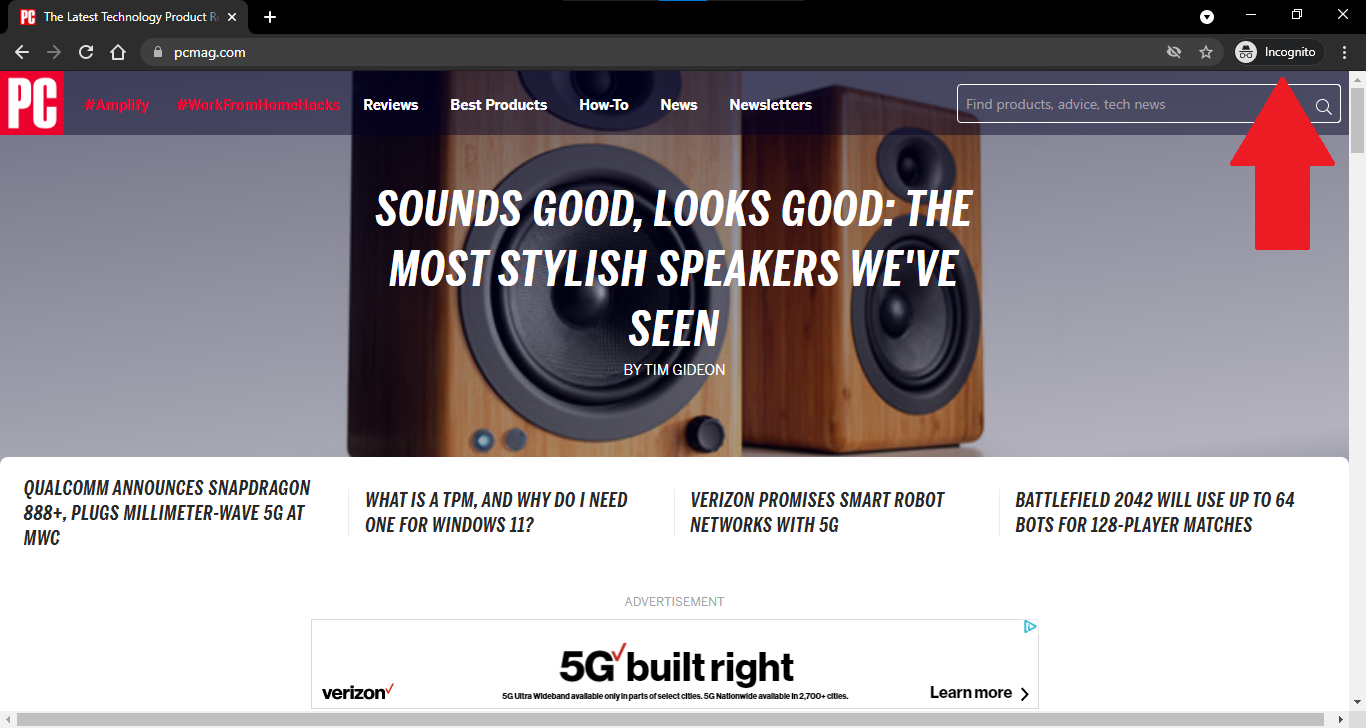
Отсюда вы можете открыть веб-страницу, которую хотите посетить, и использовать ее как обычно. Любые новые вкладки, которые вы запускаете для дополнительных сайтов, будут по-прежнему открываться в режиме инкогнито. Вы можете сказать, что находитесь в режиме инкогнито, потому что поле адреса и строка заголовка продолжают отображаться с темной темой, а значок инкогнито отображается в правом верхнем углу.
Если у вас возникли проблемы с полным использованием определенного сайта в режиме инкогнито, попробуйте включить сторонние файлы cookie, чтобы увидеть, решена ли проблема.
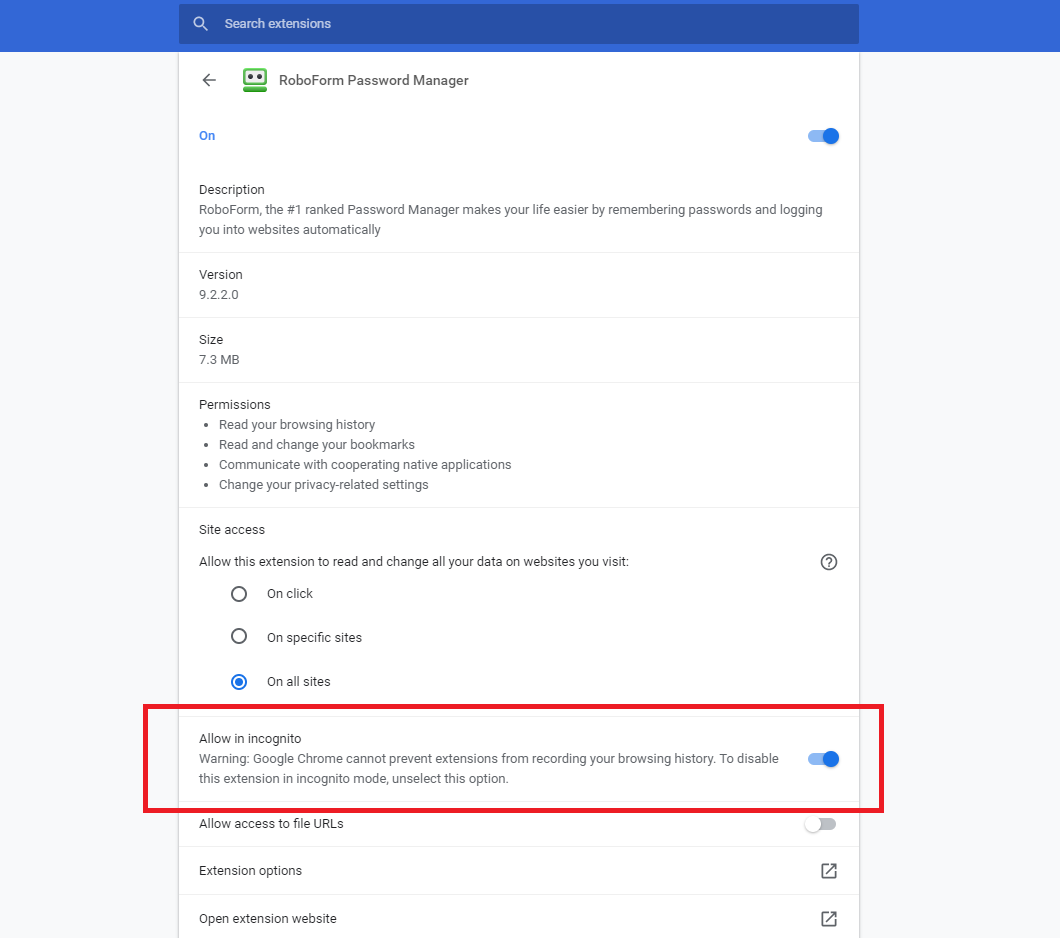
Вы можете обнаружить, что одно или несколько ваших расширений недоступны в режиме инкогнито. Это связано с тем, что некоторые расширения могут записывать историю посещенных страниц, поэтому по умолчанию они отключены. Если вам нужно использовать определенное расширение в режиме инкогнито, щелкните значок с тремя точками и откройте « Дополнительные инструменты» > «Расширения» . Нажмите кнопку « Подробнее » для расширения, а затем включите переключатель « Разрешить в режиме инкогнито ».
Когда вы закончите работу в режиме инкогнито, нажмите кнопку инкогнито в правом верхнем углу и выберите « Закрыть инкогнито » или просто закройте браузер.
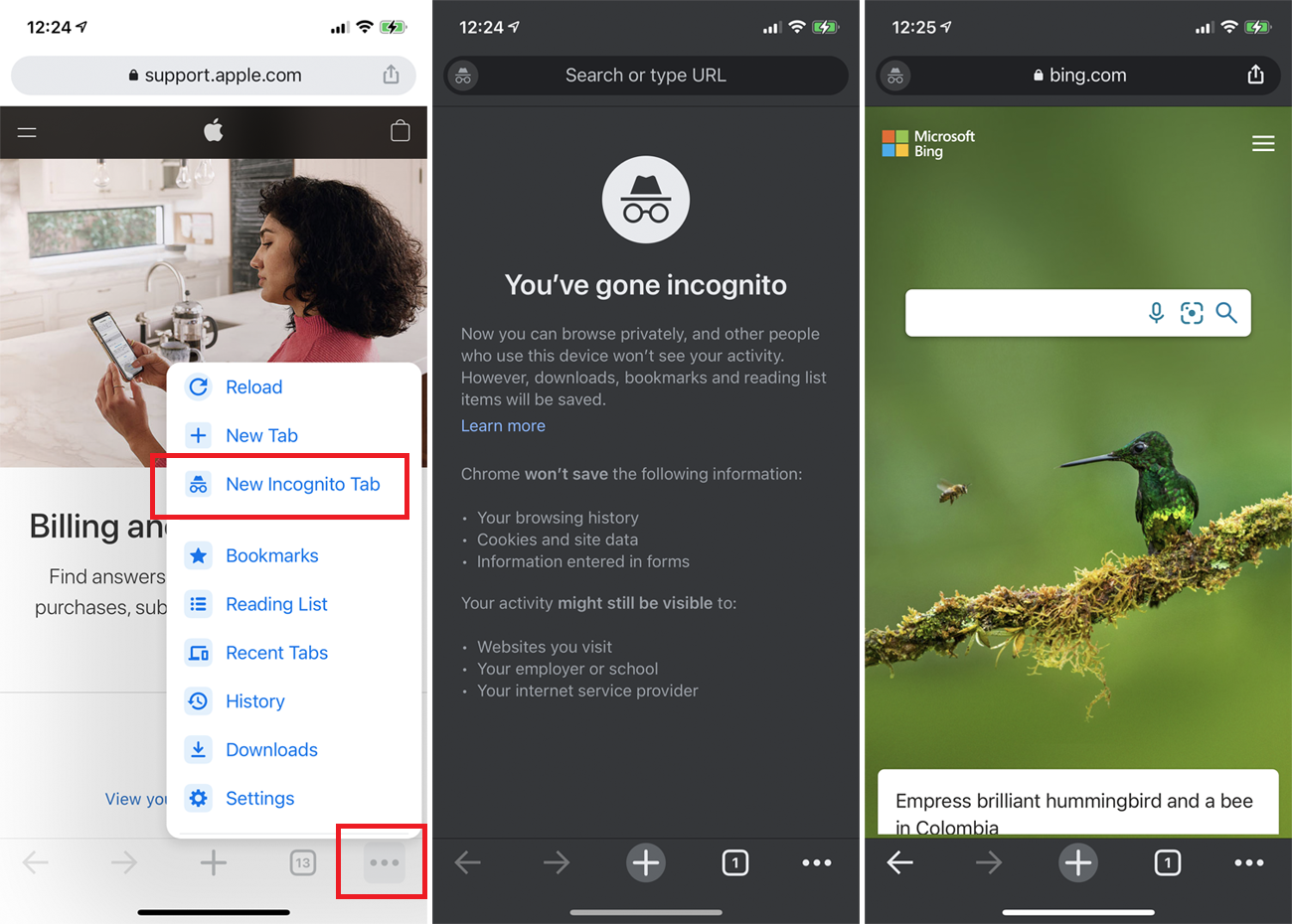
В мобильной версии Chrome коснитесь трехточечного значка в правом верхнем углу (Android) или правом нижнем углу (iOS) и выберите « Новая вкладка в режиме инкогнито» . На темной странице «Вы перешли в режим инкогнито» объясняется, как работает режим инкогнито. Затем вы можете перемещаться по сети, как обычно; значок инкогнито останется на верхней панели инструментов во время сеанса.
Те, кто использует iPhone или iPad, могут нажать значок плюса (+), чтобы открыть новые вкладки в режиме инкогнито. Однако пользователям Android придется открыть трехточечное меню и выбрать вкладку « Новая вкладка инкогнито» . Коснитесь значка вкладки в меню Chrome, чтобы просмотреть все вкладки в режиме инкогнито. Здесь пользователи iPhone могут закрыть их по одному или нажать « Закрыть все ». Устройства Android имеют уведомление о режиме инкогнито в раскрывающемся меню настроек. Щелкните ее, чтобы закрыть все окна в режиме инкогнито.
Приватное окно Firefox
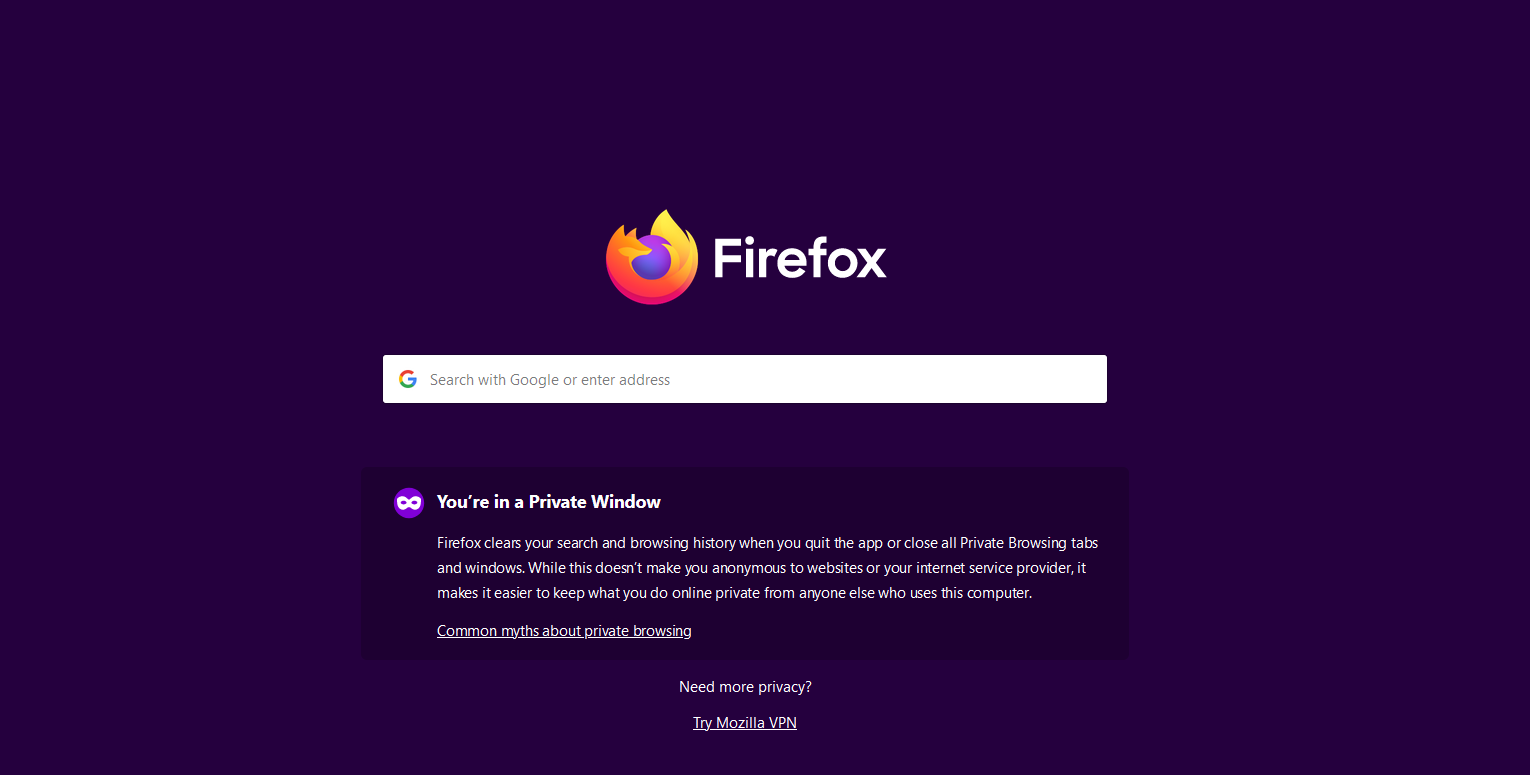
Чтобы открыть страницу в Firefox в частном порядке, щелкните меню-гамбургер в правом верхнем углу и выберите « Новое приватное окно» . Откроется страница с темной темой и уведомлением: «Вы находитесь в приватном окне». Чтобы узнать больше о приватном просмотре в Firefox, щелкните ссылку Общие мифы о приватном просмотре .
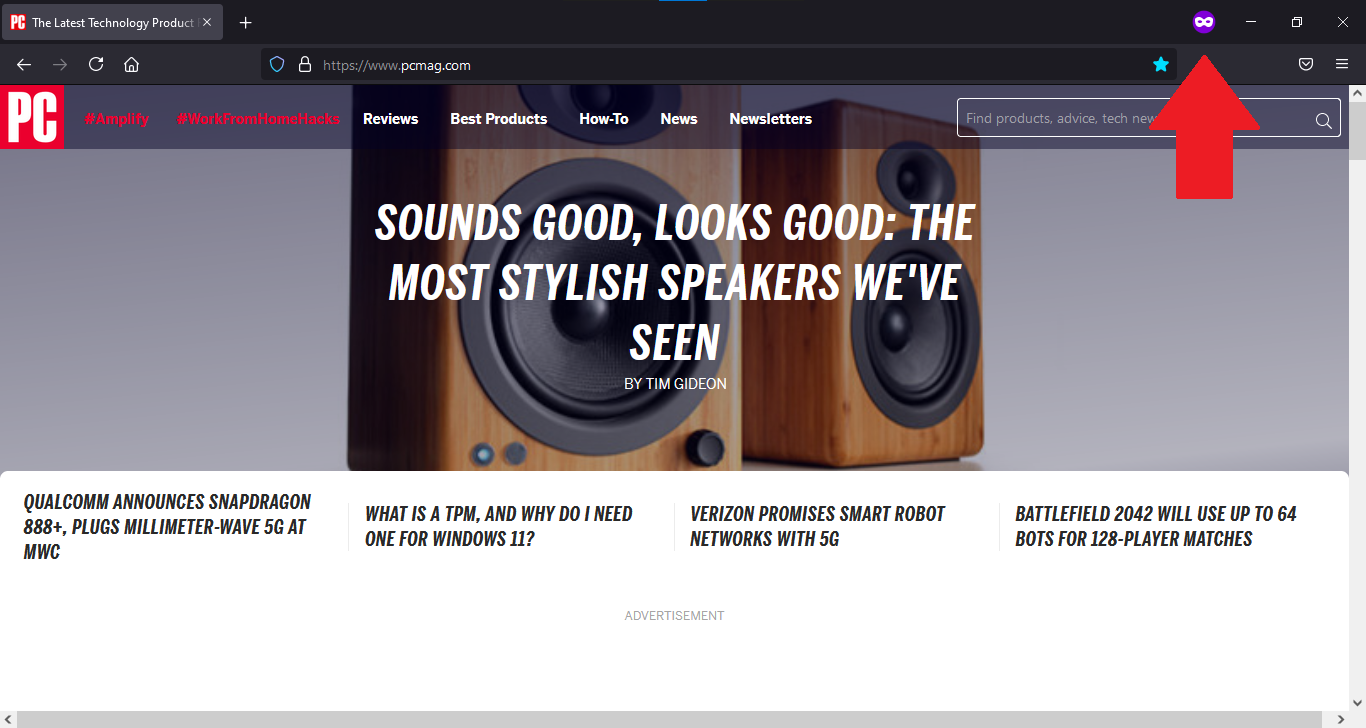
Откройте веб-страницу, которую вы хотите использовать в приватном режиме. Каждая последующая страница, которую вы открываете в новой вкладке, также будет в приватном режиме. В качестве визуальной подсказки заголовок страницы включает фразу (Частный доступ), а значок частного доступа появляется в правом верхнем углу.
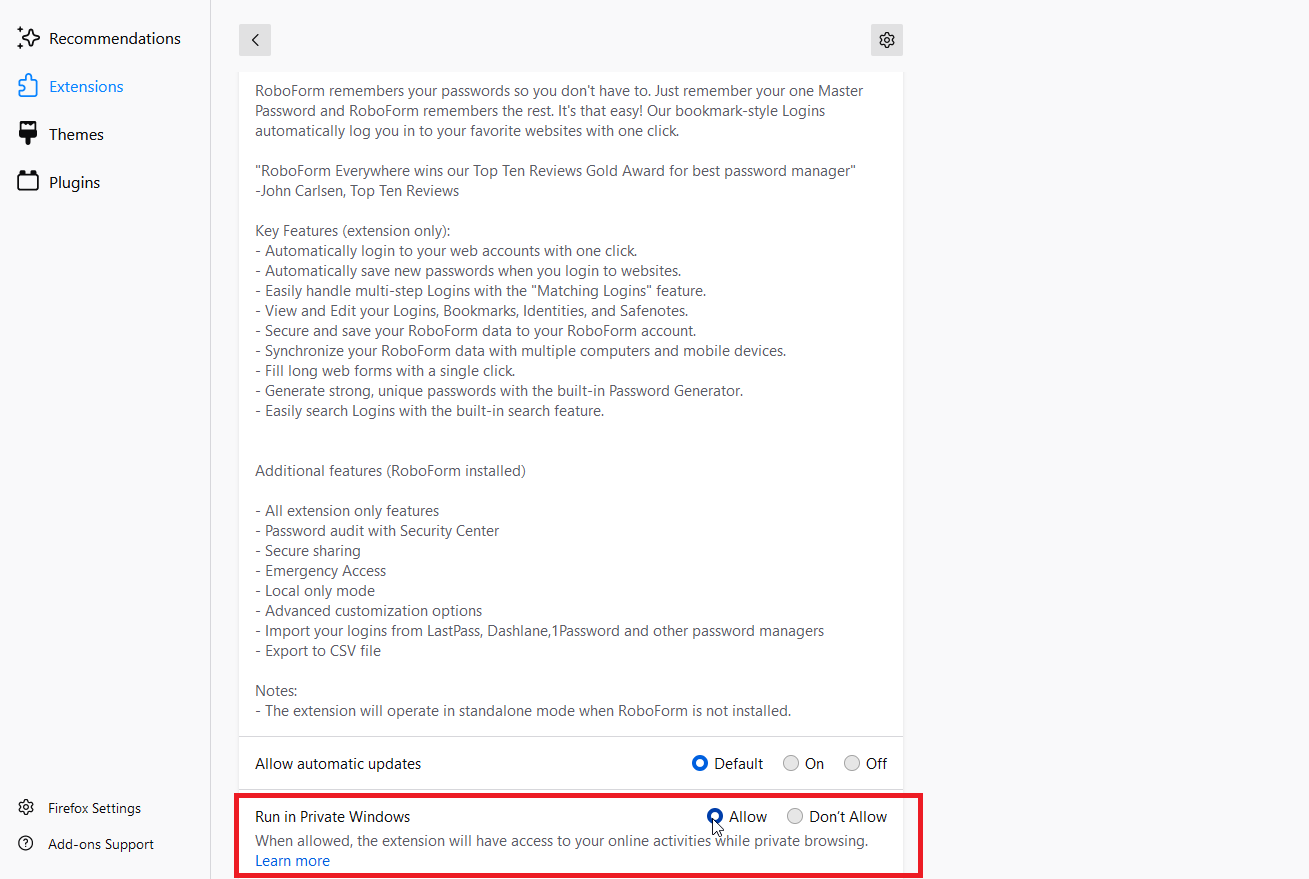
Расширения в Firefox по умолчанию отключены в режиме приватного просмотра. Чтобы использовать отключенное расширение в этом режиме, щелкните значок гамбургера и перейдите в раздел « Дополнения и темы» > «Расширения» . Щелкните значок с многоточием рядом с расширением, которое вы хотите включить, и выберите « Управление» . Выберите «Разрешить » рядом с «Запуск в приватных окнах» .

Если вы хотите открыть обычное окно просмотра в режиме приватного просмотра, откройте меню-гамбургер и нажмите « Новое окно » или нажмите Ctrl+N. Вы можете просто закрыть окно просмотра, когда придет время завершить приватный сеанс просмотра.
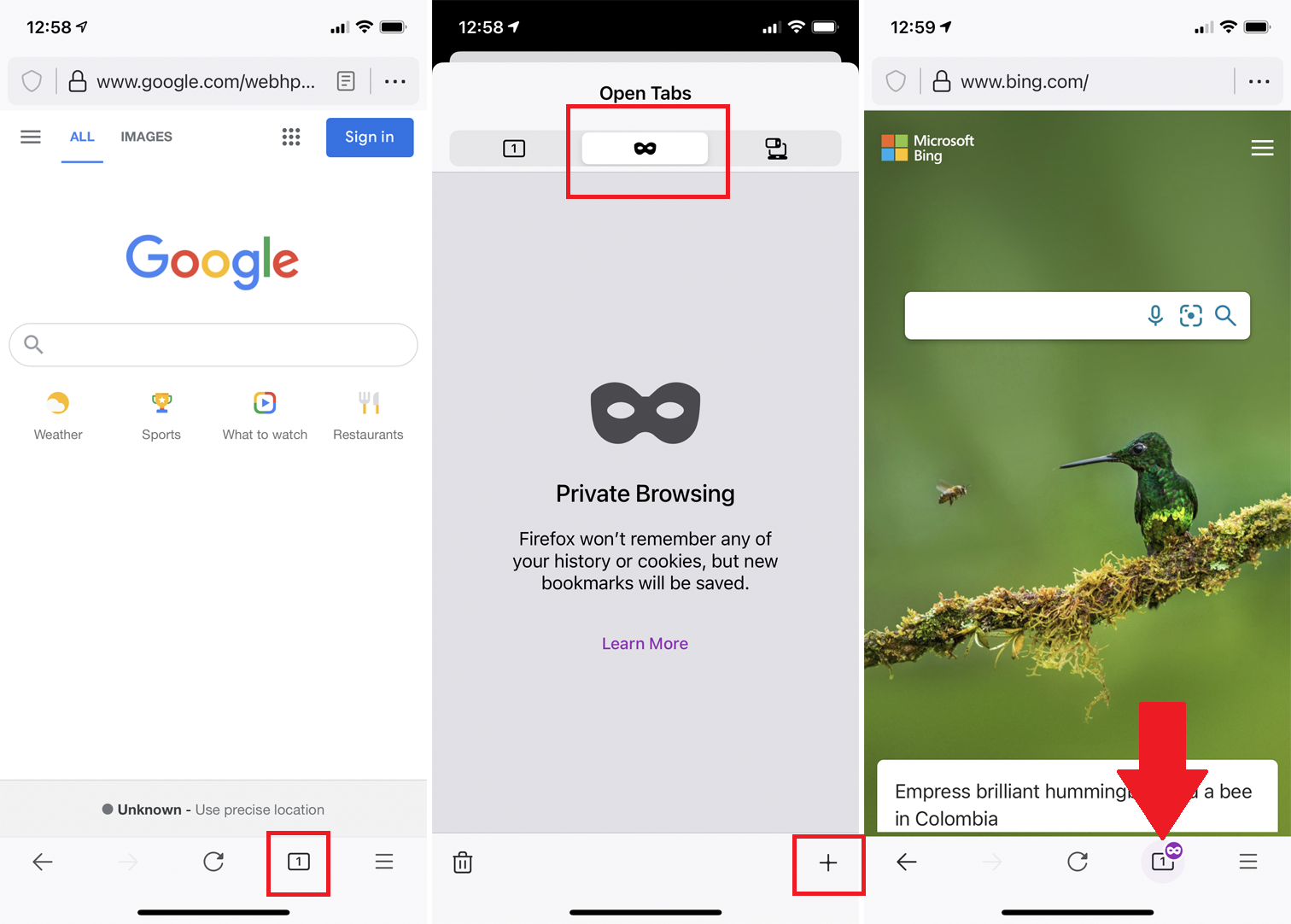
В мобильном Firefox коснитесь значка вкладки, затем коснитесь значка маски, чтобы открыть режим приватного просмотра. Коснитесь значка «плюс» (+) или значка «Частный доступ», чтобы выполнить поиск в частном порядке. Выполните те же действия, чтобы открыть дополнительные страницы в этом режиме.
Чтобы указать, что вы просматриваете в режиме приватного просмотра, iOS отображает символ маски рядом со значком номера вкладки, iPadOS отображает символ маски в верхнем левом углу, а Android отображает адресную строку фиолетовым цветом.
Приватный просмотр Edge
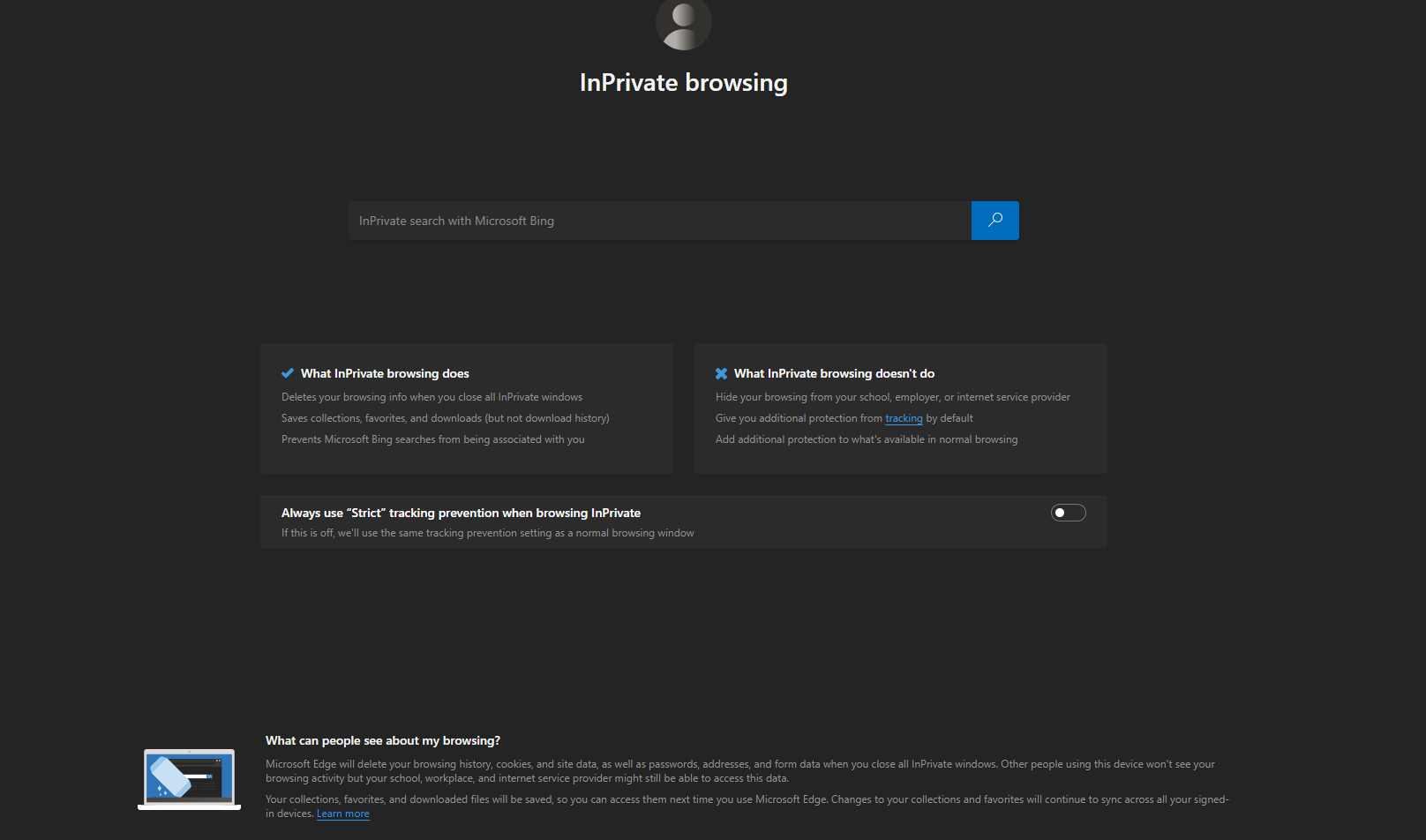
В Edge щелкните значок с тремя точками в правом верхнем углу и выберите «Создать в частном окне » или нажмите Ctrl+Shift+N. Откроется страница просмотра InPrivate с темной темой и подробными сведениями о том, что делает и чего не делает просмотр InPrivate. Параметр позволяет включить «Строгую» защиту от отслеживания в режиме InPrivate, который блокирует большинство средств отслеживания, но может помешать вам в полной мере использовать определенные сайты.
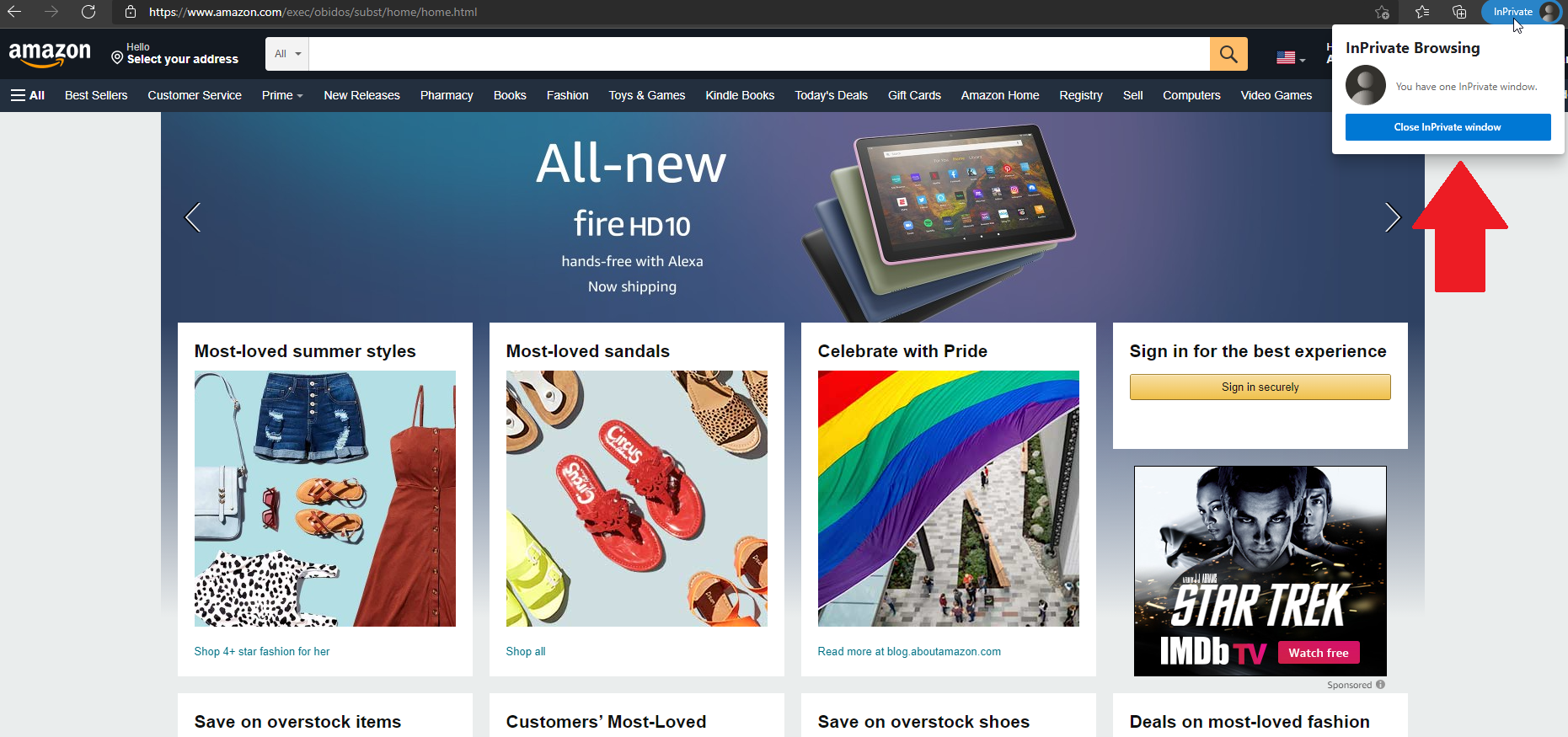
Откройте страницу, которую вы хотите использовать в частном порядке. Каждая новая открытая вкладка будет отображаться в режиме InPrivate со значком InPrivate, отображаемым в правом верхнем углу. Вы можете выйти из режима InPrivate и закрыть все частные окна, щелкнув значок InPrivate и выбрав Закрыть окно InPrivate .

Если вам нужно использовать расширение в режиме inPrivate, щелкните значок с тремя точками и перейдите в раздел «Расширения». Нажмите ссылку «Подробности» для расширения, которое вы хотите включить, и установите флажок «Разрешить в InPrivate».
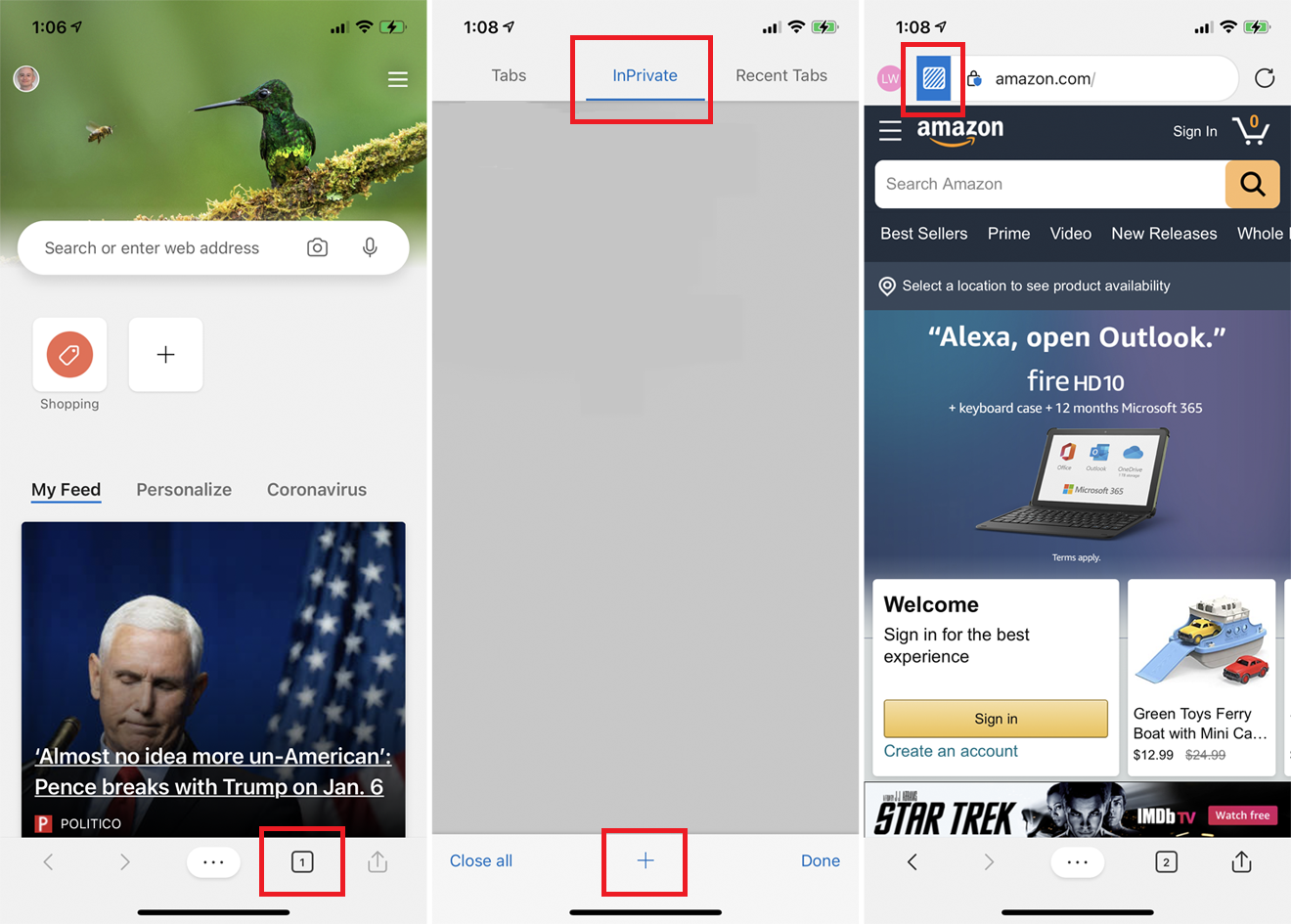
В приложении Edge коснитесь значка вкладки и выберите заголовок InPrivate . Коснитесь значка плюса (+), чтобы открыть любые новые страницы, которые вы хотите просмотреть в режиме InPrivate. Edge указывает на то, что страница просматривается в режиме InPrivate, с помощью синего значка у левого края адресной строки.
Вернитесь на вкладку InPrivate и коснитесь Закрыть все , чтобы выйти из всех сеансов просмотра InPrivate.
Частный просмотр Safari
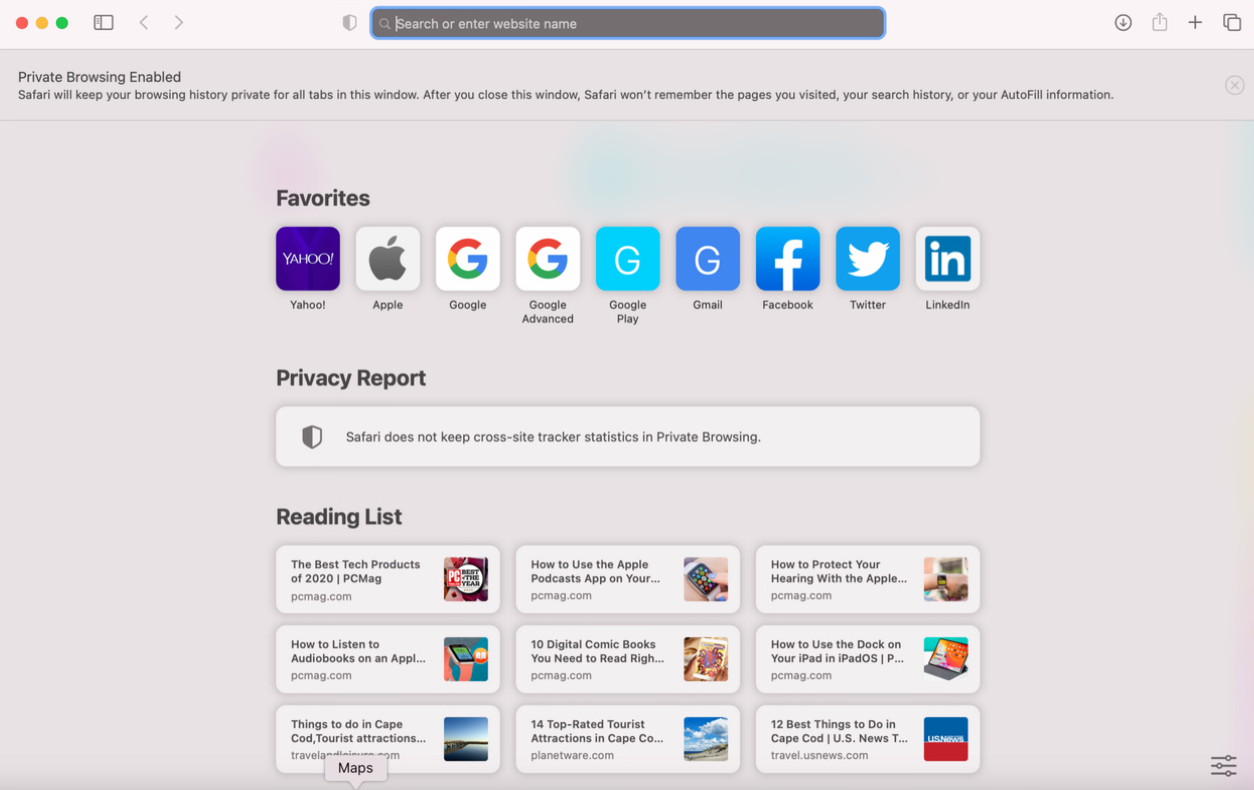
Чтобы открыть страницу конфиденциально в Safari на macOS, нажмите « Файл» > «Новое личное окно » или нажмите Shift+Command+N. Полученная страница сообщает вам, что приватный просмотр включен, и отображает поле адреса на сером фоне. Будьте осторожны здесь; если у вас включен темный режим, не будет четкого способа определить разницу между окном приватного просмотра и обычным окном.
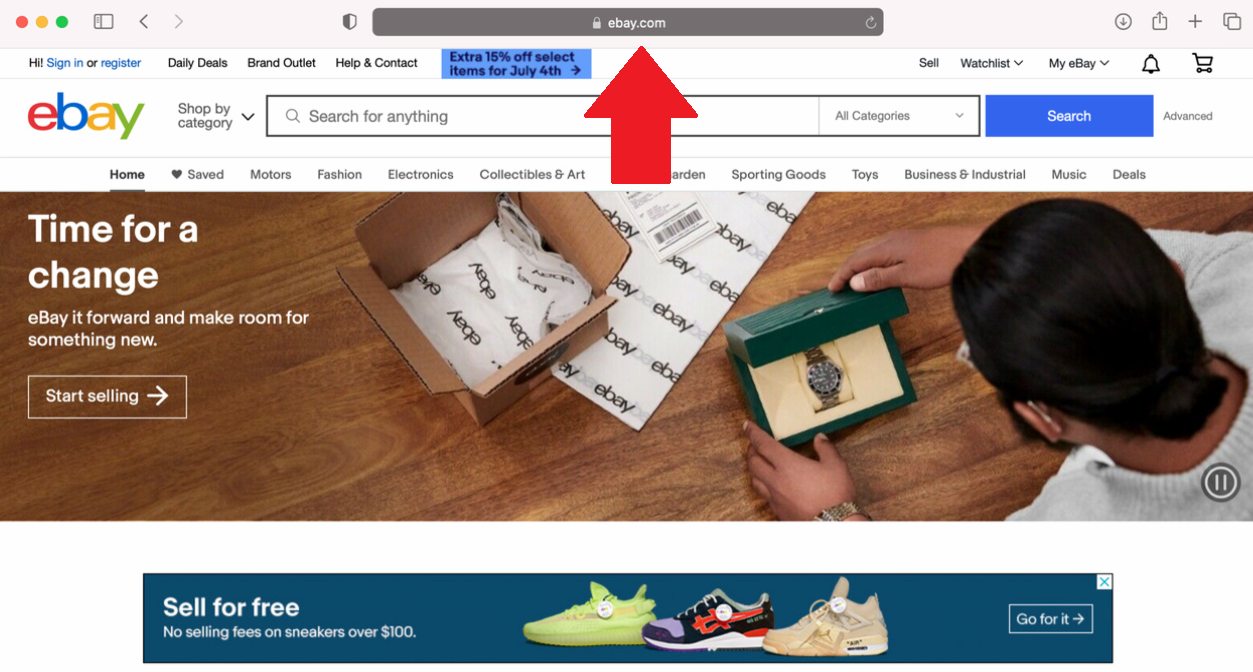
Откройте страницу, которую хотите просмотреть в частном порядке. Каждая новая открытая вкладка будет оставаться в приватном режиме. Когда закончите, закройте Safari, чтобы выйти из режима приватного просмотра.
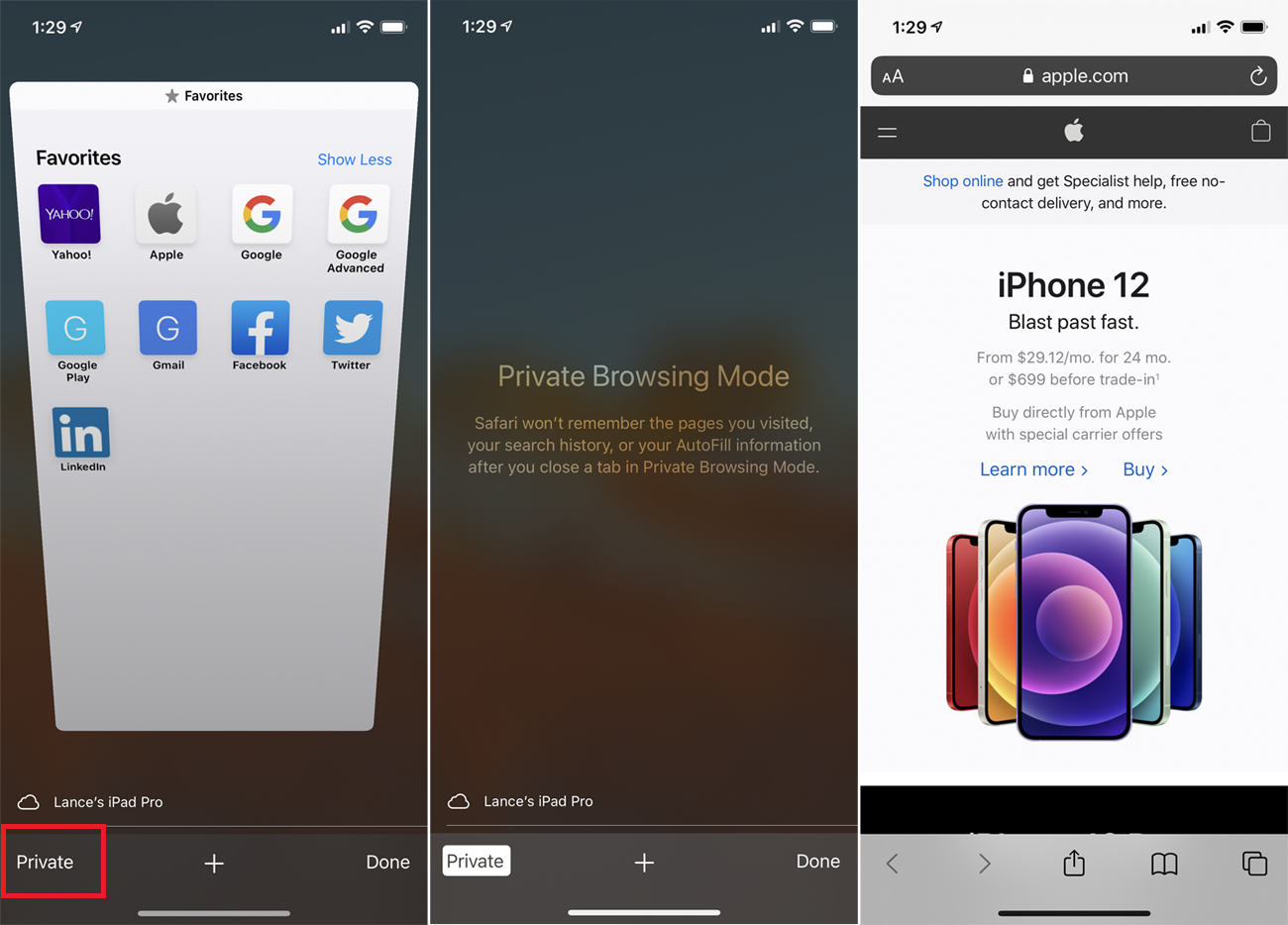
В Safari на iPhone или iPad коснитесь значка вкладки, затем выберите « Частный » . На странице режима приватного просмотра коснитесь значка плюса (+), чтобы открыть новую вкладку приватного просмотра. Оттуда вы можете нажать значок вкладки, а затем значок плюса (+), чтобы открыть любые другие страницы в режиме приватного просмотра. На каждой странице, которую вы открываете таким образом, отображается адресная строка с серым фоном.
Вы можете переключаться между приватным и обычным просмотром. Коснитесь значка вкладки и коснитесь « Частное », чтобы переключиться. Все вкладки останутся открытыми, пока вы не закроете их вручную.
