Как включить компьютер из любой точки дома с помощью Wake-on-LAN
Опубликовано: 2022-01-29Вы когда-нибудь хотели вывести свой компьютер из спящего режима, не подходя к нему и не нажимая кнопку питания? Wake-on-LAN позволяет включать компьютер через сетевое подключение, поэтому вы можете запустить его из любой точки дома одним нажатием кнопки.
Например, я часто использую Chrome Remote Desktop для доступа к своей рабочей станции наверху. Но если моя рабочая станция спит, мне не нужно подниматься наверх и включать ее. Wake-on-LAN позволяет мне разбудить этот компьютер с помощью «волшебного пакета», отправленного с моего телефона или ноутбука, поэтому я могу без проблем подключиться удаленно.
Поддерживает ли ваш компьютер функцию Wake-on-LAN?
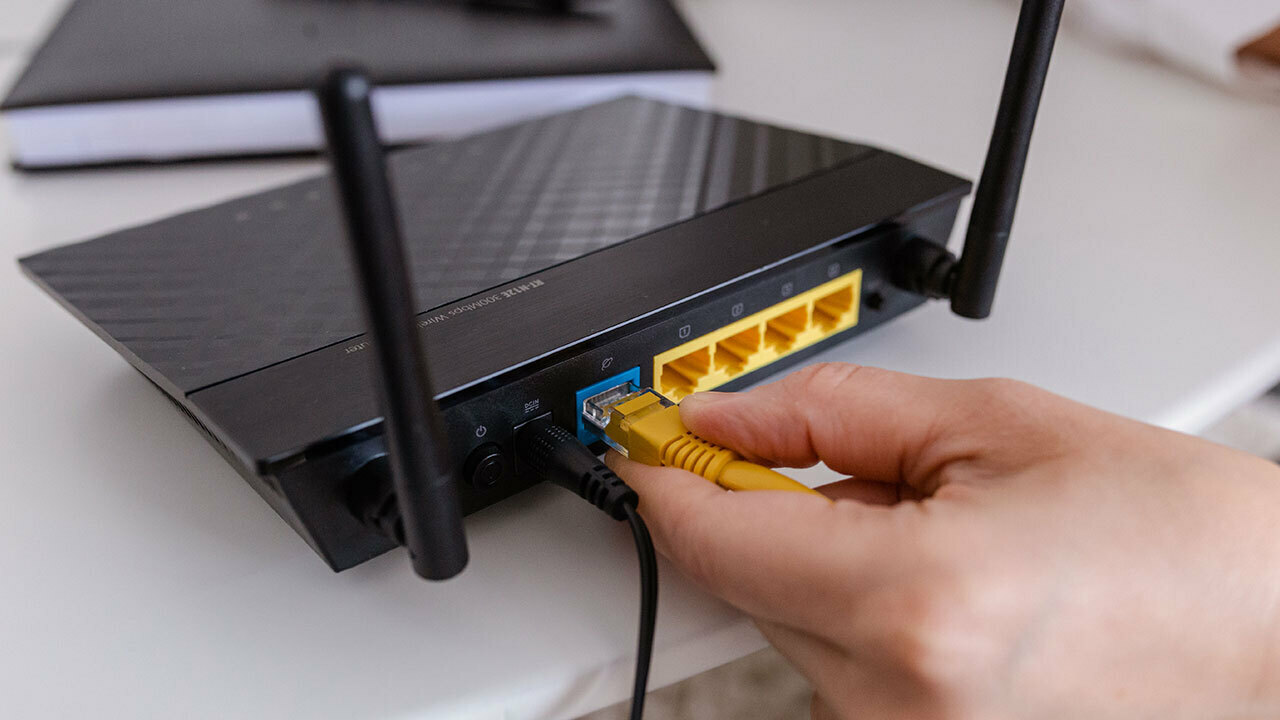
У Wake-on-LAN есть несколько предостережений, когда дело доходит до поддержки. Во-первых, сетевая карта пробуждаемого компьютера должна поддерживать эту функцию. Практически любой современный Ethernet-адаптер поддерживает Wake-on-LAN, но беспроводные адаптеры делают это редко.
Это означает, что устройство, отправляющее волшебный пакет, может быть подключено к сети Wi-Fi, но устройство, получающее его, вероятно, должно быть подключено через Ethernet, чтобы это работало. Вам нужно будет проверить документацию вашего компьютера или BIOS, чтобы узнать, поддерживает ли он Wake-on-Wireless-LAN (или Wake-on-WLAN).
Во-вторых, Wake-on-LAN предназначен для пробуждения другого компьютера в вашей сети, поэтому он не сможет разбудить компьютеры в другой сети, например, если вы находитесь в Starbucks и хотите разбудить свой рабочий стол дома. . Есть способы заставить это работать, но это немного выходит за рамки этого руководства, поэтому мы укажем вам правильное направление, насколько это возможно.
Включить Wake-on-LAN в BIOS
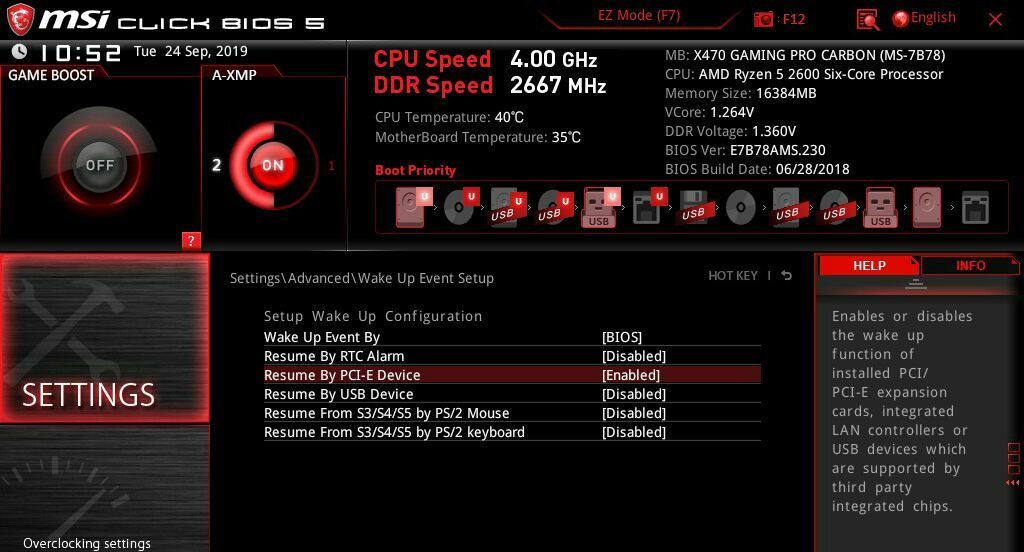
Сначала вам нужно включить Wake-on-LAN на аппаратном уровне в BIOS вашего компьютера. Для этого перезагрузите компьютер и нажмите клавишу на экране загрузки — обычно это Delete, F2 или какую-либо другую функциональную клавишу (обычно это отображается на экране). Как только вы войдете в меню BIOS, вам нужно будет найти опцию Wake-on-LAN.
На некоторых машинах это будет очень четко обозначено в настройках сна и пробуждения. В других случаях, например на моей материнской плате MSI, это часть параметра « Возобновить по устройству PCI-E» . На скриншоте выше видно, что в описании этого параметра упоминаются «встроенные контроллеры локальной сети», а это именно то, что мы ищем. Переключите этот параметр на Enabled .
Это все, что мне нужно было сделать на моей машине, но здесь могут быть другие настройки сна или гибернации, которые вам нужно настроить. Это варьируется от ПК к ПК, поэтому вам просто нужно будет немного пробовать и ошибаться, если у вас возникнут проблемы.
Включить Wake-on-LAN в Windows
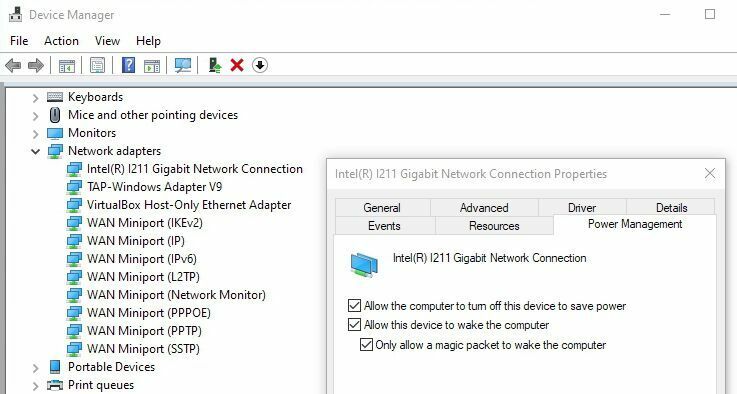
После перезагрузки в Windows щелкните меню «Пуск» и найдите «Диспетчер устройств». Запустите диспетчер устройств, найдите раздел « Сетевые адаптеры » и разверните его, чтобы открыть сетевые интерфейсы. Щелкните правой кнопкой мыши свой Ethernet-адаптер — мой называется «Intel(R) l211 Gigabit Network Connection» — и выберите « Свойства ».
На вкладке « Дополнительно » прокрутите вниз до « Пробуждение по волшебному пакету» и убедитесь, что он включен в раскрывающемся списке справа. (Эта опция была доступна не на всех моих тестовых машинах, но функция Wake-on-LAN по-прежнему работала на каждой из них, так что не волнуйтесь, если вы ее не видите.)
Затем перейдите на вкладку « Управление питанием » в том же окне и установите два флажка: «Разрешить этому устройству будить компьютер » и « Разрешить будить компьютер только с помощью волшебного пакета» . Нажмите OK и выйдите из диспетчера устройств.
Некоторые компьютеры могут поддерживать Wake-on-LAN только из спящего режима, в то время как другие могут позволить вам выйти из выключенного состояния, поэтому вам может потребоваться настроить параметры в BIOS или в панели управления Windows в разделе « Оборудование и звук»> «Параметры электропитания» . > Системные настройки .
Некоторые люди считают, что им нужно отключить быстрый запуск на этой странице, хотя у меня это сработало. Опять же, вам может понадобиться поиграться с настройками, если вы обнаружите, что Wake-on-LAN не работает должным образом.
Разбудите свой компьютер правильным приложением
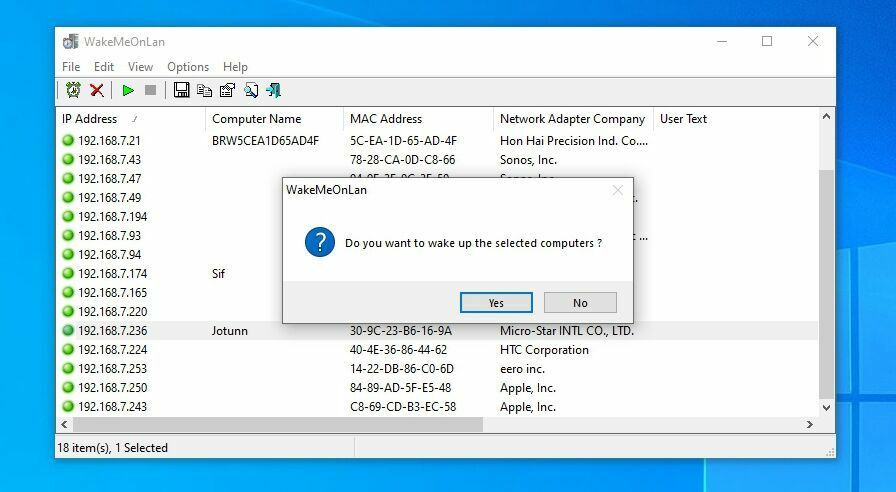
Наконец, чтобы разбудить компьютер по сети, вам понадобится приложение Wake-on-LAN на другом устройстве, например на телефоне или ноутбуке. Некоторые программы уже поставляются со встроенным Wake-on-LAN, в том числе те, которые у вас уже есть. В других случаях вам может понадобиться отдельная программа для пробуждения вашего ПК.
В TeamViewer нажмите кнопку « Пробуждение» , чтобы разбудить любой спящий компьютер, подключенный к вашей учетной записи TeamViewer. Вам нужно будет проверить документацию для вашего собственного инструмента удаленного доступа, чтобы узнать, поддерживает ли он Wake-on-LAN и какие настройки вам нужно включить, чтобы он работал.
Если вы пытаетесь разбудить компьютер с другого компьютера с Windows, я рекомендую WakeMeOnLan от NirSoft. Он просканирует вашу сеть и предоставит список устройств, так что вам не придется каждый раз запоминать правильный IP-адрес. Просто выберите нужную машину и нажмите кнопку « Пробуждение» .
Depicus — еще один хороший инструмент, но немного более продвинутый. Вы должны ввести IP-адрес, MAC-адрес, маску подсети и номер порта для удаленного ПК.
Если у вас нет под рукой ПК, вы можете использовать мобильное приложение, такое как Wake On Lan (Android) или Mocha WOL (iOS). Они работают так же, как и настольные приложения выше: вы можете либо сканировать свою сеть на наличие устройств, либо ввести IP- и MAC-адрес компьютера, который хотите разбудить.

Если все пойдет хорошо, ваш компьютер должен проснуться сразу же, как только вы нажмете кнопку «Пробуждение». Если нет, проверьте его настройки BIOS, настройки Windows и конфигурацию вашего приложения Wake-on-LAN, чтобы убедиться, что все настроено правильно для вашего конкретного оборудования.
Если вы хотите, чтобы ваш компьютер быстро выводился из спящего режима без сканирования каждый раз, вероятно, было бы неплохо установить статический IP-адрес для вашего компьютера на маршрутизаторе, чтобы он не менялся.
Пробуждение по глобальной сети
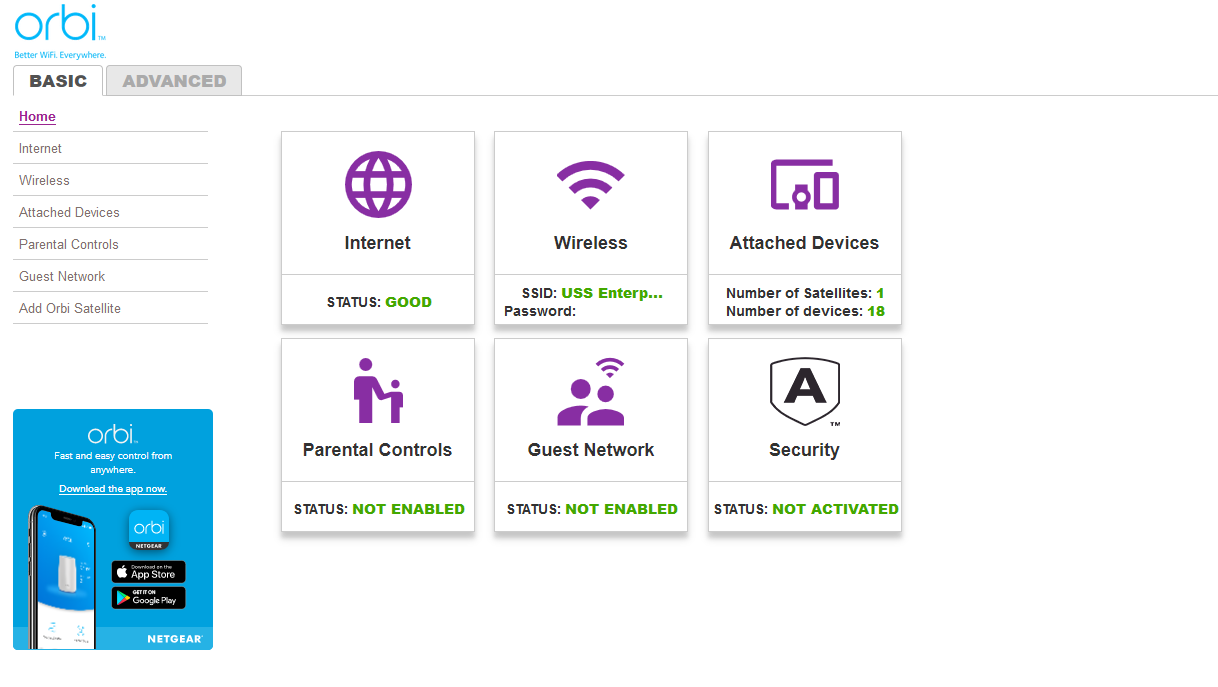
Если вы просто пытаетесь разбудить свой компьютер с другой стороны дома, вы можете остановиться здесь — все готово! Но бывают случаи, когда вам может понадобиться разбудить компьютер, когда вы находитесь вдали от дома, например, когда вы в отпуске или работаете в кафе. Это известно как Wake-on-WAN, и это гораздо сложнее.
Рекомендовано нашими редакторами



Общая идея работает так: вместо того, чтобы отправлять волшебный пакет на внутренний IP-адрес вашего компьютера, вы отправляете его на внешний IP-адрес вашего маршрутизатора — тот, который показан на whatismyipaddress.com. Затем вы используете переадресацию портов на своем маршрутизаторе, чтобы перенаправить волшебный пакет на правильный компьютер.
К сожалению, Wake-on-LAN на самом деле не предназначался для такого использования, поэтому нет простого способа заставить его работать — это сильно зависит от настройки вашей сети. Однако, если вы можете получить доступ к странице конфигурации вашего маршрутизатора, вы можете попробовать несколько вещей.
Перейдите в раздел переадресации портов вашего маршрутизатора — если вы не можете его найти, вам может помочь portforward.com — и перенаправьте порт Wake-on-LAN на широковещательный адрес вашей домашней сети. Обычно это порт 7 или 9, а широковещательный адрес обычно выглядит примерно так: 192.168.1.255 — по сути, это IP-адрес вашего маршрутизатора с «.255» в качестве последнего октета.
Это будет транслировать волшебный пакет по всей сети, где он будет принят указанным вами MAC-адресом. К сожалению, большинство маршрутизаторов запрещают перенаправление портов на широковещательный адрес, поэтому есть большая вероятность, что это не сработает, но попробовать стоит.
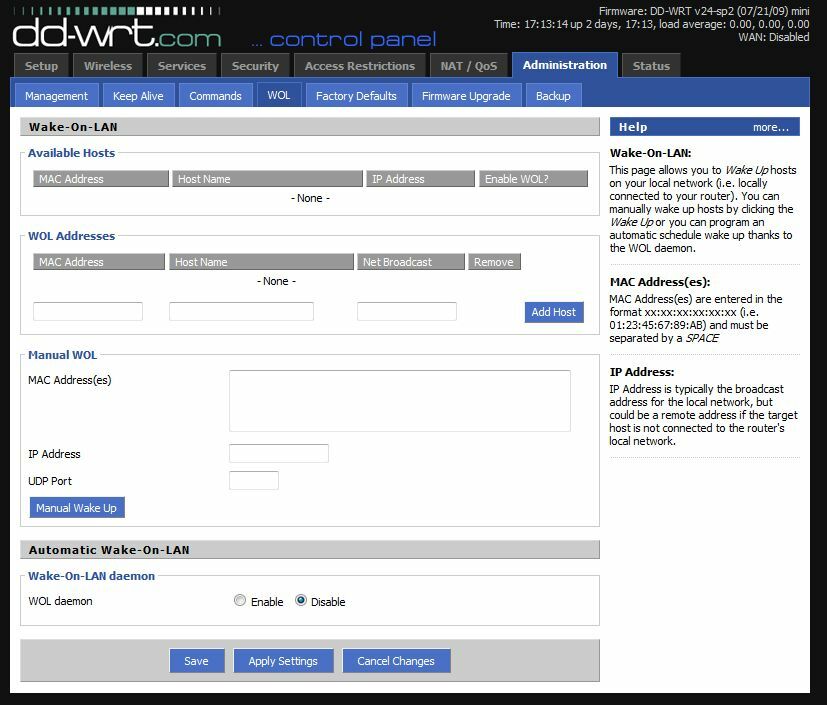
Если ваш маршрутизатор не позволяет этого, есть несколько обходных путей. Например, вы можете попробовать отключить JavaScript на странице конфигурации маршрутизатора, чтобы он позволял вам вводить широковещательный адрес в поле переадресации портов. Вы также можете изменить маску подсети, чтобы создать новый широковещательный адрес. Подробнее об этих обходных путях читайте на этой странице.
Если у вас есть маршрутизатор с более сложной конфигурацией, например, с прошивкой DD-WRT, вы можете использовать комбинацию переадресации портов и таблиц ARP, чтобы заставить маршрутизатор перенаправить порт на широковещательный адрес. Эта вики DD-WRT описывает это более подробно.
Альтернативное решение: постоянно включенный компьютер
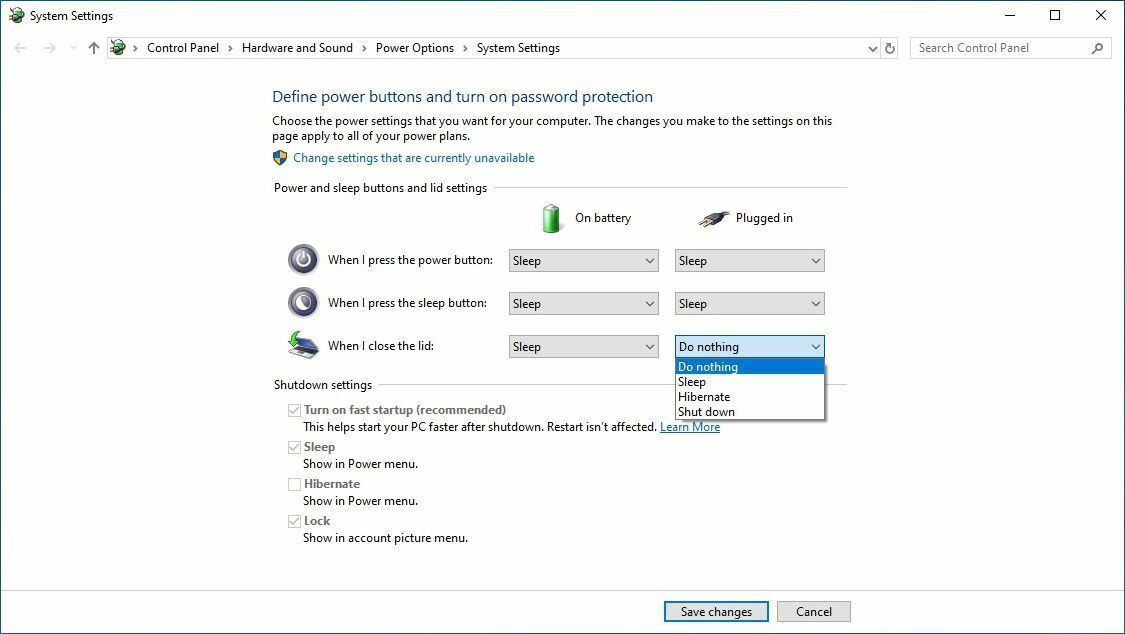
Вы можете видеть, как Wake-on-WAN становится немного сложнее. Я предпочитаю более простое решение: постоянно включенный компьютер внутри сети, к которому я могу удаленно подключаться и рассылать волшебные пакеты по всему дому.
Например, у меня есть домашний сервер под управлением Windows 10, и он работает круглосуточно и без выходных. Поэтому, когда я нахожусь вдали от дома, я просто использую Chrome Remote Desktop для удаленного доступа к этому постоянно включенному ПК, использую WakeMeOnLan для отправки волшебного пакета с этой машины на мою рабочую станцию, а затем удаленно подключаюсь к своей рабочей станции, когда она проснется. Это немного окольным путем, но это работает.
Лучше всего то, что вы можете использовать этот обходной путь с любым оборудованием, которое у вас уже есть. У вас есть старый ноутбук, собирающий пыль? Поместите его в угол, настройте его на работу с закрытой крышкой и получите к нему доступ с помощью выбранной вами программы удаленного рабочего стола.
У вас постоянно работает устройство NAS или даже Raspberry Pi? SSH в него и используйте командную строку для отправки этого волшебного пакета. Пока сам волшебный пакет поступает из сети, Wake-on-LAN должен работать без особых усилий.
