Как отключить контроль памяти в Windows 10
Опубликовано: 2021-05-21В течение долгого времени пользователи Windows использовали очистку диска, чтобы освободить место, удалив ненужные файлы со своих компьютеров. Инструмент также удаляет предыдущую версию Windows после обновления до последней версии. Проблема в том, что использование очистки диска может привести к случайному удалению всего содержимого папки «Загрузки».
Чтобы помочь решить эту проблему, Windows представила Storage Sense, интуитивно понятную функцию, которая отслеживает ваше устройство и автоматически освобождает место. Теперь вам больше не нужно беспокоиться о нехватке места на диске или случайном удалении неправильных файлов.
Storage Sense может быть отличным инструментом, который автоматически оптимизирует дисковое пространство, но он не для всех. По этой причине некоторые люди могут захотеть отключить его. В нашем сегодняшнем посте мы покажем вам инструкции о том, как навсегда отключить контроль памяти.
Что такое контроль памяти?
Функция контроля памяти была представлена в обновлении за октябрь 2018 г. (версия 1809) в качестве замены очистки диска. Он предназначен для автоматического освобождения места на вашем диске путем удаления ненужных файлов, таких как временные интернет-файлы, содержимое корзины и временные файлы приложений. Он также удаляет папку «Загрузки», хотя вы можете изменить это, если не хотите, чтобы папка очищалась.
Теперь вы можете задаться вопросом: «Хорошо ли использовать Контроль памяти?» Мы думаем, это зависит от того, что вы хотите. Storage Sense не включен по умолчанию, что делает его дополнительной функцией для тех, кто хочет следить за своим дисковым пространством. Видите ли, Storage Sense удаляет файлы, которые находились в корзине более 30 дней. Он также удаляет файлы из папки «Загрузки», которые вы не изменяли в течение последних 30 дней.
Если вы из тех, кто загружает много файлов, но забывает удалить временные интернет-файлы, то использование Storage Sense имеет смысл. После включения эта функция автоматически активируется всякий раз, когда на вашем компьютере заканчивается место для хранения. Он контролирует ваше устройство и очищает временные файлы, которые больше не нужны вашему ПК и приложениям. Очистка папки «Загрузки» не включена по умолчанию, но вы можете легко настроить инструмент для удаления старого контента каждые 30 дней.
Хотя Контроль памяти работает автоматически, вы можете вызвать его, чтобы вручную очистить свои диски. Если вы нажмете кнопку «Освободить место сейчас», инструмент просканирует ваше устройство, чтобы найти файлы, которые можно безопасно очистить. Затем он дает вам оценку того, сколько места вы освободите. Чтобы очистить файлы, вам просто нужно нажать на кнопку «Удалить файлы».
Как отключить контроль памяти в Windows 10
Как упоминалось ранее, несмотря на его полезность, вы можете по какой-то причине отключить его. Мы познакомим вас с тремя способами отключения контроля памяти на вашем устройстве. Вы можете отключить контроль памяти с помощью параметров Windows, редактора реестра или редактора групповой политики.
Давайте начнем!
Способ 1: как отключить контроль памяти с помощью приложения «Настройки»
Функция Storage Sense отключена по умолчанию. Но вы можете проверить, включен ли он, и отключить его, если не хотите его использовать. Для этого выполните следующие действия:
- Запустите приложение «Настройки» с помощью сочетания клавиш Win + I.
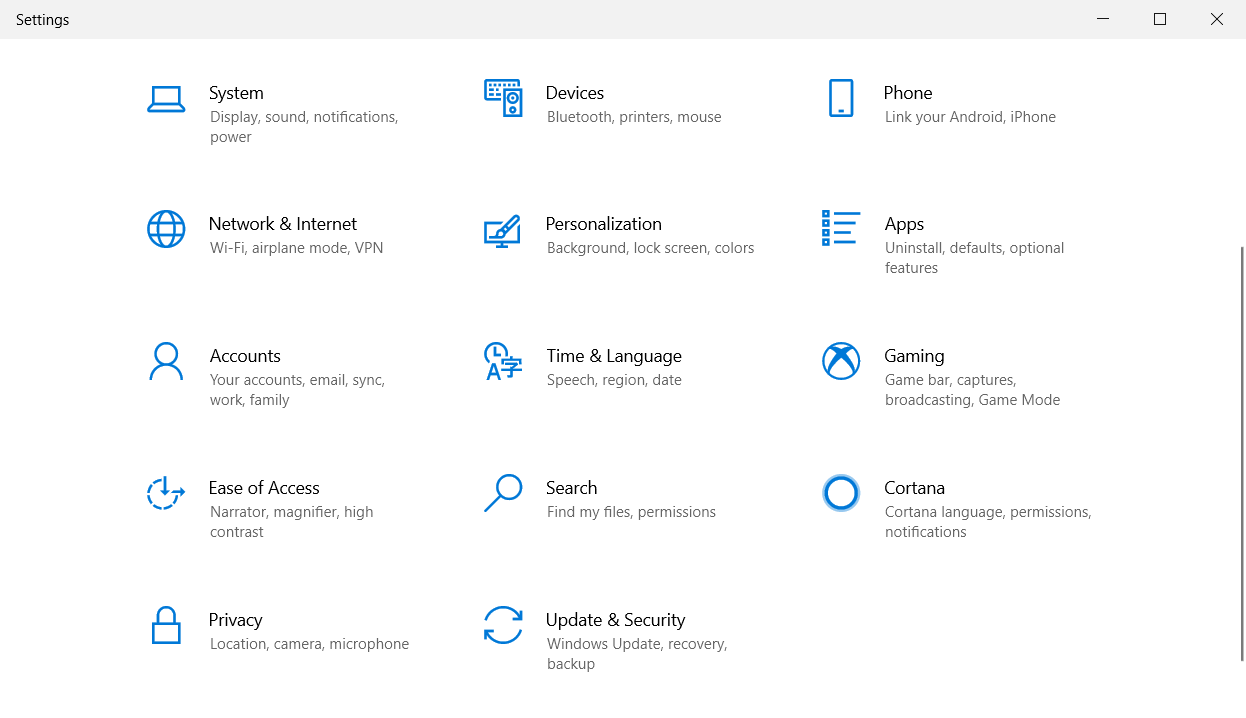
- Выберите «Система» и нажмите на вкладку «Хранилище» на левой боковой панели.
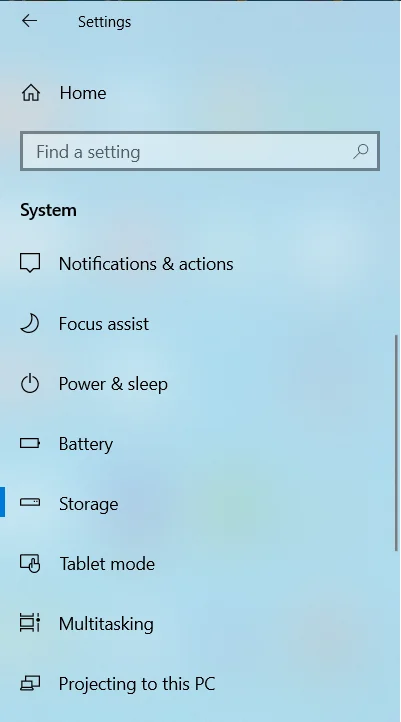
- Вы должны увидеть кнопку для отключения этой функции в разделе «Хранилище».
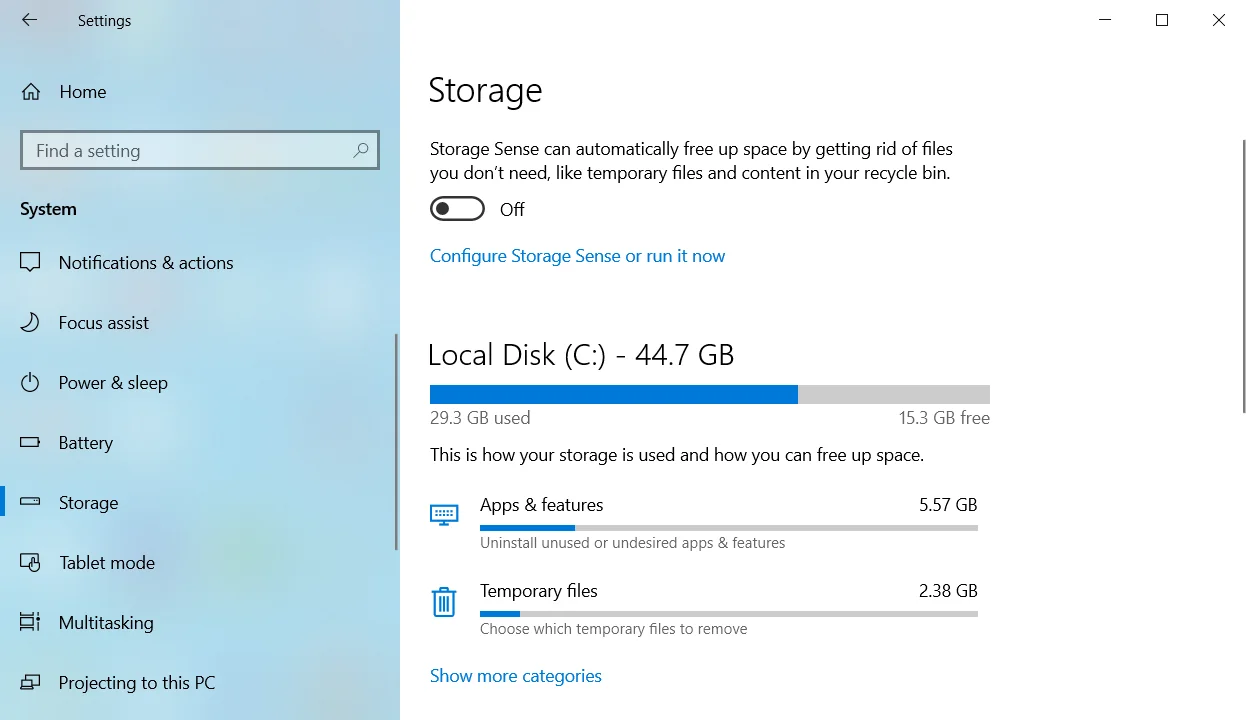
После отключения эта функция не будет работать автоматически на вашем устройстве. Если вы обновите свой компьютер и на нем закончится место, вы можете выполнить описанные выше шаги и снова включить эту функцию.
Способ 2: как отключить контроль памяти с помощью редактора реестра
Вы также можете изменить реестр, чтобы отключить контроль памяти в Windows 10. Однако не забывайте всегда создавать резервную копию реестра перед его редактированием. Таким образом, вы сможете отменить любые изменения, восстановив резервную копию.
Чтобы создать резервную копию реестра, выполните следующие действия:
- Запустите окно «Выполнить» с помощью сочетания клавиш Win + R.
- Введите regedit в диалоговое окно «Выполнить» и нажмите клавишу «Ввод».
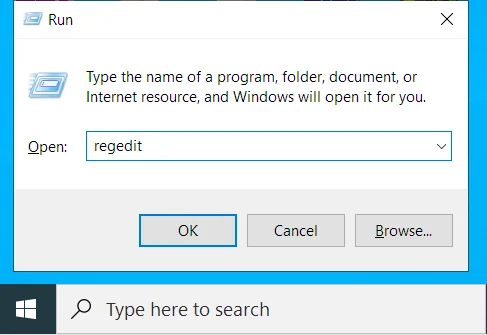
- Нажмите «Да» в приглашении UAC.
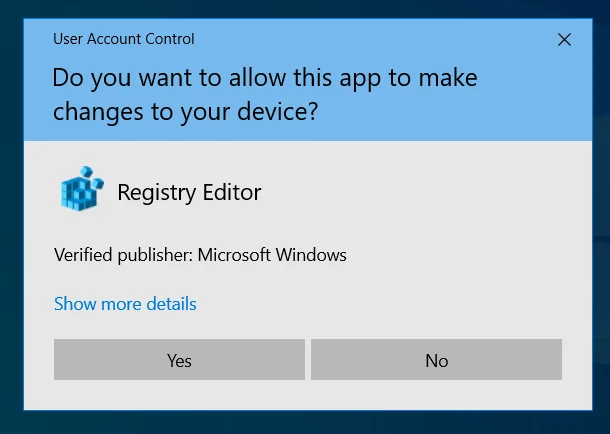
- Когда откроется редактор реестра, щелкните правой кнопкой мыши «Компьютер» и выберите «Экспорт».
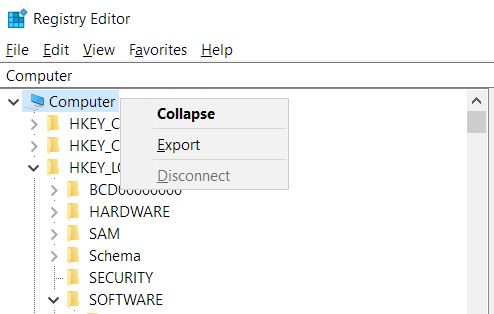
- Выберите предпочитаемое место для файла .reg и присвойте ему имя.
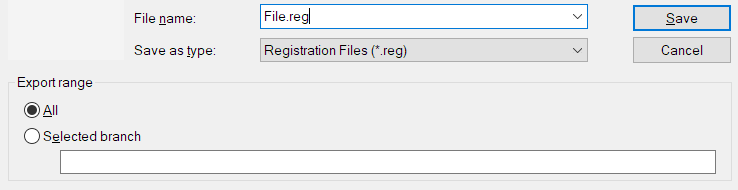
После того, как вы закончите резервное копирование реестра, выполните следующие действия, чтобы отключить контроль памяти:
- Снова запустите команду «Выполнить», введите regedit в поле «Выполнить» и нажмите «ОК».
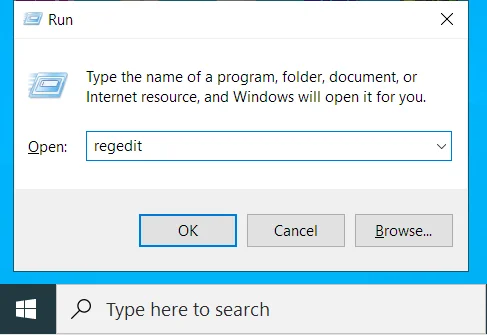
- Нажмите «Да» в приглашении UAC.
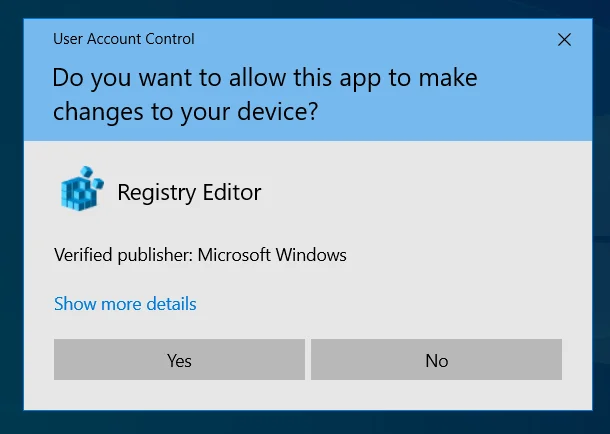
- В окне редактора реестра перейдите по этому пути: HKEY_CURRENT_USER\Software\Microsoft\Windows\CurrentVersion\StorageSense\Parameters\StoragePolicy .
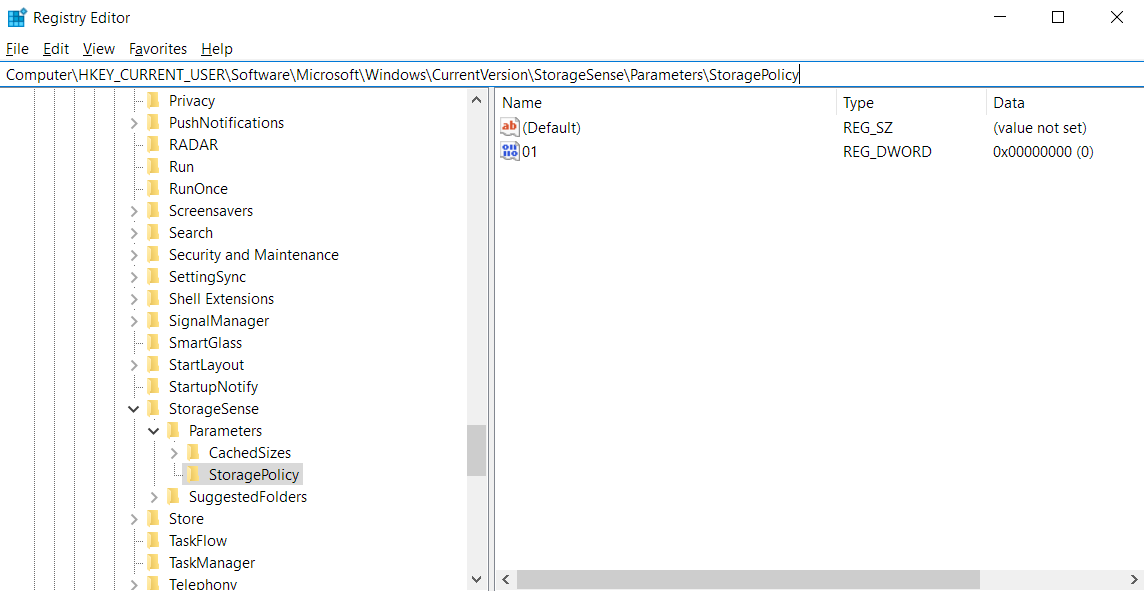 Либо скопируйте этот путь и вставьте его в адресную строку реестра, чтобы быстро получить доступ к папке назначения.
Либо скопируйте этот путь и вставьте его в адресную строку реестра, чтобы быстро получить доступ к папке назначения. - Оказавшись там, дважды щелкните 01 DWORD на правой боковой панели и измените его значение на 0 . Если значение уже равно 0 , контроль памяти не включен.
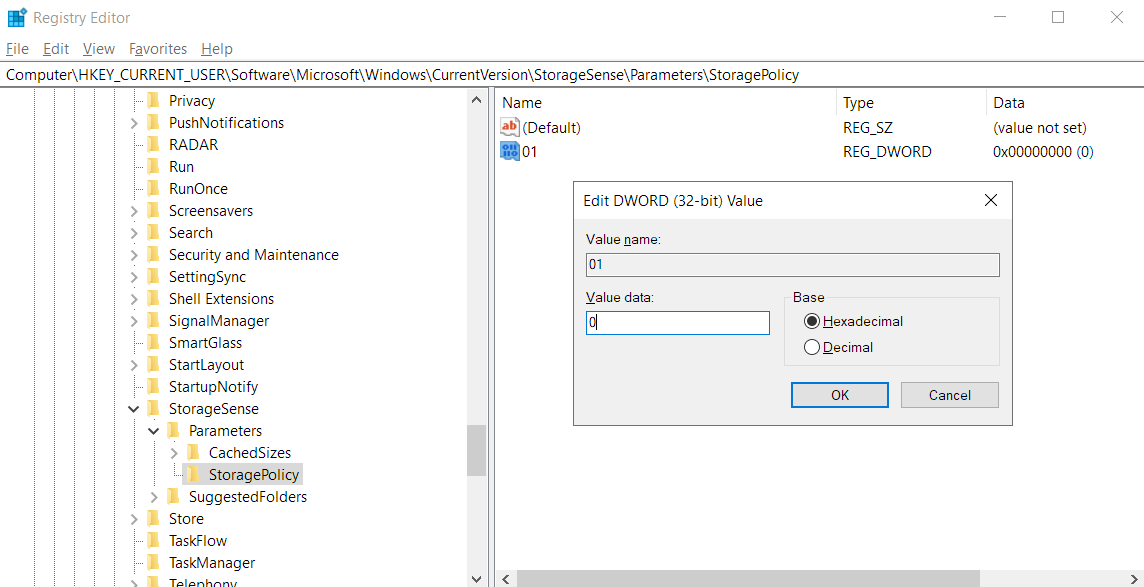
- Нажмите «ОК» после изменения значения.

Это действие отключает автоматический запуск Storage Sense на вашем устройстве. Если вы передумали и хотите снова включить его, просто следуйте тем же инструкциям, но на шаге 4 измените значение DWORD на 1 .
Способ 3: как навсегда отключить контроль памяти с помощью редактора групповой политики
Редактор групповой политики также позволяет отключить Storage Sense на вашем ПК. Однако эта опция недоступна для пользователей Windows 10 Home. Этот параметр также может быть недоступен для пользователей, которые не выполнили обновление до Windows 10 версии 1903 (19H1).
Чтобы продолжить этот метод, следуйте инструкциям ниже:
- Вызовите консоль «Выполнить» с помощью сочетания клавиш Win + R.
- Введите gpedit.msc в поле ввода и нажмите «Enter».
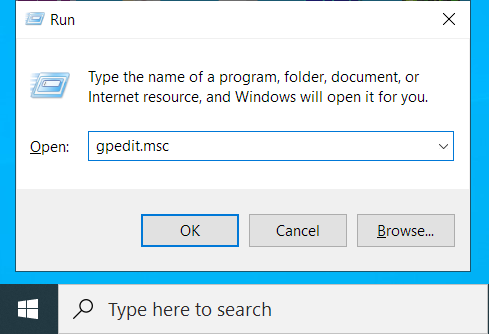
- В следующем окне редактора локальной групповой политики перейдите в это место:
Конфигурация компьютера> Административные шаблоны> Система> Контроль памяти
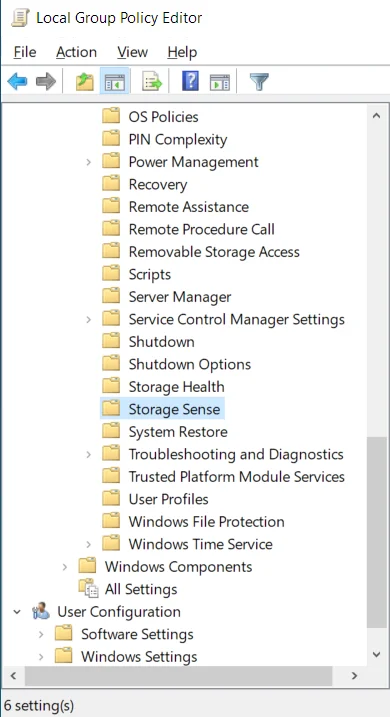
- После того, как вы нажмете на папку «Контроль памяти», вы должны увидеть список из шести политик на правой боковой панели. Дважды щелкните политику «Разрешить контроль памяти».
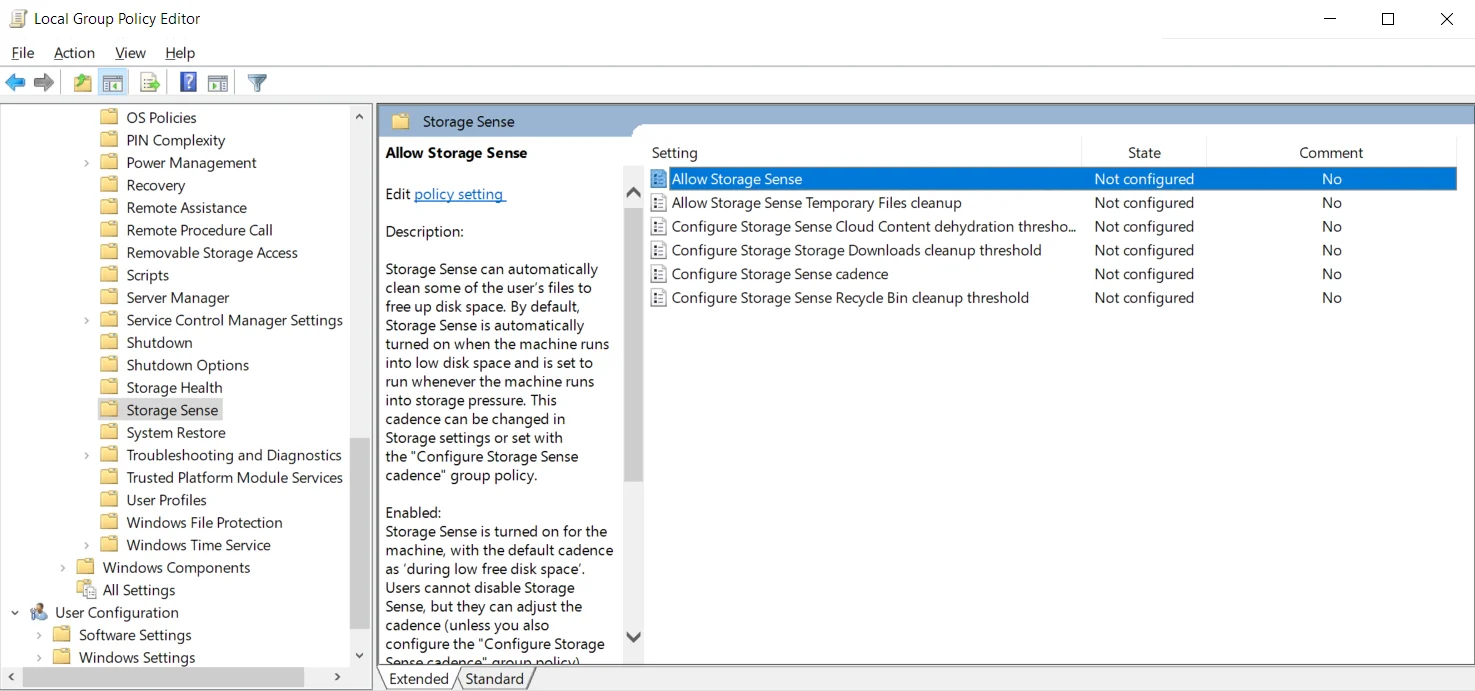
- В окне конфигурации нажмите на опцию «Отключено». Это навсегда отключает Контроль памяти, и пользователи не могут его включить.
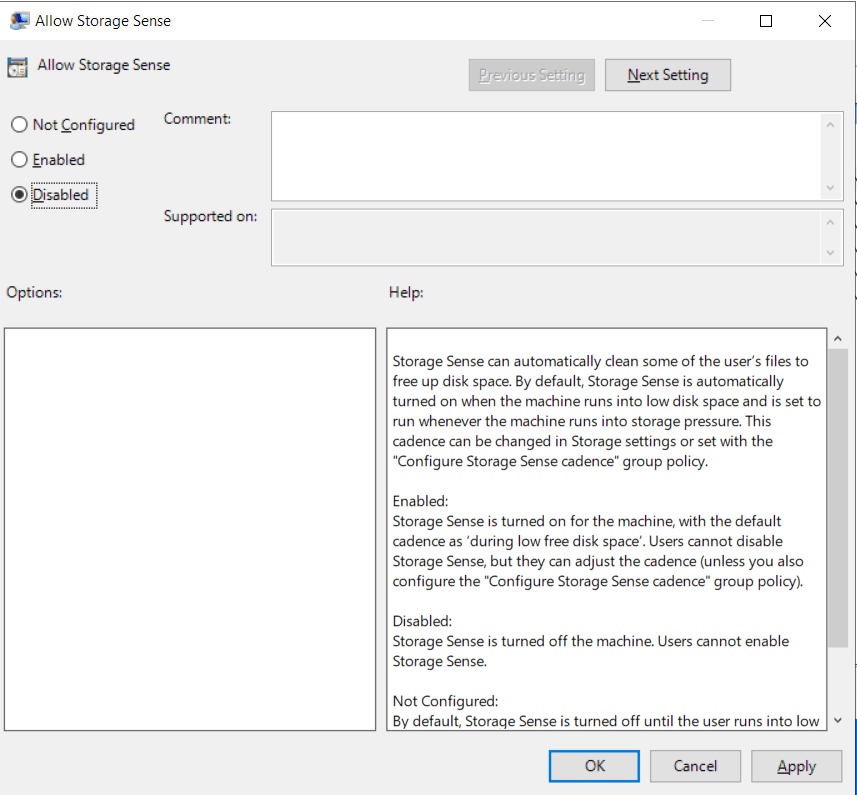
- Нажмите «Применить», а затем «ОК», чтобы сохранить изменения.
Если вы передумали и хотите снова включить эту функцию, просто следуйте приведенным выше инструкциям, но на шаге 5 нажмите «Не настроено». Нажмите Применить > OK, чтобы сохранить изменения.
Как исправить проблемы с реестром
Инструмент Storage Sense автоматически удаляет файлы, которые больше не нужны вашему устройству, например содержимое корзины, временные файлы и эскизы. Однако это не исправит аномалии в вашем реестре. Видите ли, каждый раз, когда вы используете свой компьютер, будь то установка или удаление программы, подключение новых устройств или даже обновление Windows, может произойти повреждение реестра. Это вызвано пустыми ключами или недействительными записями, оставленными в реестре.
Вы не хотите, чтобы эти оставшиеся ключи и записи накапливались. В противном случае ваш компьютер начнет барахлить и часто зависать или зависать. Как вы знаете, изменение реестра — рискованное предприятие, которое может привести к необратимому повреждению вашего ПК. Вот почему вам нужно быть осторожным в том, как подойти к нему.
Очевидно, вы не хотите делать это вручную, так как вы даже не будете знать, с чего начать. Более того, при работе с реестром вы не можете просто использовать какой-либо рекламируемый инструмент. Вам нужен надежный и надежный инструмент.
Чтобы безопасно исправить проблемы с реестром, мы рекомендуем Auslogics BoostSpeed Registry Cleaner. Инструмент проверяет ваш компьютер на наличие проблем с реестром. Registry Cleaner удалит все пустые ключи и восстановит любые поврежденные записи реестра, чтобы помочь стабилизировать вашу систему.

Решение проблем с ПК с помощью Auslogics BoostSpeed
Помимо очистки и оптимизации вашего ПК, BoostSpeed защищает конфиденциальность, диагностирует проблемы с оборудованием, предлагает советы по повышению скорости и предоставляет более 20 инструментов для удовлетворения большинства потребностей в обслуживании и обслуживании ПК.
Использование инструмента безопасно благодаря опции «Резервное копирование изменений», которая включена по умолчанию. Если что-то пойдет не так, вы можете открыть Центр восстановления Auslogics и восстановить состояние вашего реестра до очистки.
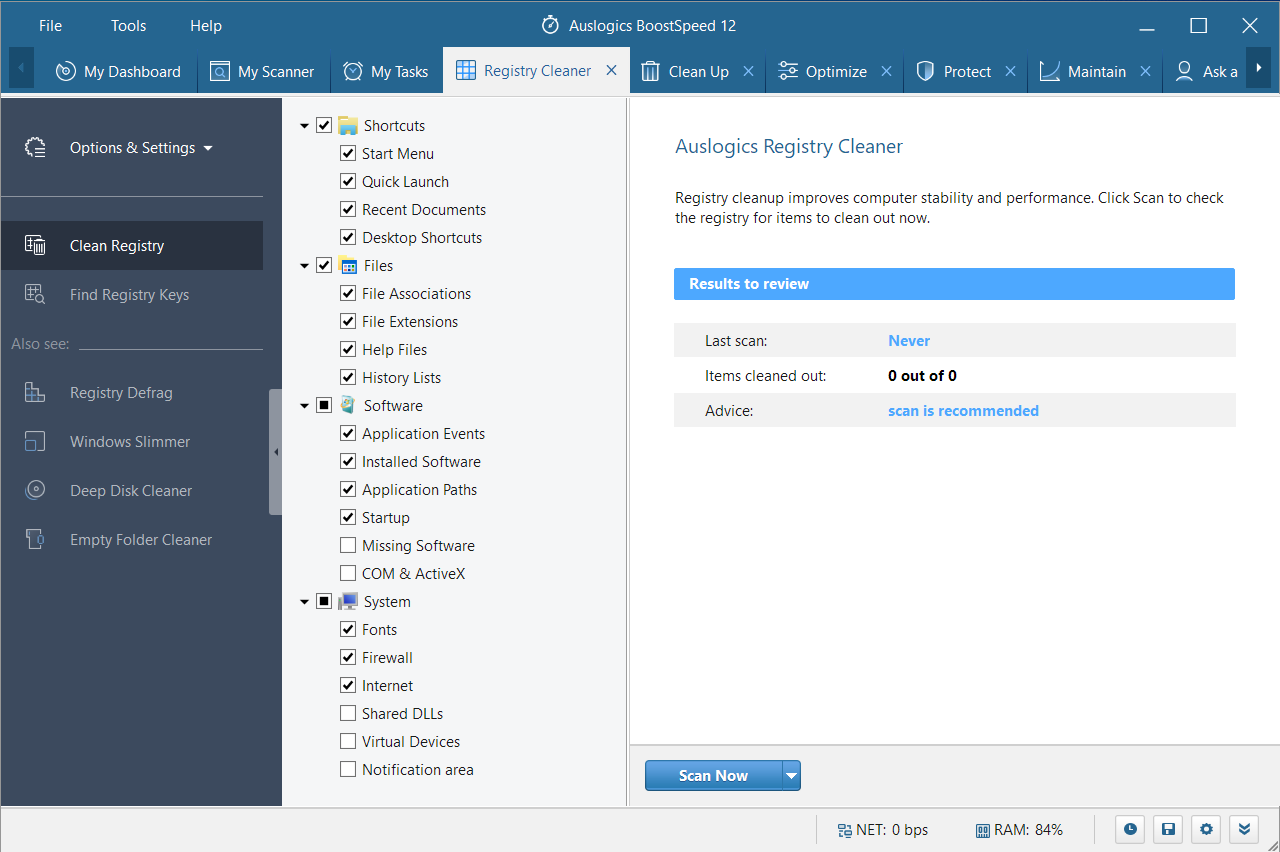
Итак, вы пробовали использовать Storage Sense? Что вы думаете? Поделитесь своими мыслями, мнениями и предложениями в комментариях ниже.
