Устранение неполадок вашего Mac с помощью этих скрытых параметров запуска
Опубликовано: 2023-04-10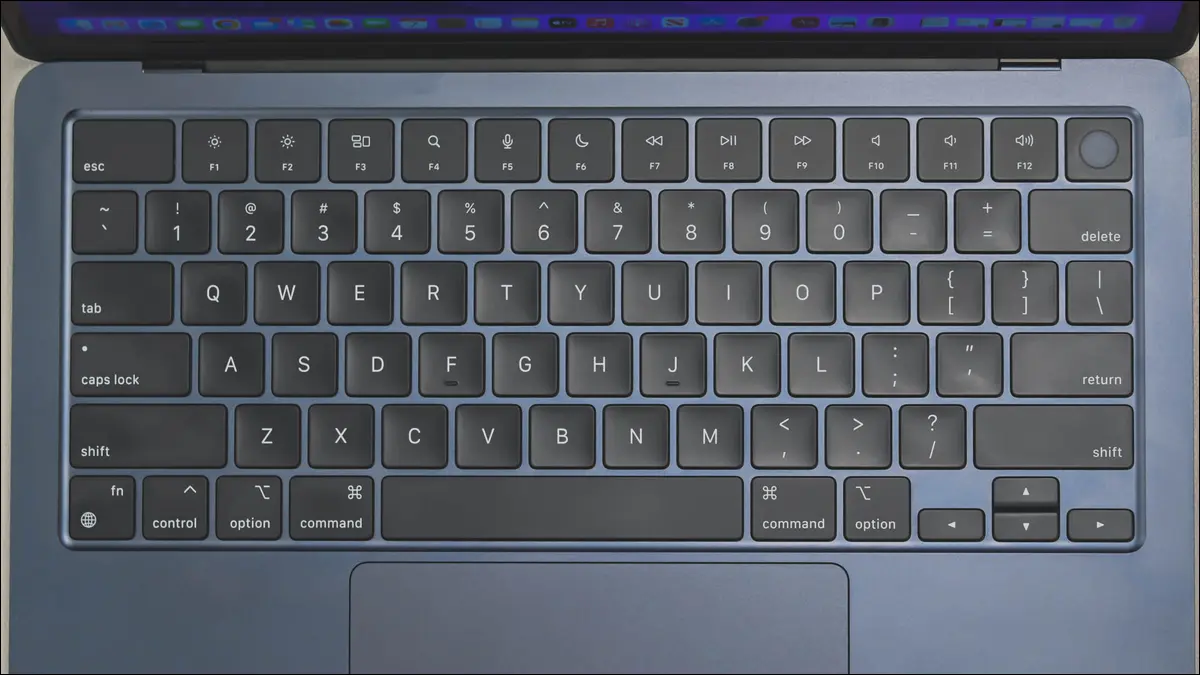
Вы можете использовать различные режимы запуска вашего Mac, чтобы решить проблемы с вашим Mac, запустить инструменты диагностики или переустановить macOS с нуля. Доступ к этим режимам зависит от того, какой у вас Apple Silicon или Mac на базе Intel.
Определите, есть ли у вас Apple Silicon или Mac на базе Intel
Параметры загрузки Apple Silicon Mac
Ключи запуска Mac на базе Intel
Дополнительные советы по устранению неполадок
Определите, есть ли у вас Apple Silicon или Mac на базе Intel
Доступ к параметрам запуска зависит от типа вашего Mac. Вы можете узнать, какая у вас модель Mac, из macOS, щелкнув логотип Apple и выбрав «Об этом Mac» в верхней части раскрывающегося меню.
Ваша модель должна быть указана вместе с чипом, на котором она работает. Современные Apple Silicon Mac будут иметь такие номера, как M1, M2 или некоторые их вариации. Если вы видите в списке «Intel», значит, у вас Mac на базе Intel.
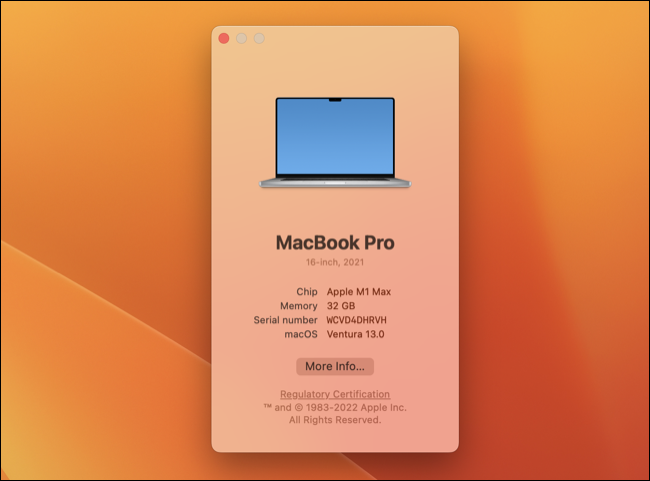
В качестве альтернативы, если вы знаете модель своего Mac и год выпуска, вы также можете получить некоторое представление о том, какой тип чипа у вас есть. Если у вас есть MacBook Air 2020 г., 13-дюймовый MacBook Pro 2020 г., 14-дюймовый или 16-дюймовый MacBook Pro 2021 г., Mac mini 2020 г., iMac 2021 г., Mac Studio 2022 г. или одна из этих машин, произведенная после этой даты, то существует хороший шанс, что у вас есть чип Apple Silicon.
Параметры загрузки Apple Silicon Mac
Apple Silicon не использует традиционный метод удержания кнопок во время загрузки Mac для доступа к различным параметрам загрузки. Существует некоторая степень нажатия кнопки, но вместо этого можно получить доступ ко многим параметрам из простого меню.
Во-первых, вам нужно выключить Mac либо с помощью Apple> Shut Down, либо нажав и удерживая кнопку питания, чтобы отключить питание (делайте это только в том случае, если ваш Mac не загружается, застрял в цикле загрузки или вы по какой-то причине не удается нормально завершить работу).
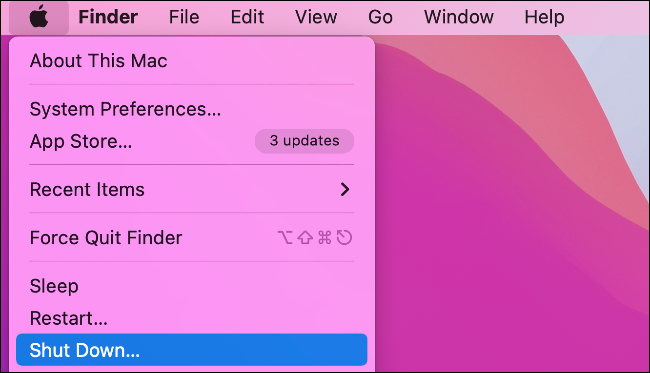
Когда ваш Mac выключен, нажмите и удерживайте кнопку питания. Продолжайте удерживать кнопку питания, и вы увидите сообщение «Продолжить удержание для параметров запуска…», поэтому держите палец нажатым, пока это не изменится. В конце концов вы увидите сообщение о том, что параметры запуска загружаются, и вы можете отпустить кнопку питания.
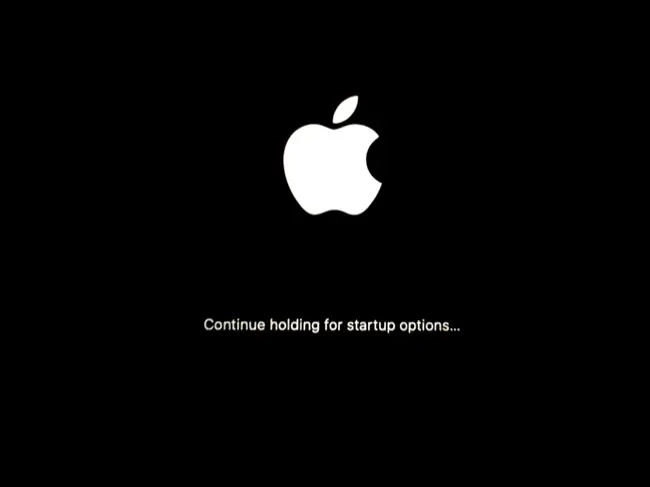
Теперь вы увидите меню со всеми доступными загрузочными томами. Вот как вы загружаете macOS с внешнего диска или загружаете альтернативную операционную систему, например Linux.
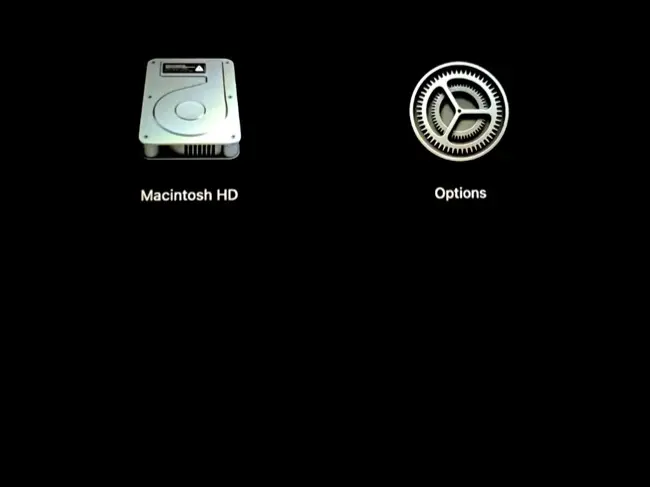
Загрузить безопасный режим
Пока вы находитесь на этом экране, вы можете загрузить свой Mac в безопасном режиме. Для этого нажмите на выбранный вами том (вероятно, «Macintosh HD»), затем удерживайте клавишу Shift. Теперь нажмите «Продолжить в безопасном режиме», чтобы начать загрузку. В безопасном режиме ваш Mac отключит все элементы автозагрузки, запустит проверку целостности системы, удалит кеши, загрузит только системные шрифты и т. д.
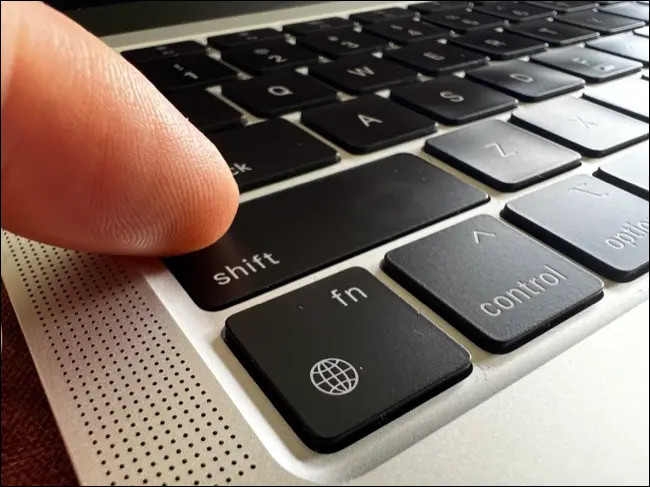
Узнайте больше об устранении проблем с macOS в безопасном режиме .
Загрузите режим восстановления macOS
Рядом с вашими томами в параметрах запуска есть кнопка с надписью «Параметры». Нажмите на нее, и ваш компьютер загрузится в режиме восстановления. После загрузки macOS вам нужно будет выбрать пользователя с правами администратора и войти в систему, чтобы внести изменения. Как только вы это сделаете, вы увидите несколько вариантов:
- Восстановить из Time Machine : выберите этот вариант, чтобы восстановить данные вашего Mac из недавней резервной копии Time Machine. Подключите диск, выберите этот параметр и дождитесь завершения процесса.
- Переустановите macOS . В зависимости от версии macOS вы увидите возможность переустановить или установить операционную систему. Это загрузит необходимые файлы из Интернета.
- Safari : просматривать веб-страницы. Хорошая отказоустойчивость, если вам нужно найти решение проблемы, которую вы решаете в режиме восстановления. Расширения и плагины Safari отключены.
- Дисковая утилита : встроенная утилита Apple для хранения данных позволяет форматировать диски, создавать разделы, запускать программу «Первая помощь», создавать или восстанавливать образы дисков и многое другое.
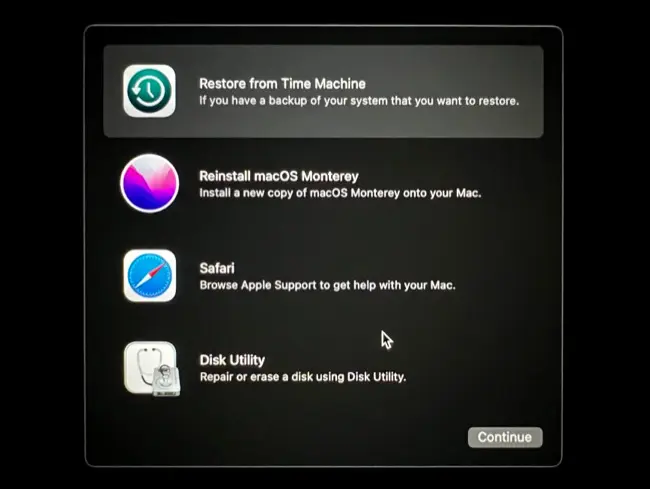
В верхней части экрана вы увидите «Восстановление» в строке меню вместе с раскрывающимся меню «Утилиты». В разделе Утилиты есть еще несколько полезных инструментов:
- Утилита безопасности запуска : измените политику безопасности загрузочного диска. Используйте это, чтобы включить стороннее расширение ядра и удаленное управление или расширения ядра и обновления программного обеспечения.
- Терминал : используйте командную строку macOS для редактирования настроек, копирования файлов и выполнения всевозможных других операций.
- Поделиться диском : используйте это, чтобы поделиться содержимым вашего диска с другим Mac для передачи данных.
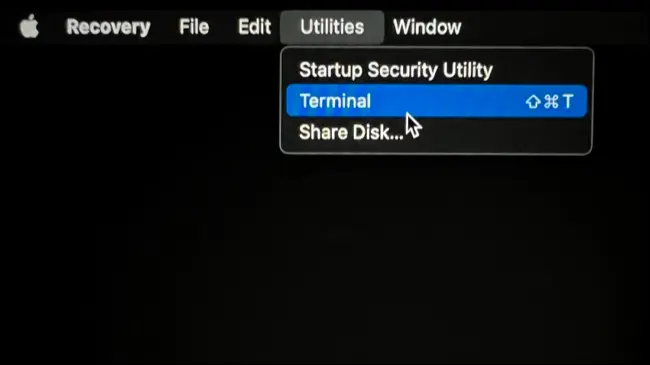
Запустите диагностику Apple
Apple Diagnostics — это инструмент для устранения неполадок, который проверяет ваш Mac на наличие проблем. Вы можете включить его, запустив меню «Параметры запуска», удерживая кнопку питания при загрузке, а затем нажав и удерживая Command + D.
Средство устранения неполадок запустится и может дать вам справочный код, чтобы проверить дополнительную информацию на веб-сайте Apple. Затем вы можете выбрать, повторить ли остальные, перезагрузить или выключить Mac.
Как насчет однопользовательского режима?
Однопользовательский режим — это режим на компьютерах Mac с процессором Intel, который загружает только минимальный набор служб и расширений и выводит вас перед командной строкой. Хотя у Apple Silicon нет ничего похожего, вы можете получить доступ ко всему через Терминал в режиме восстановления.

Когда вы входите в учетную запись администратора при запуске в режиме восстановления, ваш основной загрузочный диск должен быть смонтирован. Если это не так, запустите Дисковую утилиту и щелкните свой загрузочный том (вероятно, «Macintosh HD»). Используйте кнопку «Mount» и введите свой пароль, если будет предложено. Теперь закройте Дисковую утилиту и выберите «Терминал» в раскрывающемся меню «Утилиты».
Теперь вы можете выполнять те же операции на загрузочном диске с помощью командной строки, что и в старом добром однопользовательском режиме. Вы найдете свой диск в каталоге «Тома». Предполагая, что этот том помечен как «Macintosh HD», вы можете попасть туда, набрав:
cd /
cd Volumes/Macintosh\ HD
Ознакомьтесь с некоторыми другими командами терминала Mac, которые могут оказаться полезными в этом режиме.
Ключи запуска Mac на базе Intel
На Intel Mac доступ к этим параметрам осуществляется с помощью сочетания клавиш, которое необходимо удерживать во время загрузки вашего Mac. Чтобы они работали, убедитесь, что вы нажимаете и удерживаете соответствующую клавишу прямо во время загрузки Mac, иначе вы можете пропустить окно. Слишком медленно? Просто перезапустите и попробуйте еще раз.
Shift: загрузите Mac в безопасном режиме
Чтобы загрузиться непосредственно в безопасном режиме, нажмите и удерживайте клавишу Shift во время загрузки Mac. Это предотвратит запуск элементов автозагрузки, запустит проверку диска в стиле «Первая помощь», удалит несколько кешей, включая системный кеш, и наложит другие ограничения, такие как отключение сторонних шрифтов и загрузка только основных расширений ядра.
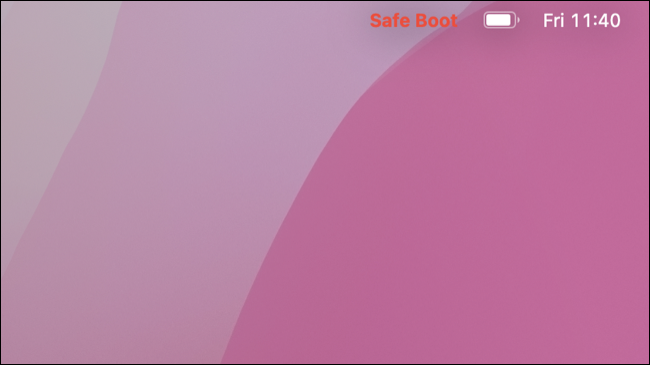
Некоторые старые модели Mac могут заметить, что некоторые функции, такие как ускоренная графика, беспроводная сеть, общий доступ и многое другое, не будут работать в безопасном режиме.
Command+R: загрузить режим восстановления macOS
Чтобы получить доступ к режиму восстановления, нажмите и удерживайте Command + R во время загрузки Mac. Это позволяет вам делать такие вещи, как переустановка macOS, доступ к Дисковой утилите, чтобы попытаться восстановить любые диски, выполнять команды с помощью терминала или восстанавливать из резервной копии Time Machine.
Опция: выберите, с какого тома загружаться
Если вы хотите загрузиться с другого раздела или тома, удерживайте Option во время загрузки Mac, чтобы увидеть список подходящих загрузочных дисков. Сюда входят USB-накопители, которые подключаются при запуске компьютера, разделы Windows, созданные с помощью Boot Camp, или дополнительные установки macOS, хранящиеся на внешних дисках.
D: Устранение неполадок с помощью Apple Diagnostics
Запустите Apple Diagnostics, чтобы проверить свой Mac на наличие известных проблем, а затем сопоставьте все коды ошибок, которые вы получаете со службой поддержки Apple. Вы также можете запустить Apple Diagnostics из Интернета, удерживая Option + D при запуске, что удобно, если вы не можете подключиться к сети.
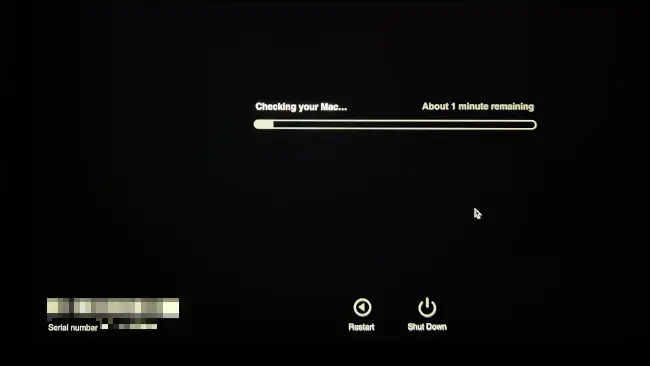
Command+Option+P+R: сброс NVRAM/PRAM
Энергонезависимая ОЗУ (NVRAM) или ОЗУ параметров (PRAM) хранит информацию, когда ваш Mac выключен. Это включает в себя такие вещи, как разрешение экрана, диск для загрузки, громкость и многое другое. Это присутствует только на старых моделях Mac на базе Intel, поэтому у пользователей Apple Silicon нет возможности сбросить его.
Существует множество причин для сброса NVRAM или PRAM, например, если у вас возникли проблемы с запуском компьютера, запуск с неправильного тома или просто необъяснимые проблемы. Нажмите и удерживайте Command + Option + P + R, пока ваш Mac загружается, чтобы сбросить его.
Command+S: однопользовательский режим
Нажмите и удерживайте Command + S во время загрузки Mac, чтобы получить доступ к однопользовательскому режиму. Вскоре вы увидите приглашение командной строки, где вам может потребоваться пройти аутентификацию с помощью пароля. После этого вы можете выполнять стандартные операции Терминала.
Примечание. Для моделей Mac с чипом T2 может потребоваться смонтировать загрузочный том, прежде чем это сработает, что вместо этого требует загрузки в режиме восстановления, а затем следования тем же инструкциям, что и для моделей Apple Silicon, как описано выше.
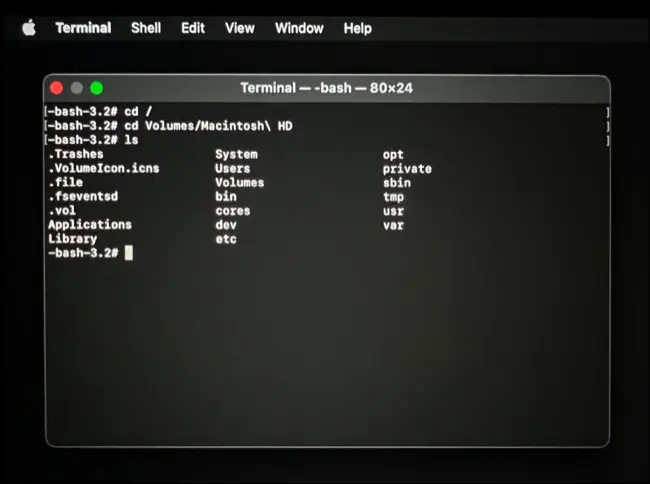
T: Режим целевого диска
Если у вас есть режим целевого диска пользователя Mac на базе Intel, чтобы сделать ваш диск доступным для другого Mac с помощью кабеля USB, USB-C или Thunderbolt. Если на одном из компьютеров установлена macOS 11 или более поздней версии, для этого вам потребуется кабель Thunderbolt.
Запустите в режиме целевого диска, удерживая T при запуске на Mac, которым вы хотите поделиться. На соответствующем Mac диск должен отображаться как подключенный том, что позволяет свободно передавать файлы на него или с него. Извлеките диск, когда закончите, как и любой другой съемный диск.
Command+V: Подробный режим
Получите подробную информацию о том, что macOS делает при загрузке, используя подробный режим, который заменяет анимацию загрузки прокручивающимся списком команд. Это полезно для устранения неполадок Mac, который зависает при загрузке, чтобы вы могли (надеюсь) увидеть, в чем причина проблемы.
N: загрузка с сервера NetBoot
До чипа T2 и Apple Silicon компьютеры Apple могли загружать macOS с сетевого диска. Известный как NetBoot, это все еще возможно, удерживая N при загрузке.
Дополнительные советы по устранению неполадок
Владельцы компьютеров Mac на базе процессоров Intel также могут попробовать сбросить настройки контроллера управления системой (SMC), чтобы устранить проблемы, связанные с управлением питанием, подсветкой клавиатуры, проблемами с внешним дисплеем и т. д.
Используете клавиатуру Windows? Клавиши, отличные от Apple, должны нормально работать, чтобы запускать эти сочетания клавиш с использованием стандартных замен. Это значит, что:
- Shift на клавиатуре Mac — это левый Shift на клавиатуре Windows.
- Команда на клавиатуре Mac — это клавиша Windows на клавиатуре Windows.
- Параметр на клавиатуре Mac — левый Alt на клавиатуре Windows.
Существует множество советов по устранению неполадок Mac, не связанных с этими режимами запуска. К ним относятся исправление медленного Mac, диагностика аварийных приложений Mac, решение проблем, из-за которых приложения отказываются запускаться, исправление потрескивания звука и других проблем со звуком, исправление микрофона вашего Mac и обеспечение работы веб-камеры вашего MacBook.
