19 хитростей, чтобы освоить Google Фото
Опубликовано: 2022-01-29Интернет-пользователи не теряются в сервисах, которые автоматически создают резервные копии фотографий и предоставляют к ним доступ на любом устройстве. Для начала есть Dropbox, OneDrive, Amazon Photos и iCloud. Но Google Фото быстро вырос с момента его запуска в 2015 году.
Однако новости о Google Фото в последнее время не были радужными. Когда-то он предлагал действительно неограниченное резервное копирование всех фотографий (и видео), которые вы снимаете бесплатно, даже если он понизил качество любых фотографий более 16 мегапикселей. Уже нет. Теперь каждое загружаемое вами изображение, независимо от его размера, учитывается в отведенных вам 15 ГБ бесплатного онлайн-хранилища Google, которое используется совместно с Gmail, Google Диском и другими службами Google.
Google Photos появились, спасая лучшую часть социальной сети Google+, которую никто не хотел использовать, — хранилище фотографий и обмен ими. Google Photos также заменили наш прежний выбор редакции для программного обеспечения для работы с фотографиями, Picasa, настольную программу, которую Google приобрела в 2004 году. Вы все еще можете использовать программное обеспечение Picasa для настольных компьютеров, но оно никогда не получит обновления. Пришло время отпустить это.
Вы можете быть настолько злы на Google, что захотите переключиться после его приманки и переключения, и мы не можем вас винить. Если да, то есть много альтернатив. Но если вы работаете с Google в долгосрочной перспективе, возможно, даже готовы платить 1,99 доллара в месяц за 100 ГБ, читайте дальше, чтобы узнать, как получить от этого максимальную отдачу. (Примечание. Материалы, которые вы загрузили до 1 июня 2021 г., не учитываются в ваших 15 ГБ.)
1. Показать слайд-шоу
Зайдите в любой альбом изображений и отобразите его в виде слайд-шоу, что особенно приятно, когда вы соединяете свое устройство с Chromecast с Google TV на большом телевизоре. В Интернете или в приложении для Android коснитесь меню с многоточием в правом верхнем углу. Выберите «Слайд-шоу», и в просматриваемом альбоме фотографии будут отображаться по порядку.
2. Играйте с поиском
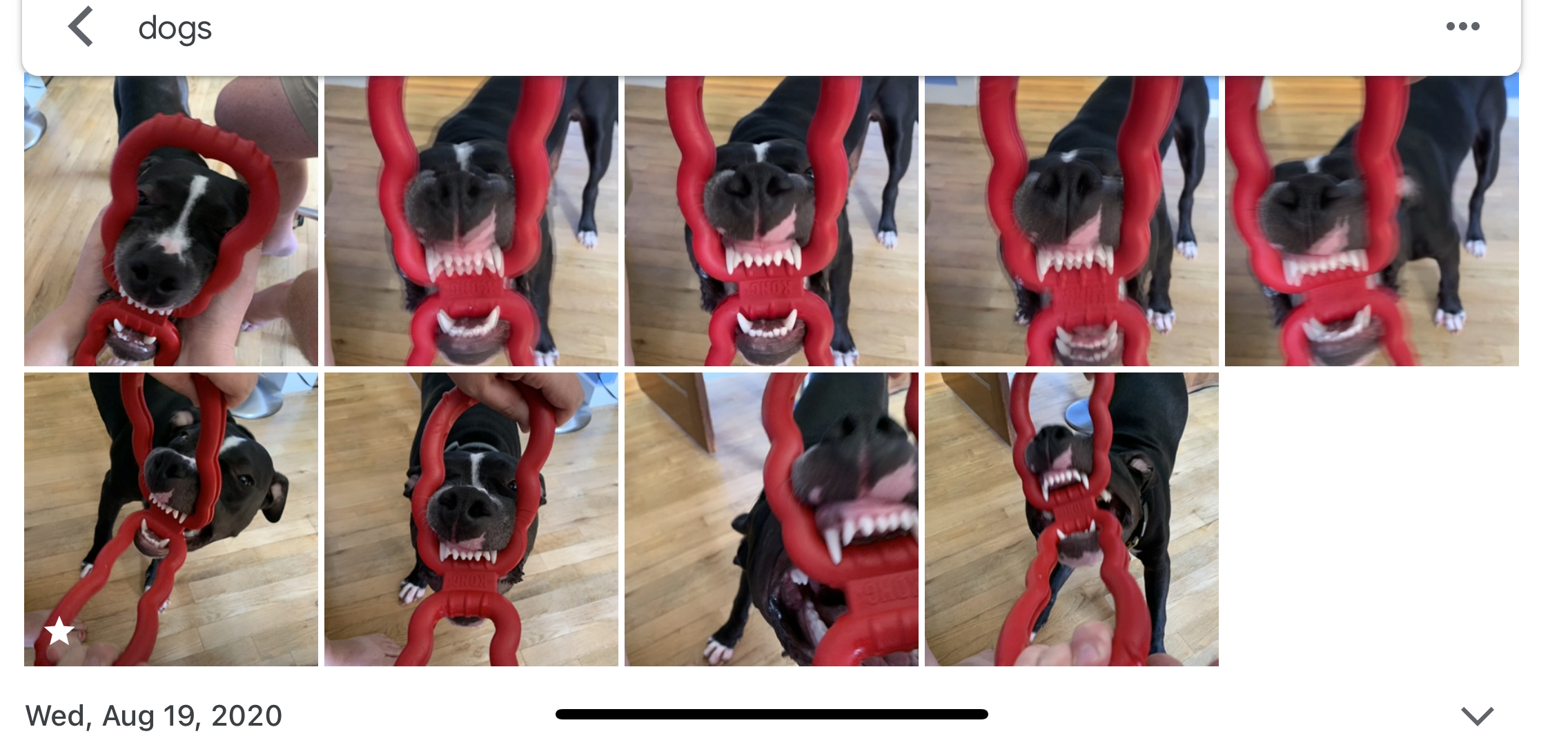
Попробуйте выполнить поиск в Google Фото, используя общие и малоизвестные термины. Автоматическая пометка изображений Google довольно удивительна, помимо распознавания лиц (которая идентифицирует людей на фотографиях, даже если они находятся на заднем плане). Например, поиск по слову «собака» выдал почти все изображения, которые я мог себе представить, с моими щенками на фотографиях — даже некоторые со статуэткой щенка или лапой. Между прочим, я не помечал ни одну из этих фотографий словами «собака» или «статуя»: Google просто знает. Полезно и жутко! (Кроме того, там были изображения чучел животных, сурка и моего брата в костюме Чубакки, так что полезность в глазах смотрящего.)
Поиск местоположения также удобен с помощью геотегов, что позволяет легко найти, скажем, все ваши фотографии из отпуска одновременно.
3. Назовите людей и создайте живой альбом
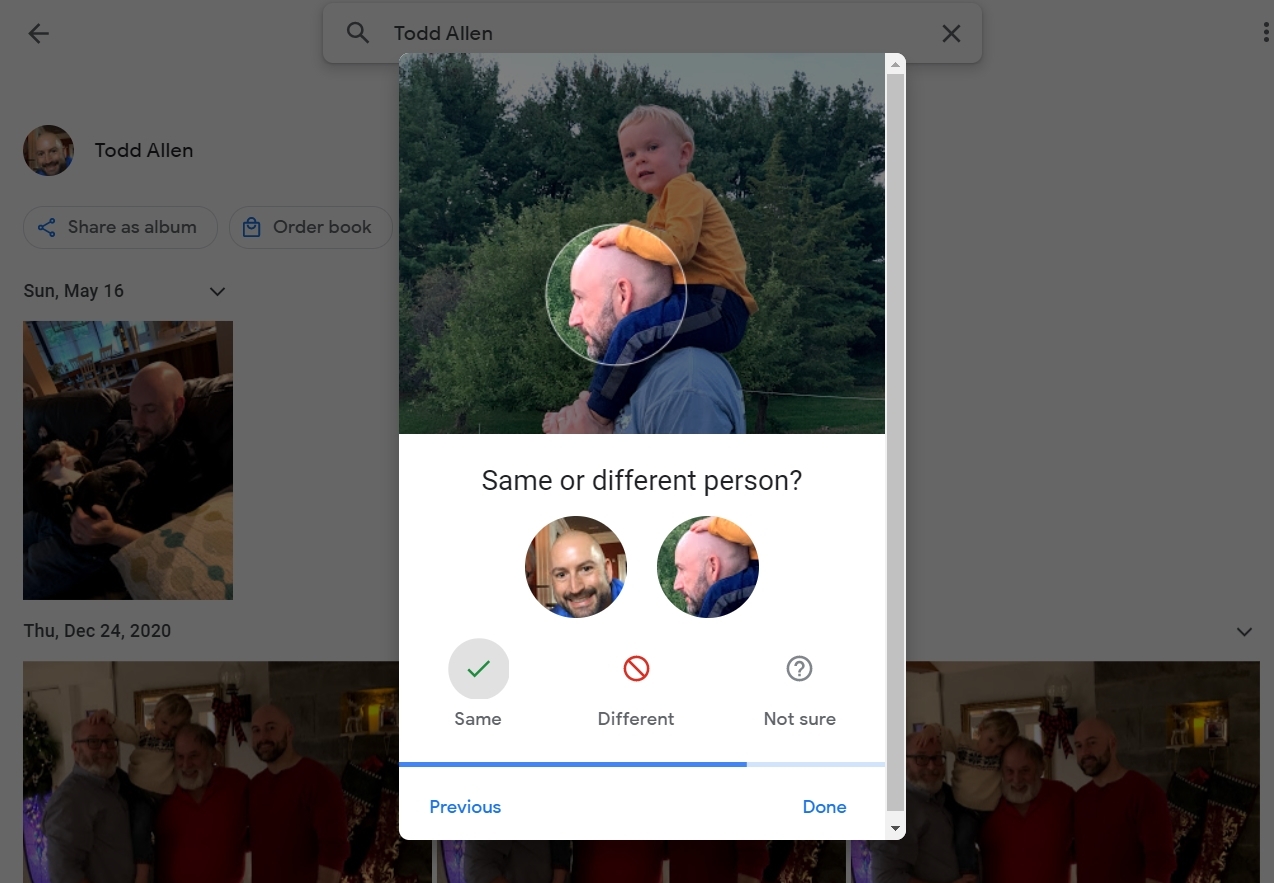
Если вы находитесь в мобильном приложении, нажмите «Поиск» (или в веб-приложении нажмите «Обзор» слева), и в верхней части экрана вы увидите « Люди и домашние животные ». Он содержит ряд выстрелов в голову из ваших фотографий. Щелкните человека без ярлыка и введите его имя. В будущем поиск по имени в Google Фото упростит поиск (почти) каждой фотографии этого человека, собаки или кошки. Сопоставление лица Google позаботится обо всем остальном. (Возможно, вам придется включить эту функцию в приложении для Android.)
После того, как вы пометите людей и домашних животных в Google Фото, используйте их для создания живого альбома, который будет автоматически добавлять фотографии определенных людей в этот альбом по мере их загрузки или резервного копирования в Google Фото. У них есть огромный лимит в 20 000 изображений каждый. Когда вы создаете новый альбом на мобильном устройстве, нажмите «Автоматически добавлять фотографии людей и домашних животных », выберите людей или домашних животных, которых вы хотите включить во всплывающее меню, нажмите «Подтвердить», и все готово.
Чтобы помочь Google точно настроить распознавание лиц, войдите в Живой альбом, коснитесь имени человека, и Google Фото может открыть кнопку меню с надписью Тот же или другой человек? чтобы позволить вам пойти на выпивку соответствия лица, которая улучшает результаты.
4. Создайте новый концертный альбом из старого альбома
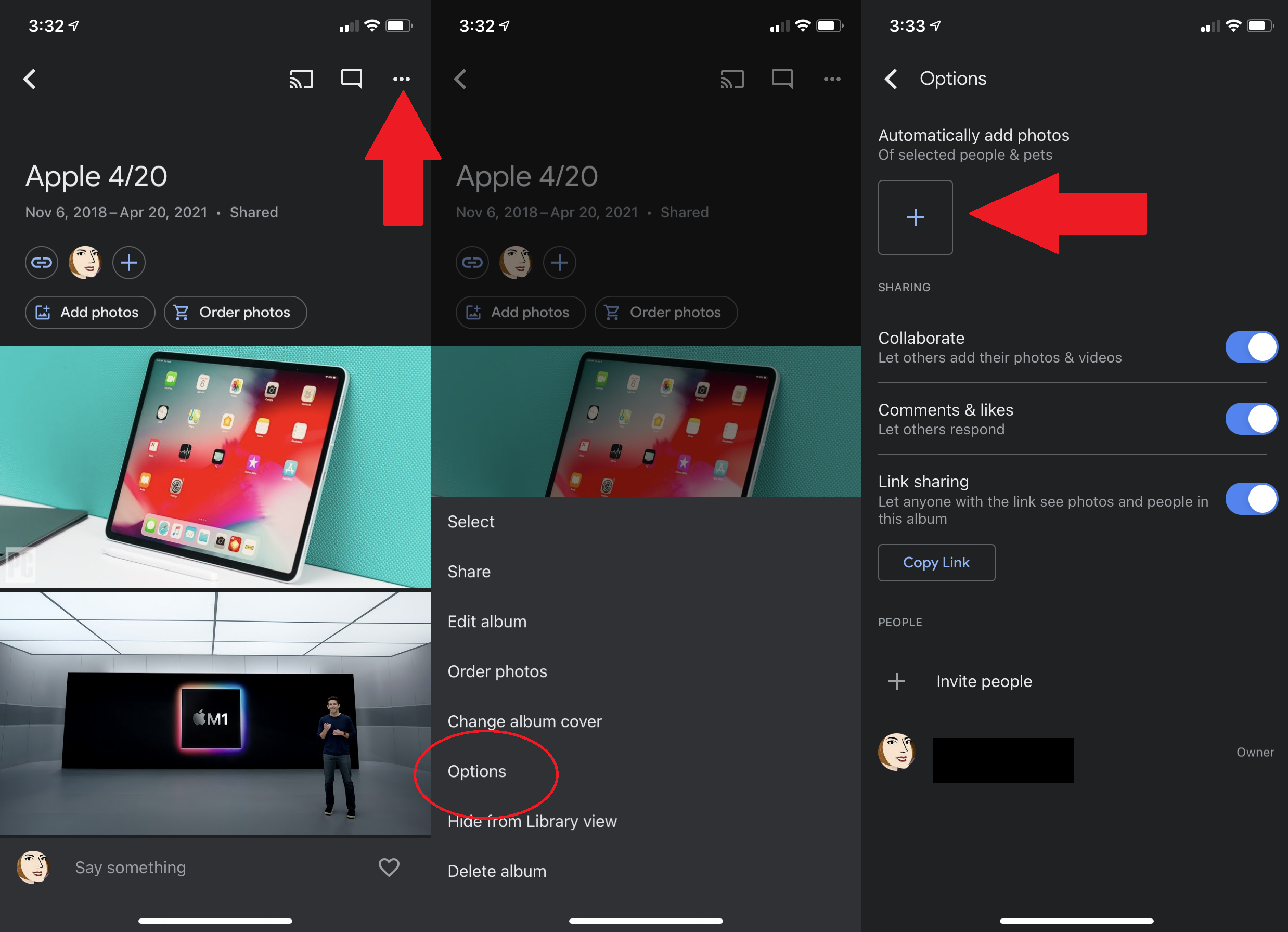
Чтобы сделать существующий альбом живым альбомом, откройте его, коснитесь меню с многоточием и выберите «Параметры». Возможность автоматического добавления фотографий прямо здесь — щелкните значок + и добавьте человека или домашнее животное, которому уже присвоено имя. Новые фото будут поступать в альбом по мере того, как вы их берете.
5. Автоматически делитесь библиотекой
Совместное использование является отличительной чертой почти всего, что вы делаете с фотографиями в Интернете, и Google Фото не является исключением. В частности, вы можете поделиться всей своей библиотекой фотографий со своим партнером.
На рабочем столе выберите « Общий доступ » в левой панели навигации и нажмите « Общий доступ к партнеру » (на мобильном устройстве он находится под вашим аватаром > «Настройки Google Фото» > «Общий доступ к партнеру» ). Выберите человека из своих контактов, который также использует Google Фото, а затем вы можете поделиться либо всеми фотографиями , либо фотографиями определенных людей (это легко сделать благодаря встроенному распознаванию лиц). Укажите, хотите ли вы обмениваться изображениями только с определенной даты. После подтверждения этот человек будет иметь доступ ко всем изображениям или этому лицу, когда бы оно ни было распознано.
Это обмен только в одну сторону. Если вы хотите видеть того же человека на фотографиях вашего партнера, они должны поделиться ими с вами. Что легко; когда они примут предложение, попросите их щелкнуть «Поделиться Назад» в правом верхнем углу.
6. Не сообщайте свое местоположение
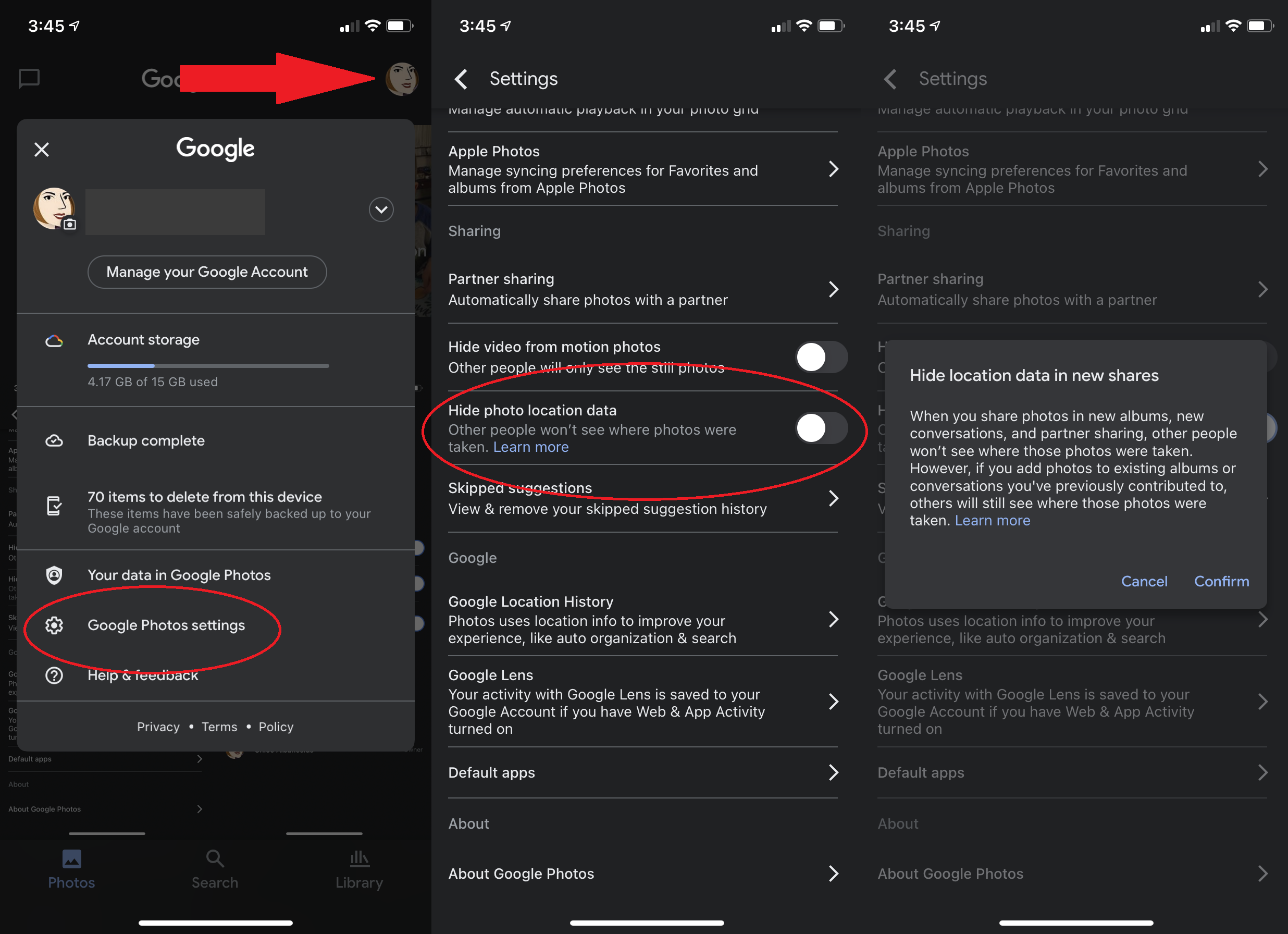
Изображения, сделанные в наши дни практически любым устройством, особенно смартфонами, содержат данные о местоположении. Google Фото использует это, чтобы активно отображать, где были сделаны ваши фотографии. Это хорошая функция для вас, но когда вы делитесь изображением, вы можете не захотеть, чтобы получатель точно знал, где был сделан снимок. Отключите его, выбрав « Настройки» > «Скрыть данные о местоположении фотографии » (мобильное устройство) или « Настройки» > «Общий доступ» > «Скрыть данные о местоположении фотографии» (на рабочем столе). Затем, когда вы создадите ссылку для обмена изображением, человек, который увидит изображение по этой ссылке, не получит никаких геоданных. (Это не работает, если вы делитесь другими способами, такими как социальные сети.)
7. Быстрый выбор фото

На мобильном устройстве удерживайте палец на изображении, чтобы выбрать его, затем перетащите его кончиком пальца. Все изображения, к которым вы прикоснетесь, будут выбраны. Это значительно упрощает удаление или перемещение нескольких фотографий в пакете или их использование со специальными инструментами, такими как создание анимации, фильмов или коллажей.
8. Сохранить память устройства
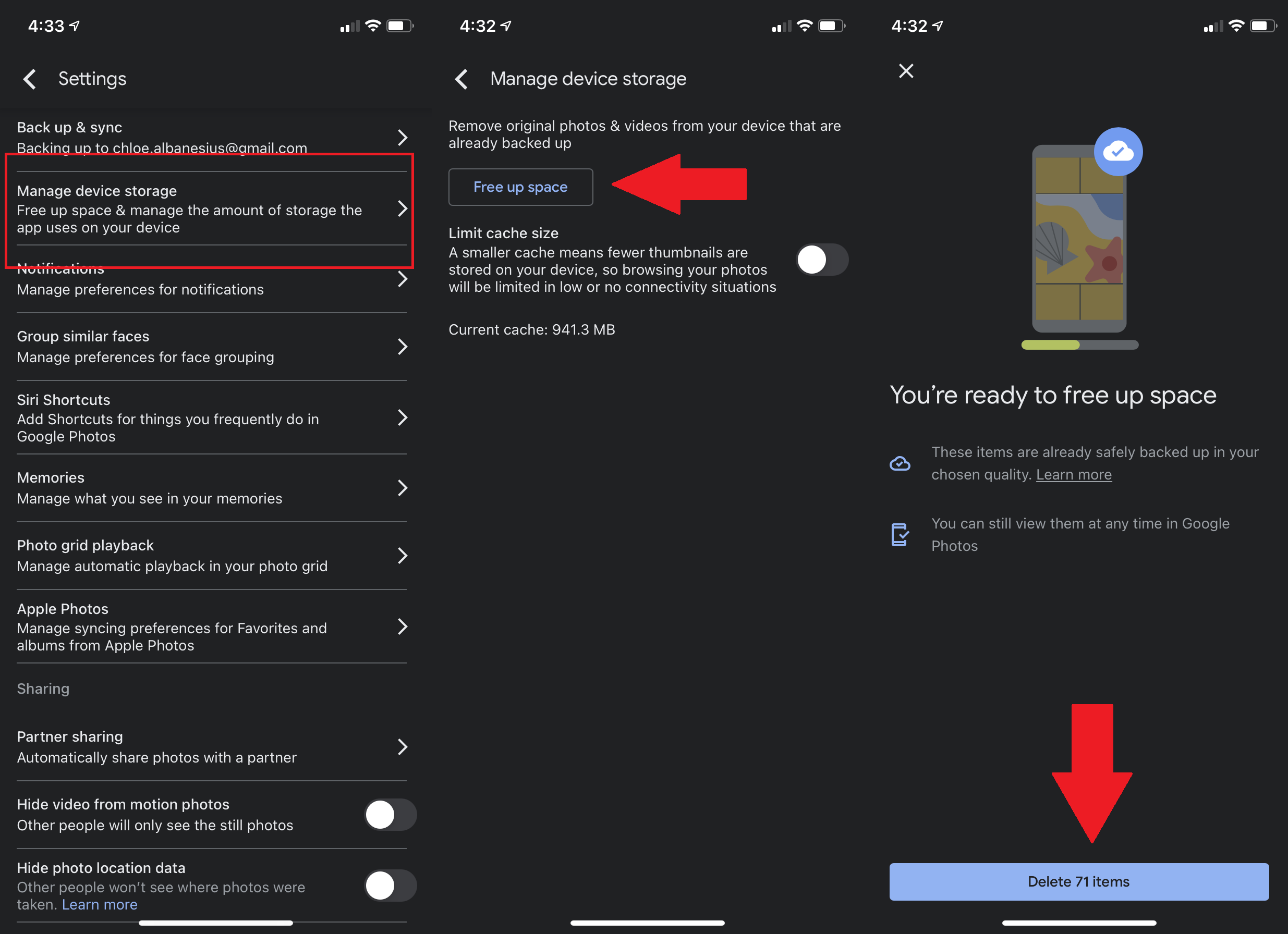
Благодаря функции «Резервное копирование и синхронизация» Google Фото автоматически загружает и сохраняет любые фотографии с вашего телефона. А после резервного копирования изображения приложение может удалить локальную версию с вашего телефона или планшета, чтобы освободить драгоценное место. Сделайте это в iOS и Android через « Настройки» > «Управление памятью устройства » > «Освободить место» . Он спросит, действительно ли вы хотите удалить все изображения, созданные Google Фото, потому что это означает удаление их из вашей галереи Android или приложения iOS Photos (хотя они будут временно находиться в недавно удаленной папке).
9. Глубокое редактирование Deep Blue
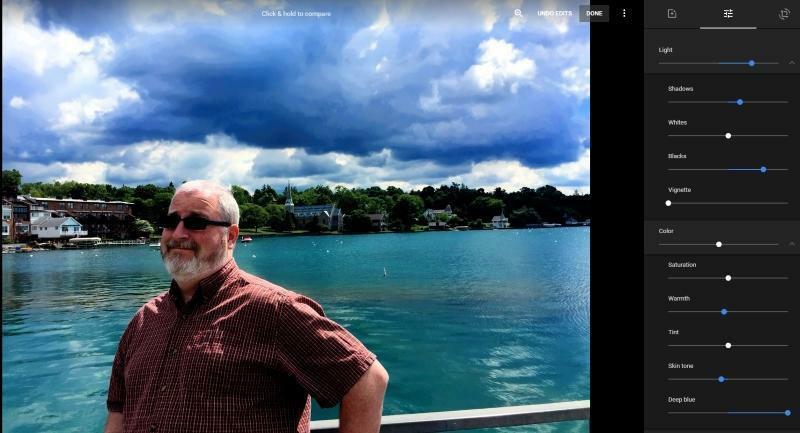
Базовое редактирование фотографий в Google Фото очень просто: щелкните изображение, щелкните значок « Редактировать», и вам будут предложены фильтры для применения; ползунки для настройки, освещения и цвета (плюс ползунок «Всплывающие», чтобы сделать изображение более ярким); и быстрый инструмент кадрирования/поворота. Это простые инструменты, которые работают на мобильных устройствах и компьютерах.

Когда вы настраиваете свет и цвет, вы получаете несколько дополнительных возможностей, нажимая стрелку вниз рядом с каждым ползунком. В разделе « Свет » есть экспозиция, контраст, блики, тени, белый, черный и виньетка (чтобы выделить часть изображения). В разделе « Цвет » находятся насыщенность, теплота, оттенок, оттенок кожи и глубокий синий. Последний регулирует только синий цвет, что хорошо, когда в кадре есть вода. (Для сочной зелени увеличьте насыщенность, затем уменьшите оттенок кожи и темно-синий).
Внося изменения на рабочем столе, щелкните и удерживайте курсор на изображении (или удерживайте букву «О» на клавиатуре), чтобы мгновенно увидеть, как изменения выглядят по сравнению с оригиналом.
10. Примените одинаковые правки к нескольким снимкам
Если вы усовершенствовали редактирование одного изображения, примените их к нескольким фотографиям. На рабочем столе во время редактирования изображения перейдите в трехточечное меню и выберите « Копировать изменения» . Для остальных изображений используйте то же меню, чтобы вставить изменения. Вы также можете просто использовать сочетания клавиш для копирования/вставки (Ctrl+C и Ctrl+V соответственно). Это не вариант в мобильных приложениях.
11. Сохраните копию при редактировании
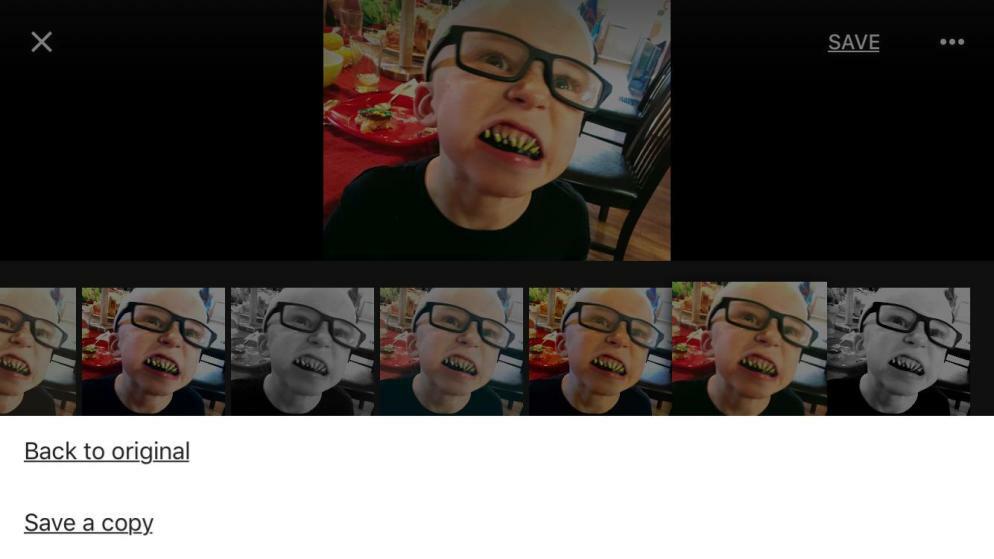
Когда вы переходите к сохранению изображения после редактирования, приложение спросит, хотите ли вы сохранить изменения, а затем перезапишет исходное изображение, хранящееся на вашем устройстве. Если вы не хотите, чтобы это произошло, нажмите значок с тремя точками, чтобы вернуться к оригиналу или сохранить копию , чтобы у вас были обе версии. (Обратное верно, если вы редактируете изображение с любой функцией глубины резкости, например, на iPhone X или выше, используя функцию портретного режима; тогда по умолчанию сохраняется копия.)
В версии веб-приложения он говорит «Готово» вместо «Сохранить» и не будет спрашивать вас сначала о перезаписи, он просто делает это. Но вы можете снова получить доступ к меню, чтобы сохранить копию. И вы всегда можете отменить предыдущие изменения при использовании настольной/веб-версии, даже если вы редактировали в мобильном приложении.
12. Сделать фильм
Google Фото, очевидно, предназначен не только для фотографий, но и для его инструментов редактирования. Вы также можете внести некоторые элементарные изменения в видео, но только на мобильных устройствах. Откройте видео и нажмите значок «Редактировать », чтобы получить доступ к некоторым быстрым инструментам для обрезки длины, применения фильтров, экспорта кадра, обрезки до нового разрешения и даже поворота видео на 45 градусов.
Самое интересное заключается в объединении нескольких видеоклипов в один фильм. Перейдите в « Поиск» > «Видео» , чтобы найти клипы, выберите те, которые будут отлично смотреться вместе, и в меню « Плюс» (+) выберите «Фильм» . Приложение «загрузит клипы» и отобразит интерфейс с небольшим отрывком из каждого вашего видеоролика, соединенным вместе с музыкой, выбранной искусственным интеллектом Google. Обрежьте каждый клип, чтобы выбрать лучшую часть. Нажмите на музыкальную ноту, чтобы изменить музыку, которую Google выбирает для вас, выбрать из ваших собственных мелодий или полностью удалить ее.
13. Создавайте коллажи, анимации и многое другое
Не бойтесь, что раздел Google Фото называется Утилиты. Эти инструменты предлагают предложения, такие как создание коллажей из похожих фотографий, вращение изображений, которые кажутся Google неправильно ориентированными, даже создание анимации изображений в серии или из видео. Или создайте свой собственный фильм, коллаж, анимацию.
14. Восстановление предметов в течение 60 дней.
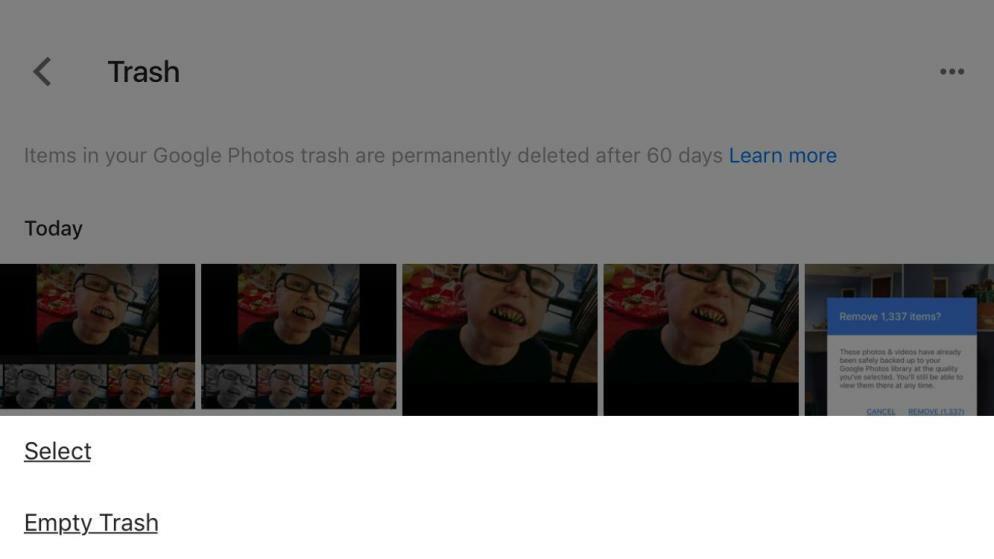
Удалили изображение, которое хотите вернуть? Перейдите к левой панели навигации на рабочем столе или к верхним кнопкам в мобильном приложении и выберите «Корзина». Удаленные изображения висят здесь пару месяцев, прежде чем они действительно исчезнут. Если вы не выбрали опцию ОЧИСТИТЬ КОРЗИНУ. Затем они поджариваются.
15. Загрузите все Google Фото
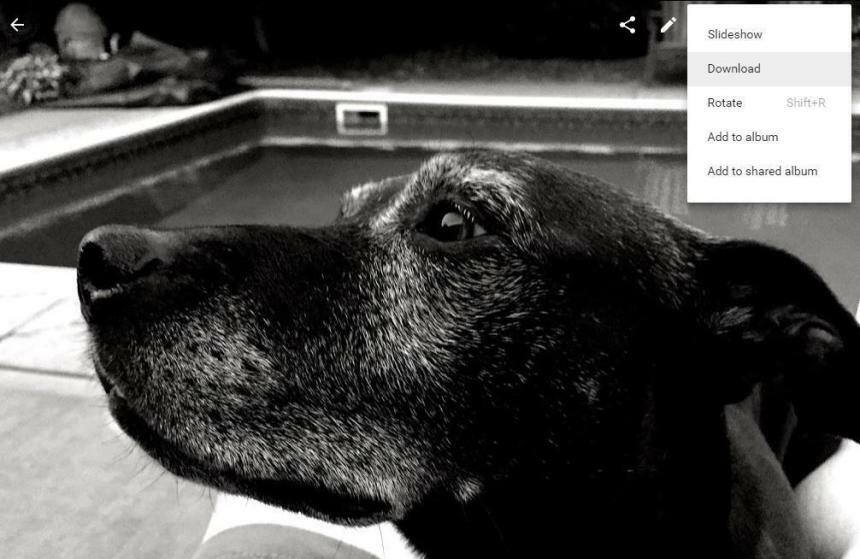
Инструменты редактирования в Google Фото действительно довольно слабые по сравнению с профессиональными инструментами редактирования. Если вам нужно импортировать одно или два изображения из Google Фото в настольный редактор изображений, их легко загрузить. Для одного изображения нажмите на фотографию, затем « Загрузить » . То же самое касается альбомов (выберите « Загрузить все ») или загрузки нескольких выбранных эскизов. Если вы сделаете это таким образом, вы можете получить только 500 за раз; Google Фото предоставляет их в виде ZIP-файла.
Лучший (и единственный) способ загрузить каждое изображение в Google Фото — это использовать Google Takeout, сервис, который предоставляет Google, чтобы вы могли получить все, что вы сохранили в сервисе Google.
16. Архивные изображения, которые стоит сохранить, но не смотреть
Камера вашего смартфона используется для съемки не только друзей и семьи. Используйте его для карточек прививок, меню ресторана, табличек с часами в магазине, страниц блокнотов, номерных знаков транспортных средств, которые наполняют вас яростью, и т. д. Все это может пригодиться позже. Конечно, это не красиво, и вы можете не захотеть видеть эти изображения в своем потоке Google Фото. Сервис знает: Заходим в Утилиты и выбираем Переместить фото в архив . Сходить с ума. Так же, как и в Gmail, заархивированный элемент не удаляется, и вы можете найти его позже с помощью поиска. Или нажмите «Архив» слева (на компьютере) или в разделе «Библиотека» (на мобильном устройстве). К сожалению, Google Фото не выполняет поиск в тексте на изображении, поэтому вы не можете просто ввести слова, которые есть на изображении (например, название ресторана в меню), чтобы найти его.
17. Живые фотографии в прямом эфире
Live Photos от Apple, которые добавляют 1,5-секундные видеоролики по обеим сторонам фотографии, существуют со времен iPhone 6s, и Google Photos поддерживает эти небольшие мини-фильмы. В верхней части Live Photos есть небольшая кнопка-переключатель, которая позволяет при желании отключить анимацию. Если оставить анимацию включенной, она воспроизводится в бесконечном цикле со звуком. Если вы редактируете живое фото в Google Фото, оно сохраняется как фотография.
Публикация Live Photo с iPhone тому, у кого нет iPhone 6s или более поздней версии, обычно означает потерю движения, и это верно, если вы просто делаете прямой обмен из Google Photos (скажем, попробуйте отправить его через iMessage). Однако в Google Фото есть обходной путь — используйте меню Live Photo для загрузки видео. Он сохранит видео прямо в Google Фото и даже зациклит его три раза. Используйте инструменты Google Фото, чтобы обрезать длину или повернуть его, а затем поделиться им где угодно. Вы не можете сохранить его как анимированный GIF из Google Фото, но Google предлагает бесплатное приложение для iOS под названием Motion Stills, чтобы справиться с этим.
18. Заблокировать папку
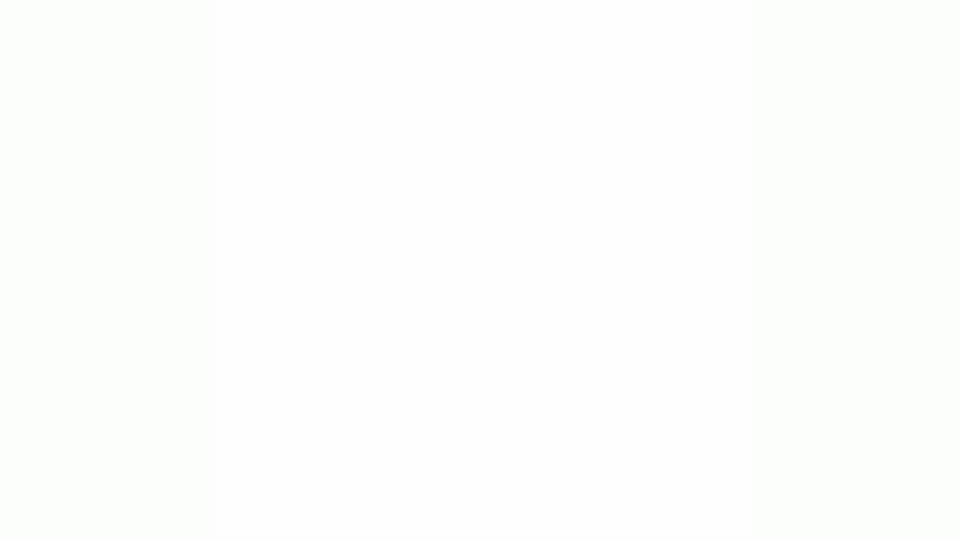
Наконец, есть просроченный вариант для тех из вас, у кого есть фотографии на телефоне, которые вы не хотите, чтобы кто-либо видел, но он ограничен. Во-первых, вы найдете ее только на телефонах — вы вообще не можете увидеть (и создать) эту папку на рабочем столе. Во-вторых, в настоящее время он доступен только на телефонах Google Pixel и скоро появится на других устройствах Android. Суть в том, что вы создаете папку, и все, что вы в ней храните, не будет отображаться в сетке или в каких-либо альбомах. Единственный способ увидеть, что внутри, — это использовать систему безопасности вашего телефона (будь то отпечаток пальца, распознавание лица или пароль).
19. Распечатать книгу
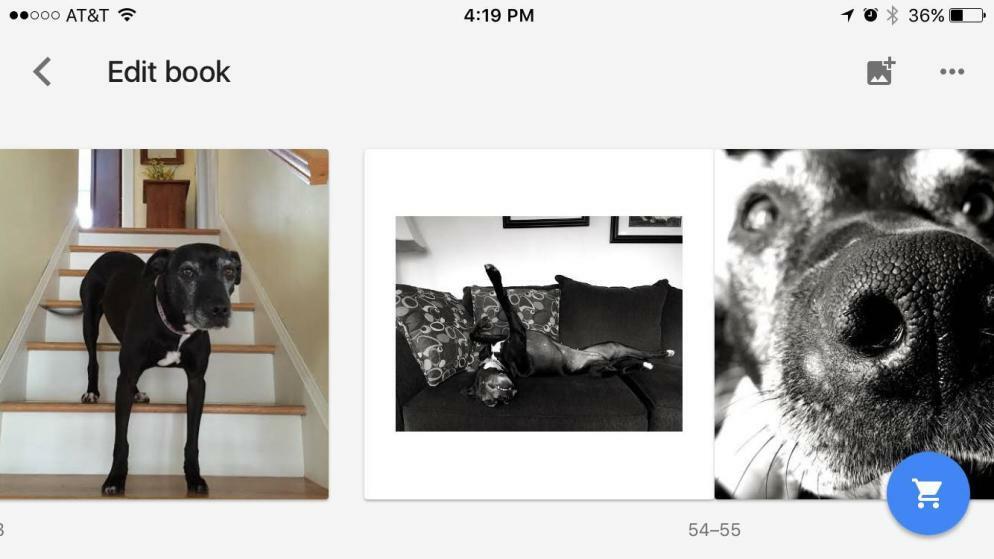
Фотокниги позволяют обмениваться фотографиями с другом или членом семьи, луддитом. Это 9,99 долларов за 7-дюймовую квадратную мягкую обложку или 19,99 долларов за 9-дюймовую квадратную твердую обложку; каждый имеет минимум 20 страниц, но вы можете добавить дополнительные страницы за 35 центов в мягком или 65 центов в твердом переплете. В книге разрешено не более 100 фотографий — это 100 страниц. Доставка не включена. Вот наше полное руководство о том, как создать фотокнигу Google Фото.
