7 способов передачи файлов между iPhone и Mac
Опубликовано: 2023-01-10
Существует несколько способов передачи данных между вашим iPhone и Mac. Хотя большинство сервисов полагаются на облако, у вас есть несколько вариантов перемещения файлов, таких как фотографии, видео или документы, для которых не требуется подключение к Интернету.
Беспроводная передача с AirDrop
Перемещение данных по кабелю с помощью Finder
Загрузить в iCloud (затем скачать)
Используйте альтернативу iCloud Drive
Перемещение медиафайлов с помощью библиотеки фотографий iCloud
Некоторые сторонние приложения поддерживают передачу по Wi-Fi
Приобретите флешку, совместимую с iPhone
Больше способов поделиться
СВЯЗАННЫЕ С: Как перенести вкладки Chrome между iPhone, iPad и Mac
Беспроводная передача с AirDrop
AirDrop — это протокол беспроводной передачи файлов Apple, который работает локально между устройствами Apple, такими как iPhone, iPad, MacBook и настольный Mac. Вы можете получить доступ к AirDrop из меню «Поделиться» как на мобильных устройствах, так и на компьютерах. На iPhone или iPad нажмите «Поделиться», затем нажмите значок «AirDrop» в списке служб, а затем пункт назначения.
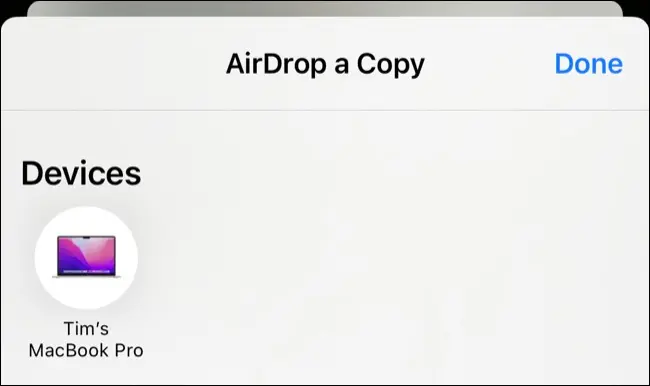
На Mac вы можете щелкнуть правой кнопкой мыши файл, затем выбрать «Поделиться…», а затем «AirDrop» и пункт назначения, в который вы хотите отправить файл. Вы можете отправлять несколько файлов в любом направлении, хотя мы заметили, что дела идут немного более гладко, когда вы разбиваете особенно большие передачи (например, несколько видеофайлов).
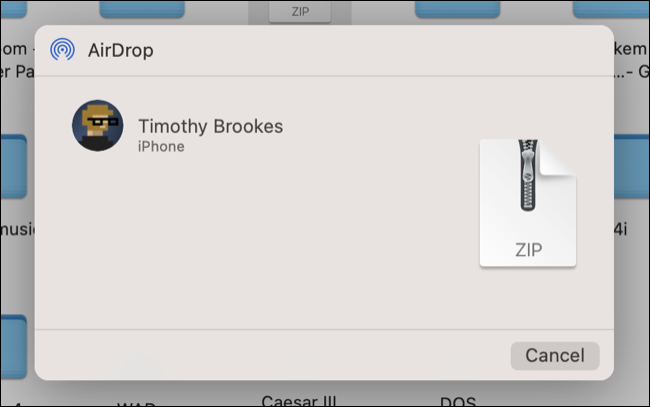
Файлы, полученные на Mac, можно сохранить в папку «Загрузки», на iPhone вам нужно будет указать приложение, которое будет использоваться для открытия (и сохранения) файла. Если совместимо только одно приложение, файл откроется автоматически.
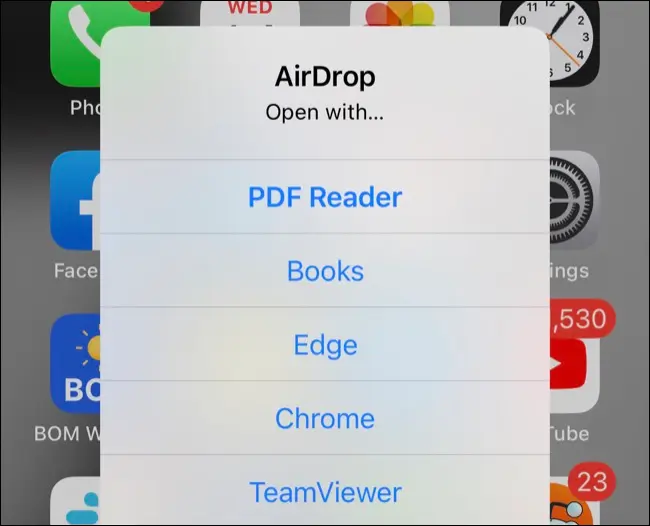
AirDrop — это самый простой и быстрый способ отправить файл, если все идет по плану. К сожалению, этот метод может быть немного темпераментным. У нас есть список вещей, которые вы можете попробовать, если AirDrop не работает должным образом.
Перемещение данных по кабелю с помощью Finder
Если AirDrop не работает и вместо этого вы предпочитаете использовать надежное физическое проводное соединение, возьмите кабель для зарядки iPhone и подключите его напрямую к Mac. Убедитесь, что вы нажали «Доверять» на каждом устройстве, если будет предложено, затем запустите Finder, нажмите на свой iPhone на боковой панели и выберите вкладку «Файлы».
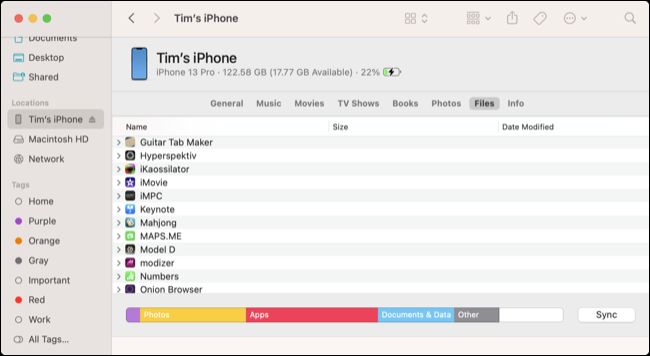
Отсюда вы можете перетаскивать файлы в окно, а затем перетаскивать их «в» соответствующее приложение, чтобы поместить файл в данные этого приложения. Вы сможете получить к нему доступ на своем iPhone с помощью соответствующего приложения или с помощью приложения «Файлы» на вкладке «Обзор».
Чтобы скопировать файлы с вашего iPhone, разверните папку приложения, затем щелкните и перетащите файл в место назначения по вашему выбору.
Загрузить в iCloud (затем скачать)
Вы получите 5 ГБ хранилища iCloud при регистрации Apple ID, но есть несколько веских причин для обновления хранилища iCloud. Главным из них является возможность автоматического резервного копирования вашего устройства в облако и хранения медиафайлов, таких как фотографии и видео, на серверах Apple, что позволяет экономить место на вашем локальном устройстве.
Если у вас есть свободное хранилище iCloud, почему бы не использовать его в качестве традиционной платформы облачного хранилища? На iPhone или iPad получите доступ к этому с помощью меню «Поделиться», затем выберите параметр «Сохранить в файлы». Отсюда перейдите в хранилище iCloud (продолжайте нажимать стрелку «Назад», пока не увидите «iCloud Drive» в списке «Местоположения») и выберите, где сохранить файл.
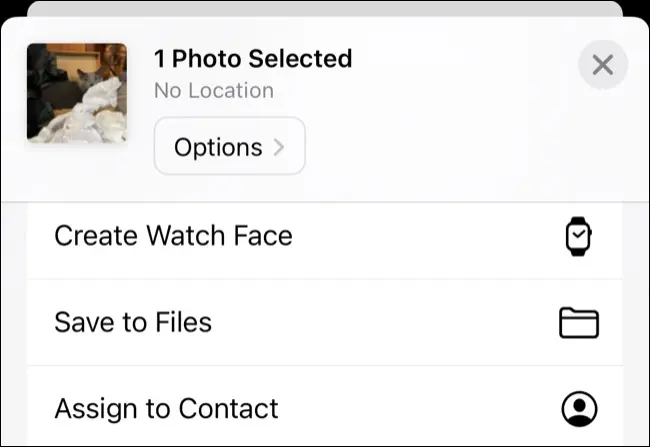
Дождитесь загрузки файла. На Mac откройте Finder и нажмите iCloud Drive на боковой панели. Перейдите к месту, в котором вы только что сохранили файл, и теперь вы можете открывать его, перемещать, копировать и делать все, что хотите. Вы также можете загружать файлы с вашего Mac таким же образом, перейдя в папку iCloud Drive в Finder.
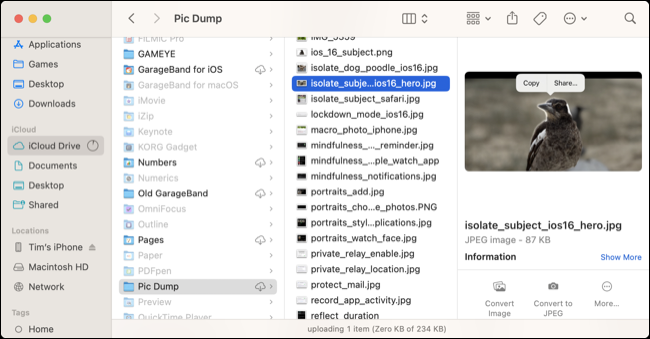
Отсюда откройте приложение «Файлы» на своем iPhone и используйте вкладку «Обзор», чтобы найти загруженный файл. Теперь вы можете открыть его в совместимом приложении, переместить в папку по вашему выбору или поделиться им в другом месте прямо с вашего iPhone или iPad.

Используйте альтернативу iCloud Drive
Если вы используете стороннее облачное хранилище, например Google Диск, Dropbox или OneDrive, вы также можете использовать этот сервис для загрузки и скачивания файлов. Инструкции будут различаться в зависимости от службы, которую вы используете, но это не должно быть слишком сложно.
Для загрузки файлов или доступа к ним с вашего iPhone или iPad вам потребуется соответствующее приложение из App Store. На Google Диске, например, есть опция «Загрузить» под значком плюс «+», которая позволяет вам выбрать «Фото и видео» (чтобы переместить файлы из вашей библиотеки фотографий) или «Обзор» (чтобы использовать средство выбора приложения «Файлы» для указать другой тип файла).
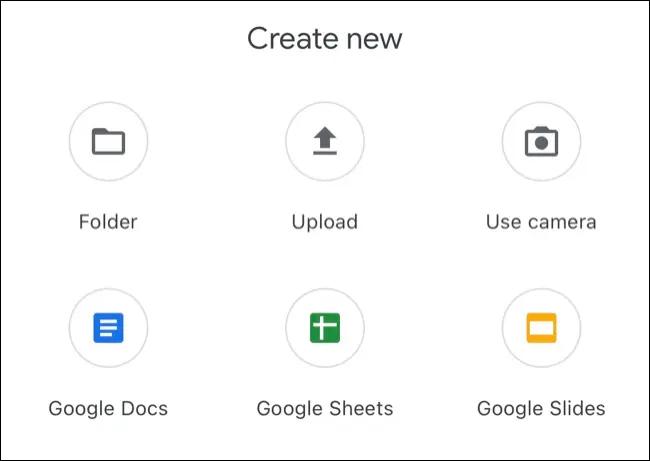
Загрузив файл, используйте соответствующее приложение на Mac или веб-интерфейс, чтобы получить к нему доступ, перейдя в папку, в которой вы его сохранили. Повторите этот процесс в обратном порядке, чтобы загрузить файл с Mac, щелкнув и перетащив файл на место, а затем найдя его с помощью соответствующего приложения для iPhone или iPad.
Перемещение медиафайлов с помощью библиотеки фотографий iCloud
Если вы включили Медиатеку фотографий iCloud, новые фотографии будут автоматически загружаться с вашего iPhone или iPad при наличии подключения к сети Wi-Fi и достаточного заряда батареи. Затем они будут доступны на вашем Mac с помощью приложения «Фотографии». Иногда вам может потребоваться открыть приложение «Фотографии» на вашем iPhone, прокрутить вниз вкладку «Библиотека», затем нажать «Синхронизировать сейчас», чтобы вручную принудительно синхронизировать медиафайлы.
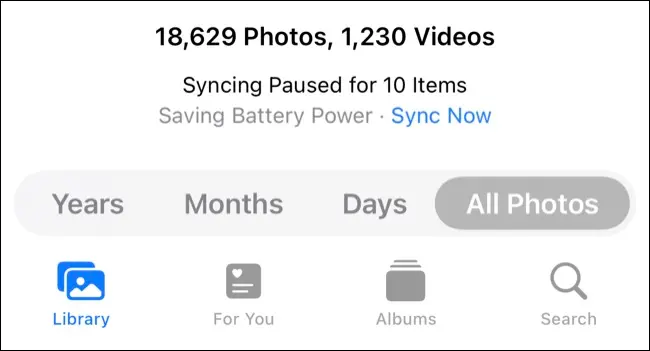
То же самое должно работать для загрузки мультимедиа с вашего Mac. Нажмите и перетащите фото или видео в приложение «Фотографии» (или используйте «Файл» > «Импорт…» в строке меню), чтобы добавить его в свою библиотеку. Подождите, пока он загрузится, затем откройте его на своем iPhone или iPad.
Вы можете использовать этот метод передачи с изображениями HEIF, видео HEVC, JPEG, PNG, GIF, а также с файлами RAW и TIFF.
Некоторые сторонние приложения поддерживают передачу по Wi-Fi
Некоторые приложения поддерживают беспроводную передачу с помощью стандартного веб-браузера. Хорошим примером здесь является VLC, который позволяет передавать видеофайлы непосредственно в локальное хранилище вашего устройства с Mac (или другого компьютера) с помощью настольного браузера. Запустив приложение и включив «Общий доступ через Wi-Fi», войдите в веб-интерфейс по указанному URL-адресу с помощью веб-браузера вашего Mac, а затем перетащите файлы.
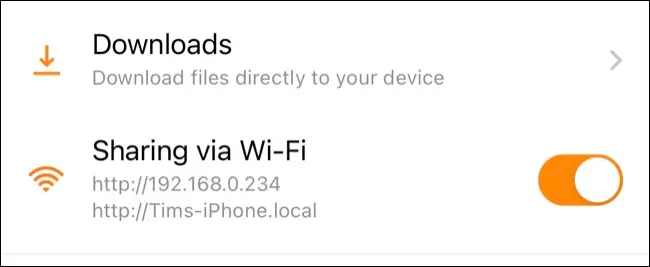
Приобретите флешку, совместимую с iPhone
Вы также можете вручную перенести файлы на флэш-накопитель, который можно подключить к Mac и iPhone или iPad. На Mac это работает как стандартный флэш-накопитель: подключите его, запустите Finder, выберите USB-накопитель в расположении на боковой панели и скопируйте файлы на него или с него.
На iPhone или iPad вам потребуется либо приложение «Файлы» (где оно поддерживается), либо приложение, разработанное производителем. Если вы используете «Файлы», флешка появится в «Местоположениях» на вкладке «Обзор». Вы можете использовать его, как и любое другое место (например, iCloud), для сохранения или извлечения файлов.
Если вы используете приложение производителя, вы можете обнаружить, что вам также доступны некоторые простые операции в одно касание, такие как резервное копирование библиотеки фотографий на флэш-накопитель одним касанием. Эти накопители оснащены как разъемом Lightning, так и стандартным USB (типа A или типа C), например SanDisk iXpand Flash Drive Go емкостью 256 ГБ, что делает передачу файлов между устройствами относительно безболезненной.

Флэш-накопитель SanDisk iXpand емкостью 256 ГБ Go
С разъемом Lightning на одном конце и стандартным разъемом USB Type-A на другом используйте SanDisk iXpand Flash Drive Go для резервного копирования или передачи файлов между iPhone или iPad и компьютером Mac или Windows.
Больше способов поделиться
Если вы в основном хотите делиться фотографиями с другими людьми, а не с устройствами, рассмотрите возможность настройки библиотеки общих фотографий iCloud для друзей или семьи. Вы также можете совместно работать над Notes, вести общие списки напоминаний, автоматически обмениваться данными о здоровье и даже делиться тем, что вы смотрите или слушаете.
