Инструменты и советы для более быстрой и простой расшифровки видео
Опубликовано: 2018-05-29Транскрипция аудио — процесс преобразования записанной речи в текст — не самая гламурная тема. Но есть много веских причин для расшифровки видео. Вот лишь некоторые из них:
- Стенограммы легко индексируются поисковыми системами, что увеличивает ваши возможности ранжирования по ключевым словам с длинным хвостом.
- Добавление стенограммы под вашим видеоконтентом делает его более доступным, особенно в сочетании с плагинами Click-to-Tweet.
- Многие люди предпочитают просмотреть краткий обзор видеоконтента, прежде чем решить, стоит ли его смотреть.
Помимо преимуществ, ориентированных на маркетинг, одна из лучших причин для расшифровки видео — сделать ваш контент доступным для всех ваших пользователей, включая людей, которые не могут слышать звук или смотреть видео.
Например, публикация стенограммы вместе с видео с говорящей головой позволяет пользователям с ограниченными возможностями читать текст или слушать его с помощью технологии чтения с экрана. Стенограммы также можно преобразовать в титры или субтитры и синхронизировать с видео для еще большего удобства пользователей.
Недостатком самостоятельной расшифровки видео является то, что это может быть долгий и утомительный процесс, сокращающий время, которое в противном случае могло бы быть потрачено на создание.
Итак, я поделюсь несколькими моими любимыми инструментами и советами для более быстрой расшифровки, которые я освоил в своей работе профессионального транскрибатора. Описанные здесь инструменты варьируются от бесплатных до менее 100 долларов США, и они могут значительно повысить скорость транскрипции, сэкономив вам часы времени.
Инструменты для повышения производительности транскрипции
Даже с ускоренным курсом слепой печати и большим количеством практики вы, возможно, никогда не сможете достичь профессиональной скорости печати 80+ слов в минуту. Но с помощью технологий можно «искусственно» увеличить скорость печати — в некоторых случаях в несколько раз.
Вот пять инструментов, которые вы можете использовать для этого:
1. Программное обеспечение для транскрипции
Если вы транскрибируете видео самостоятельно, вам как минимум потребуется установить специальное программное обеспечение для транскрипции, чтобы включить воспроизведение звука с помощью клавиатуры или педали. Это избавляет от необходимости постоянно использовать мышь для запуска и остановки звука.
Следующие программы транскрипции имеют ограниченные бесплатные версии с обновлениями по доступной цене:
- Express Scribe от NCH Software (Mac или ПК)
- InqScribe (Mac или ПК)
- Транскрайбер FTW (ПК)
2. Педаль транскрипции
Использование ножной педали для управления воспроизведением — самый простой и быстрый способ повысить эффективность транскрипции. Я слышал, как несколько человек, поначалу настроенных скептически, говорили, что не знают, как им вообще удавалось транскрибировать без него.
Ножные педали позволяют воспроизводить звук без использования мыши, избавляя вас от необходимости выполнять многозадачность пальцами при расшифровке. Многие из современных педалей, такие как популярная Infinity USB, подключаются по принципу plug and play, поэтому вы можете сразу же воспользоваться дополнительным приростом скорости.
Если вы решите не вкладывать средства в педаль, вы можете настроить программу транскрипции для управления воспроизведением звука с помощью цифровой клавиатуры или функциональных клавиш, что все же более эффективно, чем использование мыши.
3. Программное обеспечение для расширения слов
Программы расширения слов, такие как Instant Text от Textware Solutions и Shorthand for Windows от OfficeSoft, являются еще одним инструментом торговли для профессиональных транскрипционистов. При правильном использовании они могут увеличить скорость печати примерно на 30%.
Расширители слов позволяют вам определить собственное сокращение текста для часто используемых слов и фраз, избавляя от множества нажатий клавиш. Например, вы можете попросить программу расширить «tsm» до «большое спасибо».
Если вы не хотите платить за программу расширения слов, вы также можете использовать функцию автозамены вашего компьютера, чтобы добиться того же — она работает так же, только с меньшим количеством функций.
4. Наушники с шумоподавлением
Если вы транскрибируете в среде с высоким уровнем белого шума, пара наушников с шумоподавлением, таких как Bose QuietComfort или Sony WH-1000XM2, может творить чудеса для вашей производительности (и вашего психического здоровья).
5. Программное обеспечение для распознавания голоса
Если вы обнаружите, что ваши пальцы устают во время длительных сеансов печати, попробуйте технику «эхо-диктовки», повторно продиктовав звук и позволив программе виртуальной реальности выполнять фактическую работу по набору текста.
Хотя для ПК и Mac есть встроенные функции распознавания речи, я добился наибольшего успеха, используя Dragon NaturallySpeaking. Вы можете попросить программное обеспечение отсканировать определенные документы, чтобы изучить любой жаргон и нетрадиционные варианты написания, которые вы часто используете.
Последняя версия Dragon, v15, стоит внушительных 300 долларов. Я использовал несколько версий, и все, начиная с версии 11, работает хорошо. Итак, если вы хотите попробовать эхо-транскрипцию, подумайте о том, чтобы приобрести более раннюю версию программы примерно за 50 долларов. (Обязательно проверьте совместимость с вашей текущей настройкой.)

Советы по ускорению расшифровки
Отличные инструменты могут значительно облегчить вашу работу, но не менее важна хорошая техника. Вот несколько быстрых советов по дальнейшему повышению эффективности вашей транскрипции.
Повысьте качество звука.
Если вы знаете, что делаете, вы можете точно настроить качество звука с помощью программы редактирования звука, такой как Audacity или WavePad, прежде чем импортировать его в свое программное обеспечение для транскрипции.
Тем не менее, вам не нужно быть мастером звука, чтобы улучшить качество звука ваших видео: некоторые программы транскрипции поставляются с функциями, предназначенными именно для этого. Например, чтобы получить доступ к функциям улучшения звука в Express Scribe, выберите «Файл» > «Специальные аудиопроцессы». 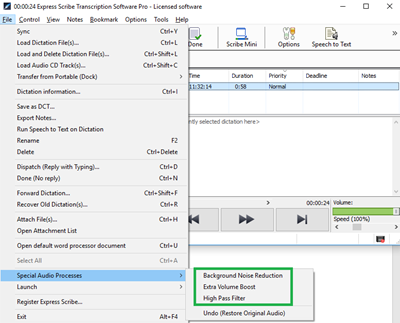
Три варианта:
- Подавление фонового шума. Эта функция работает путем устранения звука ниже определенного порога громкости. Это полезно, когда фоновый шум тише, чем динамики.
- Дополнительное увеличение объема. Этот параметр увеличивает громкость на 10%. Эта функция удобна, когда вы выжали до максимума регуляторы громкости на своем компьютере и все еще напрягаетесь, чтобы услышать звук.
- Фильтр верхних частот. Эта настройка аналогична функции подавления фонового шума, но вместо того, чтобы различать звуки по порогу громкости, она различается по высоте, отфильтровывая частоты ниже 450 Гц. Поэкспериментируйте с этой функцией на «грязных» звучащих файлах, когда фоновый шум конкурирует с динамиками.
Легко вставляйте временные метки.
Могут быть случаи, когда вам нужно отметить текущую временную позицию в видео, чтобы вы могли вернуться и просмотреть его позже. Для этого вы можете вставить в стенограмму тег с временным кодом, например [?? 00:07:02]. Вводить множество временных меток вручную довольно сложно, но, к счастью, есть более простой способ.
Используя функцию временного кода вашей программы транскрипции, вы можете скопировать текущую позицию аудио в буфер обмена и вставить ее с помощью сочетания клавиш. Поскольку я использую Express Scribe, я буду использовать его здесь в качестве примера, но вы можете сделать это с любой хорошей программой транскрипции.
Перейдите в «Параметры» > «Горячие клавиши для всей системы». Нажмите «Добавить». В раскрывающемся меню «Команда» выберите «Копировать время». 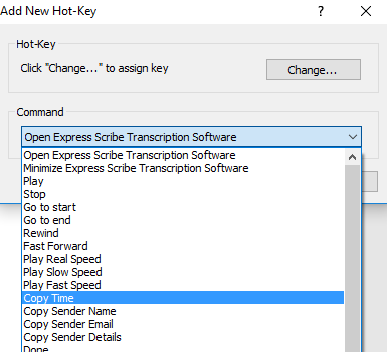
Нажмите «Изменить» и назначьте программе клавишу или комбинацию клавиш по вашему выбору, например, одну из функциональных клавиш.
Теперь всякий раз, когда вы нажимаете назначенную клавишу, Express Scribe записывает ваше текущее время в файле (например, 00:07:02) и копирует его в буфер обмена.
Затем, когда вы захотите вставить скопированную временную метку в свой документ, используйте сочетание клавиш Ctrl + V.
Используйте автозамену для расшифровки меток динамиков.
Повторяющийся ввод названий динамиков может стать кошмаром в видеофайлах с несколькими дикторами и большим количеством диалогов. Используя встроенную функцию автозамены на вашем ПК или программе обработки текстов Mac, вы можете автоматически вставлять общие ярлыки динамиков, такие как теги «Динамик 1:» и «Динамик 2:».
Вот как это сделать в Word 2016:
Перейдите в меню «Файл» > «Параметры» > «Проверка». Нажмите «Параметры автозамены». 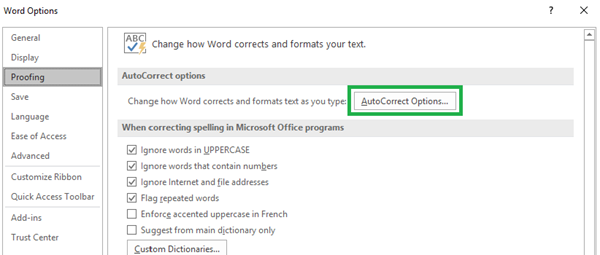
На вкладке «Автозамена» должен быть установлен флажок «Заменять текст при вводе». Здесь вы можете ввести сокращенный текст, который будет заменен текстом по вашему выбору всякий раз, когда вы нажимаете пробел или табуляцию. Нажмите «Добавить», а затем нажмите «ОК».
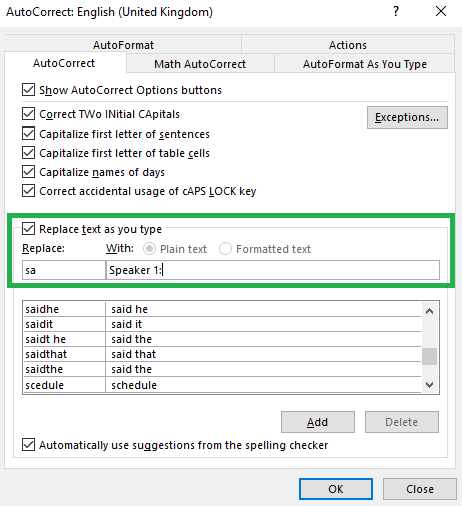
В приведенном выше примере я установил сочетание клавиш «sa». (Я использовал «sa», потому что мне это нравится, но вы можете использовать любую комбинацию клавиш, которая удобна для вас.) Теперь, чтобы вставить тег «Докладчик 1:» в стенограмму, все, что мне нужно сделать, это ввести «sa» и нажать вкладка Я мог бы использовать сокращение «sq» для тега Speaker 2: и так далее.
Это займет всего пару минут, и это сэкономит вам тысячи и тысячи ненужных нажатий клавиш для будущих транскрипций видео.
Используя вышеперечисленные инструменты и методы, мне удалось значительно повысить скорость расшифровки видео с очень короткой кривой обучения. Я надеюсь, что вы найдете их полезными, когда дело доходит до расшифровки видео, чтобы у вас было больше времени, чтобы сосредоточиться на создании хороших материалов.
