Лучшие советы по Zoom для улучшения видеозвонков
Опубликовано: 2022-01-29Сервис видеоконференций Zoom пережил огромный всплеск популярности и использования с тех пор, как в начале 2020 года началась пандемия. Теперь кажется, что все используют его не только для работы из дома и посещения школы из дома, но и для книжных клубов, детских праздников и т. д. дни рождения и встречи.
Частью того, что делает Zoom одним из лучших сервисов видеоконференций, является его устойчивость при поддержании вызовов, несмотря на колебания Wi-Fi и 4G. Zoom элегантно определяет, что нужно настроить в серверной части, чтобы сделать ваш звонок максимально плавным, несмотря на периодические зависания.
Помимо технического совершенства, Zoom также обладает отличными функциями, позволяющими делать видеозвонки лучше и веселее. Вы можете сгладить кожу, добавить виртуальный фон и автоматически подавить громкие звуки. И да, вы можете превратиться в кошку, но, что более важно, знаете ли вы, как проверить, отключены ли эти настройки перед вашим следующим звонком?
Эти 10 советов освещают некоторые из лучших функций Zoom и помогут вам получить максимальную отдачу от ваших видеозвонков, независимо от того, работаете ли вы дома или просто общаетесь с друзьями и семьей.
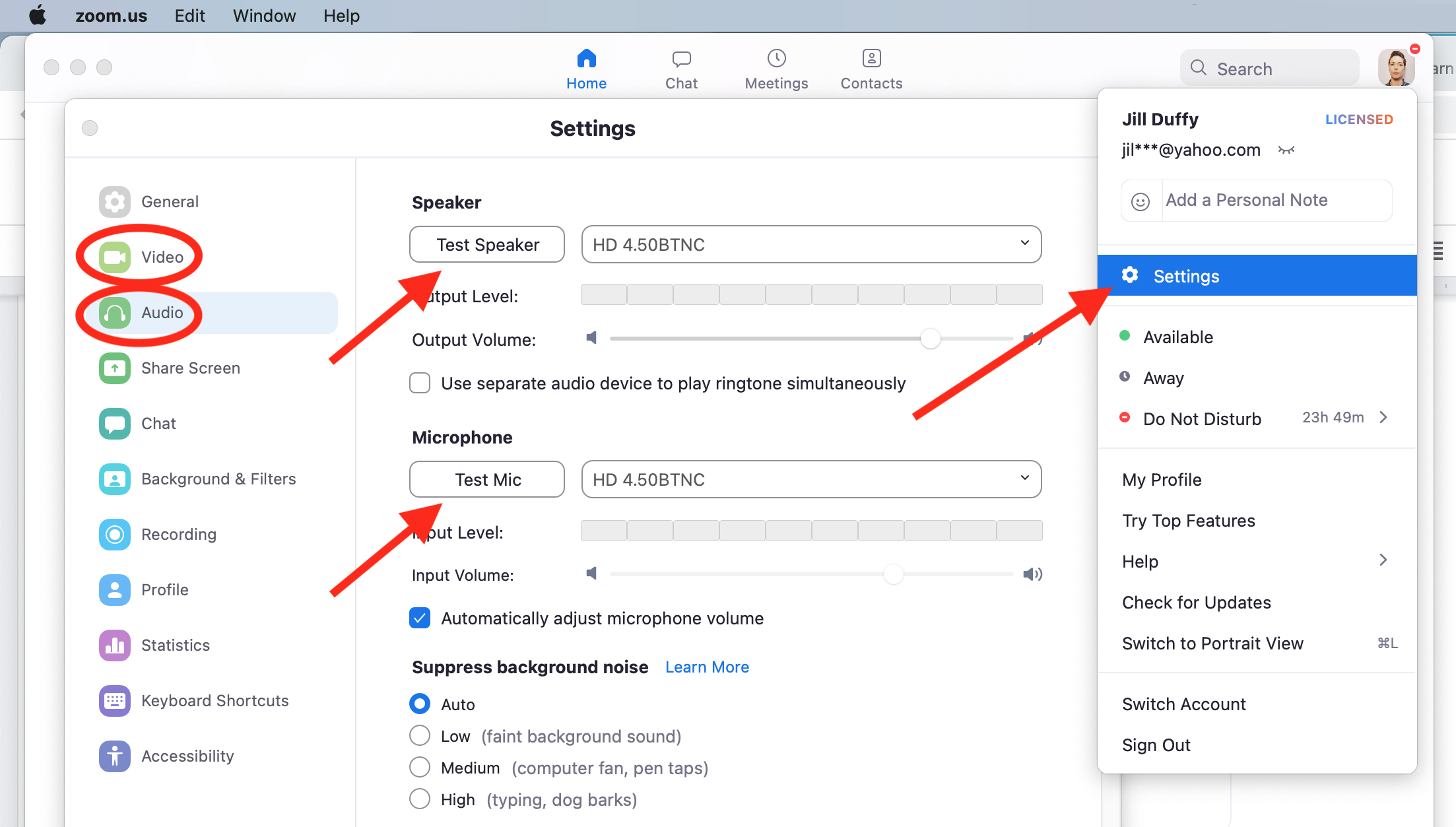
1. Отключить/включить звук, надеть наушники, убедиться, что вы не кошка
Если вы обычно не участвуете во многих видеозвонках, вам следует освоить три основных навыка:
Выключите микрофон. Когда вы не говорите и не ожидаете, что будете быстро вмешиваться, выключите микрофон. В группах более трех человек это обязательный этикет. Нажмите или коснитесь значка микрофона, чтобы отключить или включить звук, или используйте эти сочетания клавиш:
Shift+Command+A (macOS)
Alt+A (Windows)
Используйте наушники. Наушники и микрофон делают звонки намного лучше для всех. Даже недорогая пара помогает. Если у вас нет микрофона, наушники сами по себе улучшат качество звука для всех остальных. Действительно.
Запустите проверку снаряжения (и убедитесь, что вы не кошка). За несколько минут до любого важного звонка запустите Zoom, чтобы проверить микрофон и видеокамеру. В настольном приложении щелкните изображение своего профиля > Настройки > Аудио. Выберите правильный вход и выход для вашего аудио и микрофона. Проверьте их. Затем перейдите к разделу «Видео» и сделайте то же самое для своей камеры. Здесь вы сможете увидеть, есть ли какие-либо мошеннические видеофильтры или эффекты, поэтому вы можете отключить их, прежде чем приступить к серьезному звонку. Так вы избежите проблемы «я транслирую себя как кошку». Несомненно, гораздо смешнее, когда это происходит с кем-то другим!
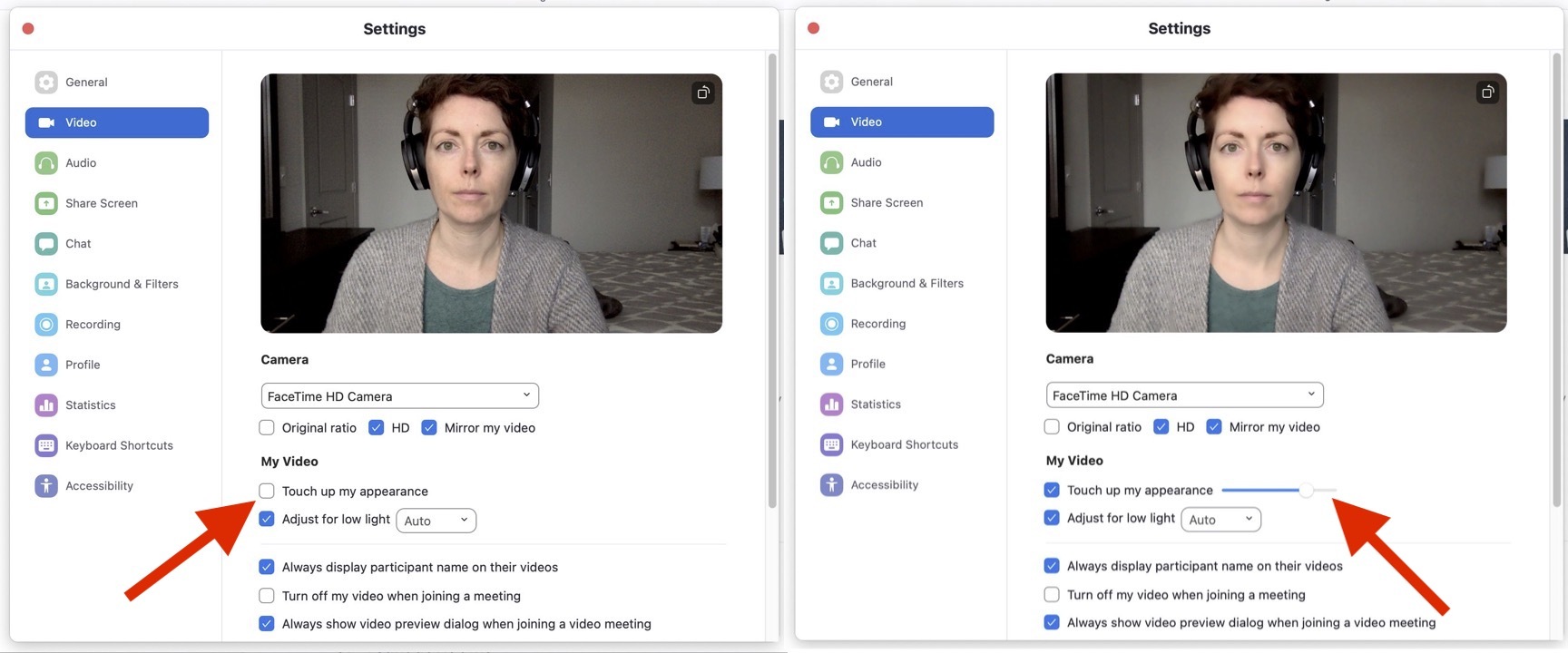
2. Подкрасьте свою внешность
В Zoom есть опция под названием «Подправить мой внешний вид», которая добавляет мягкий фокус к вашему видео. Другими словами, он разглаживает вашу кожу. Есть ползунок, который позволяет настроить степень эффекта. На изображении вы можете видеть, что он отключен (слева) и включен (справа).
Перед встречей перейдите в изображение профиля > Настройки > Видео > Подправить мою внешность.
Во время встречи нажмите стрелку вверх рядом с кнопкой «Остановить видео» и выберите «Настройки видео» > «Подправить мой внешний вид».
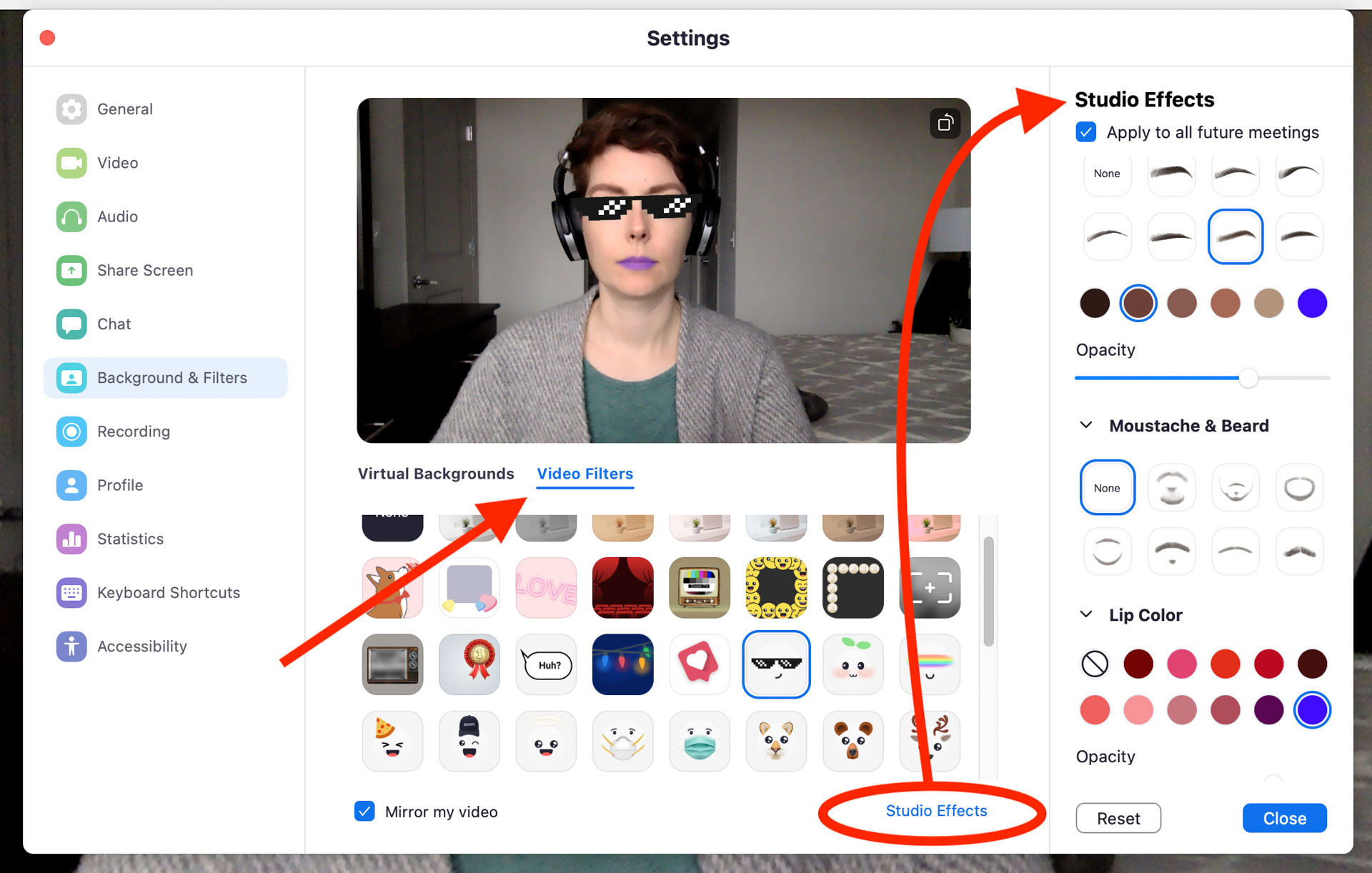
3. Измените свой внешний вид
Вы также можете полностью изменить свой внешний вид с помощью видеофильтров и студийных эффектов. Видеофильтры накладывают изображения и рамки на ваше видео, создавая впечатление, что вы, например, носите солнцезащитные очки. Студийные эффекты похожи, но они больше похожи на виртуальный макияж, поэтому вы можете нанести виртуальную помаду, улучшить брови или добавить усы.
Перейдите в «Настройки» > «Фон и фильтры» > «Видеофильтры».
Нажмите «Студийные эффекты» в правом нижнем углу, чтобы открыть новую панель эффектов.
Все эти параметры включены в Zoom при условии, что у вас установлена версия 5.2.0 или более поздняя для macOS, Windows или iOS и выполняются дополнительные требования к оборудованию для видеофильтров.
Вы также можете добавить сторонние фильтры и эффекты, например фильтры Snapchat.
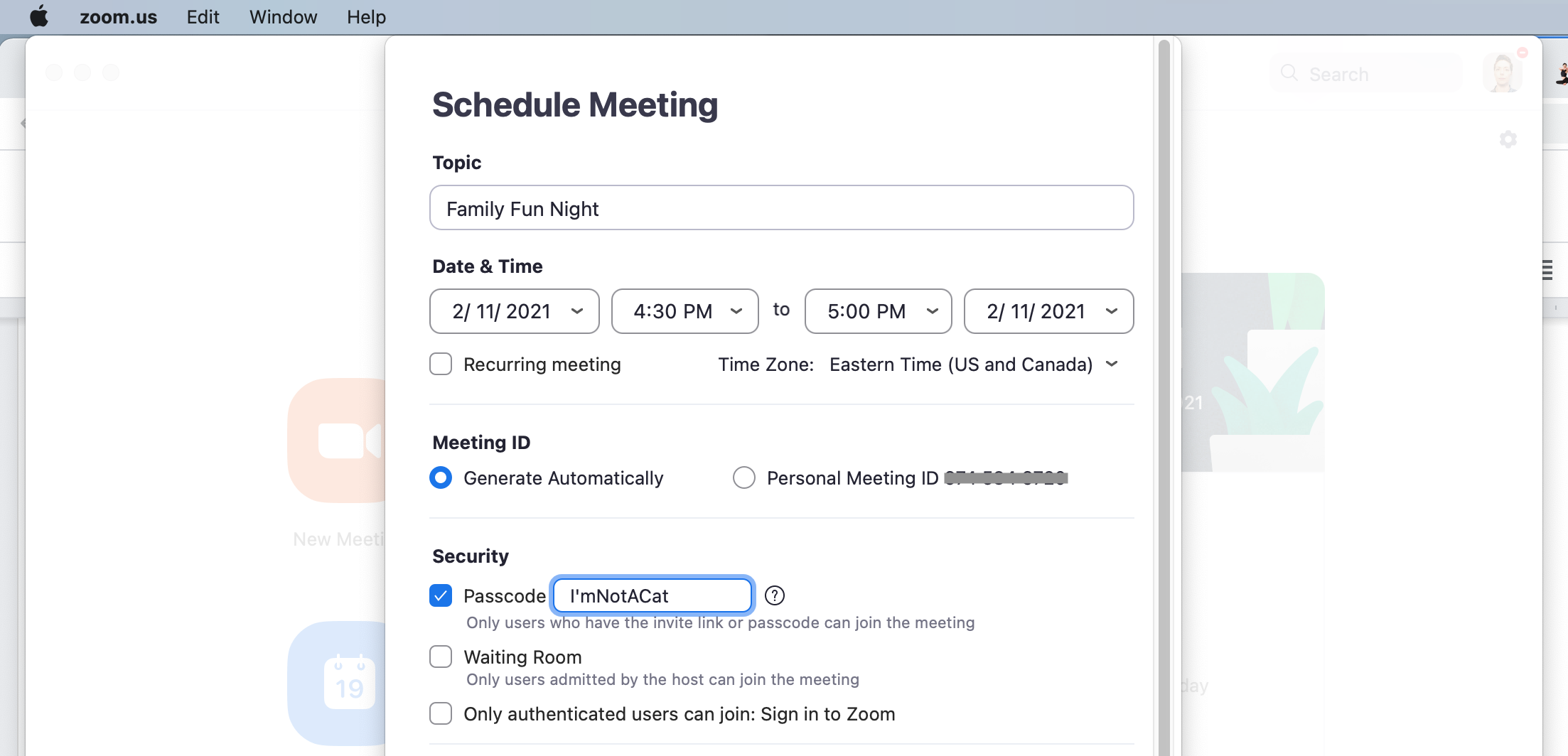
4. Установите веселый пароль
Когда вы планируете встречу, Zoom устанавливает пароль, скучную строку цифр или букв. Это не должно быть так скучно. Вы можете изменить пароль на любой, если он не превышает 10 символов. Сделайте его соответствующим теме вашей встречи, внутренней шутке или слову, связанному со следующим праздником в календаре.
В большинстве случаев людям, присоединяющимся к вашему собранию, даже не нужно вводить пароль, так как он встроен в защищенную ссылку, которую они получают. Но они, вероятно, все равно увидят и прочитают его, и это возможность вызвать улыбку на их лицах. Пока вы это делаете, измените тему или название встречи.
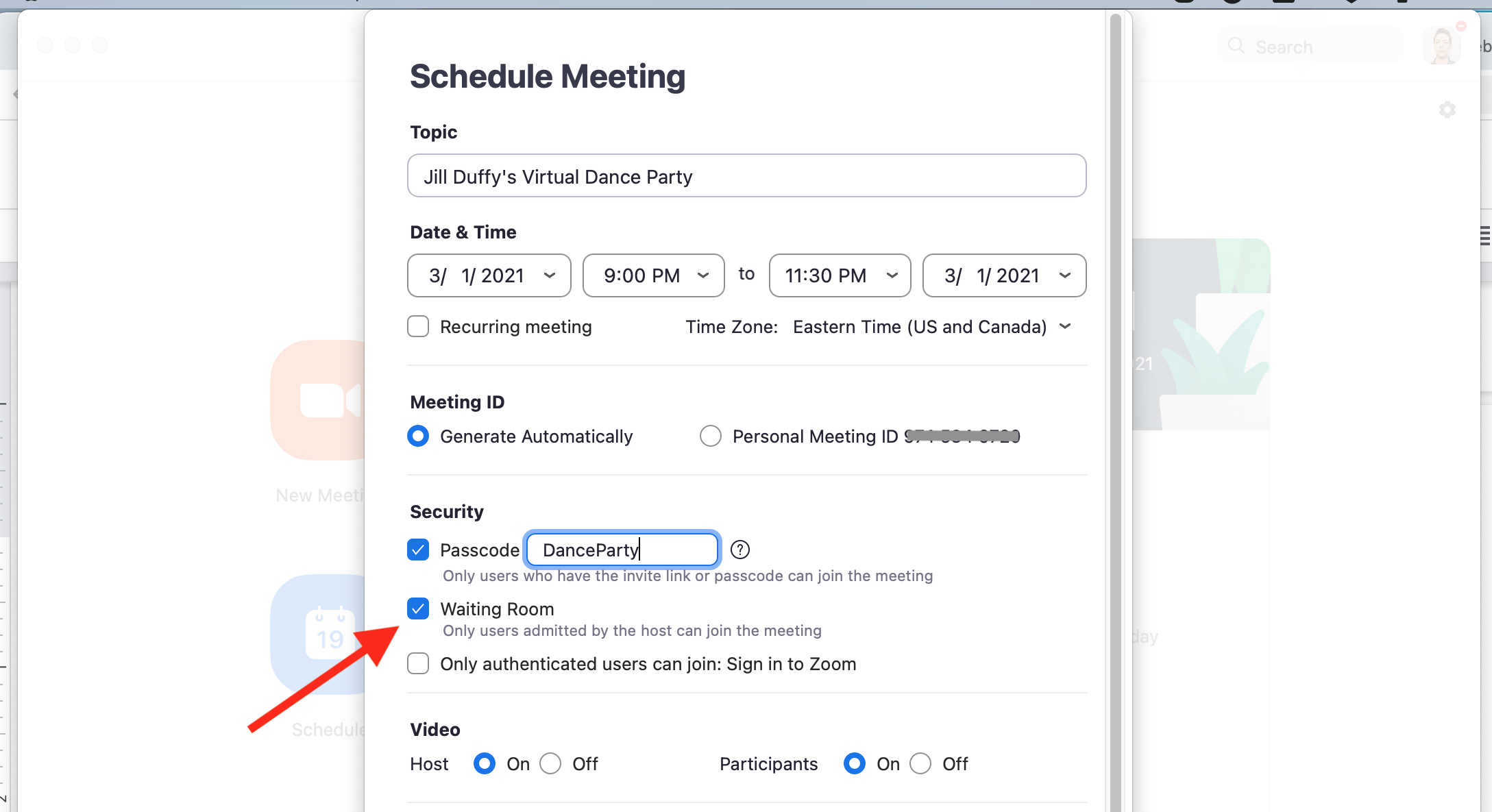
5. Создайте комнату ожидания (и прекратите зум-бомбардировку)
Если вы проводите вызов Zoom, вы можете направить любого, кто присоединится к вызову, в комнату ожидания, и они не смогут официально присоединиться к вызову, пока вы не позволите им войти. Это помогает предотвратить бомбардировку Zoom. Вы можете пускать людей по одному или всех сразу. Вы также можете настроить его так, чтобы люди, которых вы выберете, обходили зал ожидания. Способы настройки комнаты ожидания Zoom зависят от типа вашей учетной записи и от того, являетесь ли вы администратором и включаете эту функцию для других пользователей.
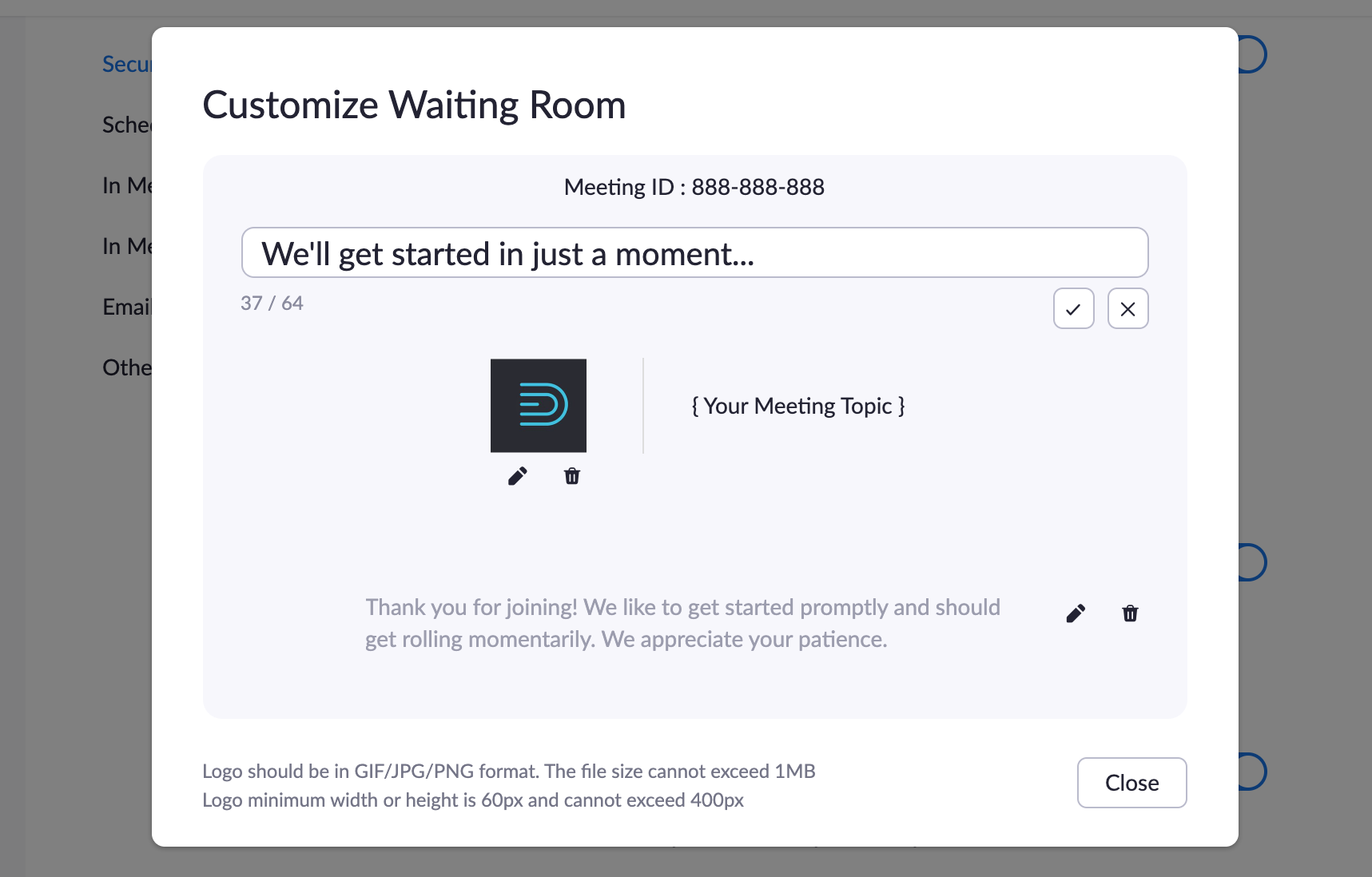
С учетной записью Zoom Pro, принадлежащей вам (не управляемой организацией), найдите флажок, чтобы добавить зал ожидания, когда вы планируете новую встречу из приложения Zoom. Чтобы настроить зал ожидания, то есть изменить в нем текст и графику, вы должны войти на веб-сайт Zoom и перейти в «Настройки»> «Собрания»> «Безопасность».
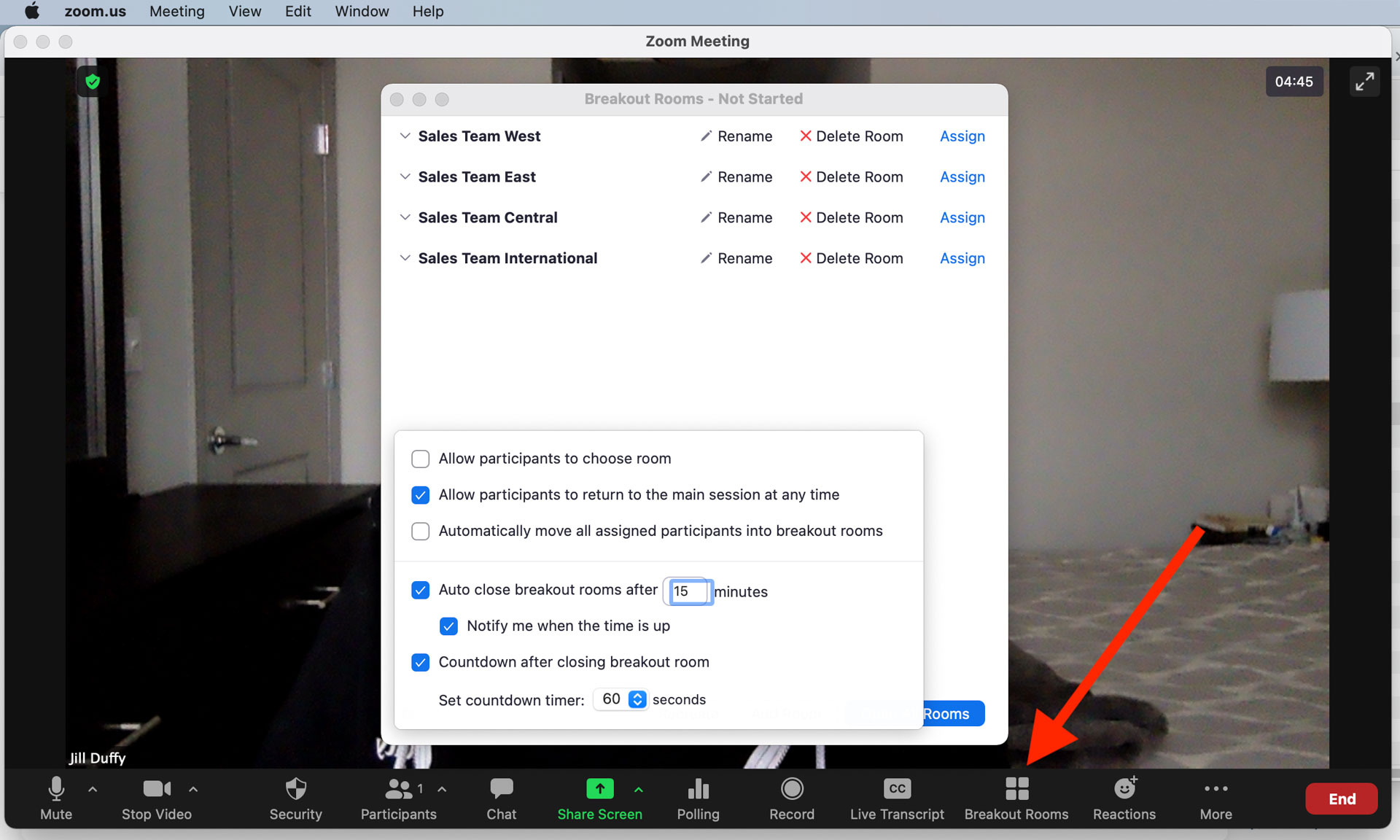
6. Создайте комнаты отдыха
Для больших встреч, занятий и мероприятий функция под названием «Комнаты отдыха» позволяет разделить участников на группы, где у них есть личный видеозвонок, отдельный от основного. Это виртуальный эквивалент секционных групп. Только организаторы и соорганизаторы собрания могут создавать комнаты отдыха и управлять ими.
Zoom дает вам инструменты для назначения людей в определенные группы или создания случайных групп, присваивая каждой группе имя, если хотите. Вы можете настроить его на запланированную встречу до ее начала. Вы также можете применить таймер, чтобы участники присоединились к основной встрече через столько минут, или вы можете позволить им вернуться по желанию.
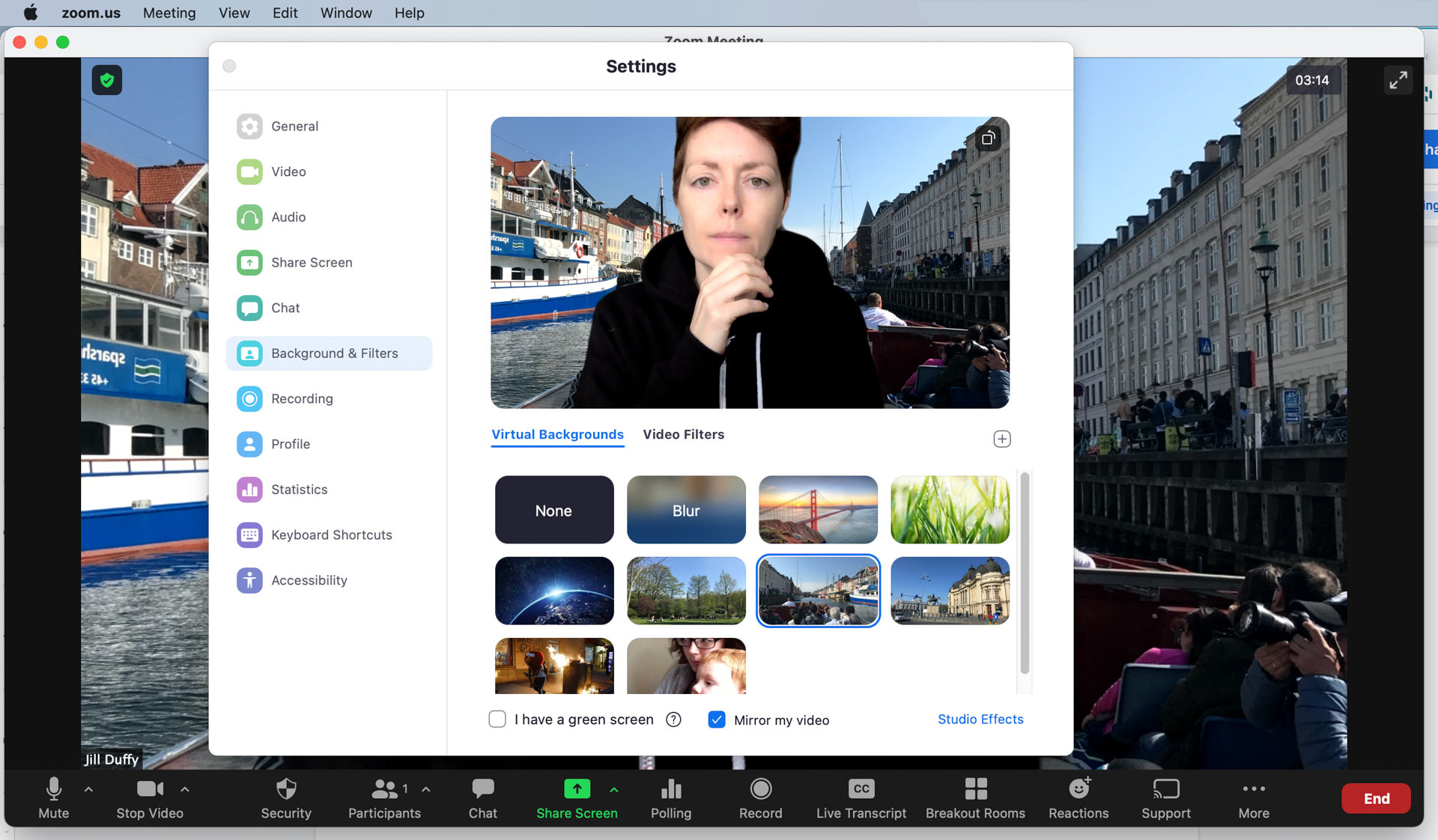
7. Защитите свою конфиденциальность с помощью виртуального или размытого фона
С Zoom вы можете участвовать в видеовызове, находясь в грязной комнате, и скрыть это, добавив виртуальный фон или размыв фон. Это хорошо не только для сокрытия беспорядка, но и для защиты вашей конфиденциальности. Возможно, вы не хотите, чтобы участники получали подсказки о том, где вы находитесь, или о вашей личной жизни, видя все предметы в вашем окружении. Добавление виртуального фона или размытие фона позволяет показывать свое лицо, скрывая все остальное.

Эта функция работает лучше всего, если у вас зеленый экран и если в кадре камеры одновременно находится только один человек, но это неплохо, даже если у вас его нет. Какое бы изображение вы ни установили, оно будет сохранено для вашего следующего звонка, если вы не отключите его активно (именно поэтому важно выполнить проверку камеры в совете № 1!).
Zoom дает вам несколько фонов для использования, в том числе размытый вариант, и вы также можете загружать дополнительные изображения. Чтобы включить эту функцию и добавить свои изображения, перейдите в «Настройки» > «Виртуальный фон».
Во время разговора нажмите морковку вверх рядом с пунктом «Остановить видео» > «Настройки видео» > «Фон и фильтры» > «Виртуальный фон».
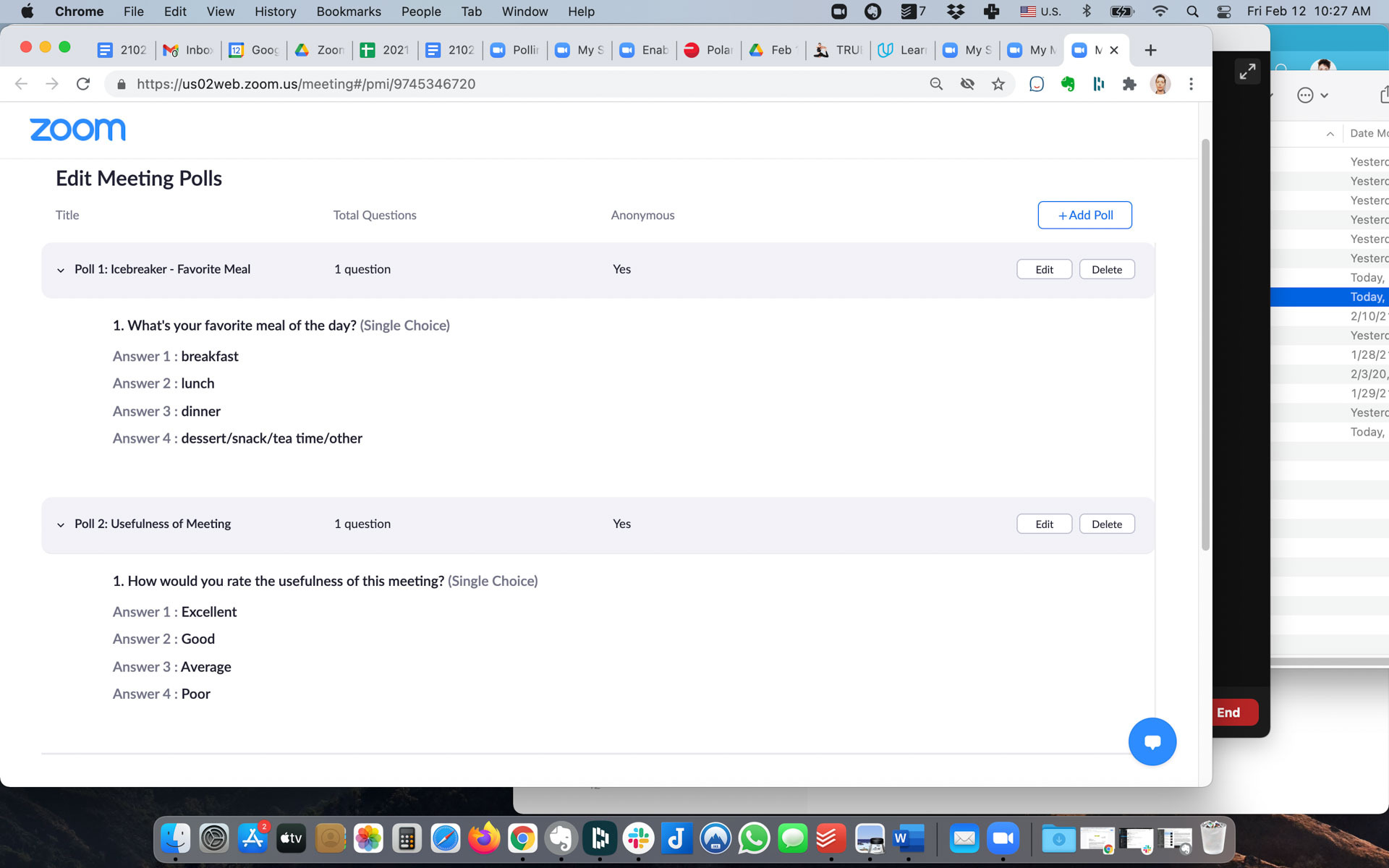
8. Добавить опрос
Добавьте опрос к своей встрече в Zoom, чтобы собрать ответы людей по теме или сделать ее более увлекательной с помощью интерактивного ледокола. Или используйте опросы для получения более актуальной информации, например, чтобы получить отзывы о работе.
Вы не можете провести опрос для участников на месте. Сначала вам нужно включить опросы в веб-аккаунте Zoom (не в настольном приложении). Инструкции по включению опросов немного различаются в зависимости от того, есть ли у вас личная учетная запись или вы являетесь администратором групповой учетной записи, но в обоих случаях вы начинаете с «Управление учетной записью»> «Настройки учетной записи». Там вы также можете создавать опросы, которые будут сохраняться в вашем приложении Zoom, чтобы вы могли быстро запустить их при следующем звонке.
Во время встречи нажмите «Опрос» на панели инструментов, затем выберите нужный опрос из уже созданных и сохраните.
Рекомендовано нашими редакторами



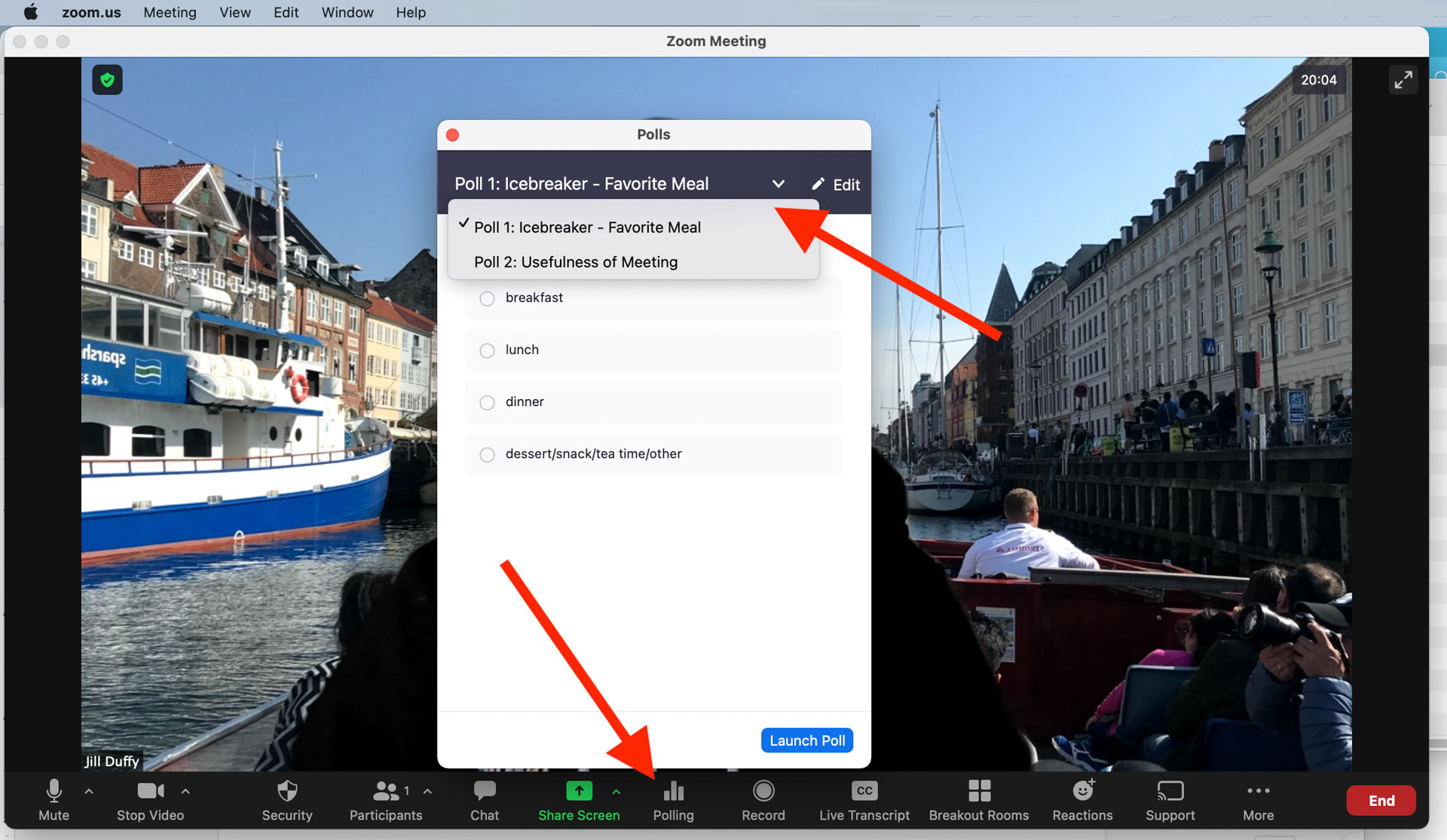
Бесплатные учетные записи не имеют этой функции, и вам необходимо настольное приложение Zoom для Windows, macOS или Linux версии 5.4.7 или выше. Кроме того, он работает только в запланированных собраниях и мгновенных собраниях, в которых используется ваш личный идентификатор собрания.
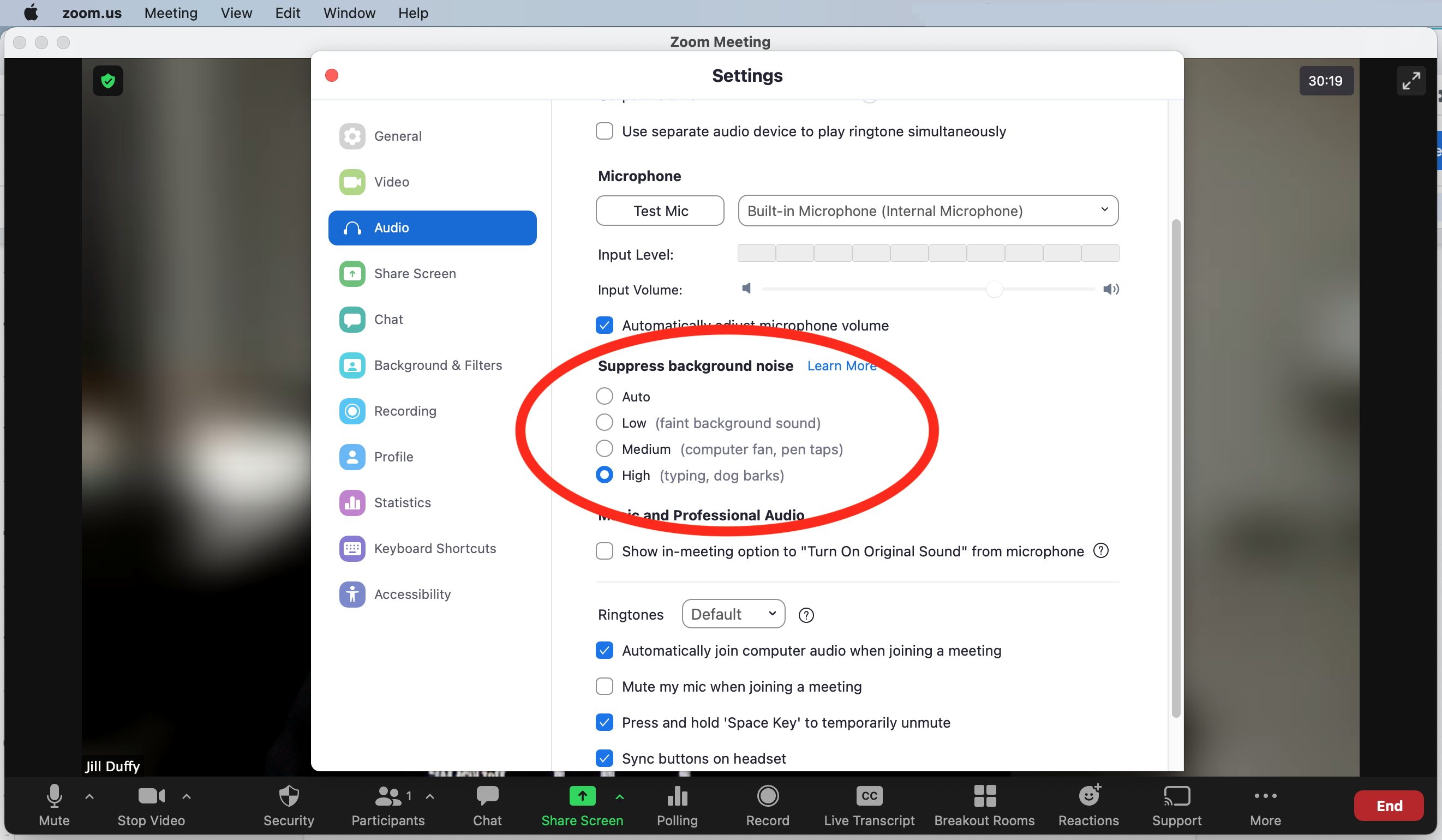
9. Автоматически смягчать громкие звуки
В настройках звука вы можете выбрать, насколько Zoom подавляет шумы вокруг вас. Автоматическая настройка подходит для обычных звуков, но вы можете увеличить ее, если ожидаете тявкающую собаку, визг ребенка или ближайший отбойный молоток.
Перед звонком перейдите в «Настройки» > «Аудио» > «Подавить фоновый шум».
Во время разговора нажмите морковку вверх рядом с кнопкой «Отключить звук» > «Настройки звука» > «Аудио» > «Подавить фоновый шум».
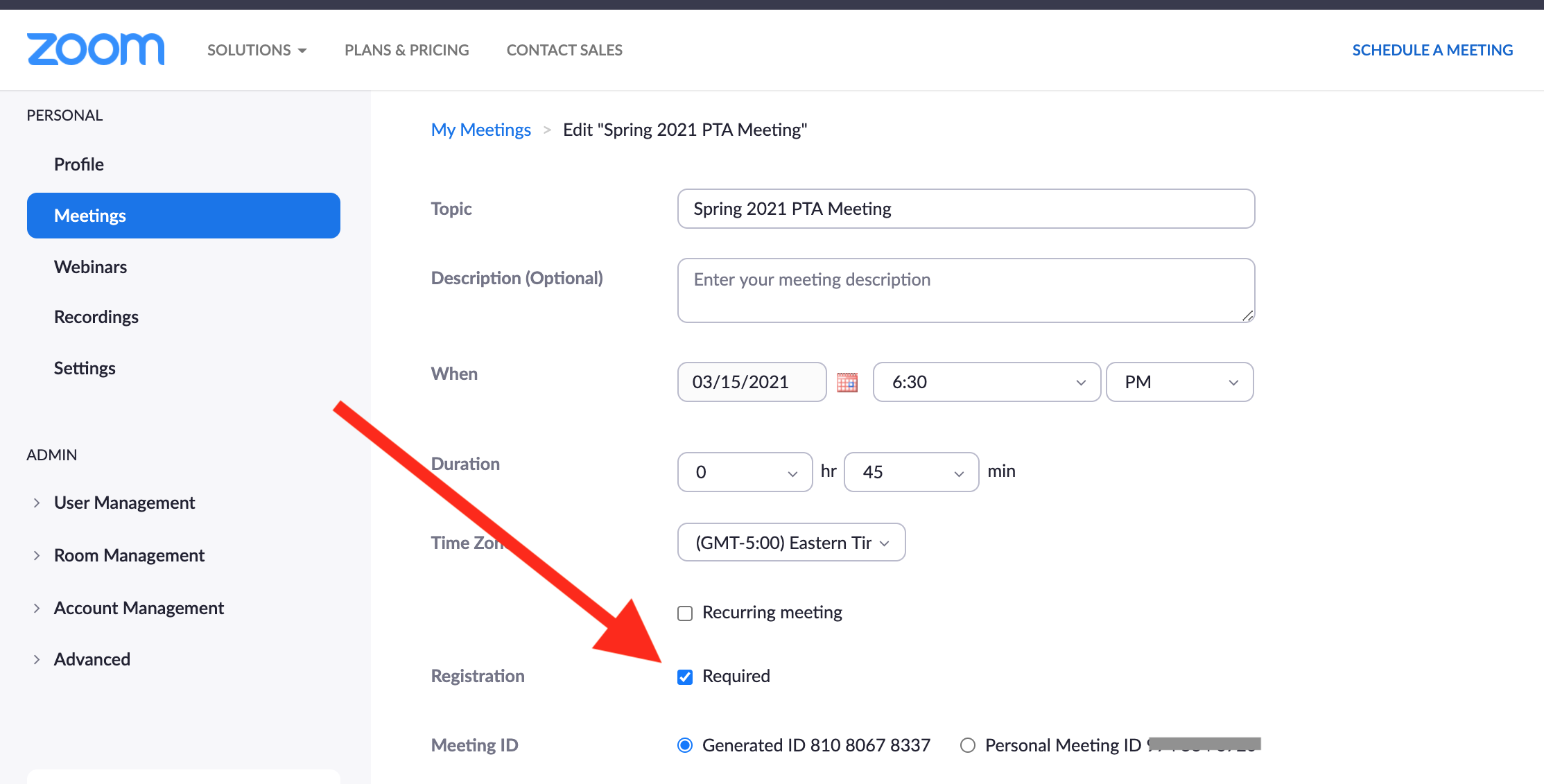
10. Собирайте информацию об участниках и отслеживайте, кто присоединился
Если вы используете Zoom для проведения больших собраний или публичных мероприятий, вы можете не знать, кто присоединяется к вашим звонкам и почему. Один из способов сбора информации — попросить участников заполнить форму перед присоединением. Вы можете запросить общую информацию, такую как имя и адрес электронной почты, а также добавить свои вопросы.
Эта опция недоступна для бесплатных учетных записей Zoom; нужен платный аккаунт. Кроме того, собрание не может использовать ваш личный идентификатор собрания.
Если вы соответствуете этим требованиям, откройте веб-приложение Zoom и выберите «Встречи». Выберите предстоящую встречу для редактирования или запланируйте новую здесь. Установите флажок «Регистрация: требуется». Сохраните эти изменения, затем на странице «Собрание» снова выберите собрание.
Теперь прокрутите вниз, где написано «Регистрация». В крайнем правом углу нажмите «Изменить». Теперь вы можете настроить форму регистрации.
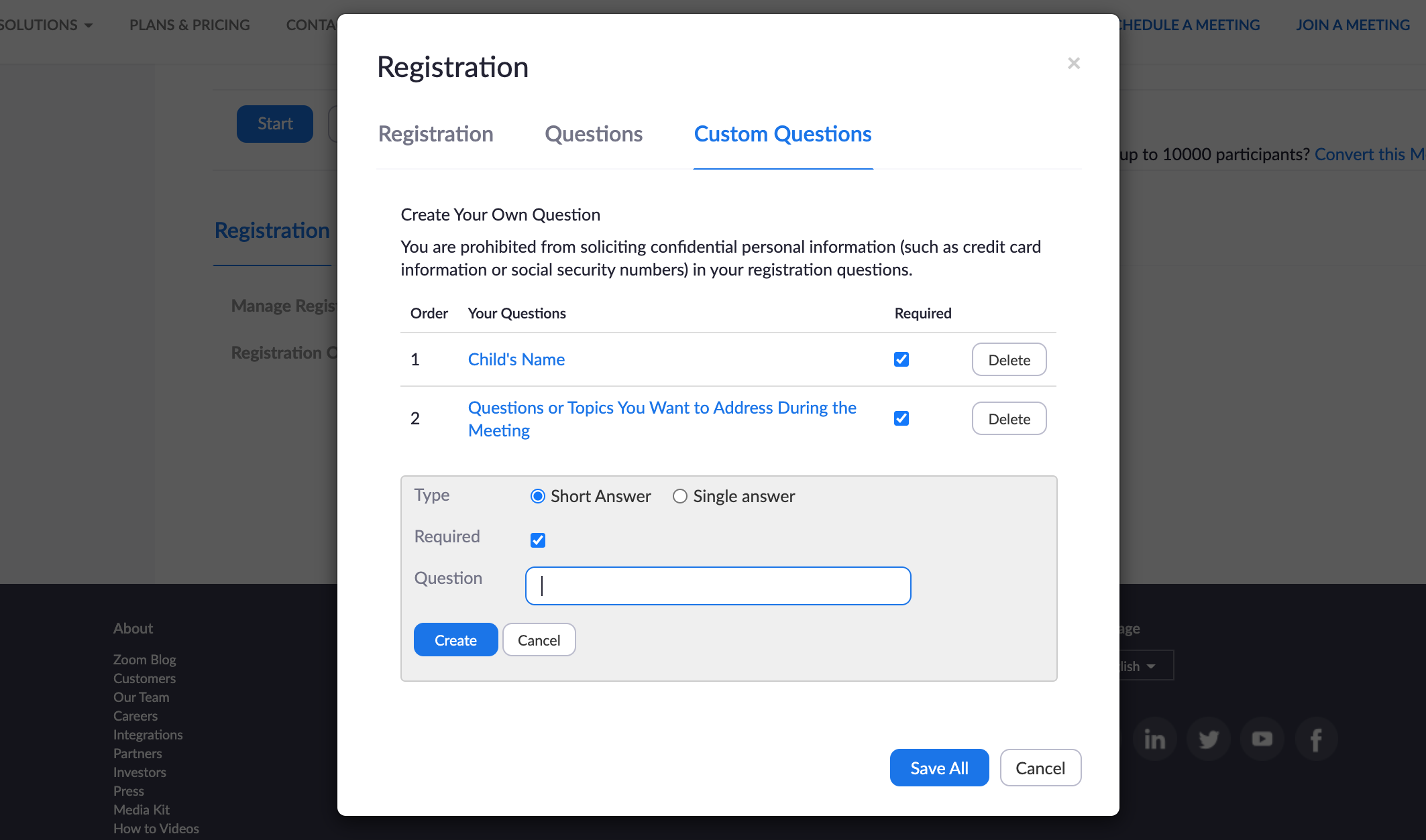
Регистрация происходит перед встречей, и вы можете видеть, кто зарегистрировался в любое время. После встречи вы можете загрузить CSV-файл с информацией о том, кто действительно присутствовал на ней. Чтобы получить этот список, нужно запустить отчет после окончания собрания. Не все могут создать этот отчет. Вы должны быть 1) организатором собрания, 2) иметь роль с включенными отчетами об использовании или 3) администратором или владельцем учетной записи. Кроме того, вам нужна лицензированная учетная запись (не бесплатная учетная запись).
Откройте веб-приложение Zoom. Перейдите в «Управление учетной записью» > «Отчеты». В разделе «Отчеты об использовании» нажмите «Собрание». Вы должны увидеть список предыдущих встреч, а также любые предстоящие встречи, которые вы запланировали. Если вы его не видите, настройте фильтр поиска по времени, который может обрабатывать только месяц за раз. В крайнем правом углу выберите «Создать», чтобы получить отчет, который будет загружен в виде файла CSV, который можно открыть в любом приложении для работы с электронными таблицами. Процесс немного неуклюжий, но в настоящее время нет другого способа получить отчеты.
Попробуйте альтернативу Zoom
Зум не для всех. Поскольку его пользовательская база во время пандемии COVID-19 выросла как грибы, обнаружилось несколько недостатков безопасности и конфиденциальности. Надо отдать должное, Zoom отреагировал быстро, исправив проблемы и разъяснив правила в течение нескольких дней после их обнаружения. Тем не менее, не все доверяют компании, а некоторым может быть запрещено использовать ее из-за правил, установленных их работодателями или организациями. Например, сотрудники Google, школы Нью-Йорка, SpaceX, правительство Тайваня и Сенат США решили не использовать Zoom.
К счастью, есть много других вариантов, хотите ли вы пообщаться с друзьями и семьей или провести удаленную деловую встречу. Если вы совершаете видеозвонки для личного пользования, ознакомьтесь с лучшими альтернативами Zoom для бесплатного видеочата.
Если вы ищете другой вариант для деловых целей, вместо этого почитайте о лучших сервисах видеоконференций.
