30 лучших советов и рекомендаций по Google Docs
Опубликовано: 2023-02-17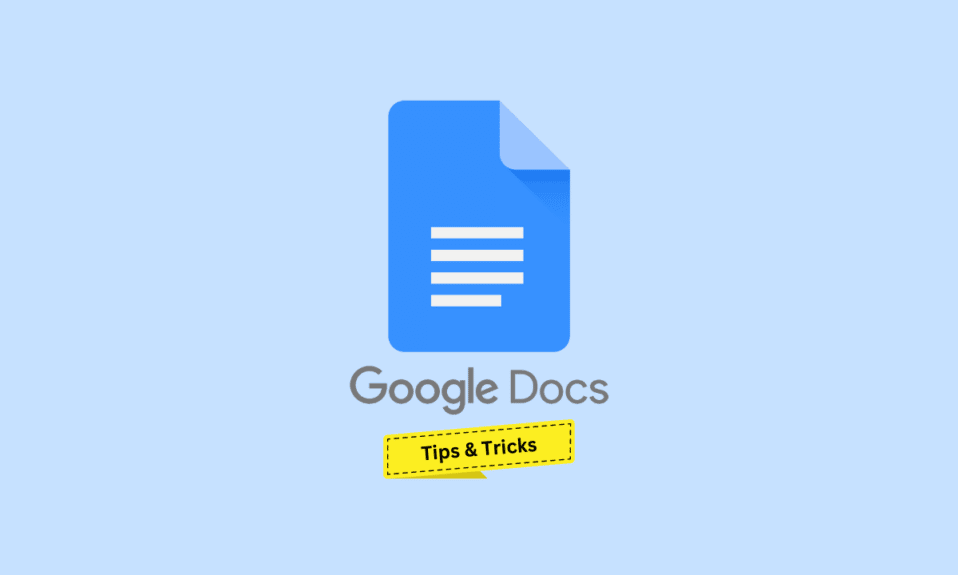
Google Docs, выпущенный в 2006 году, представляет собой бесплатный текстовый процессор на основе браузера, входящий в состав онлайн-офисного пакета Google, который в основном используется для создания, редактирования, совместного использования и сохранения документов. Облачная продуктивная платформа также включает в себя Google Slides, Google Sheets, Google Forms и многие другие продуктивные и бесплатные веб-приложения. Более того, лучшим преимуществом Google Docs является доступность через любое устройство, на котором выполнен вход с той же учетной записью Google на диске, на котором сохранены файлы. В этой статье мы узнаем о советах и рекомендациях по Google Docs, которые помогут вам максимально эффективно использовать это приложение. Кроме того, мы также обсудим лучшие советы и рекомендации по Google Docs, а также хаки для Google Docs, которые упростят вашу работу и сэкономят ваше время.
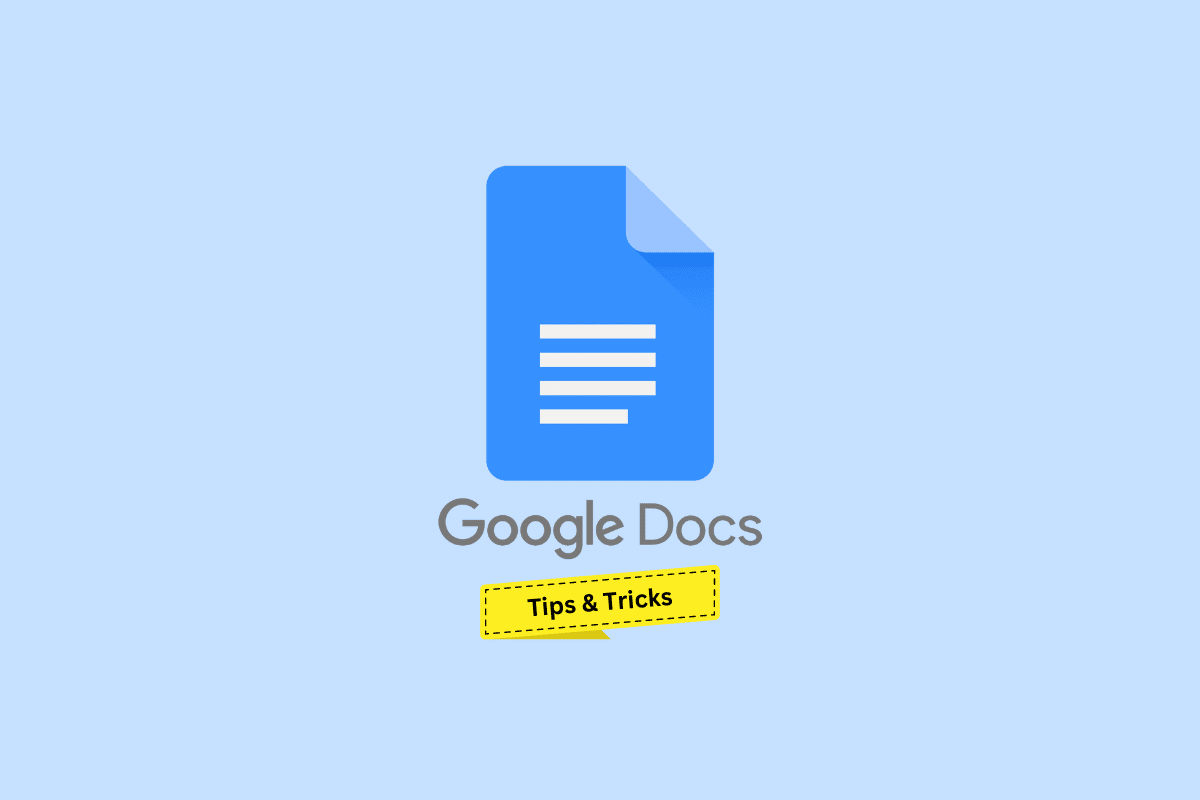
30 лучших советов и рекомендаций по Google Docs
Далее в этой статье вы познакомитесь с лучшими советами и рекомендациями по Google Docs. Продолжайте читать, чтобы узнать об этом подробнее.
1. Быстрый доступ к новому документу
Обычный процесс создания нового документа Google действительно состоит из нескольких шагов. Однако в Документах Google есть ярлык прямо за один шаг. Если вы вошли в учетную запись Google, введите docs.new в браузере Google Chrome, чтобы создать и перенаправить вас к новому документу.
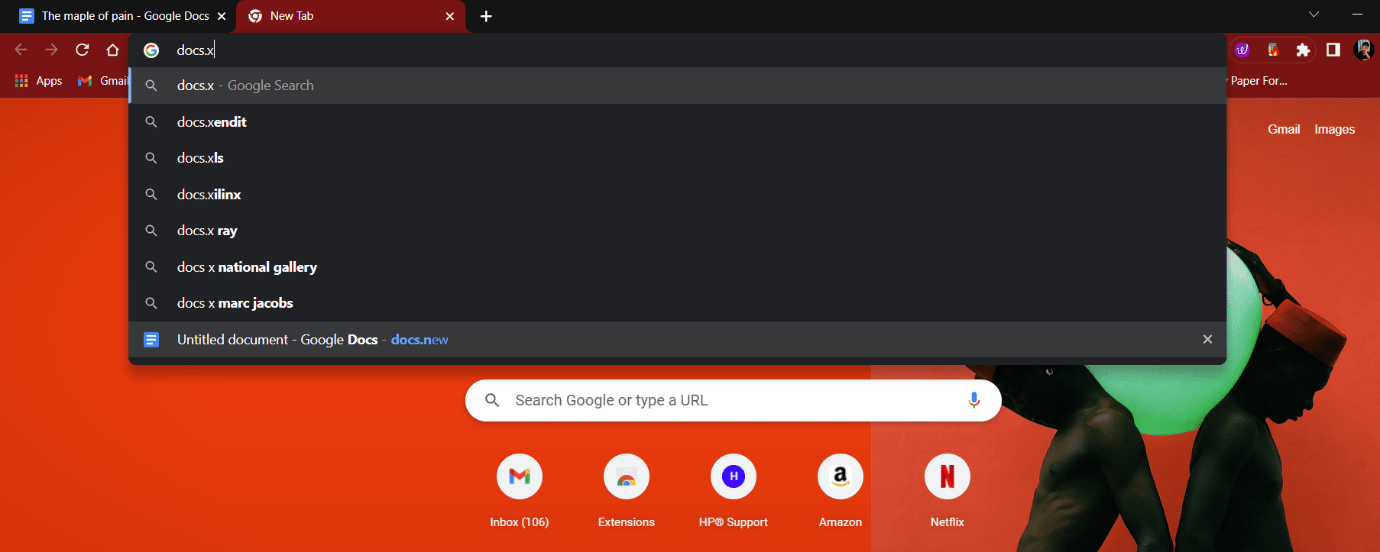
2. Диктовка текста
Преобразование речи в текст от Google — одна из их самых надежных и точных разработок. Он может преобразовывать голос с более чем 125 языков и вариантов в текст с помощью машинного обучения Google. Это может легко помочь пользователям в написании длинных абзацев за короткий промежуток времени. Хотя эта функция может быть полезной не для всех, попробовать ее не помешает. Все, что нужно, это диктовать. Чтобы использовать голосовой ввод:
1. Откройте документ Google и нажмите «Инструменты» .
2. Щелкните параметр Голосовой ввод .
3. Нажмите на микрофон и говорите, чтобы преобразовать его в текст.
- Ярлык для пользователей Windows: Ctrl + Shift + S
- Ярлык для macOS: Cmd + Shift + S
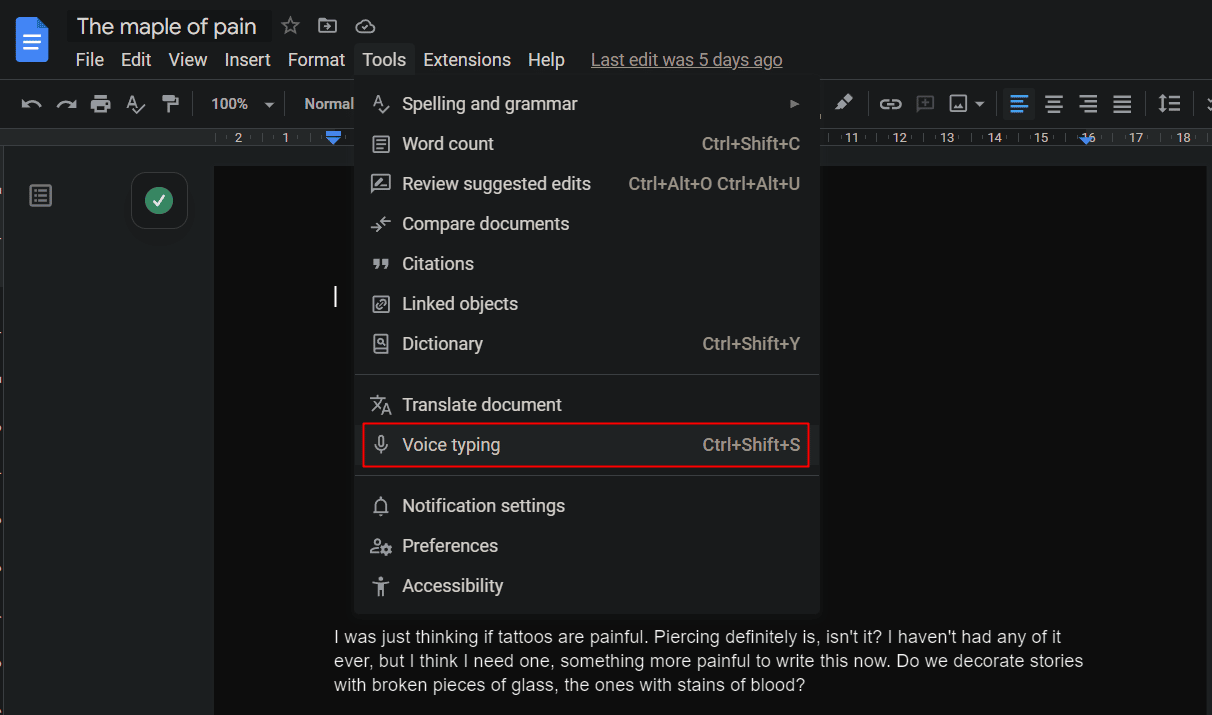
3. Установите замены
Замены — это замены и комбинации символов, которые позволяют Google автоматически форматировать и заменять/заменять один символ другим. Это полезно для подобных повторяющихся ошибок, допущенных при документировании.
1. В своем Документе Google выберите пункт «Инструменты» .
2. Выберите «Настройки» .
3. Во всплывающем окне перейдите на вкладку Замены .
4. Выберите/добавьте свои замены и нажмите OK .
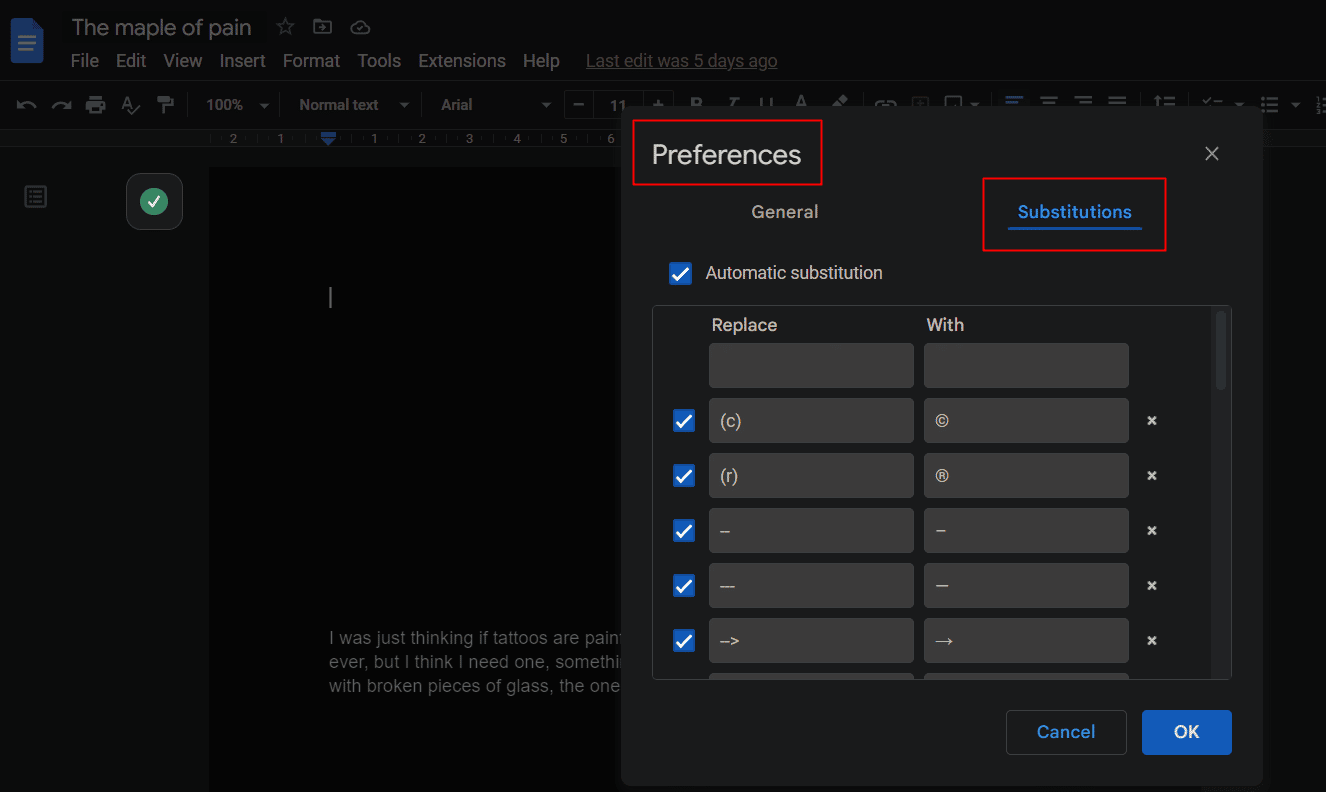
Читайте также : Как добавить стрелки, верхний индекс и символы в Документы Google
4. Схема для организации
Не только MS Word упрощает навигацию по статье, Документы Google также упрощают ее с помощью функции «Показать схему» для навигации по заголовкам, созданным в документе.
1. Нажмите кнопку «Просмотр» на панели инструментов.
2. В раскрывающемся меню установите флажок Показать схему .
3. Щелкните значок Outline на левой боковой панели для навигации.
- Ярлык для Windows: Ctrl + Alt + A или Ctrl + Alt + H
- Ярлык для пользователей Mac: Cmd + Option + A или Cmd + Option + H.
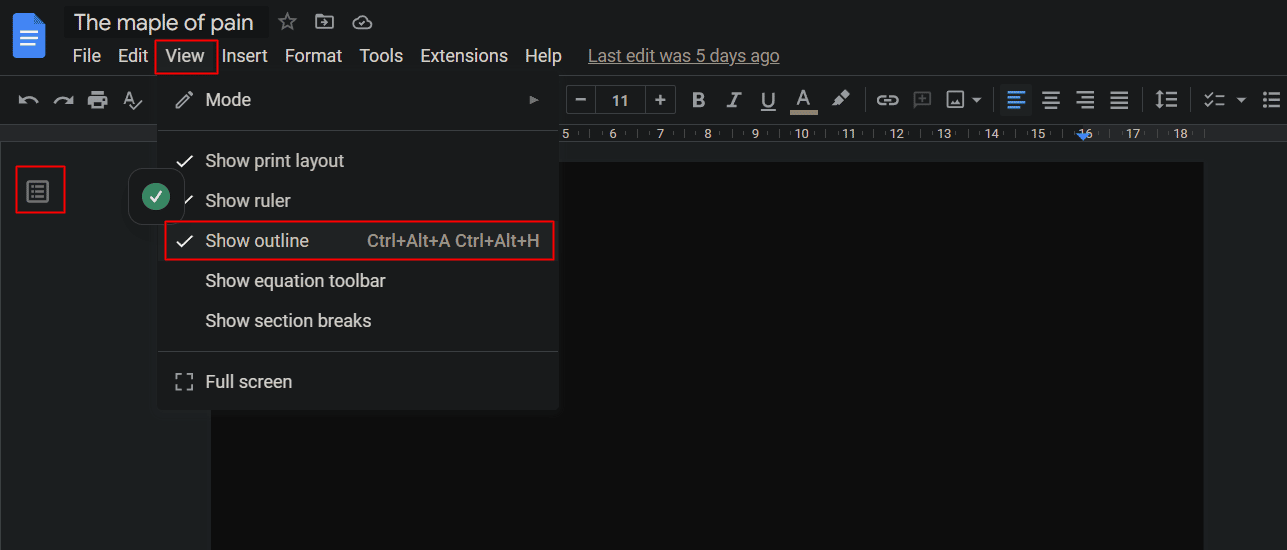
5. Создавайте автоматические сводки
Если вы пишете длинные документы, такие как рассказы, статьи и т. д., и ищете версию с кратким изложением для своего черновика, функция сводки Документов Google использует искусственный интеллект и создает быстрое резюме. Чтобы использовать эти советы и рекомендации Google Docs и просмотреть сводку
1. Убедитесь, что для вашего документа включена функция Просмотр структуры .
2. Щелкните значок Структура .
3. Щелкните значок + в разделе ОБЗОР .
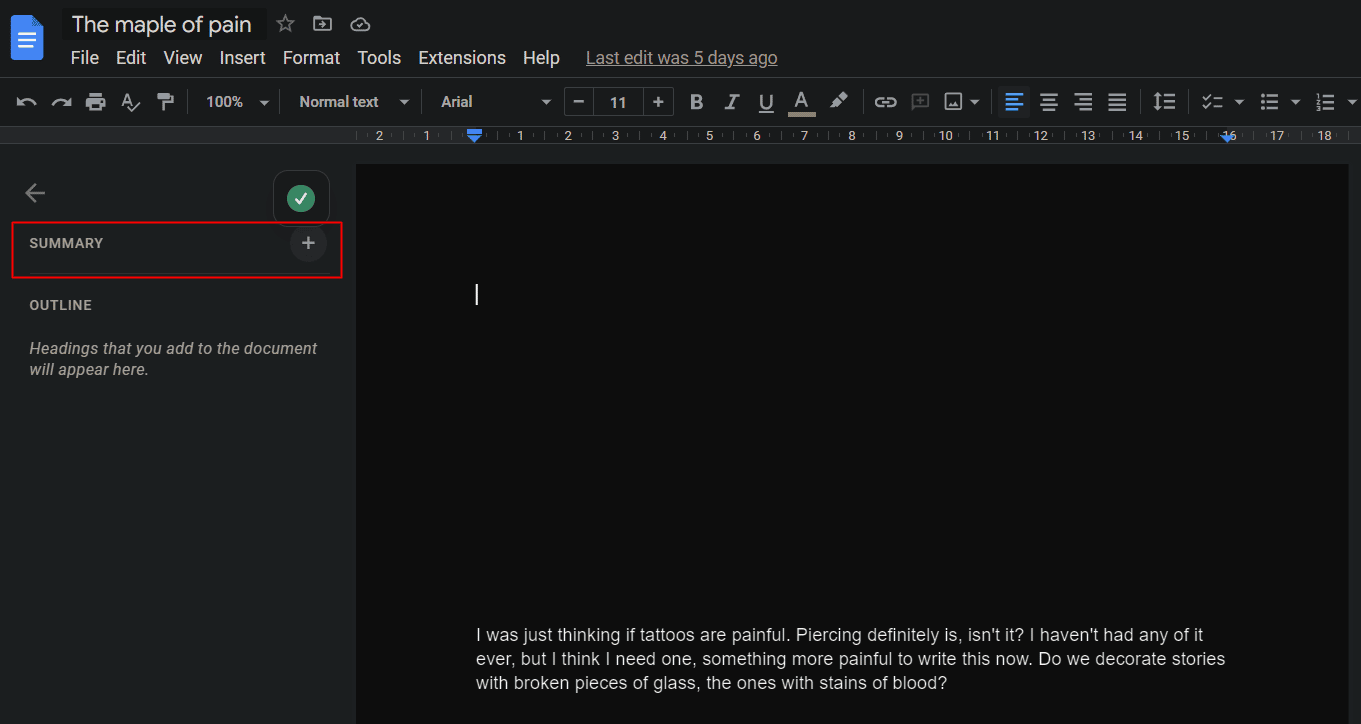
6. Автономная функция Google Документов
Как мы обсуждали выше, для доступа к Google Docs необходимо зарегистрироваться с помощью учетной записи Google. Однако для доступа не требуется подключение к Интернету. Несмотря на то, что это платформа на основе браузера, ее можно использовать в автономном режиме, и любые изменения, внесенные в документ, автоматически синхронизируются при подключении к Интернету. Чтобы следовать этим советам по Google Docs для Windows, убедитесь, что ваш документ доступен в автономном режиме.
1. Нажмите на вкладку «Файл» в документе Google сверху, как показано на рисунке.
2. Нажмите Сделать доступным в автономном режиме .
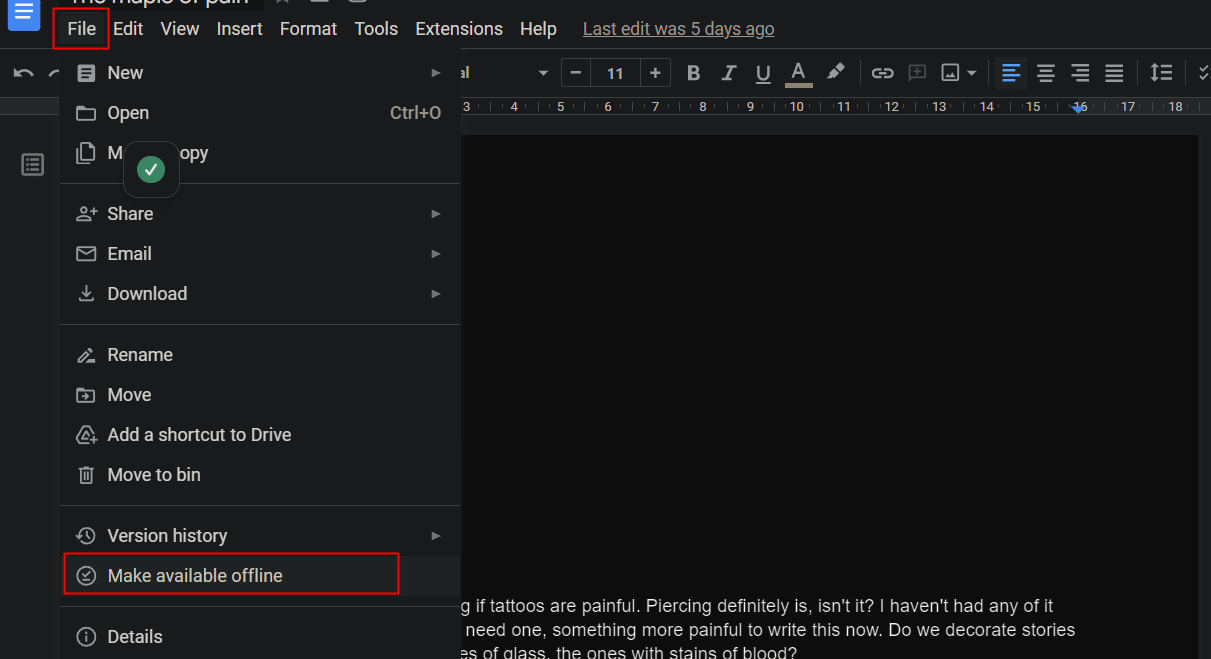
7. Текст гиперссылки
Гиперссылка в Windows или любой другой платформе заключается в том, чтобы вручную выполнить поиск определенного веб-сайта, а затем связать его с соответствующим словом или предложением. Google Docs выводит это на новый уровень и позволяет пользователям искать что-то прямо внутри стены и связывать это с тем же.
1. Выберите нужное слово/фразу для гиперссылки из вашего Документа Google .
2. Щелкните правой кнопкой мыши выделенный текст и выберите в контекстном меню пункт Вставить ссылку .
3. В поле URL введите нужный URL и нажмите Применить .
- Ярлык для Windows: Ctrl + K
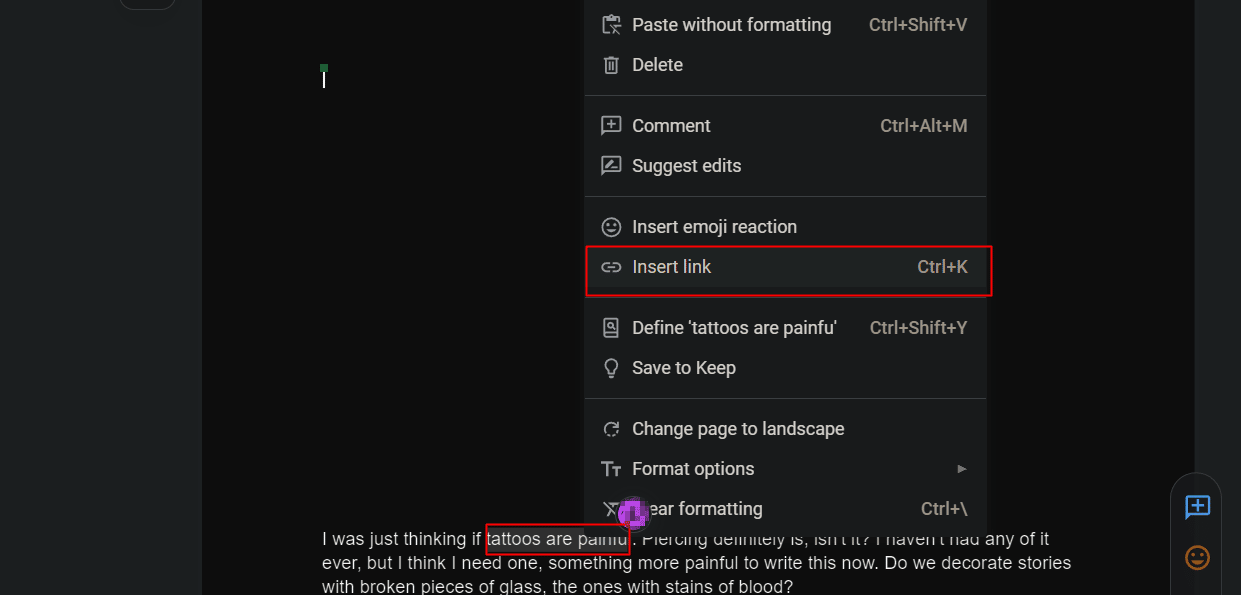
Читайте также : 5 способов удалить гиперссылки из документов Microsoft Word
8. Вставляйте изображения прямо из Интернета
Когда речь идет об удобстве, Google Docs кажется несопоставимым с некоторыми параметрами, такими как вставка изображения без необходимости его первоначальной загрузки или снимка экрана. Как бы мы вообще пропустили его из списка лучших советов и приемов Google Docs?
1. Нажмите на вкладку «Вставка» .
2. Нажмите « Изображение» > «Поиск в Интернете ».
3. В строке поиска введите ключевое слово для того, что вы ищете.
4. Вставьте изображение.
Примечание . Пользователи также могут вставлять изображения прямо с диска, щелкать с камеры устройства или использовать URL-адрес непосредственно в Документах Google.
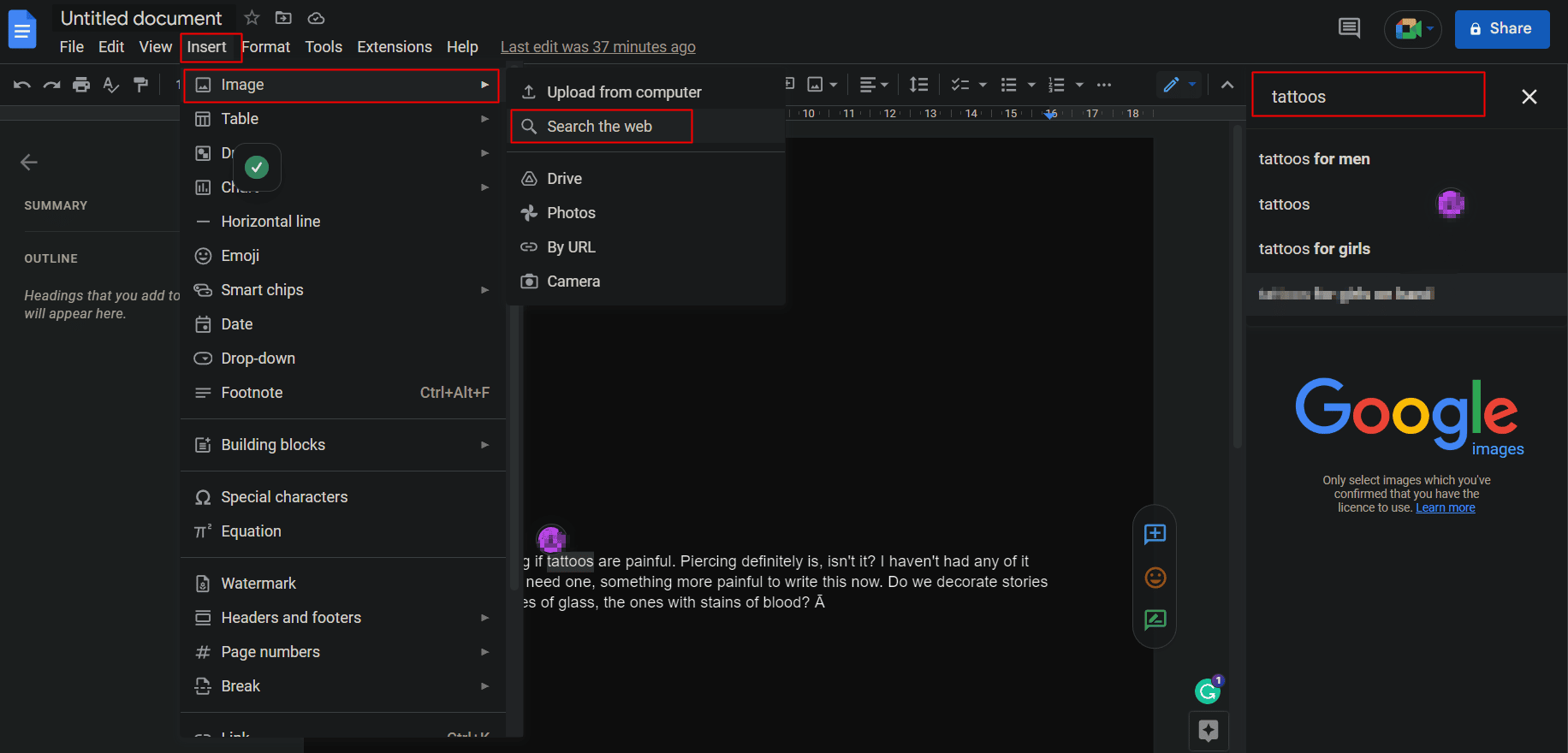
9. Прямые видеозвонки через Google Meet
Документы Google имеют встроенную функцию видеозвонка с Google Meet в документах. Это упрощает для пользователя прямое присоединение к собраниям или начало видеовызова из документов и обмен документами с ними в режиме реального времени. Кроме того, его также можно использовать для обмена электронной таблицей или блогом в реальном времени и т. д.
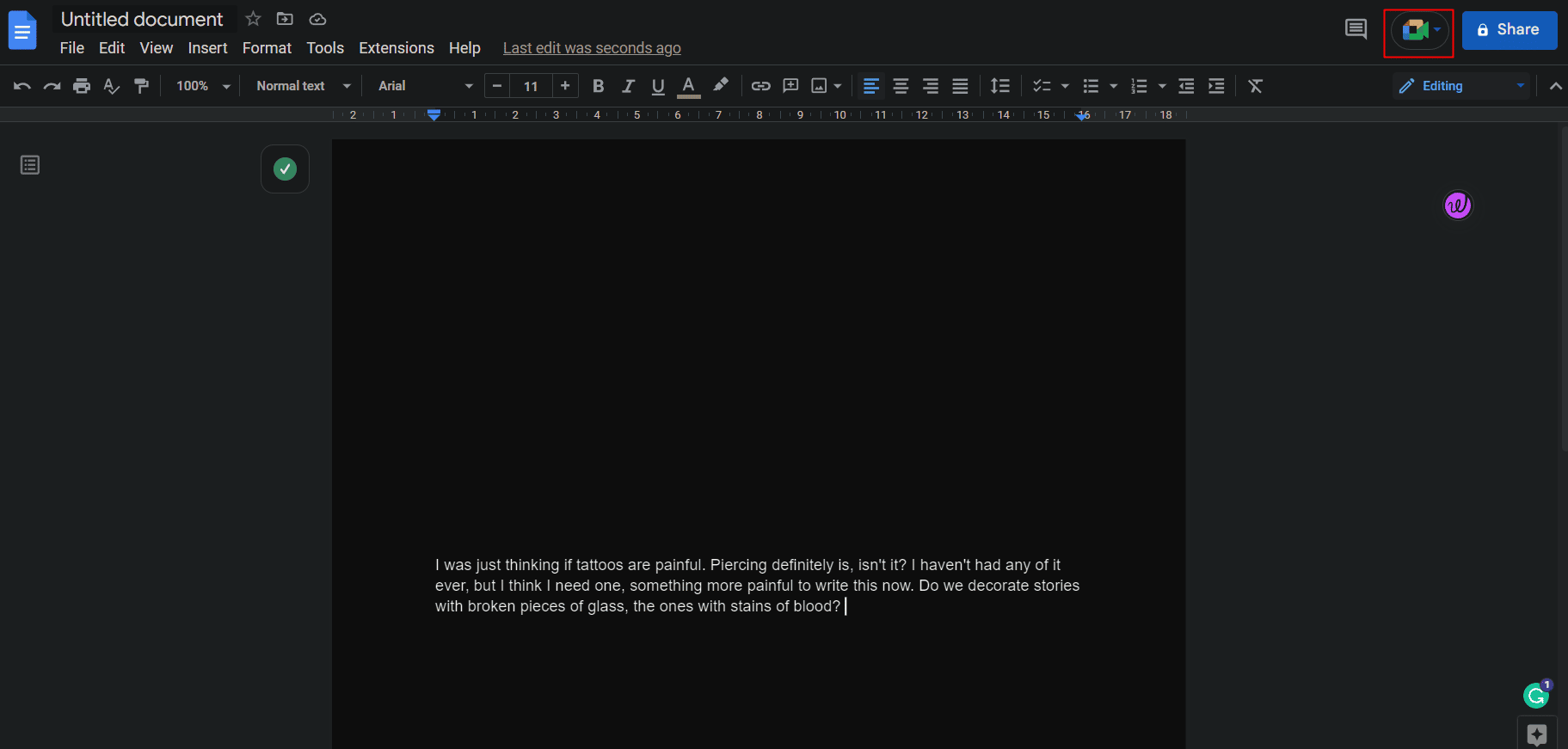
10. Создайте электронную почту из Google Docs
К тому времени, когда вы будете читать этот заголовок, не думайте, что мы сошли с ума. В Документах Google есть функция, с помощью которой пользователь может написать обычное электронное письмо непосредственно из Документов Google. Это позволяет использовать в своих интересах проверку орфографии и другие инструменты. Более того, после написания его можно отправить прямо оттуда.
1. Нажмите «Вставить» на верхней панели инструментов.
2. В списке опций щелкните Стандартные блоки .
3. Нажмите на опцию «Электронный черновик» .
4. На странице заполните структуру письма .
5. Щелкните значок Gmail слева, чтобы просмотреть и отправить его.
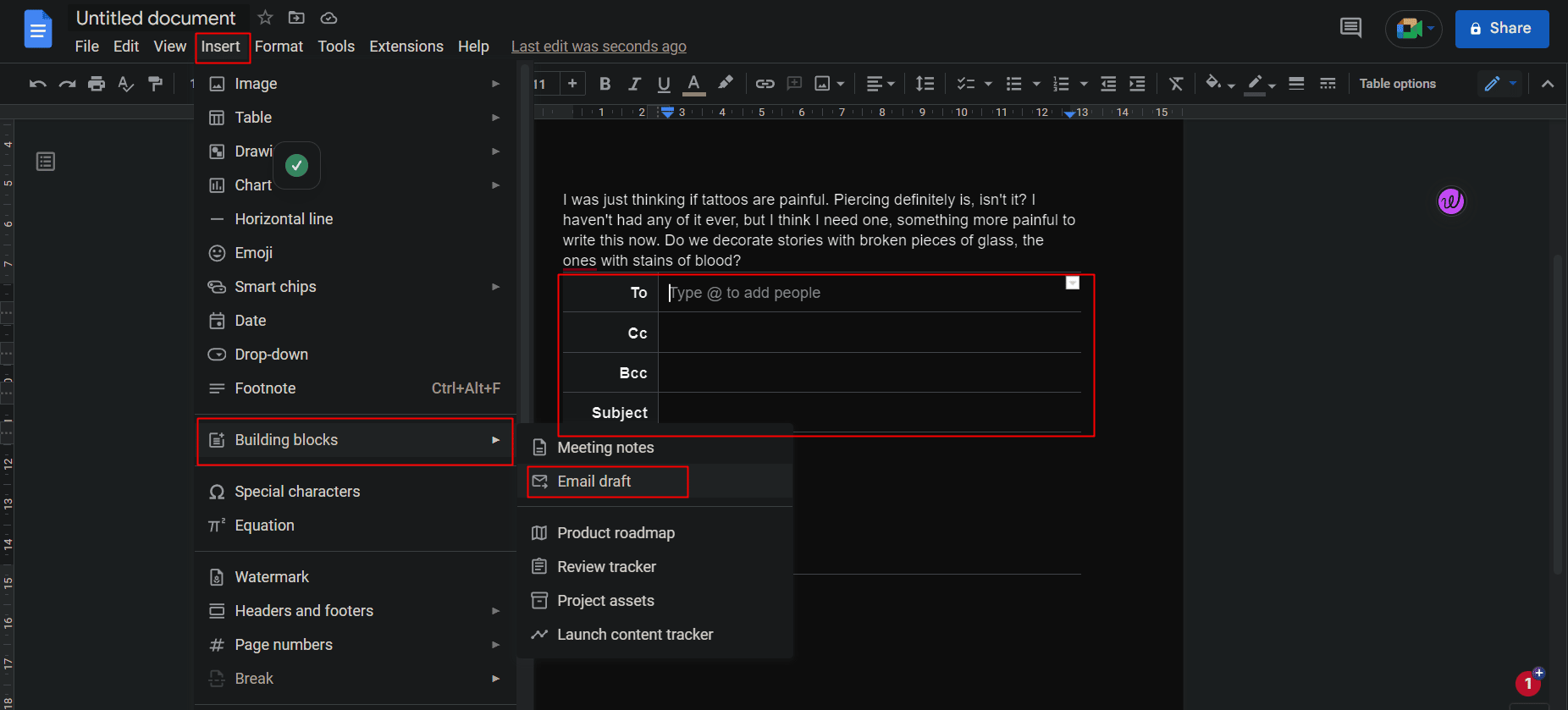
11. Добавьте цитаты или библиографии
Чтобы избежать проблем с авторским правом, необходимо правильно указать источник информации при написании исследовательской работы или работе над проектом. Добавлять цитаты в Документы Google при цитировании книги, газетной статьи, веб-сайта или любого другого источника легко и доступно в различных стилях, таких как MLA, APA или Чикаго. Более того, можно ссылаться на источники на любом языке. Однако элементы поля инструмента всегда отображаются на английском языке. Чтобы добавить цитаты в Документы Google:
1. Щелкните вкладку Инструменты .
2. Нажмите «Цитаты» в списке.
3. Выберите нужный стиль цитирования в раскрывающемся меню.
4. Щелкните Добавить источник цитирования .
Примечание . Это может быть книга или газета, журнальная статья или телесериал, веб-сайт или что-либо, упомянутое в списке.
5. Выберите желаемый тип источника и доступ к полям.
После добавления Документы Google будут генерировать для вас цитаты.
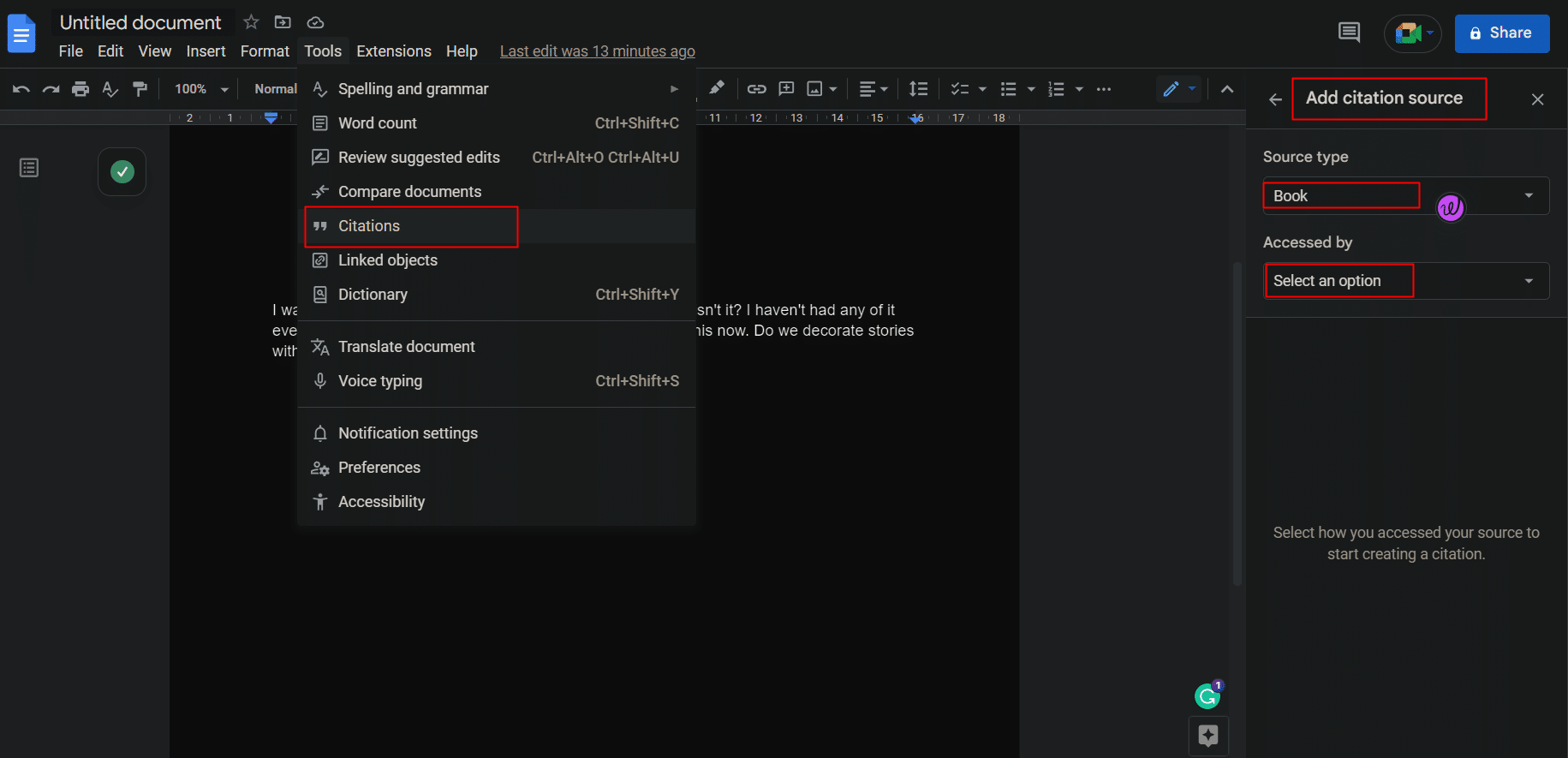
При цитировании печатных СМИ или веб-сайтов пользователь может ввести в инструмент Международный стандартный номер книги (ISBN) или унифицированный указатель ресурсов (URL), и Документы автоматически отобразят цитату из Интернета.
12. Проверьте определения и найдите синонимы
Документы Google позволяют проще всего избегать Google на самом деле. Если вы хотите найти определение, т. е. значение какого-либо конкретного слова или фразы, вы можете сделать это прямо из документации.
1. Выберите нужное слово/фразу и щелкните по нему правой кнопкой мыши.
2. Нажмите «Определить выбранное слово/фразу» .
- Ярлык для Windows: Ctrl + Shift + Y
- Ярлык для macOS: Cmd + Shift + Y
В качестве альтернативы пользователь также может искать его в словаре, доступном на вкладке «Инструменты».
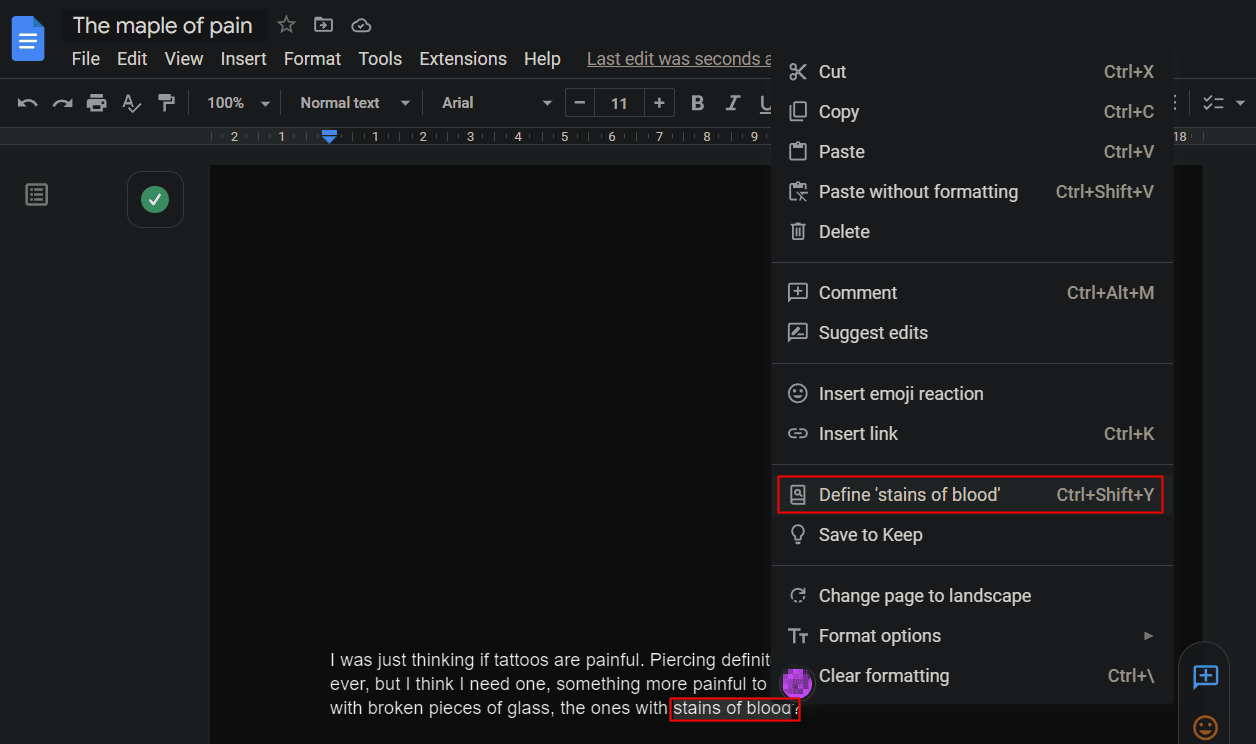
Читайте также : Как создать висячий отступ в Word и Google Docs
13. Войдите в меню быстрого поиска с помощью @
Много раз мы забывали, как перейти к опции или найти файл, который мы сохранили где-то на нашем устройстве, или мы забыли ярлык для доступа к функции. Это удобно в Документах Google, где при вводе чего-либо со знаком «@» в статье будут отображаться результаты, такие как инструмент, файл, идентификатор электронной почты или события календаря. В универсальном раскрывающемся меню поиска все это упрощено.
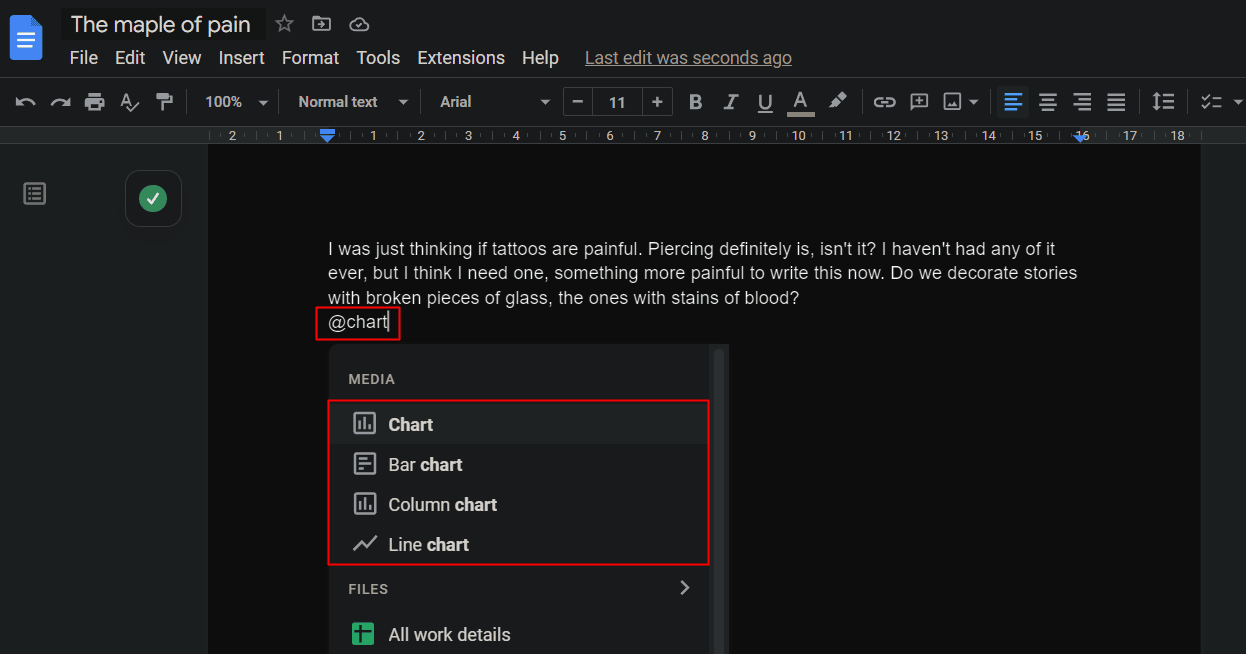
14. Бесстраничный просмотр
Бесстраничное представление было добавлено разработчиками в документы Google для повышения удобства и функциональности пользователей при работе с файлами с большими изображениями или просто для пользователей, которые хотят избежать разрыва страницы, потому что он им не нужен. Страница отображается в виде бесконечной полосы с выбранным пользователем цветом фона. Таким образом, при бесстраничном просмотре вся страница принадлежит вам. Этим советам Google Docs для Windows можно следовать шагам, приведенным ниже.
1. В документе Google щелкните вкладку «Файл» на панели инструментов.
2. Щелкните Параметры страницы .
3. Перейдите на вкладку «Бесстраничный» .
4. Выберите нужный цвет фона и нажмите OK .
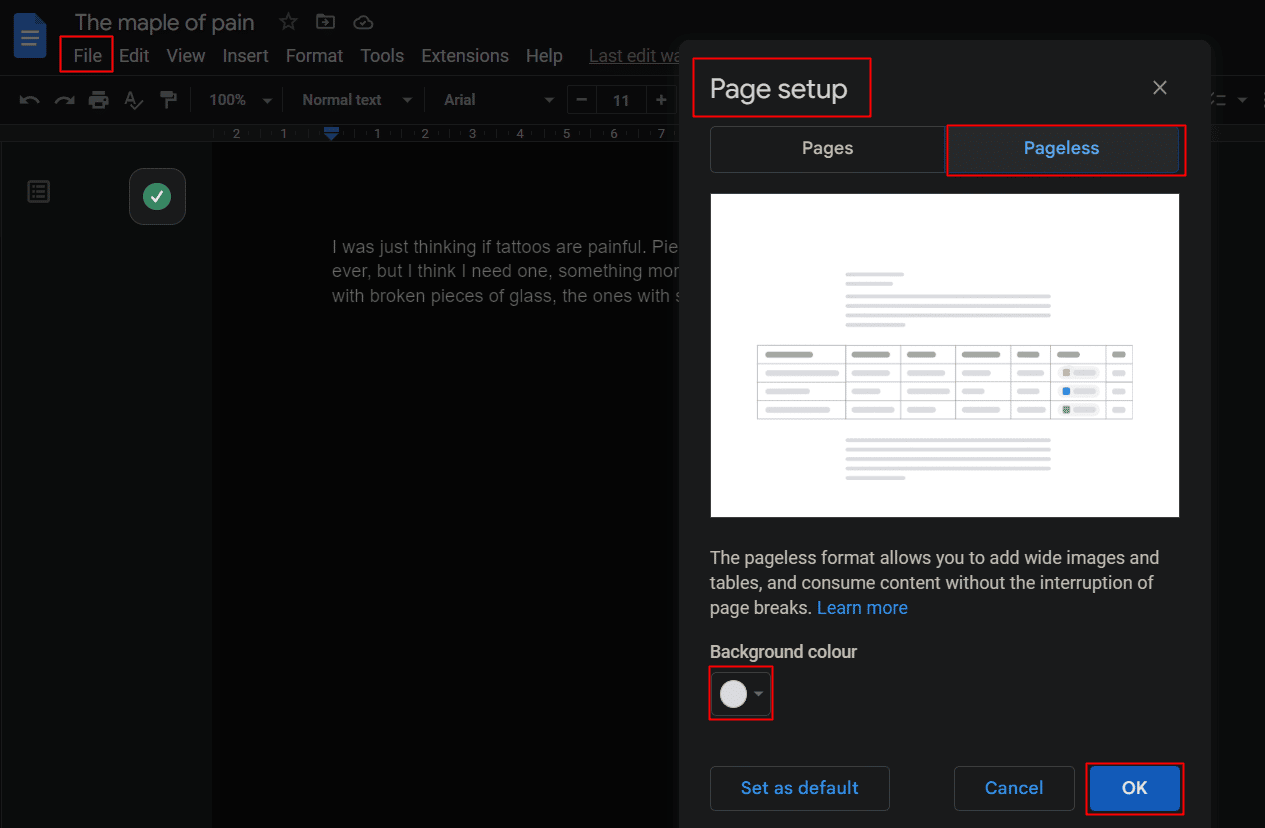
15. Предустановленные раскрывающиеся списки
Выпадающий список похож на краткое изложение документа. Пользователь может разместить предварительно добавленный раскрывающийся список или создать свой собственный и добавить или удалить любые параметры. Выпадающие списки упрощают отслеживание проектов, просмотр статуса и многое другое.
1. Нажмите на вкладку «Вставка» в документе Google.
2. Нажмите «Раскрывающийся список» .
3. Во всплывающем окне создайте или добавьте свой статус в раскрывающемся списке.
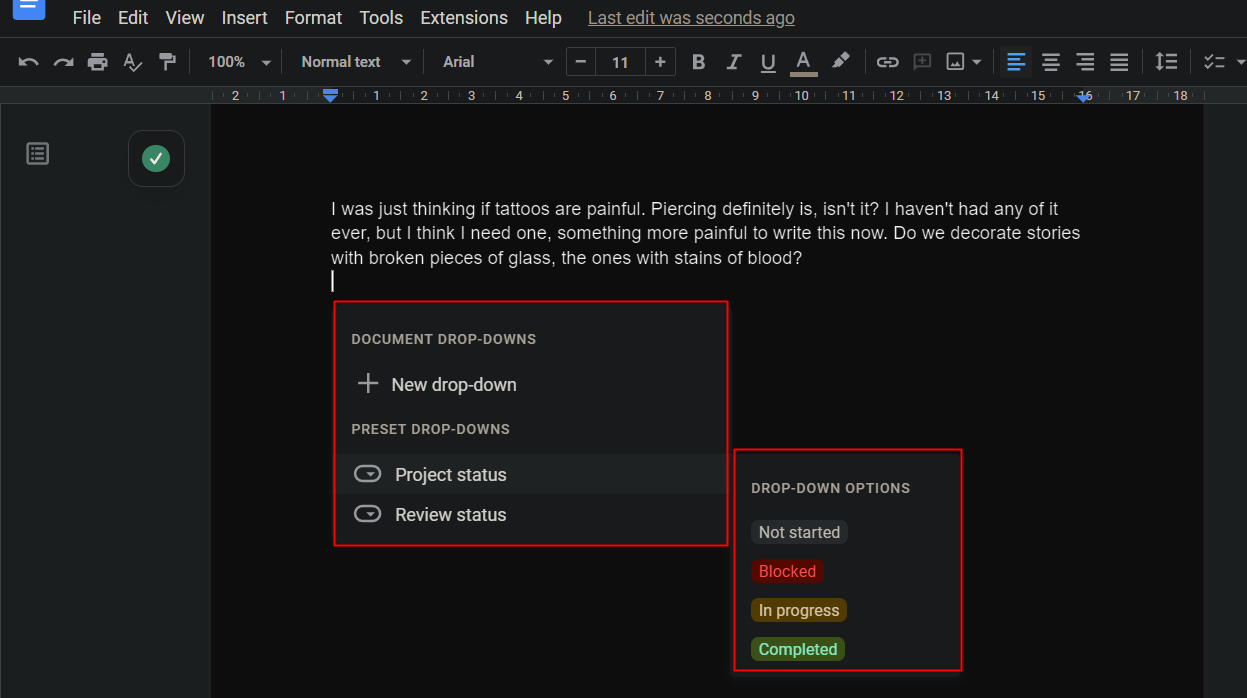
16. Создайте контрольные списки для задач
Контрольный список служит пользователю, когда он или она хочет создать список задач, которые необходимо выполнить. Пункты в списке могут быть отмечены или сняты на основе завершения. Чтобы создать контрольный список для задач в Документах Google:
1. Нажмите на вкладку Формат .
2. Щелкните Маркеры и нумерация .
3. Щелкните Контрольный список , чтобы добавить его.
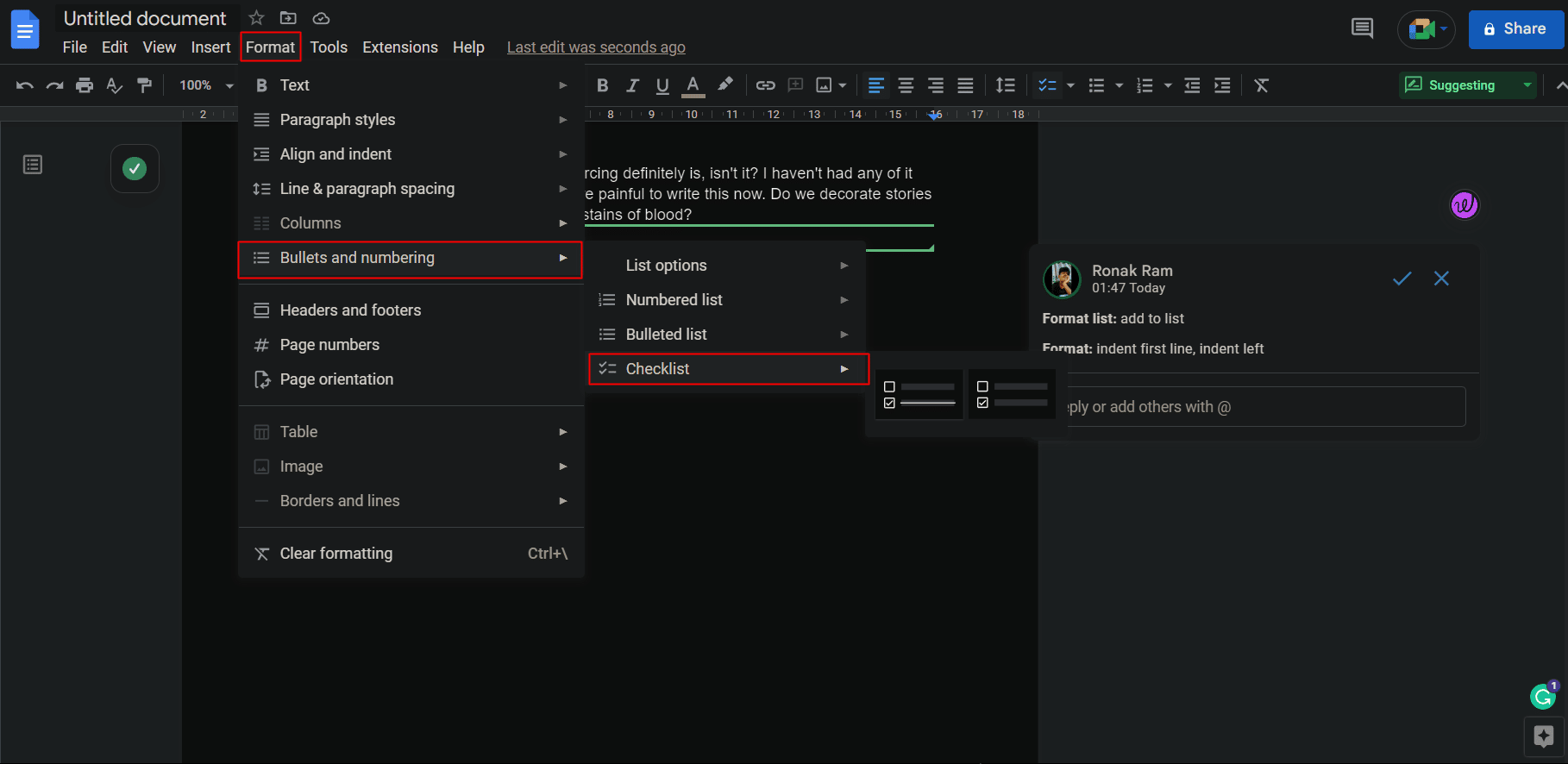
Примечание . Вы также можете просто добавить контрольный список, щелкнув значок контрольного списка в документе под панелью инструментов, как показано на рисунке.

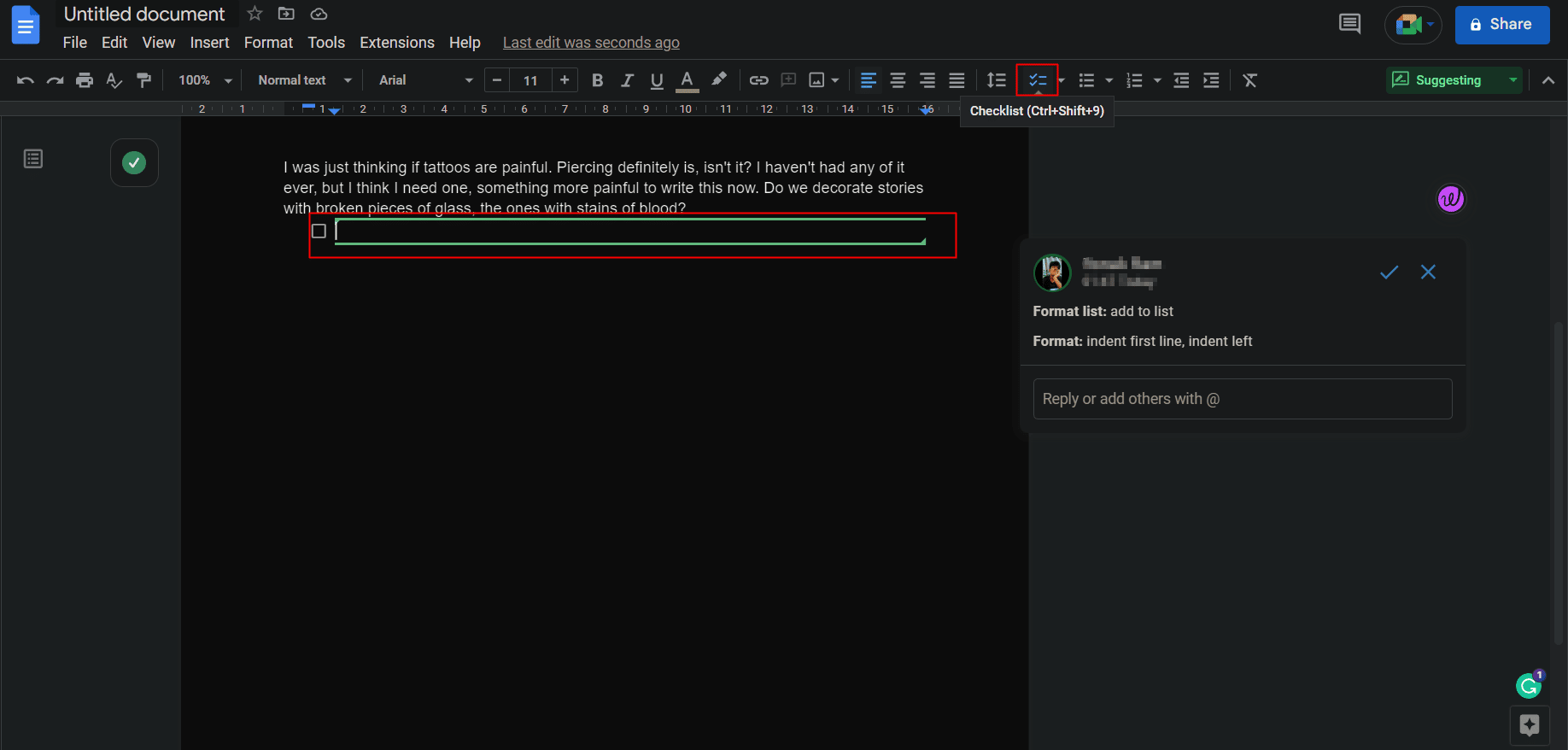
17. Документ с водяным знаком
Иногда именно автор хочет представить произведение, опубликованное как свое собственное, или, может быть, поставив водяной знак, чтобы заявить права на документ и предотвратить его использование без согласия или авторских прав. Водяной знак повышает роль владельца любого вещества, особенно для создателей или предприятий. Добавить водяной знак в Документ Google очень просто.
Примечание . Убедитесь, что документ, в который нужно вставить закладку, не является бесстраничным.
1. Нажмите на вкладку «Вставка» .
2. Прокрутите вниз и нажмите «Водяной знак» .
Примечание . Можно добавить водяной знак в виде изображения или текста .
3. Настройте свой водяной знак в соответствии с вашим выбором и потребностями из доступных настроек.
4. Нажмите Готово , чтобы сохранить.
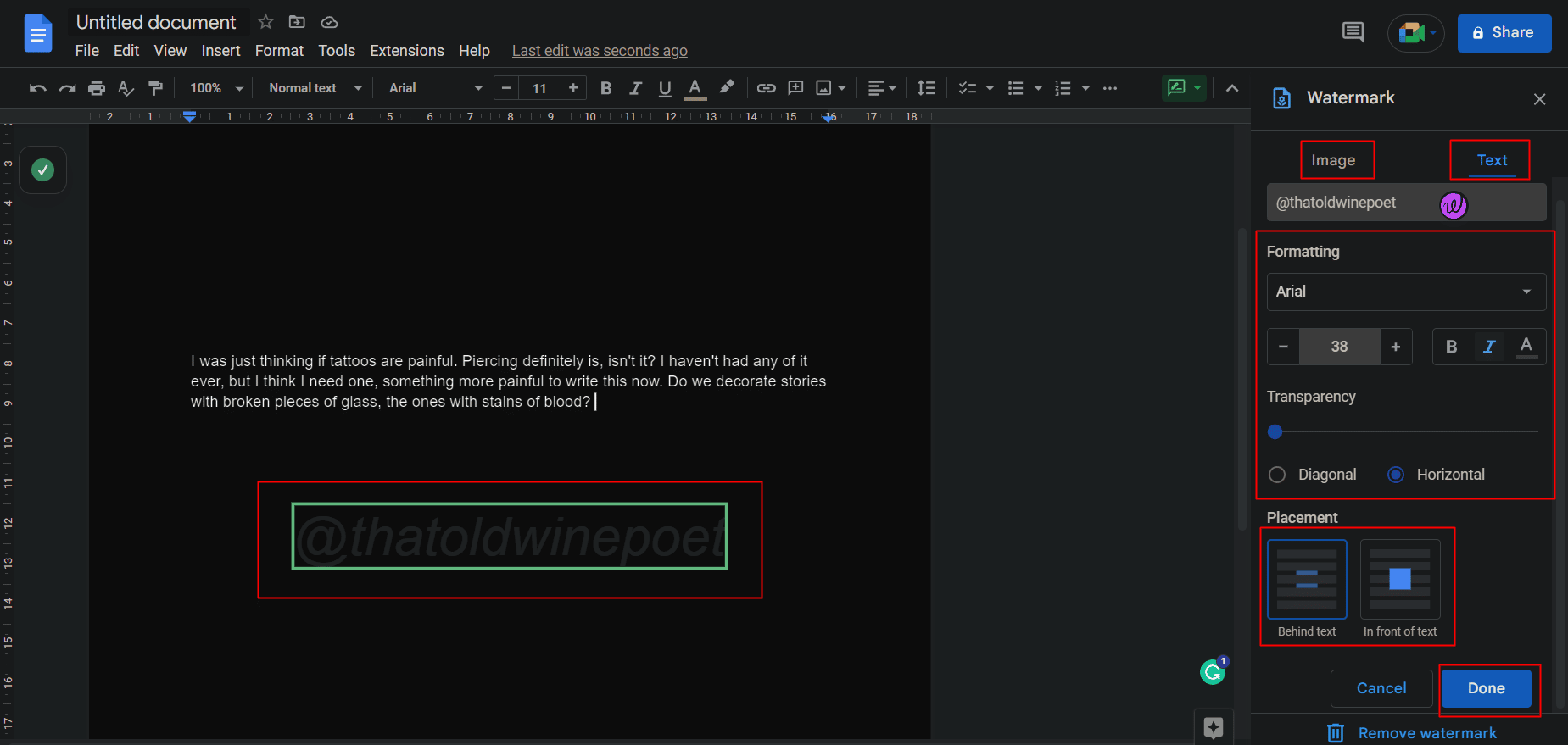
Читайте также : Как удалить водяной знак с документа Word
18. Добавьте реакции эмодзи
Добавление реакций на тексты в виде эмодзи доступно не только в WhatsApp. Даже в Google Doc читатель может добавлять реакции/смайлики к тексту и даже к любой конкретной строке.
Вариант I: использование значка смайлика
Чтобы отреагировать на текст:
1. Выберите и выделите нужный текст , на который вы хотите отреагировать.
2. Щелкните значок смайлика в правой части страницы между значками комментариев и предложений, как показано на рисунке.
3. Во всплывающем окне Emojis нажмите на нужную реакцию .
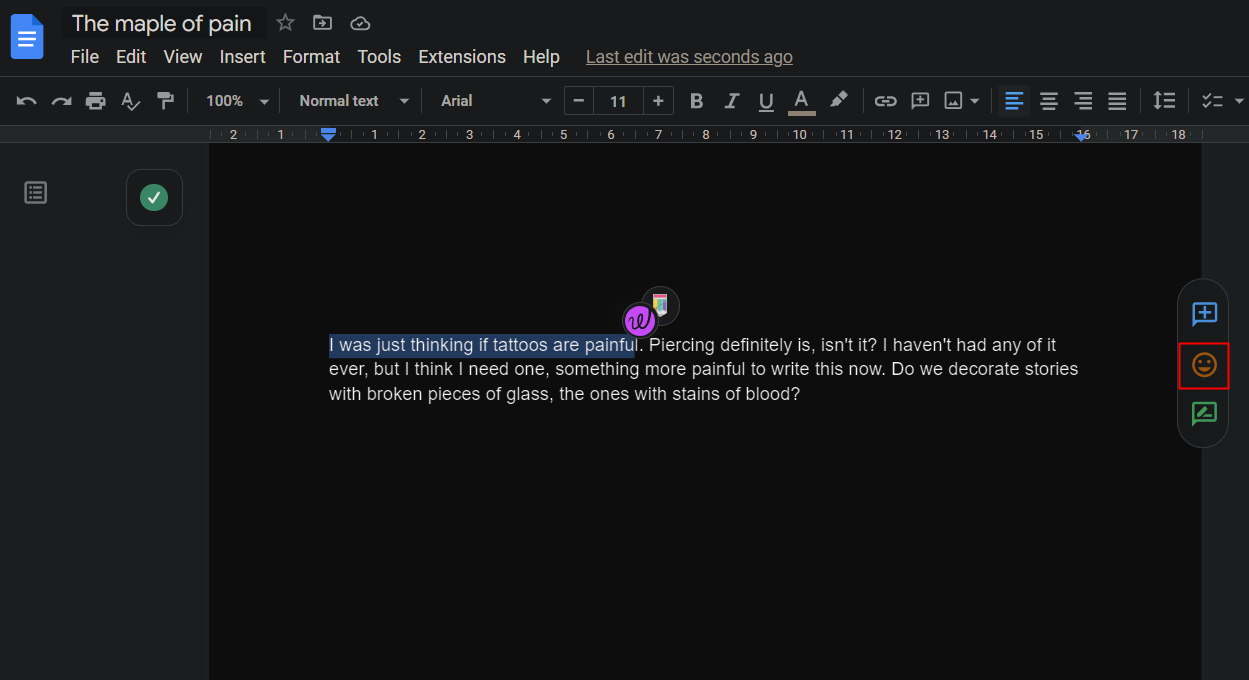
Вариант II: использование текстовой команды
Более того, одним из популярных, выбранных из лучших советов и приемов Google Docs, является возможность добавить смайлик в сам документ:
1. Откройте меню, набрав значок @ .
2. Введите двоеточие (:), а затем имя смайлика , чтобы отфильтровать список.
3. Используйте клавиши со стрелками , чтобы выбрать вариант размещения.
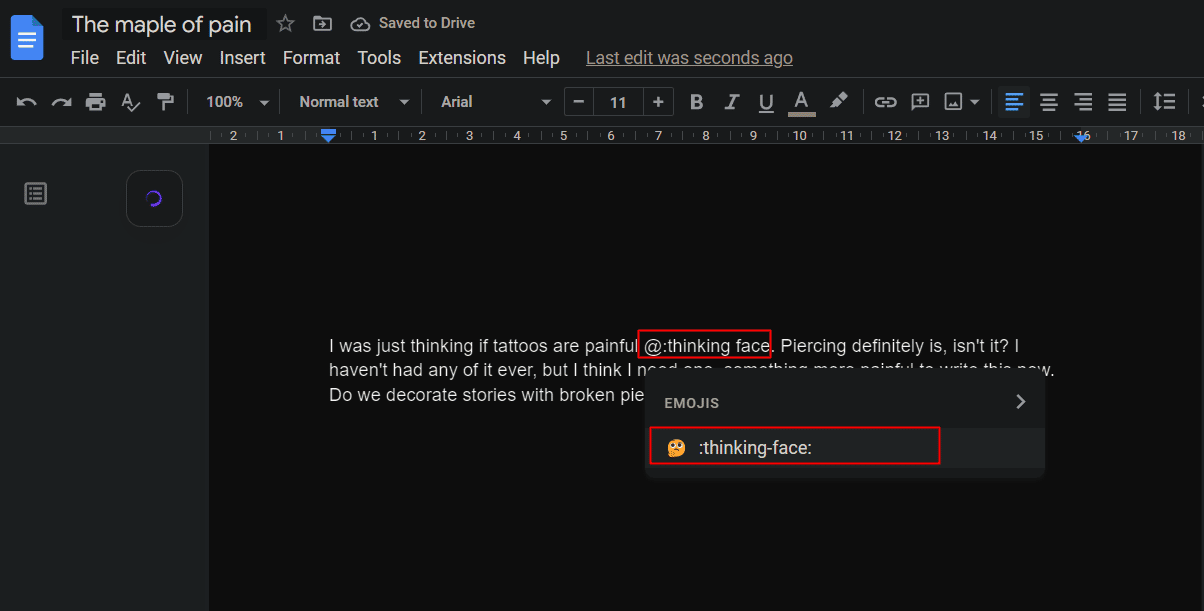
19. Совместная работа и просмотр истории версий
Google Docs, как и Google Sheets, имеет функцию совместной работы. До 100 человек могут одновременно работать над одним документом Google, даже если они используют разные устройства с разными операционными системами.
А. Сотрудничать
1. Щелкните вкладку «Файл» и прокрутите вниз, чтобы выбрать параметр «Поделиться» .
2. Нажмите «Поделиться с другими» и разрешите людям сотрудничать, как в Google Таблицах.
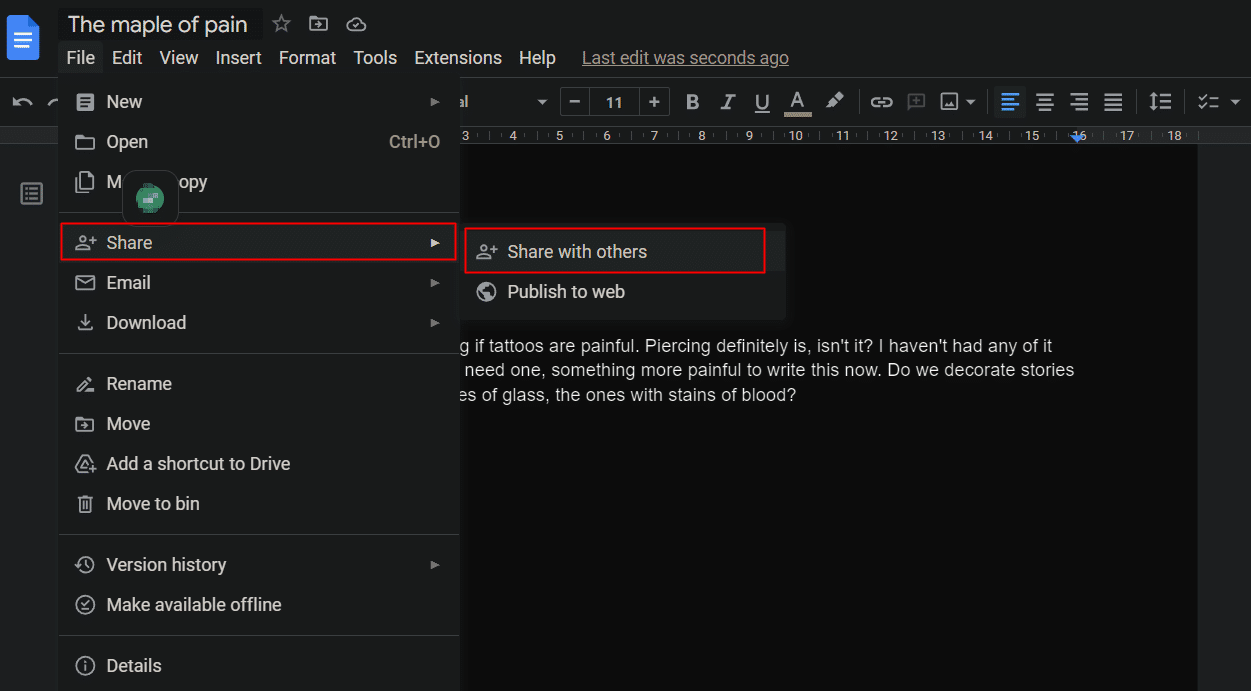
B. См. историю версий
Пользователи, имеющие права на редактирование, могут редактировать файл. Чтобы быть в курсе и проверять партнеров по сотрудничеству, важно узнавать подробности о любых изменениях, внесенных в документ.
1. Щелкните вкладку «Файл» .
2. Нажмите на опцию История версий .
3. Нажмите «Просмотреть историю версий» , чтобы увидеть список изменений с указанием того, кто внес изменения и когда они были внесены.
Примечание . При нажатии на имя также отображается точное внесенное изменение.
- Ярлык для Windows: Ctrl + Alt + Shift + H
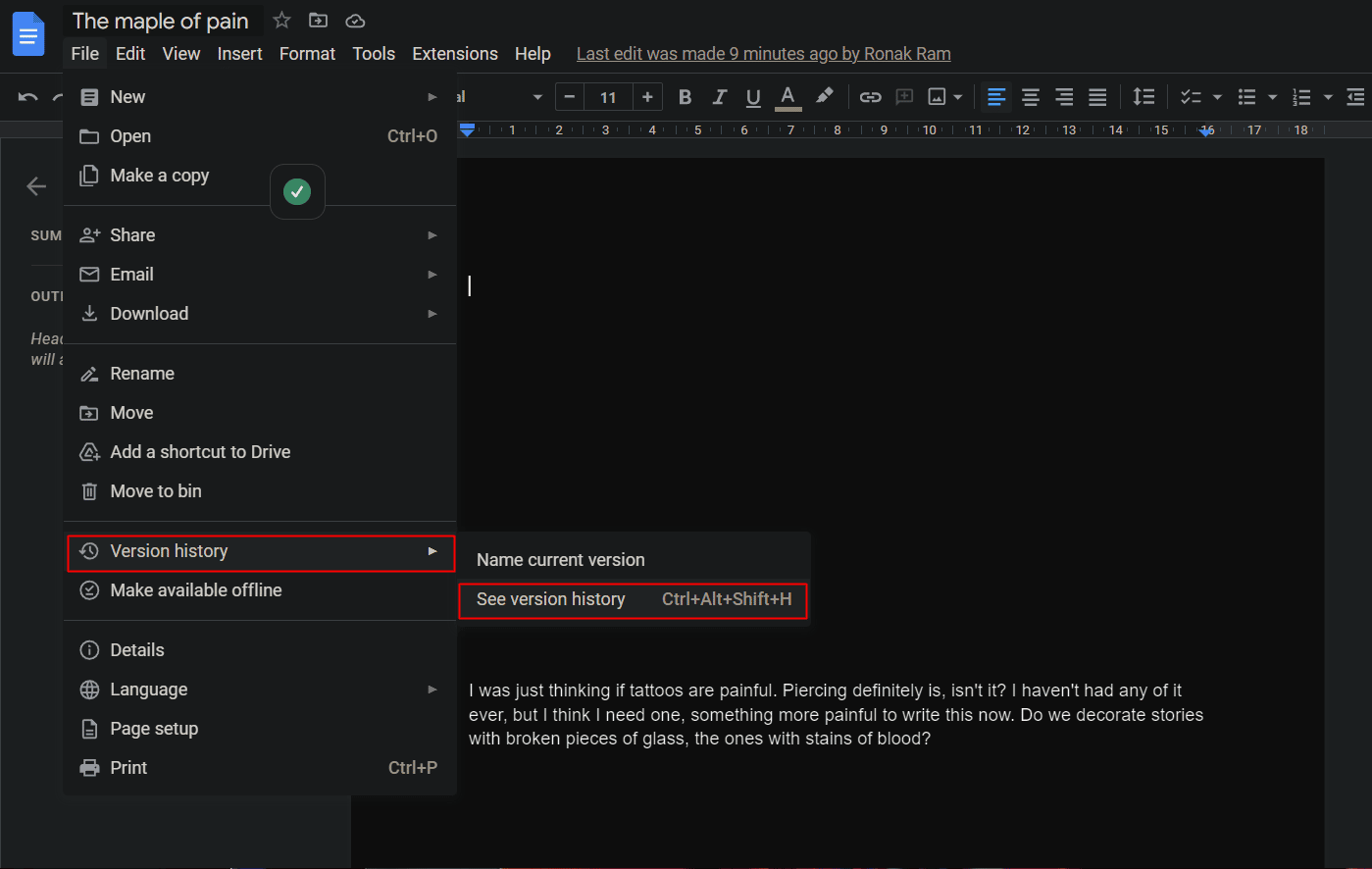
20. Управление общим доступом
Если вы не хотите, чтобы все имели доступ к редактированию вашего файла, Документы Google позволяют вам делиться документами по отдельности, управляя настройками и распределяя полномочия среди людей, которые получают доступ к документу. Давайте покажем вам, как это сделать.
1. В документе Google щелкните параметр «Поделиться» в правом верхнем углу.
2. Поделитесь им с желаемыми пользователями .
3. После предоставления доступа снова нажмите «Поделиться» , чтобы просмотреть список профилей, с которыми вы поделились документом.
4. Управляйте своими настройками обмена как:
- Зритель
- редактор
- Комментатор
Вы также можете изменить настройки в любое время и передать права собственности.
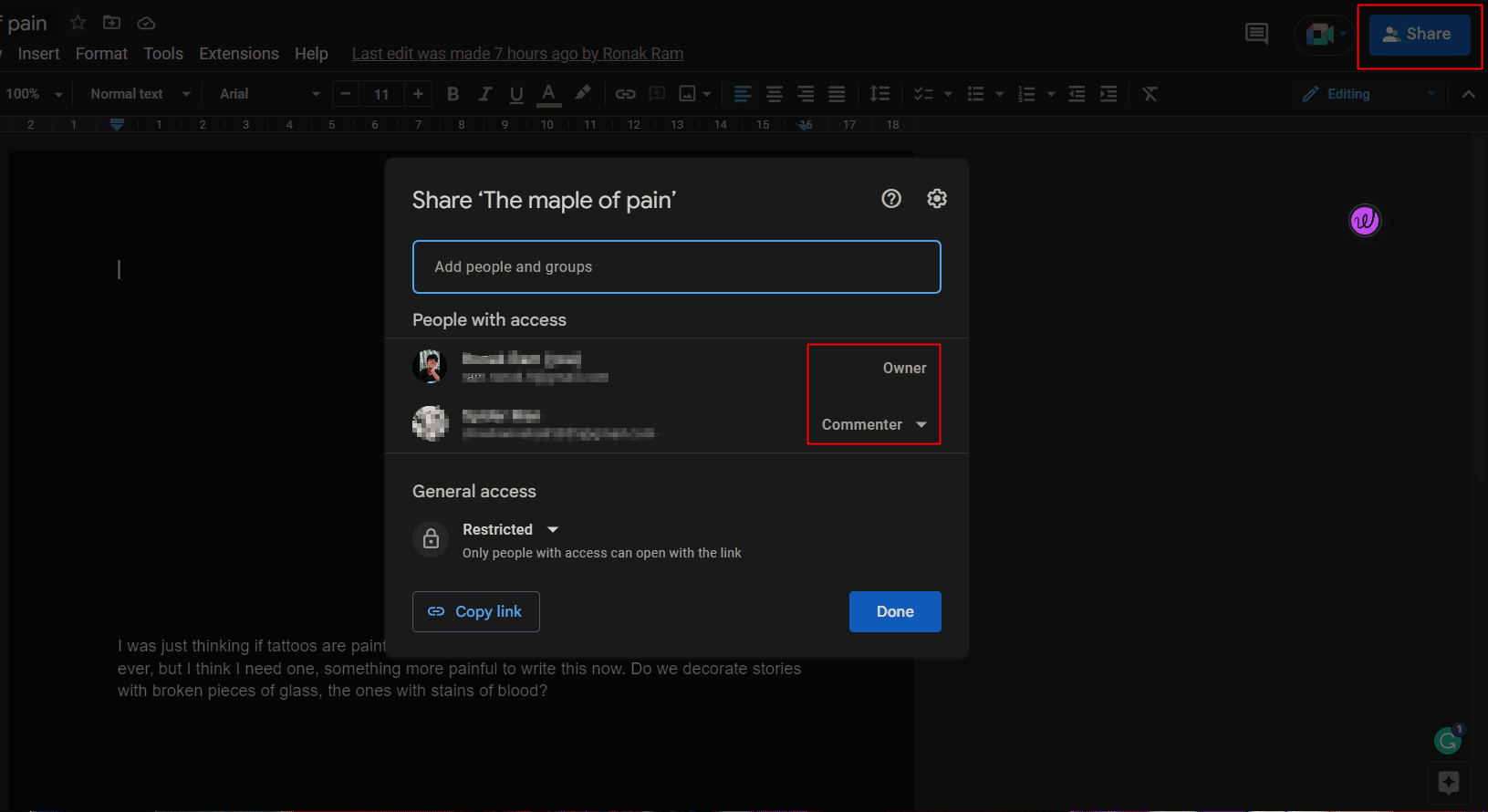
21. См. Количество слов
В отличие от Microsoft Word, Документы Google на экране не отображают количество слов в документе в реальном времени. Тем не менее, это важная функция для людей, у которых есть ограничения в письменной форме, для студентов и для всех, кто работает над конкретным документом. Это также можно включить в Google Docs.
1. Щелкните вкладку Инструменты .
2. Щелкните Количество слов . Во всплывающем окне вы увидите количество слов , количество символов и т. д.
- Ярлык для Windows: Ctrl + Shift + C
- Ярлык для macOS: Cmd + Shift + C
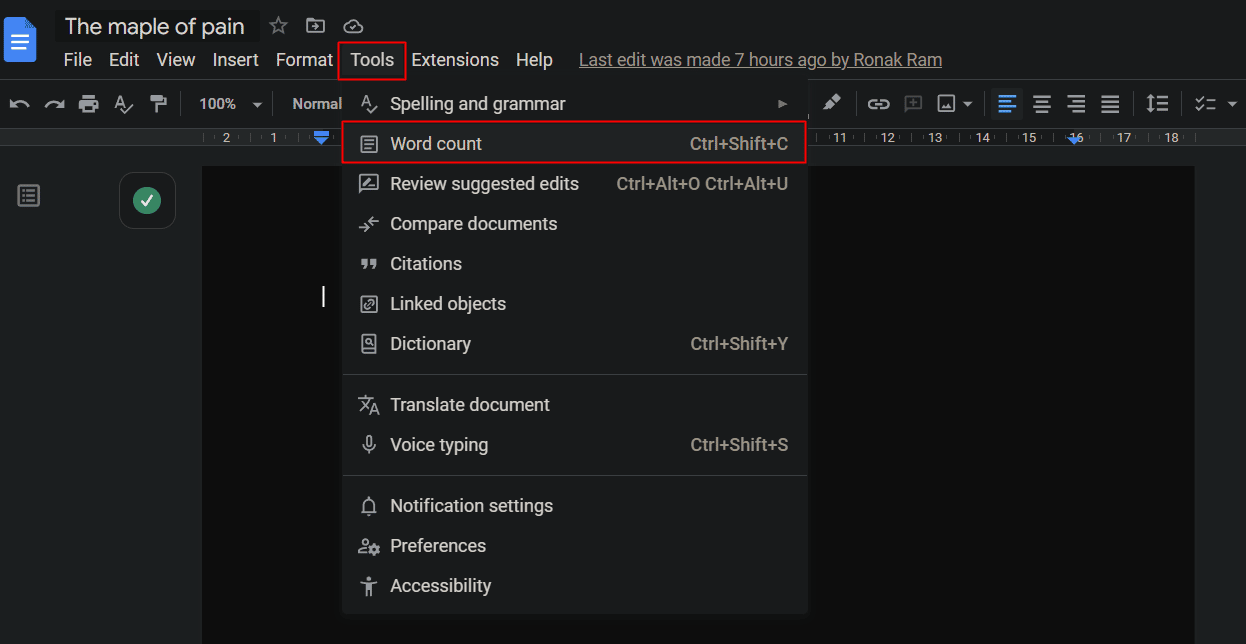
3. Установите флажок Отображать количество слов при наборе , чтобы включить отслеживание количества слов в реальном времени.
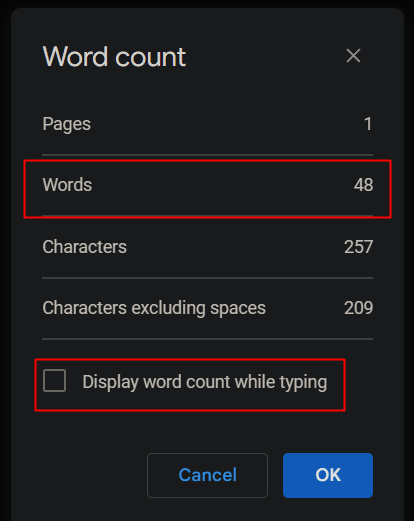
22. Опубликовать файл в Интернете
Массовый обмен документом может быть не самым простым делом, но с Google Docs это становится лучше. Самый простой способ — опубликовать документ, чтобы он получил URL-адрес, которым вы можете легко поделиться.
1. Щелкните вкладку «Файл» > «Поделиться» .
2. Нажмите Опубликовать в Интернете .
Google создает копию документа и делает ее доступной в Интернете, доступ к которой можно получить, используя URL-адрес .
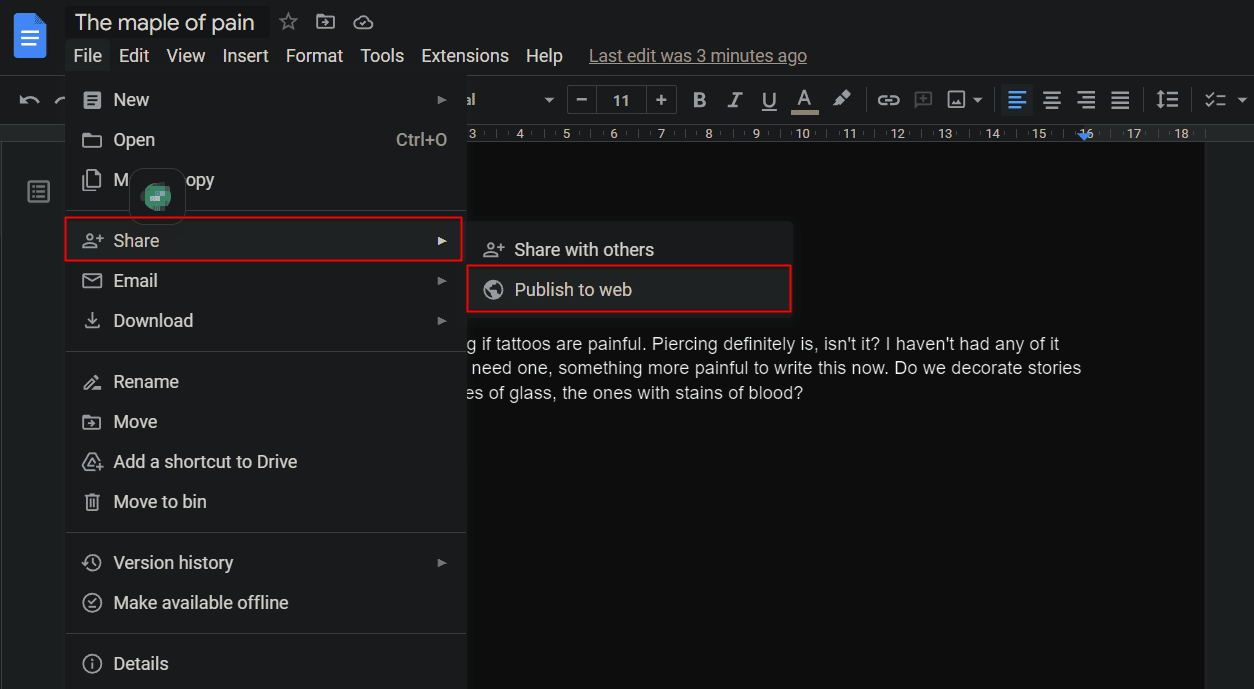
23. Используйте дополнения
Функциональность Google Docs ничем не ограничена и не ограничена. Тем не менее, наличие надстроек гарантирует, что спрос и потребности каждого пользователя удовлетворены, и нет ничего недоступного. Расширения улучшают функциональность приложения. Чтобы проверить и добавить множество надстроек в Документы Google:
1. Щелкните вкладку «Расширения» на панели инструментов.
2. Нажмите «Дополнения» .
3. Выберите опцию «Получить надстройки» .
4. Из доступных надстроек выберите нужную надстройку и установите ее.
При добавлении надстроек может помочь электронное письмо с подтверждением, которое подтвердит, что надстройке был предоставлен доступ к вашей учетной записи.
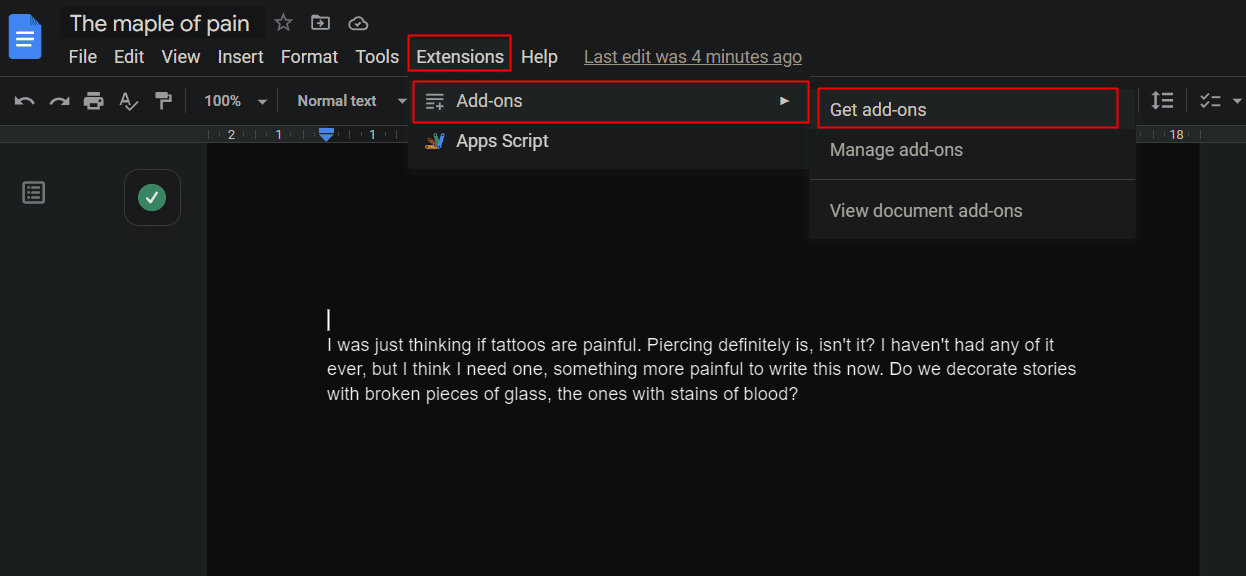
Читайте также : 4 способа повернуть изображение в Google Docs
24. Добавьте или нарисуйте подпись
Google Docs — это широко используемое прикладное программное обеспечение, используемое в организациях для служебных целей. Излишне говорить, что подписи неизбежны в любом бизнесе. С недавним обновлением Chrome Google добавил функцию электронной подписи в список советов и приемов Google Docs.
1. Поместите курсор в то место, где вы хотите вставить свою подпись.
2. Щелкните вкладку «Вставка» на панели инструментов.
3. Щелкните Рисунок .
4. Выберите Новый из вариантов. Теперь новое программное обеспечение для рисования откроется во всплывающем окне.
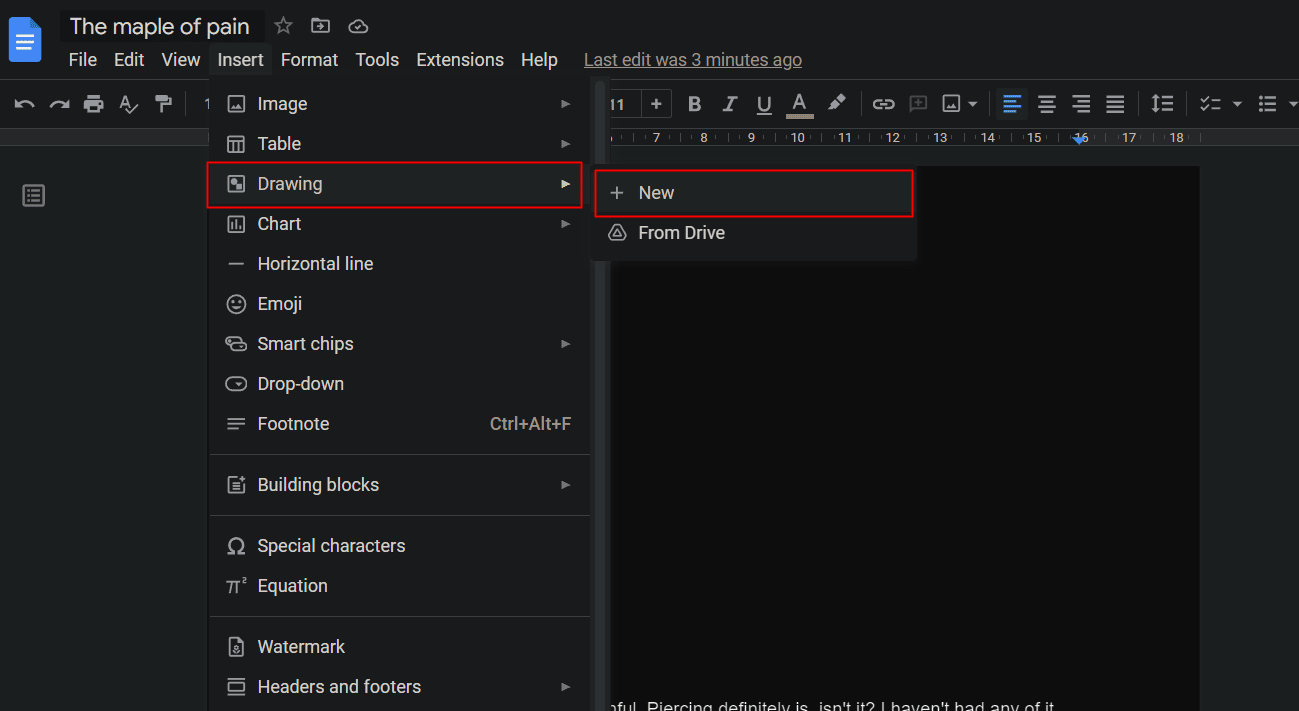
5. Щелкните значок «Развернуть» рядом с инструментом «Линия», как показано на рисунке.
6. Выберите Наброски .
7. Нарисуйте свою подпись с помощью мыши, трекпада или на сенсорном экране.
8. Нажмите «Сохранить и закрыть» в правом верхнем углу, чтобы сохранить его.
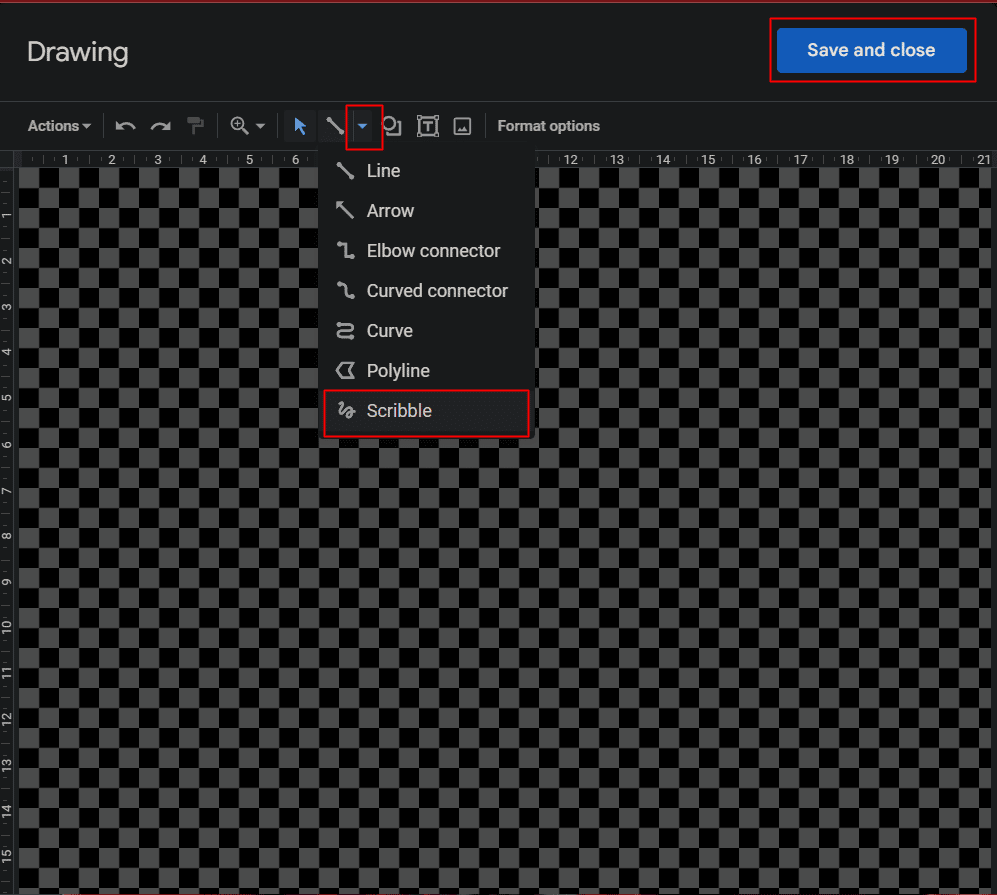
Если вы не найдете возможность нарисовать подпись, обновите Google Chrome на своем устройстве.
25. Сравните документы
Этот взлом документов Google позволяет пользователю сравнивать два документа, которые он или она считает похожими, но не полностью идентичными. Параметр «Сравнить документы» сравнивает их оба и отображает различия с помощью предлагаемых правок.
1. Откройте один из документов , которые нужно сравнить.
2. Щелкните вкладку Инструменты .
3. Нажмите Сравнить документы .
4. В появившемся диалоговом окне выберите второй документ .
5. По мере добавления нового документа будет отображаться сравнение .
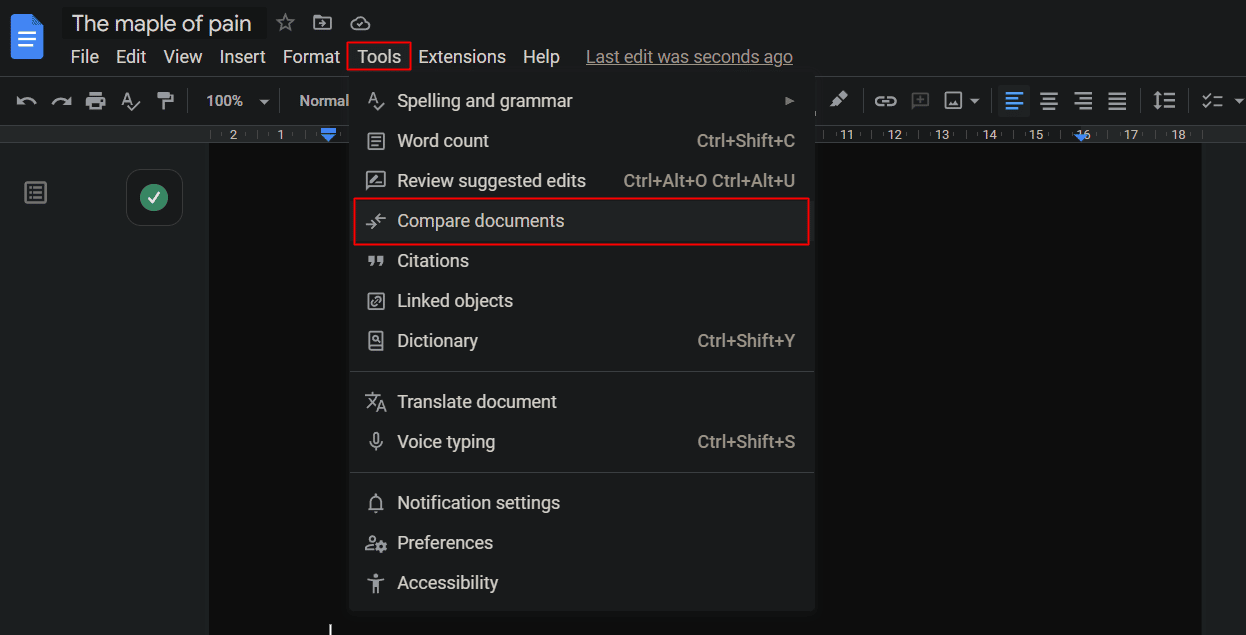
26. Перевести документы
Один из лучших советов и приемов заключается в том, что документ в Документах Google можно перевести на любой язык. Любой документ на иностранном языке можно загрузить на Google Диск и открыть как документ Google.
1. Щелкните вкладку Инструменты .
2. Нажмите на опцию «Перевести документ» .
Будет показан дубликат документа на предпочтительном языке.
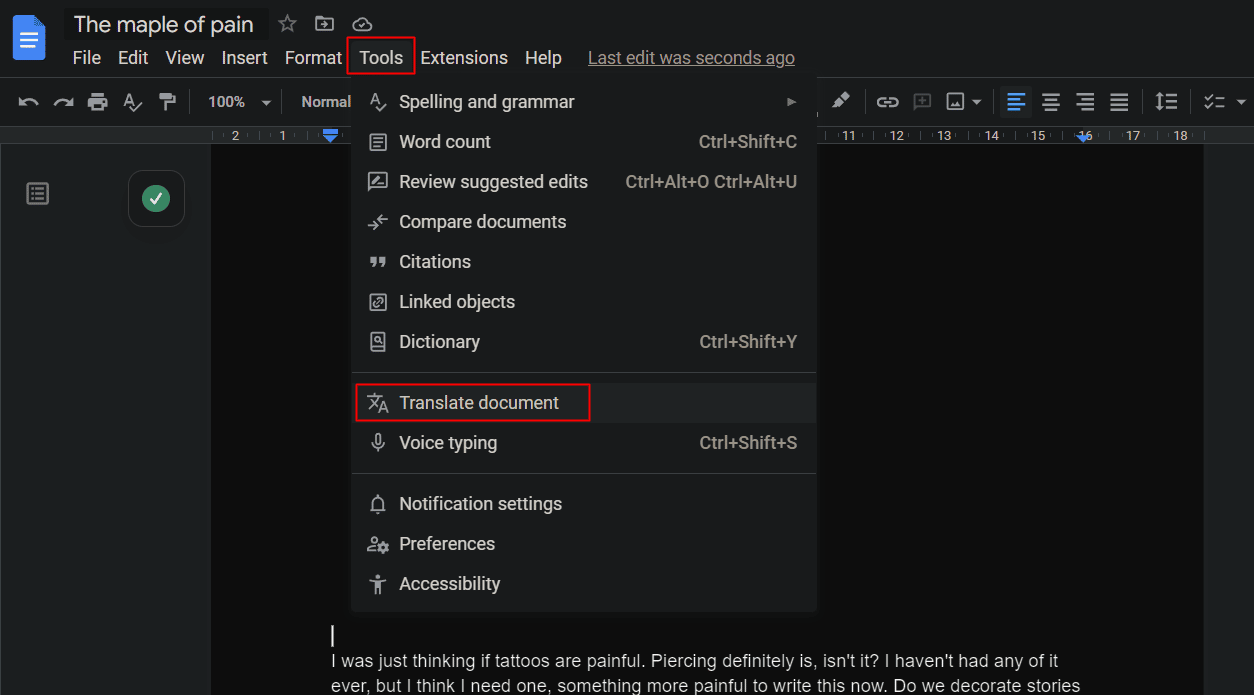
Читайте также : Как использовать Google Translate для мгновенного перевода изображений
27. Отправляйте свои комментарии по почте
На высокоприоритетный и быстрый ответ, запрашивающий комментарий к документу, можно обратить внимание, не делясь исходным файлом.
1. Выберите нужную часть текста , которую необходимо прокомментировать по электронной почте.
2. Щелкните значок «Комментарий» в правой части страницы.
3. В поле комментария введите значок @ .
4. Появится раскрывающееся меню со списком идентификаторов электронной почты соавторов или контактов. Выберите или введите нужный адрес электронной почты пользователя, которому вы хотите отправить комментарий, и часть.
5. Щелкните Комментарий .
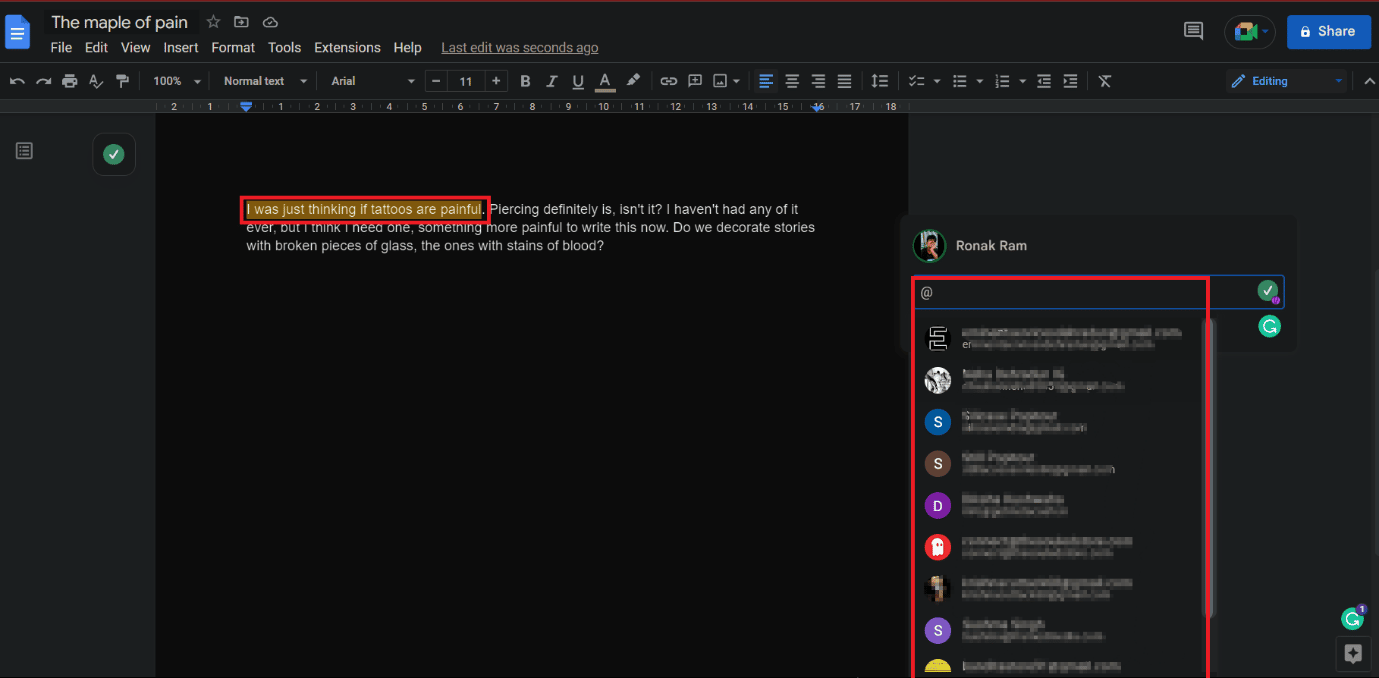
28. Используйте несколько шрифтов
Google Docs на первый взгляд может показаться, что ему не хватает набора шрифтов, в отличие от Microsoft Word. Однако это не так. Помимо 25 шрифтов по умолчанию в меню, также доступны сотни других шрифтов.
1. В документе Google щелкните раскрывающийся список «Шрифт» .
2. В раскрывающемся списке щелкните Другие шрифты .
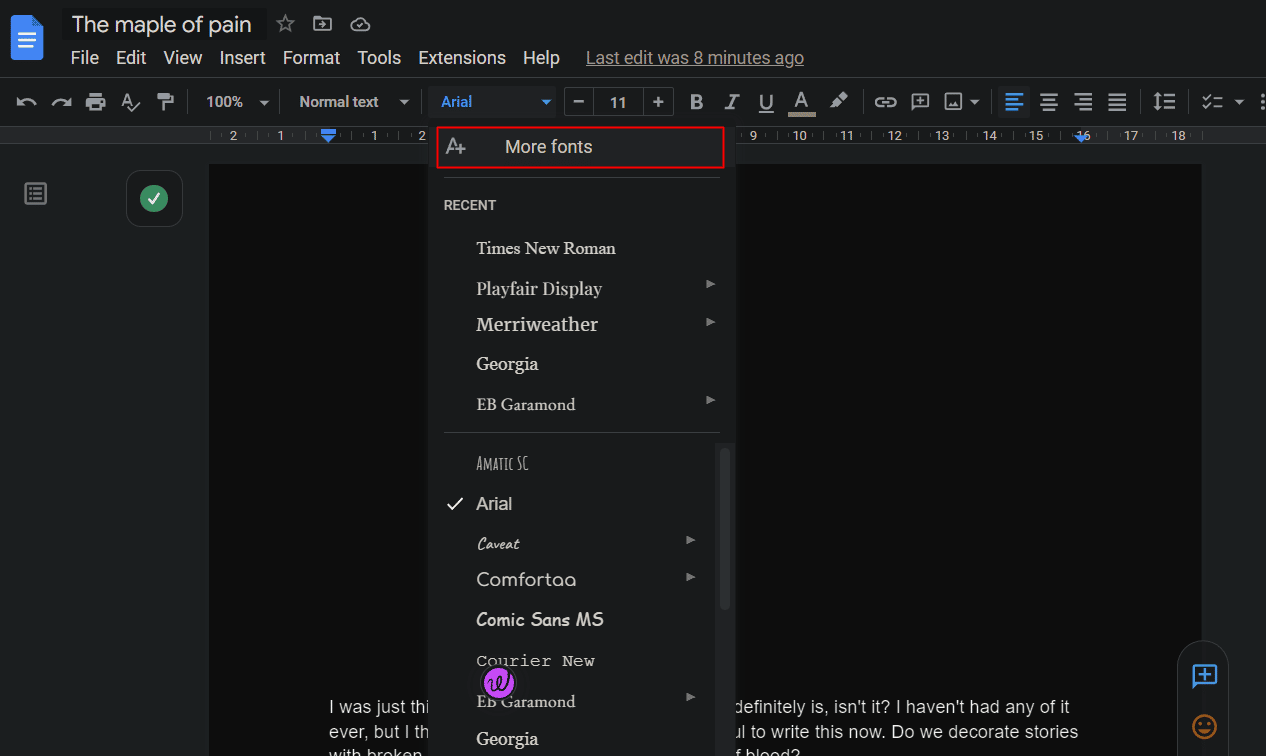
29. Форматирование краски
Копирование и вставка в Google Docs относится к равномерному форматированию, поэтому вам не придется снова и снова выполнять один и тот же процесс форматирования для разных разделов документа. Валик для форматирования краски упрощает задачу.
1. Выделите нужный отформатированный текст .
2. Щелкните значок формата Paint , как показано на рисунке.
3. Выберите и щелкните нужный раздел , к которому необходимо применить это форматирование.
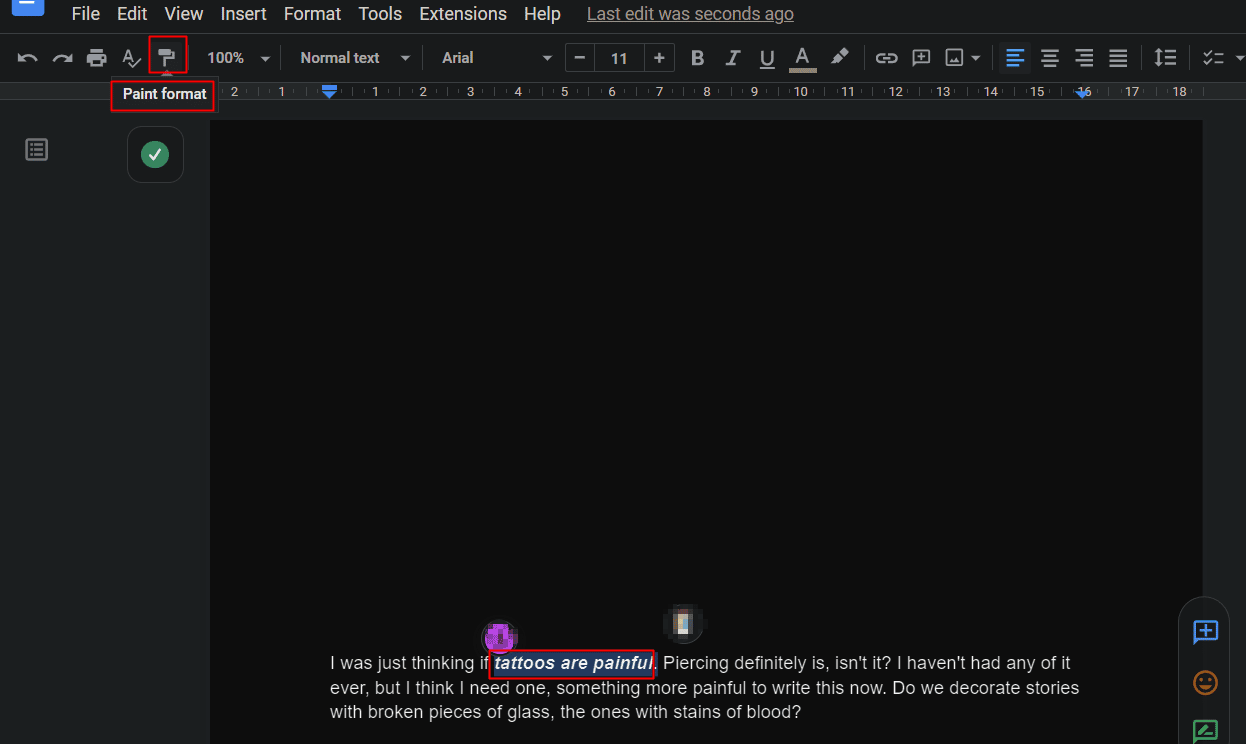
Используя эти советы Google Docs для Windows, все форматирование, такое как шрифт, размер шрифта, тип и т. д., также будет применено к новому разделу.
30. Вставьте оглавление
Создать оглавление можно всего за пару кликов. Таблица содержания важна для всех, кто пишет книгу или любые официальные или подобные документы и т. д. Чтобы вставить оглавление в Документы Google:
1. Нажмите на вкладку «Вставка» в вашем документе Google.
2. Прокрутите вниз и нажмите «Оглавление» .
3. Выберите желаемый внешний вид таблицы содержимого.
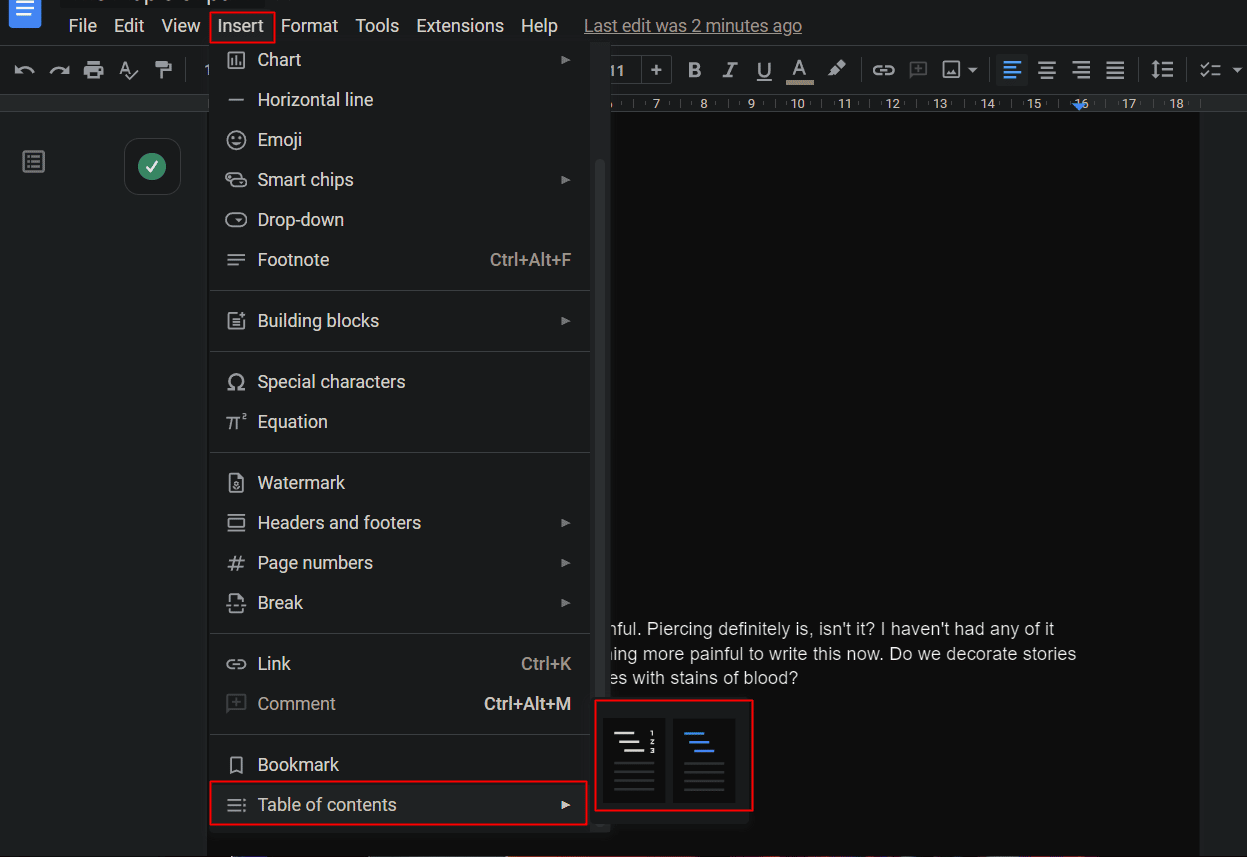
Рекомендуется :
- 12 способов исправить нечитаемый контент в Microsoft Word
- Как сделать файл Excel только для чтения
- 23 лучших бесплатных инструмента для написания ИИ
- Как создать график в Google Doc
Одним из наиболее эффективных программ для документирования, разработанных и разработанных Google, является Google Docs. Если вы будете следовать этим советам и рекомендациям, ваш опыт работы с Google Docs улучшится, а ваша работа станет проще. Мы надеемся, что этот документ поможет вам найти лучшие советы и рекомендации по Google Docs . Не стесняйтесь обращаться к нам со своими вопросами и предложениями через раздел комментариев ниже. Кроме того, дайте нам знать, что вы хотите узнать о следующем .
