7 лучших советов по устранению проблемы с медленным запуском / медленной загрузкой и перезагрузкой Windows 10 | Издание 2018 г.
Опубликовано: 2018-09-17Прошло почти три года с тех пор, как Microsoft выпустила свою лучшую и новейшую операционную систему. Будучи рекламируемой как следующая лучшая вещь, Windows 10 действительно не была лучшей с точки зрения ожиданий пользователей. На самом деле далеко не так. Из-за мощных обновлений, проблем с медленным запуском, ошибок медленного перезапуска Windows 10 не дала лучших результатов, на которые надеялся Редмонд.
С тех пор Microsoft Windows 10 улучшалась быстрыми темпами, но некоторые проблемы, такие как медленный запуск и проблема с медленным перезапуском, для некоторых сохранялись даже с новым обновлением Windows 10. Здесь мы постараемся предоставить лучшие советы, которые мы нашли, чтобы исправить медленную загрузку Windows 10. Итак, давайте начнем -
Как ускорить медленный запуск Windows 10?
1. Проверьте время последнего биоса
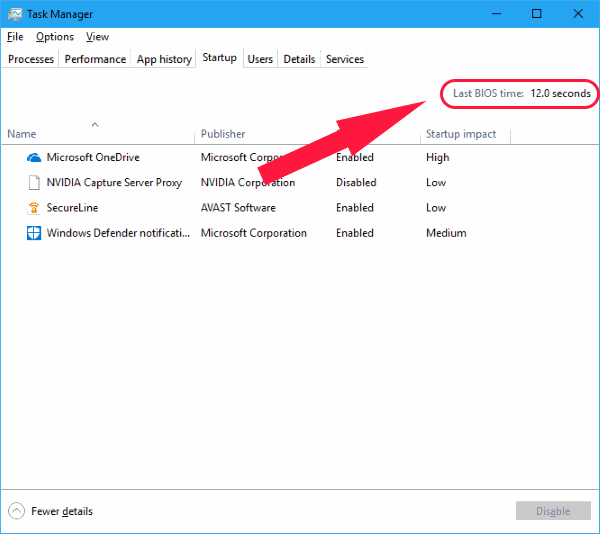
Первое, что вы должны проверить, это ваше последнее время биоса Windows 10. По сути, это время, затрачиваемое прошивкой UEFI на инициализацию вашего оборудования до начала загрузки Windows 10 . Как правило, это занимает всего несколько секунд. Вам следует ознакомиться с нашим руководством по последним настройкам времени BIOS.
Читайте также: Как исправить высокую загрузку ОЗУ и ЦП в Windows 10
2. Отключите быстрый запуск Windows 10.
Функция быстрого запуска в Windows 10 широко обсуждается по всем неправильным причинам. С момента первого появления Windows 10 функция быстрого запуска вызвала так много проблем, и многие пользователи сообщали, что среди них были медленные запуски и медленные перезапуски. Убедитесь, что это первое исправление, которое вы пытаетесь исправить, когда ваша Windows 10 загружается медленно.
Сделать это,
- Откройте панель управления и выберите «Электропитание» .
- Нажмите Выберите, что делают кнопки питания.
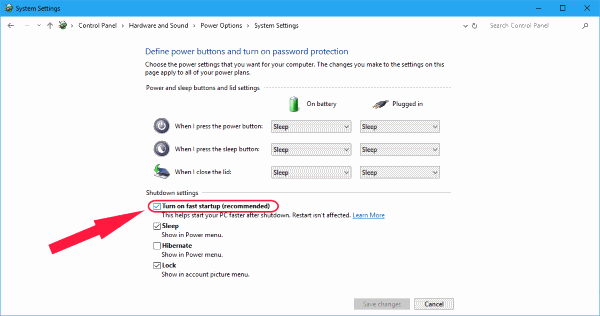
- Теперь нажмите Изменить настройки, которые в данный момент недоступны.
- В разделе «Параметры завершения работы» отключите быстрый запуск.
Примечание. Попробуйте отключить и включить быстрый запуск в Windows 10 при перезагрузке после каждого изменения, чтобы узнать, не является ли проблема функцией быстрой загрузки.
3. Отключите автоматическое обслуживание Windows 10.
Это исправление медленного запуска Windows 10 может быть неслыханным для большинства пользователей. Причина в том, что это не было широко известно как проблема. Но для пользователей, которые сталкиваются с медленно вращающимися точками при перезапуске или загрузке Windows 10, это может быть именно то исправление, которое вы, возможно, ищете. В некоторых тестах, которые я пробовал, автоматическое обслуживание в Windows 10 приводит к проблемам, приводящим к ужасным вращающимся точкам на протяжении веков. Это особенно актуально для ПК и ноутбуков с двумя видеокартами.
Если вы хотите попробовать это своеобразное исправление,
- Запустите редактор реестра, введя regedit в поле поиска или «Выполнить».
- Перейдите к следующему ключу:
HKEY_LOCAL_MACHINE\SOFTWARE\Microsoft\Windows NT\CurrentVersion\Schedule\Maintenance
- На правой панели будет 32-битное значение DWORD с именем MaintenanceDisabled . В случае, если такого значения нет, создайте его самостоятельно, щелкнув правой кнопкой мыши по пустому месту в правой панели, затем выберите « Создать» > «Значение DWORD (32-разрядное)» .
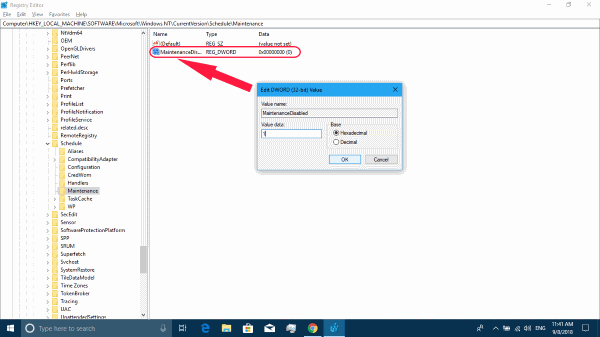
- Обратите внимание, что независимо от архитектуры вашего ЦП все равно требуется 32-битное ключевое слово.
- Теперь дважды щелкните ключ, чтобы увидеть его значение. Установите значение 1, чтобы отключить автоматическое обслуживание в Windows 10.
Вот и все, ваше автоматическое обслуживание в Windows 10 теперь отключено.
Однако, если вы обнаружите, что это исправление не работает для вас или вы хотите снова включить эту функцию, просто удалите ключ или установите значение 0.
4. Отключите автозагрузку служб и программ автозапуска.
Windows 10 обрабатывает запускаемые программы и другие программы так же, как и более старые версии (Windows 8 и Windows 8.1). Если вы хотите увидеть свои службы запуска и запускаемые приложения,
- Запустите диспетчер задач , щелкнув правой кнопкой мыши меню «Пуск» и выбрав «Диспетчер задач» или используя сочетание клавиш Cntrl + Alt + Del .
- Перейдите в « Пуск», выберите программы, снижающие производительность, и отключите их.
Теперь об услугах,
- Щелкните правой кнопкой мыши меню «Пуск» и выберите « Выполнить» или нажмите клавишу Windows + R.
- Это откроет окно «Выполнить» и отсюда введите msconfig .
- В следующем окне « Конфигурация системы » перейдите на вкладку « Службы ».
- Теперь вы можете выбрать те, которые необходимы, и службы, которые вам не нужны для запуска вместе с ОС.
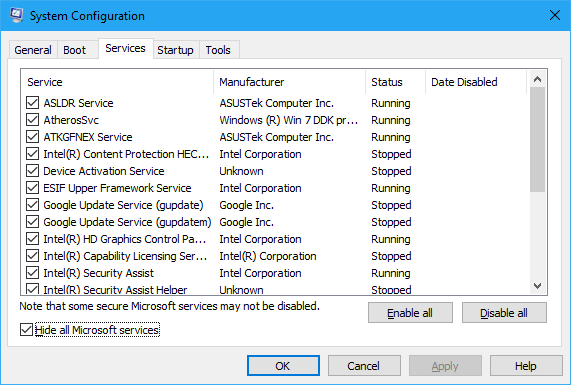

- Не забудьте скрыть все службы Microsoft, чтобы быть в безопасности. Службы Microsoft могут быть необходимы, поэтому попробуйте отключить другие службы, чтобы решить проблему медленного запуска Windows 10.
5. Отключите службы Windows 10.
Это не должно вызывать удивления, поскольку большинство людей рекомендуют отключить некоторые из ваших локальных служб, чтобы исправить проблемы с медленным перезапуском и загрузкой Windows 10. Но будьте осторожны, потому что первое, что вам нужно знать при этом, это то, что некоторые службы имеют решающее значение для ваших программ. Отключение некоторых важных служб новых версий последних обновлений Windows 10 может привести к поломке.
Для получения более подробных ссылок мы можем дать вам обычных виновников этой проблемы с Windows 10. Попробуйте отключить BITS (Служба передачи фоновой информации), Connected User Experiences and Telemetry, Windows Search . Чтобы выполнить указанные действия,
- Перейдите в Службы , войдя в services. msc в меню «Выполнить».
- Найдите каждую из этих упомянутых услуг.
- Щелкните правой кнопкой мыши каждый из них и выберите свойства .
- Нажмите «Стоп » и измените тип запуска на « Отключено ».
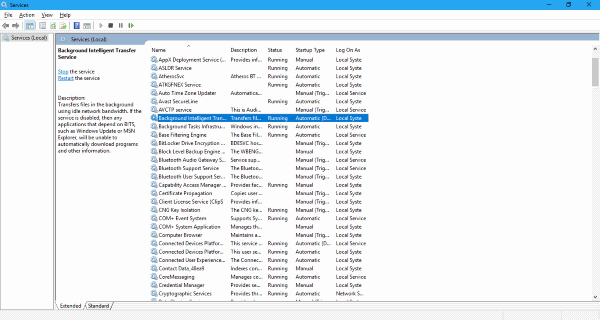
Кроме того, вы могли столкнуться с сервисом под названием Superfetch. Большинство онлайн-советов предлагают отключить службы Superfetch и Prefetch для ускорения работы Windows 10. Но на самом деле это может быть контрпродуктивно, особенно если у вас есть что-то большее, чем 2 ГБ оперативной памяти.
Superfetch в Windows — это служба Windows, которая помогает вам эффективно предварительно загружать часто используемые программы. Более того, он максимально раскрывает возможности вашего компьютера, используя свободную и доступную оперативную память наилучшим образом. Не позволяйте случайным скачкам диспетчера задач обмануть вас, думая, что отключение службы Superfetch заставит Windows 10 работать волшебно быстрее. Кроме того, вы не покупали весь объем оперативной памяти только для того, чтобы она могла сидеть и ничего не делать.
6. Обновите графические драйверы
Для некоторых ПК и ноутбуков, работающих на двойной графике (Intel HD Graphics вместе с выделенными картами AMD и Nvidia), переключение между ними может вызвать такие проблемы, как черный экран в течение длительного времени. По-видимому, есть несколько исправлений, которые вы можете попробовать в зависимости от того, используете ли вы видеокарту AMD или Nvidia.
Пользователям Nvidia мы предлагаем обновить графические драйверы до последней версии. Вы можете сделать это из панели управления Nvidia. Кроме того, установите последнюю версию драйвера Nvidia, перейдя на официальную страницу загрузки драйвера. Используйте официальный инструмент, чтобы найти свою видеокарту, или вручную выберите модель автоматически.
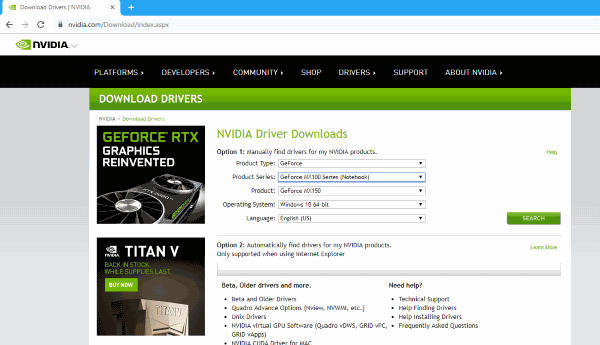
Для пользователей AMD, помимо установки последней версии, есть еще один шаг, на который вы можете обратить внимание. Во-первых, в графических драйверах AMD есть нечто, называемое ULPS, которое автоматически отключает дополнительный графический процессор, когда он не используется. Хотя это кажется хорошим, это может быть ошибкой. В результате это может вызвать проблемы с медленным запуском.
Чтобы отключить ULPS,
- Запустите редактор реестра.
- Найдите ключ под названием EnableULPS с помощью инструмента «Найти».
- Измените значение ключа на 0.
Функция ULPS теперь отключена. Обновления Windows 10 имеют привычку сбрасывать эту функцию обратно. Кроме того, если что-то в этом роде произойдет, обязательно отключите его еще раз.
7. Установите последние обновления Windows 10.
Еще одно очевидное исправление, которое вы должны попробовать, — это обновить Windows 10 до последних обновлений. Это может включать важные обновления драйверов и накопительные обновления. Чтобы проверить наличие обновлений,
- Перейдите в « Настройки» > «Обновления и безопасность» .
- Щелкните Проверить наличие обновлений.
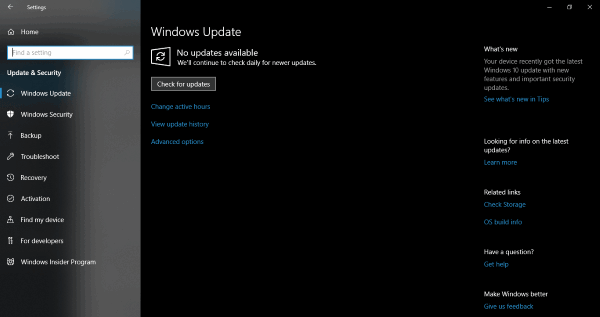
Теперь Windows проверит наличие обновлений и установит их автоматически.
Кроме того, проблемы могут также возникнуть в процессе обновления, когда файлы обновлений повреждены и накапливаются . Так что лучшее, что вы можете сделать, чтобы начать сначала и сэкономить место для хранения в процессе.
Медленный перезапуск Windows 10 / исправление медленного запуска
Наконец, если ничего не помогает, у нас всегда есть функция сброса настроек ПК , чтобы вы могли получить новый опыт работы с Windows 10.
Если у вас есть проблемы с производительностью на вашем устройстве с Windows 10, вы также можете ознакомиться с нашими сообщениями о 19 советах и рекомендациях по ускорению Windows 10.
Поэтому, прежде чем вы начнете дергать себя за волосы или шлепать компьютер, пока он не загрузится и не проснется, обязательно ознакомьтесь с этими рекомендуемыми исправлениями для вашей машины. Мы надеемся, что наши решения помогли вам, ребята. Как всегда, дайте нам знать, если они были полезны или есть вещи, которые мы пропустили. Прощай!
Читайте также: 10 простых советов и приемов многозадачности Windows 10, которые должен знать каждый пользователь
