Как записать экран вашего iPhone (21 удивительный совет!)
Опубликовано: 2018-05-31С выпуском iOS 11 пользователи iPhone и iPad наконец-то могут записывать видео со своих экранов. Но если вы похожи на меня, вашей первой мыслью могло быть: «Зачем мне это?»
Итак, я немного подумал и придумал шесть быстрых, но веских причин для записи экрана вашего iPhone или iPad.
(Если вы хотите знать, как записывать экран вашего iPhone, мы тоже вам поможем!)
Зачем записывать свой экран?
1. Продемонстрируйте процесс
В следующий раз, когда мне позвонит моя мама и попросит напомнить ей, как опубликовать видео в Instagram, я не буду говорить ей об этом, я запишу, как это делаю, а затем отправлю ей видео.
Затем, в следующий раз, когда она забудет, она может просто сослаться на видео.
Если только она не забудет, что я отправил ей видео.
Вы также можете использовать запись экрана, чтобы помочь клиенту, который обратился в вашу службу поддержки с вопросом о программном обеспечении, коллеге, который хочет изучить новый процесс, и многим другим.
2. Запишите ошибку или программную ошибку
Это идеальный пример шоу, не говорите.
Иногда, когда я сталкиваюсь с ошибкой или ошибкой в приложении, которое использую, мне трудно точно описать, что я делал, когда это произошло. Теперь мне не нужно.
Вместо этого я могу записать видео о том, что я делаю, когда возникает ошибка, и поделиться им с создателем приложения, чтобы помочь ему лучше понять, что происходит.
Это также полезно для вашей внутренней команды разработчиков. Если вы являетесь частью команды, работающей над приложением для iOS, записи экрана могут быть отличным способом показать остальным членам вашей команды, что происходит, чтобы вы могли как можно быстрее выпустить исправление.
3. Продемонстрируйте новые функции или функции приложения.
Независимо от того, создали ли вы новое приложение или только что обновили существующее, видео — отличный способ показать людям функции, которыми вы больше всего гордитесь.
Вы можете сделать серию коротких видеороликов, освещающих отдельные функции, или более подробную версию. В любом случае вы можете продемонстрировать, как именно работает ваше приложение.
Кроме того, возможность iOS 11 записывать повествование означает, что вы также можете объяснить, что вы делаете.
4. Создайте видео для предварительного просмотра в App Store
Подобно видео, демонстрирующему новые функции или функциональные возможности, превью видео в App Store — отличный способ показать людям, как именно работает ваше приложение.
Превью видео показывают, что отличает ваше приложение от других, и обеспечивают дополнительный стимул для потенциального клиента нажать кнопку «Купить».
5. Дайте отзыв
Новая функция записи экрана в iOS 11 позволяет вам делать еще больше. Теперь вы можете просматривать документы и изображения и оставлять отзывы практически из любого места.
Вместо того, чтобы печатать свои комментарии по электронной почте или тексту, вы можете записывать свои мысли и изменения во время просмотра. Независимо от того, решите ли вы записать повествование или позволите визуальным эффектам говорить самостоятельно, вы можете быть уверены, что ваш получатель точно поймет, что вы имеете в виду.
6. Запишите, как вы играете в игру
Поделитесь своим Pokemon Go! завоевания с миром? Достаточно сказано. Что касается меня, я все еще пытаюсь освоить 2048 год, как будто это 2014 год.
Итак, теперь, когда вы знаете, зачем вам нужно записывать экран вашего устройства, пришло время узнать, как это сделать.
Итак, теперь, когда вы знаете, зачем вам нужно записывать экран вашего устройства, вот как это сделать :
Как записать экран вашего iPhone
Теперь проще, чем когда-либо, начать записывать экран вашего iPhone и другого устройства iOS и превратить его в фильм. Вам больше не нужно беспокоиться о зеркалировании вашего устройства на ноутбуке, чтобы записывать то, что происходит на вашем экране.
Не видите встроенное видео? Смотрите на YouTube.
Прежде чем начать, вам понадобится приложение для записи экрана iPhone.
TechSmith Capture — это приложение для захвата видео для iOS, которое позволяет создавать высококачественные мобильные демонстрации и обучающие видеоролики прямо с телефона или планшета.
Загрузите приложение и следуйте приведенным ниже советам, чтобы получить отличные результаты при первом погружении в скринкаст для iOS.
7. Включить запись экрана
Первое, что вам нужно сделать, это включить запись экрана на вашем устройстве. Запись экрана на вашем iPhone проста, но ваше устройство не настроено автоматически для записи прямо из коробки.
Чтобы включить запись экрана, перейдите в « Настройки» > «Центр управления» > «Настроить элементы управления» . Прокрутите вниз и коснитесь значка плюса рядом с записью экрана.
Теперь у вас должен быть доступ к записи экрана в Центре управления.
8. Не теряйте счет времени (и памяти)
Как говорится, «то, что ты можешь, не значит, что ты должен». Тот факт, что ваш iPhone может записывать практически неограниченное количество видео, не означает, что вы должны это делать.
Насколько я знаю, нет ограничений по времени, сколько вы можете записывать свой экран. Единственным ограничением является количество свободного места на жестком диске вашего iPhone.
Однако вы должны знать, что ваша видеозапись может случайно остановиться во время очень длительной записи.
9. Уберите беспорядок
Если в вашем видео появится домашний экран iOS, рассмотрите возможность смены обоев и создания новой страницы с одним значком.
Чтобы вернуть фоновый рисунок к стандартному для Apple: нажмите « Настройки» > «Обои» > «Выбрать новый фоновый рисунок», и вы увидите варианты « Динамический » или « Фото» . Выберите обои, затем « Установить» > «Установить главный экран» , чтобы установить новые обои, которые будут отображаться за значками главного экрана.
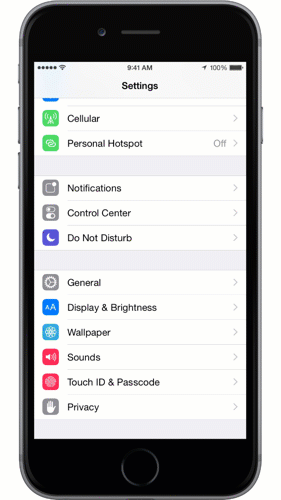
10. Включить режим «Не беспокоить»
Это предотвратит всплывающие уведомления или телефонные звонки в середине вашей записи.
Чтобы включить режим «Не беспокоить» (также называемый «спящим режимом»): нажмите « Настройки» > «Не беспокоить» > «Не беспокоить» , затем прокрутите вниз и выберите «Без звука : всегда».
11. Блокировка ориентации
Перед записью обязательно решите, как вы будете держать устройство во время записи: вверх-вниз или боком. Лучше всего заблокировать ориентацию, чтобы случайно не наклонить устройство во время записи. Если вы это сделаете, ваша запись остановится или содержимое будет выглядеть сплющенным.

Чтобы заблокировать ориентацию: Держите устройство так, как вы хотите записать. Проведите вверх от нижней части экрана, чтобы открыть Пункт управления. Коснитесь значка замка.
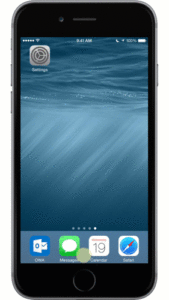
12. Отключите масштабирование дисплея
Если вы используете режим масштабирования на новом iPhone или iPad, вы можете отключить его. Если вы оставите его включенным, вы не сможете захватить максимально возможное разрешение. Например, при использовании iPhone 6 в режиме масштабирования создается запись с разрешением 1136 x 640 вместо 1334 x 750.
Чтобы отключить режим масштабирования: Нажмите «Настройки» > «Экран и яркость» > «Масштабирование дисплея» | Вид > Стандартный > Установить . Ваше устройство перезагрузится.
13. Включите звук на вашем устройстве
Если звук на вашем устройстве отключен с помощью переключателя тишины, звук, исходящий с вашего устройства, не будет включен в вашу запись.
Если контент, который вы записываете, имеет собственный звук — например, звуковые эффекты в игре — вы захотите включить звук на своем устройстве, чтобы он был захвачен.
14. Отключите музыку в приложении
Если вы записываете игру или приложение с фоновой музыкой и звуковыми эффектами, вам следует отключить музыку в настройках игры.
Почему? Потому что музыка будет конкурировать с вашим повествованием. Вместо того, чтобы записывать музыку в режиме реального времени, вы можете записывать звуковые эффекты и позже импортировать музыку в видеоредактор в виде отдельной дорожки.
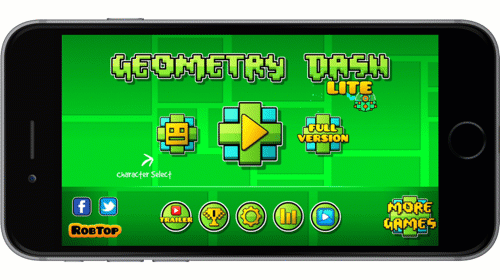
15. Освободите ресурсы
Захват является интенсивным и требует много системных ресурсов. Это особенно верно, если ваше устройство имеет ограниченный объем памяти. Чтобы убедиться, что вы получаете хорошую производительность во время захвата, закройте все другие приложения, в том числе все, что работает в фоновом режиме.
16. Создайте новую страницу
Чтобы создать новую страницу на главном экране, нажмите и удерживайте значок приложения, которое вы будете показывать в своем видео, затем перетащите его к правому краю, и появится новая страница.
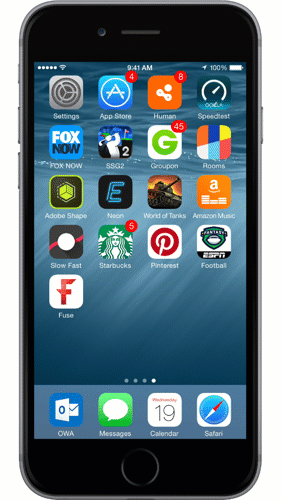
17. Для более профессиональной полировки начните со сценария
Это особенно важно, если вы выделяете функции или создаете видео для предварительного просмотра в App Store. Это гарантирует, что вы знаете, что вы хотите сказать и как вы хотите это сказать. Для получения дополнительной информации о том, как написать сценарий, у нас есть полный бесплатный урок по этому вопросу в Академии TechSmith.
18. Используйте хороший микрофон
Если вам нужно профессионально звучащее повествование, вам понадобится внешний микрофон, который подключается к вашему устройству. Или вы можете подумать о записи звука отдельно после записи экрана.
Чтобы получить более качественный звук прямо с телефона, я бы посоветовал использовать наушники со встроенным микрофоном или приобрести петличный микрофон.
Но если вы планируете записывать свое повествование в процессе постобработки, вам понадобится надежный внешний микрофон.
Как и на вашем устройстве iOS, использование встроенного микрофона вашего компьютера для записи повествования обычно не лучшая идея, так как вы, вероятно, услышите много шума в комнате и вентилятора. В идеале вам нужен качественный USB-микрофон, такой как Audio-Technica AT875R или USB-микрофон Blue Yeti.
Ищете лучший микрофон? Ознакомьтесь с нашим списком лучших микрофонов для записи видео.

19. Запись в тихом месте
Перейдите в тихое место или, по крайней мере, изолируйте себя и микрофон от шума. Наиболее распространенные виновники шума: вентиляционные отверстия обогрева или охлаждения, вентилятор вашего компьютера, закрывающиеся двери, собаки или сирены.
Если вы не можете сделать окружающую среду настолько тихой, насколько вам хотелось бы, попробуйте накрыть голову и микрофон одеялом (выглядит забавно, но это работает).
Запись в шкафу для одежды также эффективна. Возможно, вы даже захотите инвестировать в настольную звукозаписывающую будку.
20. Используйте музыку

Большинству видео помогает подходящий музыкальный саундтрек. Если в приложении, которое вы записываете, нет собственной музыки, рассмотрите возможность добавления трека, который поможет задать настроение.
В Интернете есть много источников бесплатной музыки; некоторые из наших любимых:
- Аудиотека YouTube (бесплатно)
- Incompetech (Creative Commons – атрибуция)
- CCMixter (Creative Commons — атрибуция)
- Аудиоджунгли ($)
- Премиум Бит ($$)
- Дружелюбная музыка ($$)
21. Обрежьте начало и конец
После того, как вы закончите запись видео, вы можете немного отредактировать его в приложении «Фотографии». По крайней мере, обрежьте части в начале и конце, где вы начинаете и останавливаете запись.
Для более сложного редактирования, например добавления выносок, текста или музыки, вы можете импортировать видео в видеоредактор.
Эти советы должны сэкономить ваше время и нервы при записи вашего устройства iOS!
Бесплатная пробная версия: вы можете попробовать любой из наших устройств записи экрана бесплатно. Получите все необходимое для записи на устройствах Windows, Mac и iOS.
У вас есть собственные советы? Оставьте комментарий и поделитесь тем, что вы узнали!
Примечание редактора: этот пост был первоначально опубликован в 2015 году и был обновлен для обеспечения точности и полноты.
