13 советов по обеспечению безопасности публичных точек доступа Wi-Fi
Опубликовано: 2022-01-29Люди зависимы от бесплатного Wi-Fi. Им это нужно, они жаждут этого, и они не задумываются о подключении к любой сети, которая в большинстве случаев может вывести их в онлайн. Наличие Wi-Fi в гостинице, в самолете, даже в ресторане или баре влияет на принятие решений о том, куда пойти и где остановиться. Многие люди даже используют общедоступный Wi-Fi в отелях или пунктах проката для просмотра контента для взрослых, и я не говорю о HBO Max. Тем не менее, большинство людей не могут отличить безопасную сеть Wi-Fi от небезопасной.
Для многих общедоступные точки доступа Wi-Fi слишком удобны, чтобы их игнорировать. Но они рискованны, особенно потому, что не так сложно убедиться, что вы в безопасности. Некоторые из приведенных ниже советов основаны на здравом смысле; остальное вы можете настроить перед выходом из дома или офиса. Убедитесь, что следующая точка доступа, к которой вы подключитесь — будь то в кафе или в небе — не станет кошмаром безопасности, ожидающим своего часа.
1. Выберите правильную сеть
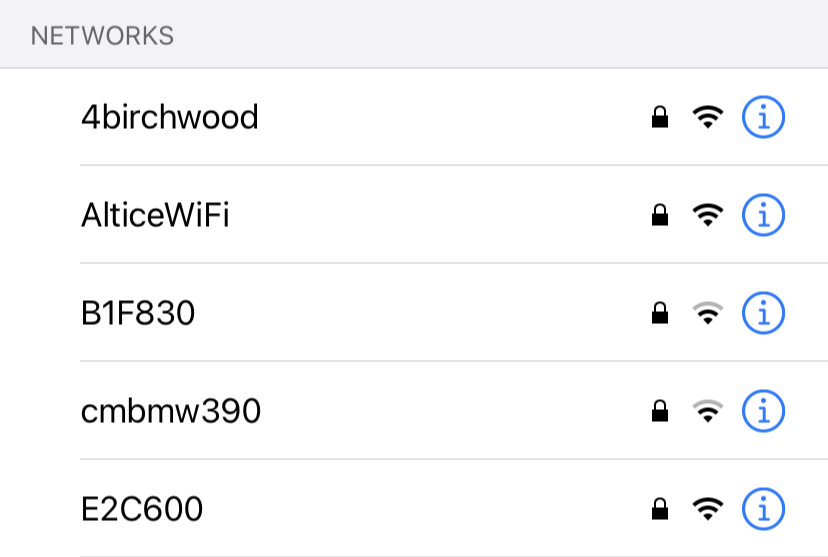
Вы когда-нибудь пытались подключиться к общедоступной сети Wi-Fi и видели несколько похожих, но не одинаковых сетевых имен? Например, EricsCoffeeHaus против EriksCoffeeHaus или HiltonGuest против HiltonGuests . Это проверенная и надежная атака «человек посередине», используемая хакерами, получившая название Wi-Phishing, которая пытается обманом заставить вас войти в неправильную сеть, чтобы получить доступ к вашей информации. Большинство людей не тратят время на проверку и хватаются за самый сильный открытый сигнал, который они видят. Но вы всегда должны проверять, что вы выбираете законную сеть. Просто спросите у кого-нибудь, кто там работает, правильное сетевое имя, если оно не опубликовано.
2. Выберите безопасную сеть
Если вы хотите выбрать точку доступа Wi-Fi для входа в систему, попробуйте найти ту, которая вас заблокировала. Вы правильно прочитали. Обычно, если вы видите значок блокировки, это означает, что вы не можете получить доступ. Рядом с сетями с нулевой безопасностью нет значка замка или слова «защищено», которое отображается на ноутбуке с Windows. На iPhone, если вы выберете незащищенную сеть — даже если это ваша домашняя сеть — вы получите предупреждение с надписью « Рекомендации по безопасности ».
Конечно, это не жесткое правило. Некоторые точки доступа не показывают блокировку, потому что они имеют так называемую систему безопасности «огороженного сада»: вам нужно войти в систему через браузер, чтобы получить доступ к Интернету. Логин обычно предоставляется точкой доступа — вы можете получить его на стойке регистрации в отеле, например, при регистрации.
Лучше всего придерживаться точек доступа, где провайдер — будь то конференция, гостиница или кафе — предоставляет вам четкую сеть на выбор, а также пароль для предоставления доступа. Тогда вы, по крайней мере, знаете, что находитесь в сети, которую должны использовать.
3. Попросите подключиться
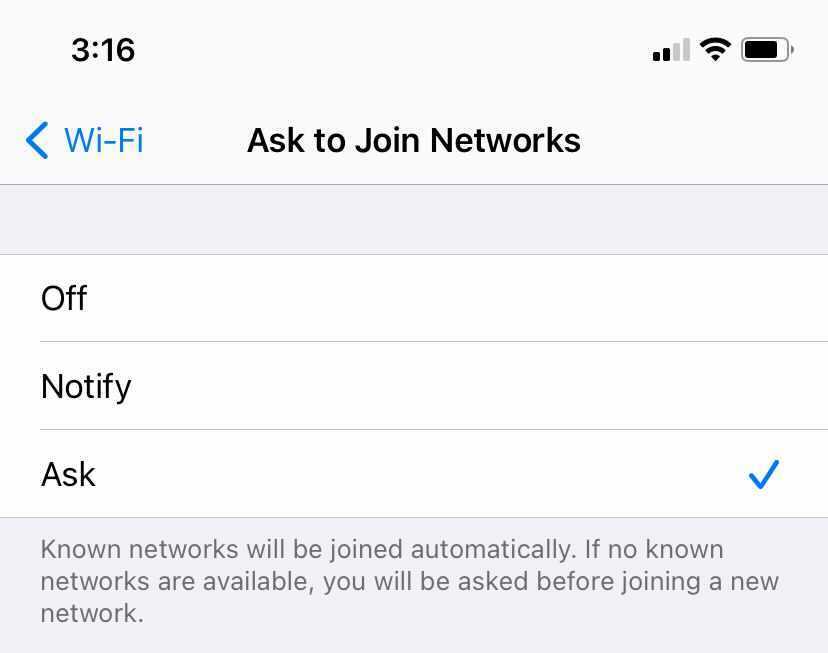
Вы можете настроить большинство устройств так, чтобы они запрашивали ваше разрешение перед подключением к сети, а не просто автоматически подключались к самой надежной открытой сети или к сети, к которой они подключались ранее. Это хорошая идея. Никогда не думайте, что сеть, которую вы использовали в одном месте, так же безопасна, как сеть с тем же именем в другом месте. Любой, у кого есть нужные инструменты, может подделать широковещательное имя сети Wi-Fi (называемое SSID).
Если устройство запрашивает первым, у вас есть шанс принять решение о том, безопасно ли подключаться или нет. Например, в iOS перейдите в « Настройки» > «Wi-Fi » и установите флажок « Запрашивать подключение к сети ». На Android точный путь будет другим, но ищите настройки Wi-Fi в настройках.
4. Будьте своей собственной точкой доступа
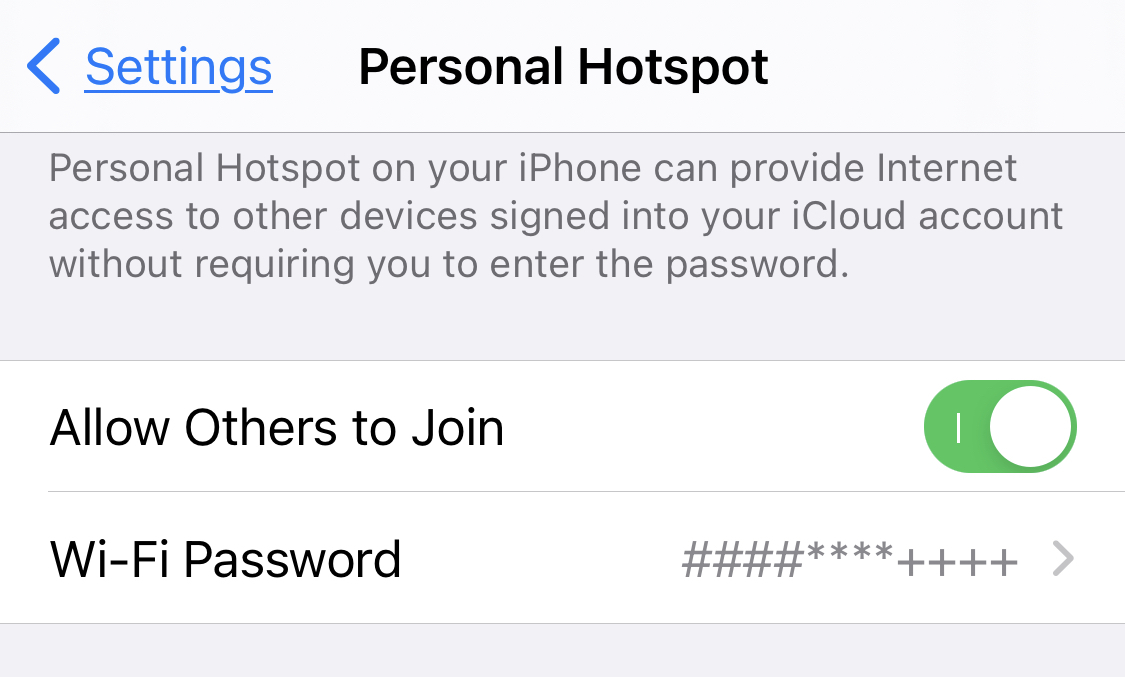
Вместо того, чтобы рисковать всем в группе, используя сомнительный Wi-Fi, один человек может назначить свое устройство в качестве точки доступа. Почти все ноутбуки и телефоны позволяют легко стать точкой доступа для других. Это будет не быстро, но более безопасно.
В Windows 10 включите его в меню «Настройки» > «Сеть и Интернет» > «Мобильная точка доступа». Выберите тип используемого подключения к Интернету (если есть более одного варианта; это лучше всего, если у вас есть подключение Ethernet) и скопируйте имя сети, чтобы раздать его людям (или изменить его), а также сетевой пароль, необходимый для доступа (или изменить его — он должен состоять не менее чем из восьми символов).
В macOS перейдите в меню Apple > «Системные настройки» > «Общий доступ» и щелкните поле «Общий доступ в Интернет». Выберите тип подключения, чтобы поделиться, как вы планируете поделиться им (Wi-Fi, да), затем нажмите «Параметры Wi-Fi», чтобы назвать свою точку доступа Mac и дать ей пароль.
В iOS перейдите в «Настройки» > «Персональная точка доступа », чтобы включить « Разрешить другим присоединяться ». Вы также можете сбросить пароль здесь, чтобы он содержал не менее восьми символов. Пользователи Android: найдите в разделе « Настройки» > «Сеть и Интернет» > «Точка доступа и модем» .
5. Возьмите с собой точку доступа

Общедоступный Wi-Fi — это здорово, но вы можете просто носить с собой точку доступа. Точки доступа сотового модема имеют собственную батарею, используют сотовую транспортную сеть для подключения к Интернету и предоставляют доступ к Wi-Fi нескольким людям. Конечно, это стоит дороже, но, возможно, оно того стоит, если вам предстоит много путешествовать. Наш лучший выбор зависит от вашего оператора (см. наш обзор лучших мобильных точек доступа) или, если вы едете за границу, рассмотрите Skyroam Solis Lite.
В целом, это намного безопаснее, чем использование общедоступного Wi-Fi. Это просто будет стоить вам больше денег или данных (или того и другого).
6. Подпишитесь на горячие точки
Такие сервисы, как Boingo, который сотрудничает с другими, чтобы обеспечить доступ к более чем 1 миллиону точек доступа по всему миру, или Gogo, который предоставляет точки доступа специально для самолетов в полете, являются двумя громкими именами в услугах Wi-Fi по подписке. Платите им ежемесячную плату, которая может стать дорогой, и вы знаете, когда вы найдете их сертифицированные точки доступа, гораздо меньше шансов, что ими будут управлять плохие парни. (Не невозможно, но довольно маловероятно.)
7. Используйте точку доступа 2.0
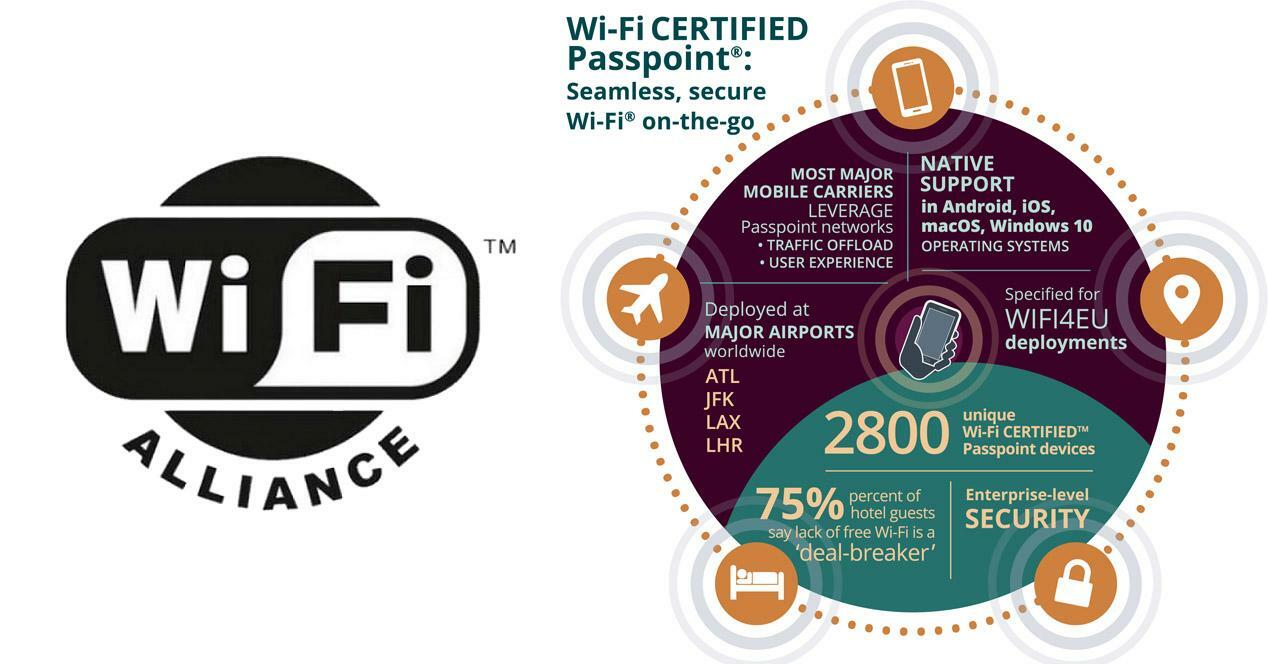
Никогда не слышали о 802.11u? Как насчет Wi-Fi Certified Passpoint? Это все одно и то же: метод, помогающий людям не только безопасно подключаться к точке доступа, но и перемещаться от поддерживаемой точки доступа к точке доступа в стиле сотовой вышки. Это означает, что вы вводите учетные данные для входа один раз, которые повторно используются в точках доступа по всему миру, обеспечивая мгновенный и безопасный вход в систему.

Основные операционные системы, такие как Windows 10, macOS, iOS и Android, поддерживают Hotspot 2.0. В Windows перейдите в « Настройки» > «Сеть и Интернет» > «Wi-Fi» и включите переключатель в разделе « Сети Hotspot 2.0 ». В Android найдите его в настройках. Вы можете найти его в местах с постоянными поставщиками интернет-услуг, такими как Optimum или Spectrum, или у поставщиков платных точек доступа, таких как Boingo. Если это вариант для вас, используйте его.
Рекомендовано нашими редакторами



8. Избегайте личных данных в точках доступа
Это не столько технический совет, сколько поведенческий: по возможности избегайте выполнения серьезных задач, таких как оплата счетов, доступ к вашему банковскому счету или даже использование кредитной карты при подключении к общедоступной сети Wi-Fi. И подача налогов в точке доступа? Ни за что. Сохраните эти транзакции, когда вы безопасно подключитесь к своей домашней сети, где у вас гораздо меньше шансов стать мишенью для шпионов, поскольку вы уже обеспечиваете ее безопасность, верно? Если вам абсолютно необходимо сделать вышеперечисленное, читайте дальше.
9. Избегайте использования ваших паролей
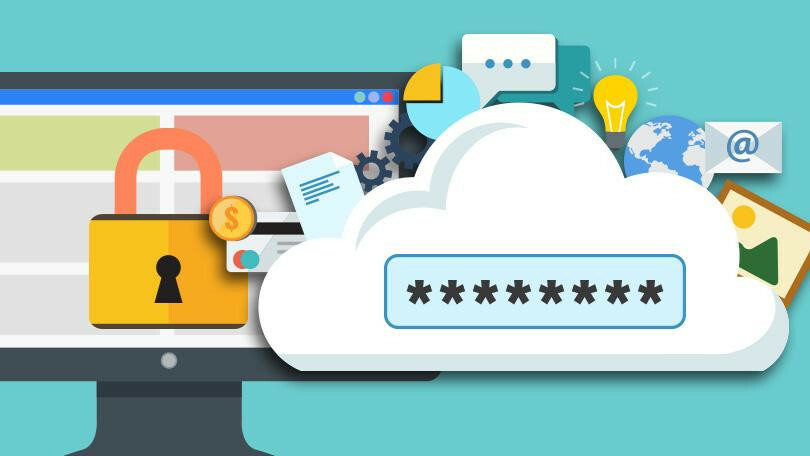
Нужно запомнить много паролей, и вам, вероятно, придется вводить несколько, даже когда вы находитесь в общедоступной сети Wi-Fi. Но если вы были скомпрометированы — скажем, какой-то хакер прослушивает радиоволны и извлекает данные — все, что вы печатаете и отправляете в Интернет, может быть в равной степени скомпрометировано. Это одна из многих причин, по которой вам следует использовать менеджер паролей. Они хранят пароли для вас и хранят их в зашифрованном виде даже в мобильных приложениях. Если вы используете пароли, убедитесь, что они находятся на сайтах, где у вас настроена двухфакторная аутентификация.
10. Проверьте безопасное соединение
Большинство веб-сайтов используют протокол HTTPS для поддержки SSL (Secure Sockets Layer), чтобы сделать ваше подключение к ним более безопасным. Такие браузеры, как Chrome, предупреждают вас, если вы посещаете сайт без него. Вы можете сказать, использует ли сайт, на котором вы находитесь, HTTPS, даже если вы не видите его в URL-адресе (это будет первая часть, как показано в «https://www.pcmag.com»). Например, в начале адресной строки браузера Chrome на рабочем столе отображается значок замка и слово «Безопасный» (замок отображается в большинстве браузеров смартфонов). Существуют также расширения, такие как расширение HTTPS Everywhere от Electronic Frontier Foundation для Chrome, Firefox или Opera, которые пытаются заставить каждое подключение к сайту использовать безопасный вариант, если он доступен.
11. Используйте VPN
Это само собой разумеется: вам нужна виртуальная частная сеть (VPN), когда вы находитесь в общедоступной сети. Хотя это был умеренно хороший совет, когда мы впервые написали эту историю почти десять лет назад, сегодня мы живем в состоянии слежки/хакерства, которое конкурирует с оруэлловским 1984 годом .
VPN создает частный туннель между вашим ноутбуком или смартфоном и VPN-сервером на другом конце, шифруя ваш трафик от шпионов — даже от вашего интернет-провайдера или оператора самой точки доступа. Чтобы найти тот, который подходит именно вам, прочитайте наш обзор лучших VPN-сервисов. Поместите его на все свои устройства, которые используют общедоступный Wi-Fi любого типа. Даже через домашний Wi-Fi. Вы будете рады, что сделали. (Для полной анонимности используйте сеть Tor.)
12. Отключить общий доступ
Когда вы подключаетесь к сети с ПК, будь то Windows или Mac, цель обычно состоит в том, чтобы предоставить общий доступ к некоторым службам — по крайней мере, к файлам и возможностям печати. Если вы оставите этот параметр общего доступа открытым в точке доступа и подключитесь не к тому, что нужно, вы предоставите злоумышленникам легкий доступ. Отключите его перед выходом. В Windows 10 перейдите в « Настройки» > «Сеть и Интернет» > «Wi-Fi» > «Изменить дополнительные параметры общего доступа » (справа) и найдите «Гость» или «Общедоступный» — щелкните каретку вниз, чтобы открыть этот раздел. Щелкните переключатели рядом с Отключить сетевое обнаружение , чтобы ваш компьютер не был виден, и Отключите общий доступ к файлам и принтерам, чтобы запретить общий доступ.
13. Обновляйте свою ОС и приложения
Обновления операционной системы (ОС) — раздражающее, но необходимое зло. Не поддавайтесь ложному чувству безопасности, потому что вы пользователь Mac или iPhone. Обновления ОС — дело серьезное; они часто закрывают серьезные дыры в безопасности. Как только обновление становится доступным, все в мире узнают о дырах в предыдущей итерации — если вы не исправили его, ваше устройство становится легковесным плодом, готовым быть сорванным авантюрным хакером.
Не забывайте и о мобильных приложениях. Обновления приложений также устраняют серьезные бреши в безопасности. Особенно браузерные приложения, но все, что выходит в интернет, может быть уязвимым. В iOS перейдите в «Настройки» > «App Store» > «Обновления приложений » и включите его, чтобы приложения обновлялись сами. На устройствах Android вы можете сделать то же самое в Google Play > Настройки > Автообновление приложений и выбрать, хотите ли вы, чтобы автоматические обновления происходили через любую сеть (например, через мобильное соединение) или только при подключении к сети Wi-Fi.
