Освойте Google Meet с помощью наших 10 простых советов
Опубликовано: 2022-01-29Приложения для видеозвонков нашли широкое применение с тех пор, как началась пандемия COVID-19, поскольку многие из нас проводят больше времени дома — на работе или в других целях. Чтобы не отставать от спроса, Google предоставил каждому владельцу учетной записи Google доступ к Google Meet для видеозвонков. Другими словами, Meet не просто включен в платные планы G Suite — любой, у кого есть адрес Gmail, может использовать его, хотя владельцы бесплатных учетных записей теперь ограничены 60-минутными звонками.
С таким количеством школ, компаний и групп друзей, использующих Google Meet, стоит потратить несколько минут, чтобы узнать, как получить максимальную отдачу от приложения.
1. Запишите проверку микрофона и камеры
В Google Meet есть отличные инструменты для проверки вашей камеры и микрофона, прежде чем вы присоединитесь к вызову. На самом деле, это одна из самых тщательных проверок аудио/видео, которые мы видели в бесплатном приложении для видеозвонков.
Прежде чем присоединиться к какой-либо встрече, даже если она организована вами, Google Meet показывает предварительный просмотр вашего видео. Внизу находится кнопка с надписью «Проверьте аудио и видео». Когда вы нажимаете эту кнопку, вы видите источники ввода и вывода для вашего звука, микрофона и камеры, и вы можете изменить их, если вам нужно. Затем, когда вы нажимаете или нажимаете «Далее», приложение дает вам возможность записать короткое видео с вашим разговором, которое вы можете воспроизвести. Что может быть лучше, чтобы узнать, как вы будете выглядеть и звучать, чем увидеть и услышать это своими глазами?
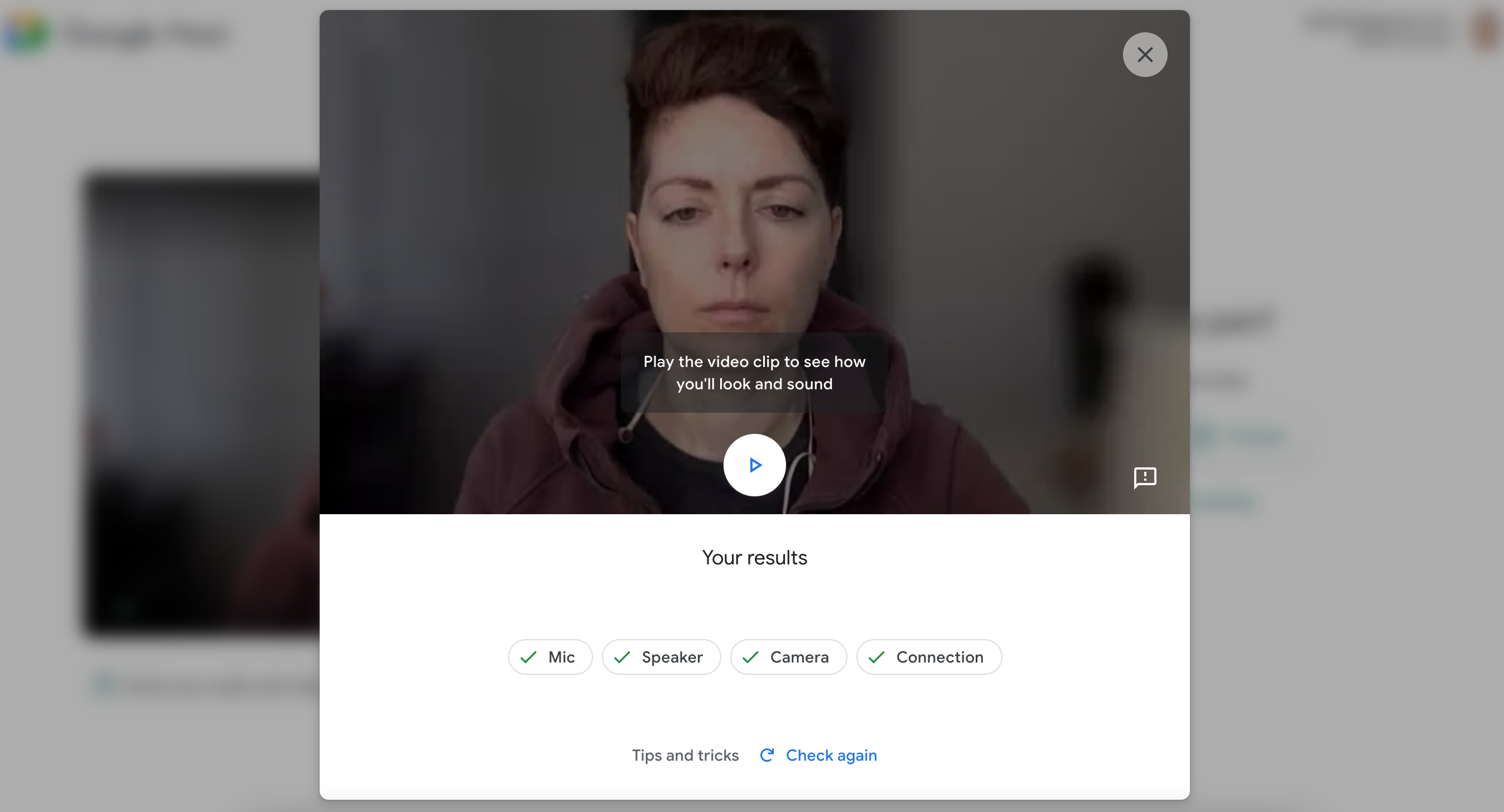
2. Измените или размойте фон
Для вашей конфиденциальности или просто для развлечения вы можете изменить то, что появляется позади вас во время вызова Google Meet. Некоторые приложения называют эту функцию виртуальным фоном. С помощью Google Meet вы можете слегка или сильно размыть фон, выбрать фоновое изображение из библиотеки приложения или загрузить свое собственное.
Чтобы изменить свой фон перед присоединением к собранию, нажмите, чтобы присоединиться к собранию, и найдите кнопку «Изменить фон» на экране предварительного просмотра. Затем выберите, следует ли размыть фон, выбрать изображение или добавить изображение.
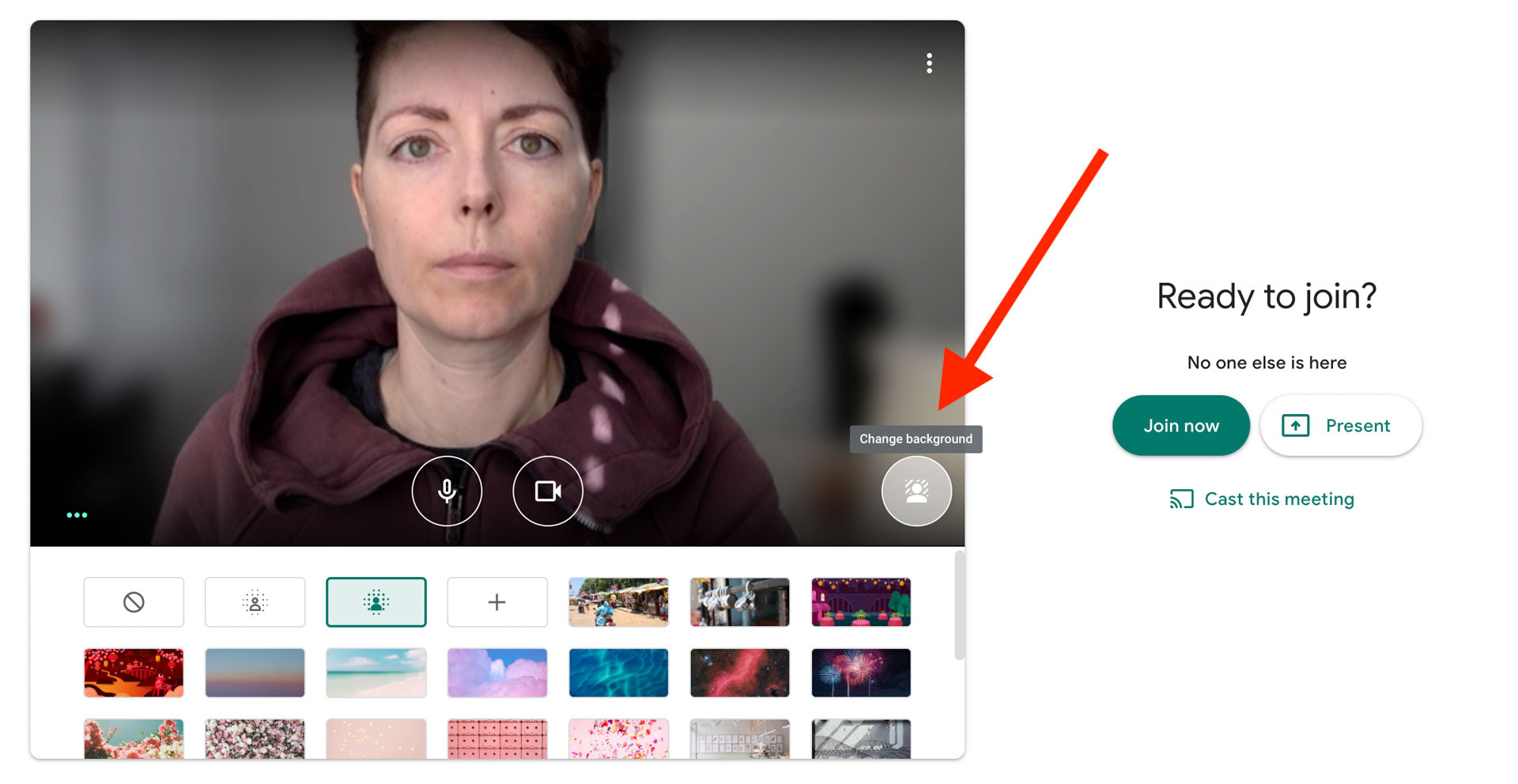
Если вы создаете мгновенную встречу, вы не увидите экран предварительного просмотра, но вы всегда можете изменить свой фон во время встречи. Нажмите на три точки в правом нижнем углу и выберите «Изменить фон».
3. Измените макет
В зависимости от того, какой вызов вы принимаете, вы можете захотеть увидеть всех сразу или только говорящего человека. Измените отображение лиц людей, щелкнув три точки в правом нижнем углу и выбрав «Изменить макет». Ваши варианты:
Авто, т. е. приложение выбирает макет за вас.
Плитка, которая помещает все окна (или столько, сколько может поместиться) на экран одновременно; возможно, вы слышали об этом как о просмотре галереи в других приложениях.
Прожектор, который динамически показывает, кто говорит в данный момент
Боковая панель, на которой активный докладчик помещается в большое центральное окно, а все остальные отображаются в виде меньших плиток справа.
Также есть ползунок для настройки количества лиц, которые вы видите на экране одновременно в разных режимах.
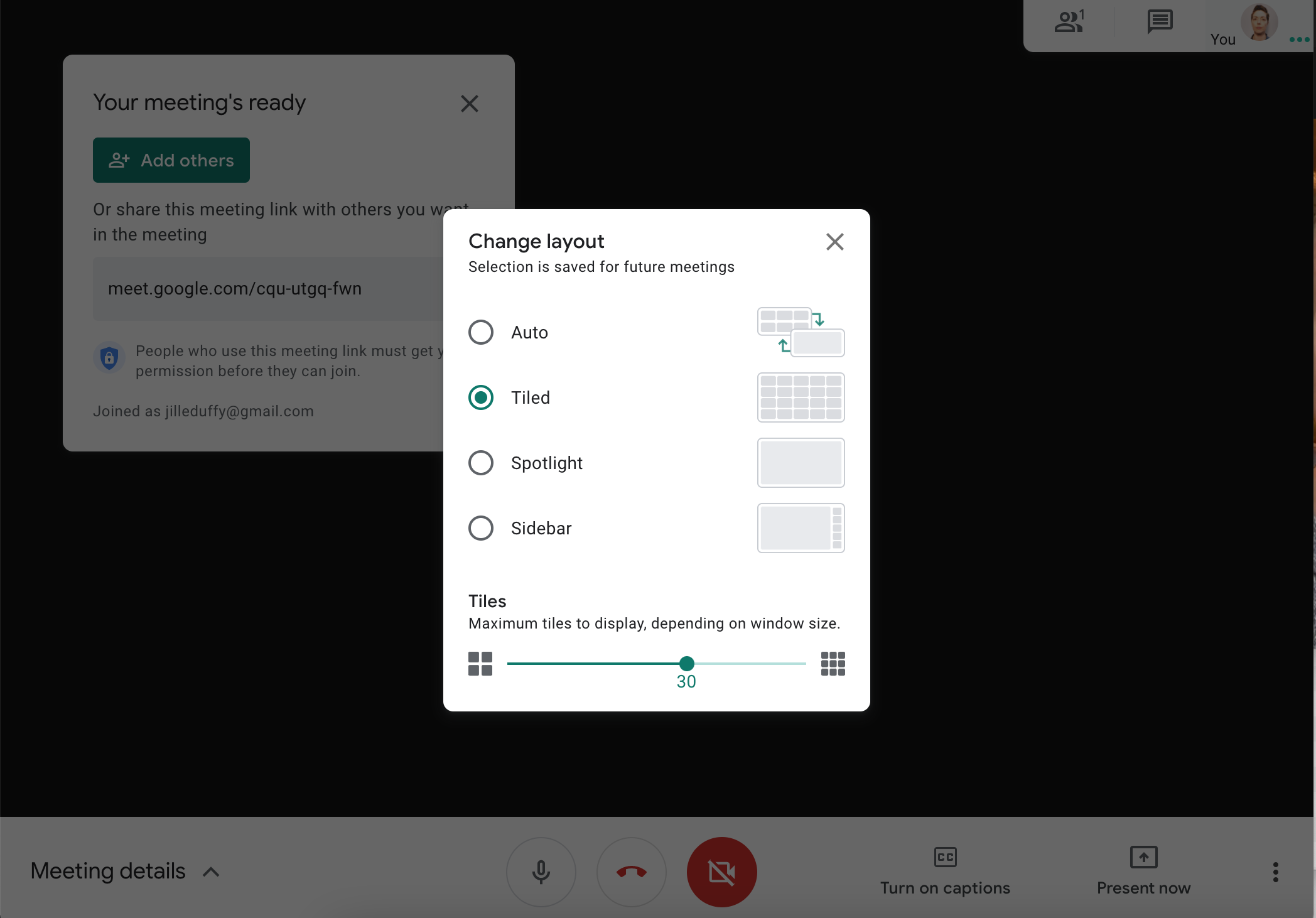
Не хотите видеть свое лицо? Щелкните значок удаления плитки в своем собственном окне или в крошечном предварительном просмотре вашего видео в правом верхнем углу.
4. Прикрепите самого важного спикера
Если вы хотите, чтобы видеопоток одного человека был впереди и в центре, вы можете закрепить его. Если вы наведете указатель мыши на окно видео человека, вы получите всплывающее меню с тремя значками: булавкой, микрофоном и символом запрета входа. Нажмите на булавку, чтобы этот человек оставался видимым, и нажмите еще раз, чтобы открепить его. К тому же меню можно получить доступ на мобильных устройствах, нажав и удерживая окно человека.
Вы также можете получить доступ к закреплению с панели сведений о собрании. Найдите человека, которого хотите увидеть, и щелкните значок булавки. Чтобы отменить эту настройку, щелкните в том же месте, и опция теперь говорит «Открепить».
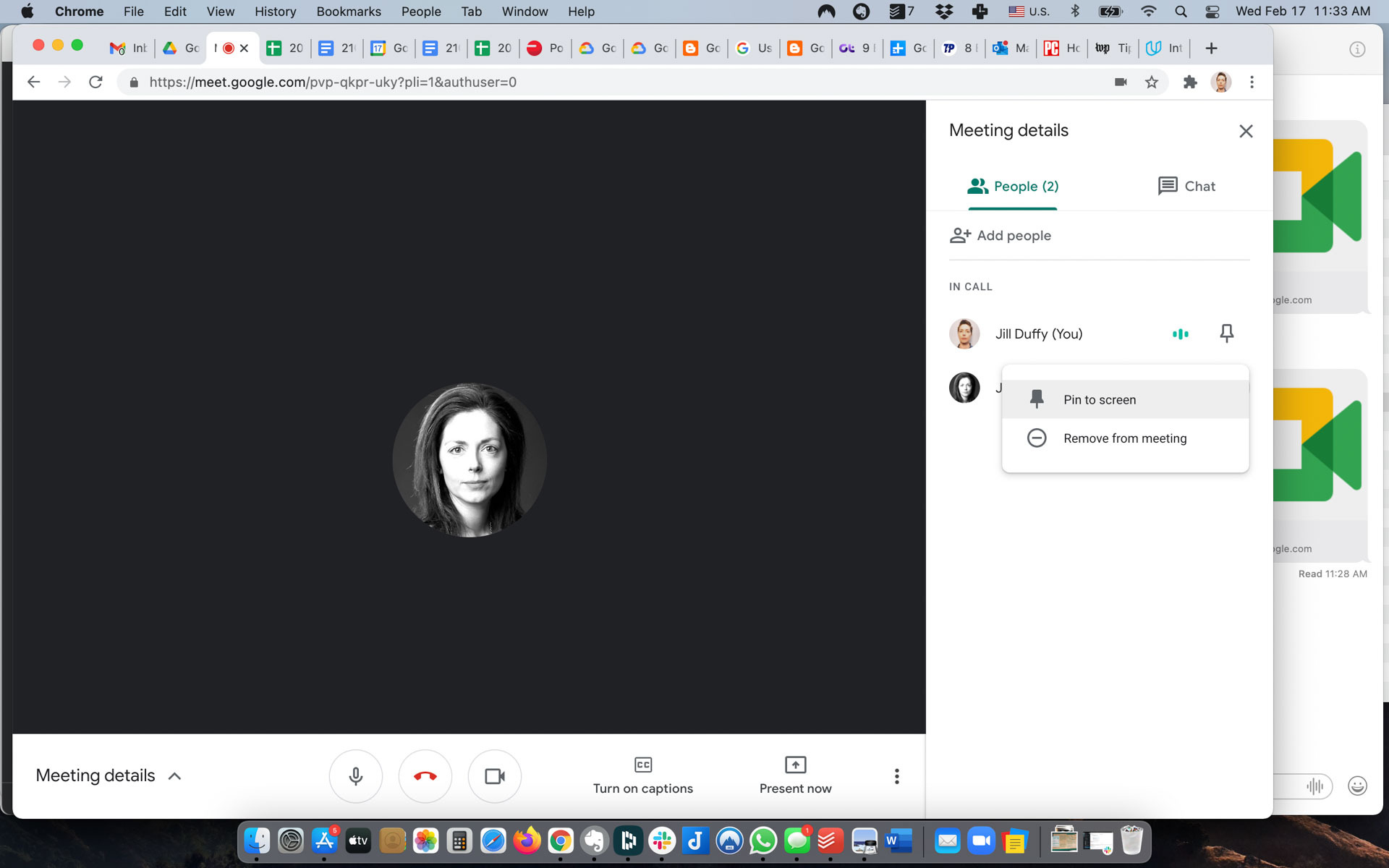
5. Отключить звук участников
У вас есть право отключать звук других участников, что позволяет контролировать нежелательный шум и прерывания. Чтобы отключить звук участника, откройте панель «Сведения о собрании», которая появляется в правой части экрана (это значок головы и плеч человека; при наведении на него курсора появляется надпись «Показать всем»). Вы можете узнать, кто шумит, посмотрев активность в трех горизонтальных точках рядом с его именем и фотографией профиля. Нажмите на эти три точки, и появится возможность отключить их звук.
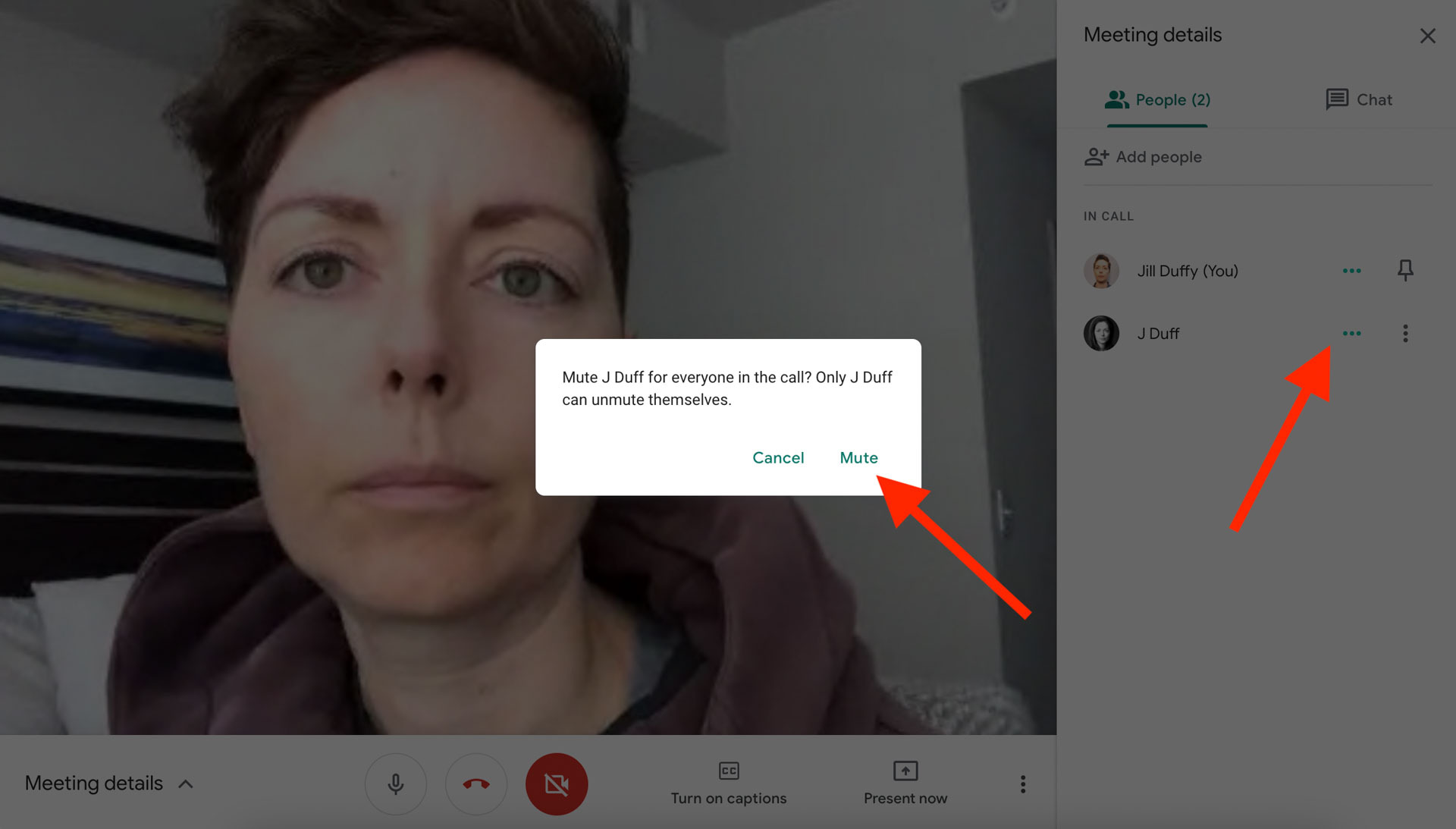
Вы также можете отключить микрофон, наведя указатель мыши на его видео или нажав и удерживая его на мобильном телефоне, а затем щелкнув значок микрофона во всплывающем меню.
Участник всегда может включить микрофон. Если кто-то по-прежнему создает проблемы, вы можете исключить его из собрания, щелкнув три вертикально расположенные точки рядом с его именем на панели «Сведения о собрании» и выбрав «Удалить из собрания», либо щелкнув или коснувшись значка «Удалить» во всплывающем меню. .
6. Включите субтитры
В Google Meet есть автоматические субтитры на английском, французском, немецком, португальском (бразильский) и испанском (европейский и латиноамериканский) языках. Когда вы включаете субтитры, вы видите транскрипцию того, что говорит каждый человек на экране. Это не надежно, но работает лучше, чем вы могли ожидать.
Опция появится в нижней части экрана. Если вы его не видите, просто покачайте курсором, и он должен появиться. Когда вы впервые включите субтитры, появится ваш язык по умолчанию, и если вы нажмете на него, вы сможете переключиться на другой поддерживаемый язык.
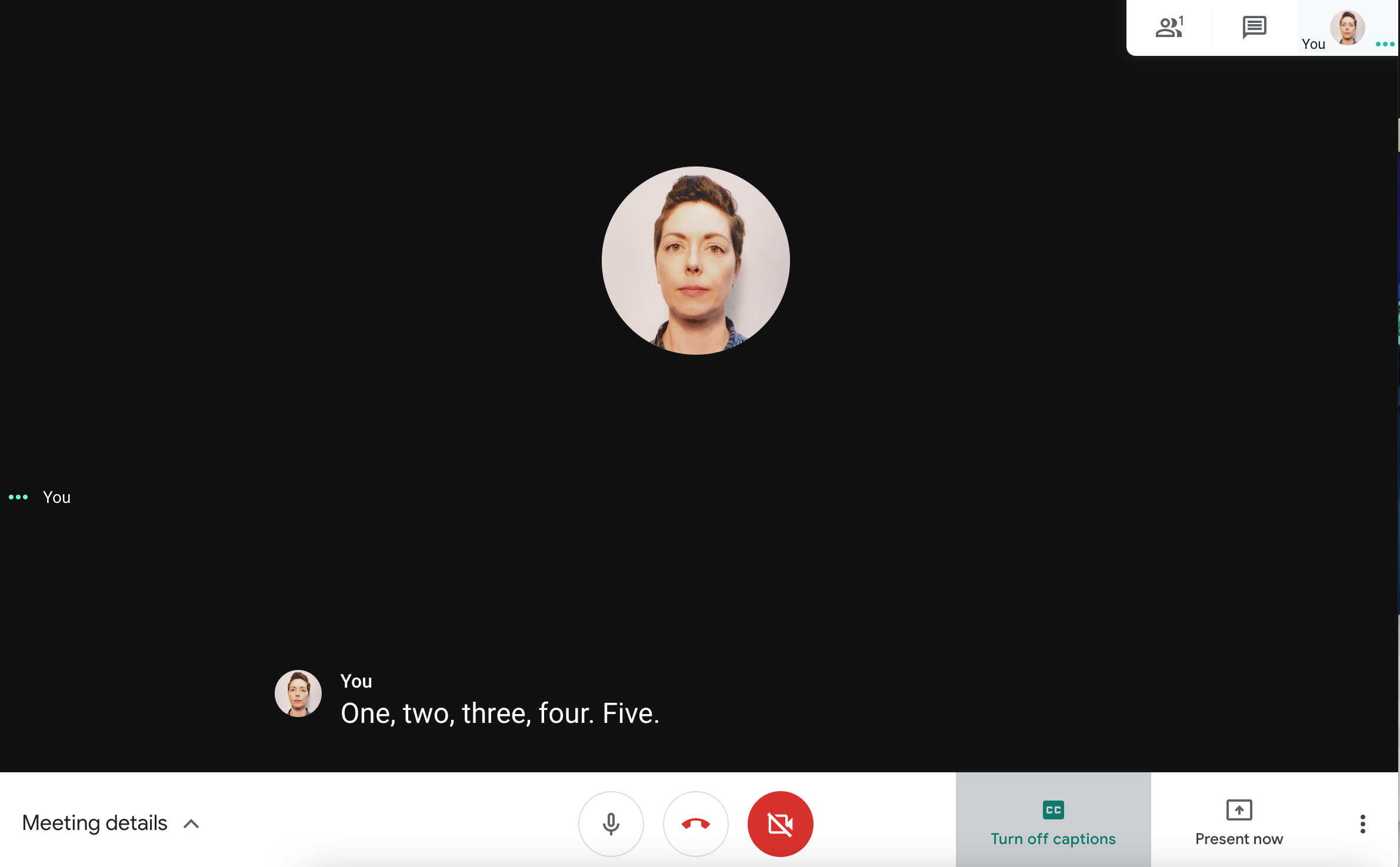
7. Перенесите свою встречу на другой дисплей
Если у вас есть другие дисплеи, поддерживающие Google Meet, например Nest Hub Max или Chromecast, вы можете просматривать на них свою видеовстречу. Нажмите на три вертикальные точки в нижней части экрана и выберите Трансляция этой встречи. Доступные устройства отображаются в браузере в правом верхнем углу. Выберите тот, который вы хотите, и на нем появится экран вашей встречи.

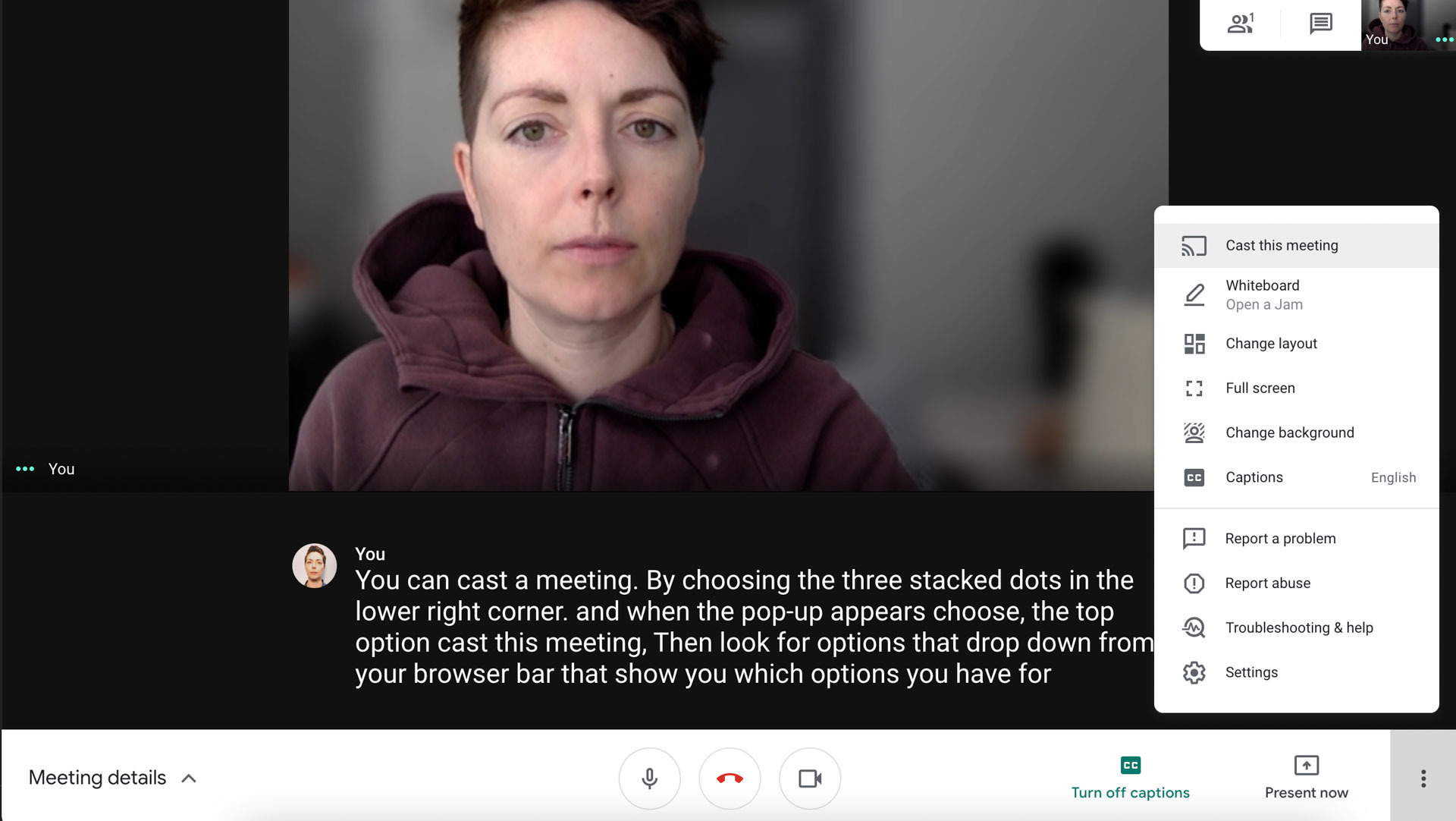
Этот параметр только транслирует собрание на другое устройство; он не использует камеру или аудиовход с этого устройства, когда они включены, как, например, в случае Nest Hub Max. Инструкции по присоединению к собраниям с устройства Nest отличаются. По умолчанию вы по-прежнему будете записывать видео и аудио с вашего основного устройства (например, с вашего ноутбука, компьютера или мобильного устройства).
8. Отправляйте участников в комнаты отдыха
В конце 2020 года Google Meet запустил комнаты отдыха, но только для определенных типов учетных записей (см. ниже). Комнаты отдыха позволяют группам участников встречи отрываться от основной встречи, чтобы обсудить что-то наедине. По окончании секционного заседания все участники могут вернуться к основному совещанию. Эта функция доступна для большинства образовательных и бизнес-клиентов, если администратор учетной записи включил для нее правильные права учетной записи.
После того, как все настроено, начните видеозвонок и нажмите «Действия» в правом верхнем углу. Выберите комнаты отдыха.
Появится панель «Комнаты обсуждения», и вы можете выбрать количество комнат, которые вы хотите создать, максимальное значение равно 100. Затем вы можете назначить людей в комнаты обсуждения или позволить Google Meet назначать их случайным образом. Наконец, нажмите «Открыть комнаты», чтобы начать сеансы работы в группах.
Рекомендовано нашими редакторами


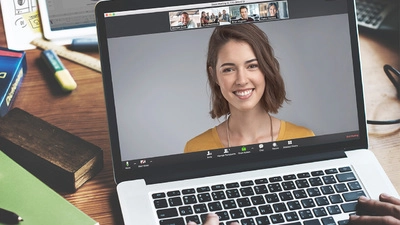
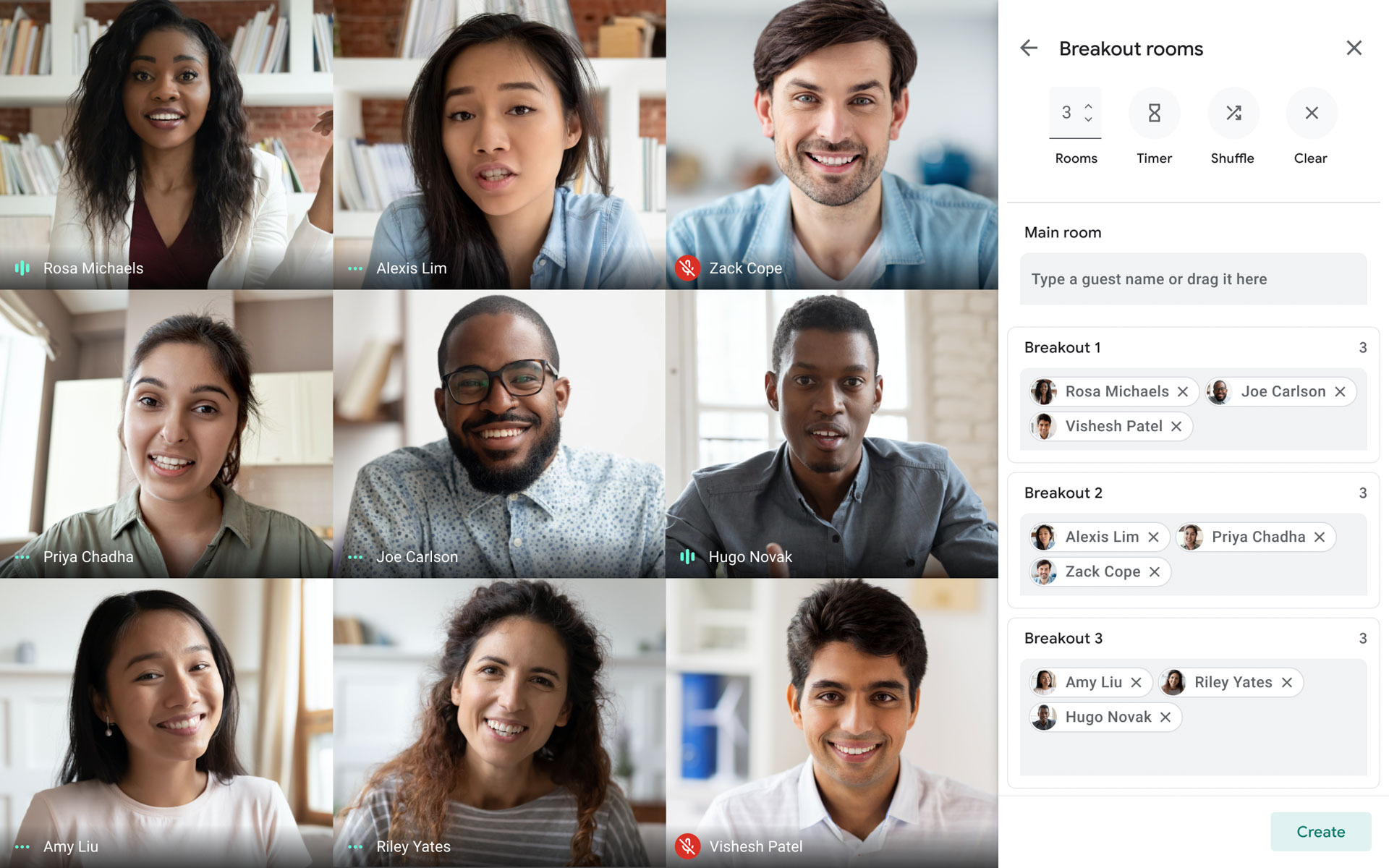
Участники могут обратиться за помощью к организатору, а организатор может входить и выходить из разных комнат по мере необходимости.
Поддерживаемые типы учетных записей: G Suite Business, Workspace Essentials, Business Standard, Business Plus, Enterprise Essentials, Enterprise Standard, Enterprise Plus и G Suite Enterprise for Education с включенными разрешениями.
9. Устранение неполадок с плохим соединением
Google Meet дает вам несколько способов улучшить плохое соединение.
Во-первых, вы можете понизить качество видео и звука с высокого разрешения или автоматического до стандартного. Обычно это приводит к тому, что видео выглядит более зернистым, но также обычно помогает решить проблемы, связанные с плохим соединением. Нажмите на три точки в правом нижнем углу и выберите «Настройки». Перейдите к видео. Там, где указано «Разрешение отправки» и «Разрешение получения», измените их на «Стандартное разрешение» (360p) или «Стандартное разрешение» (360p).
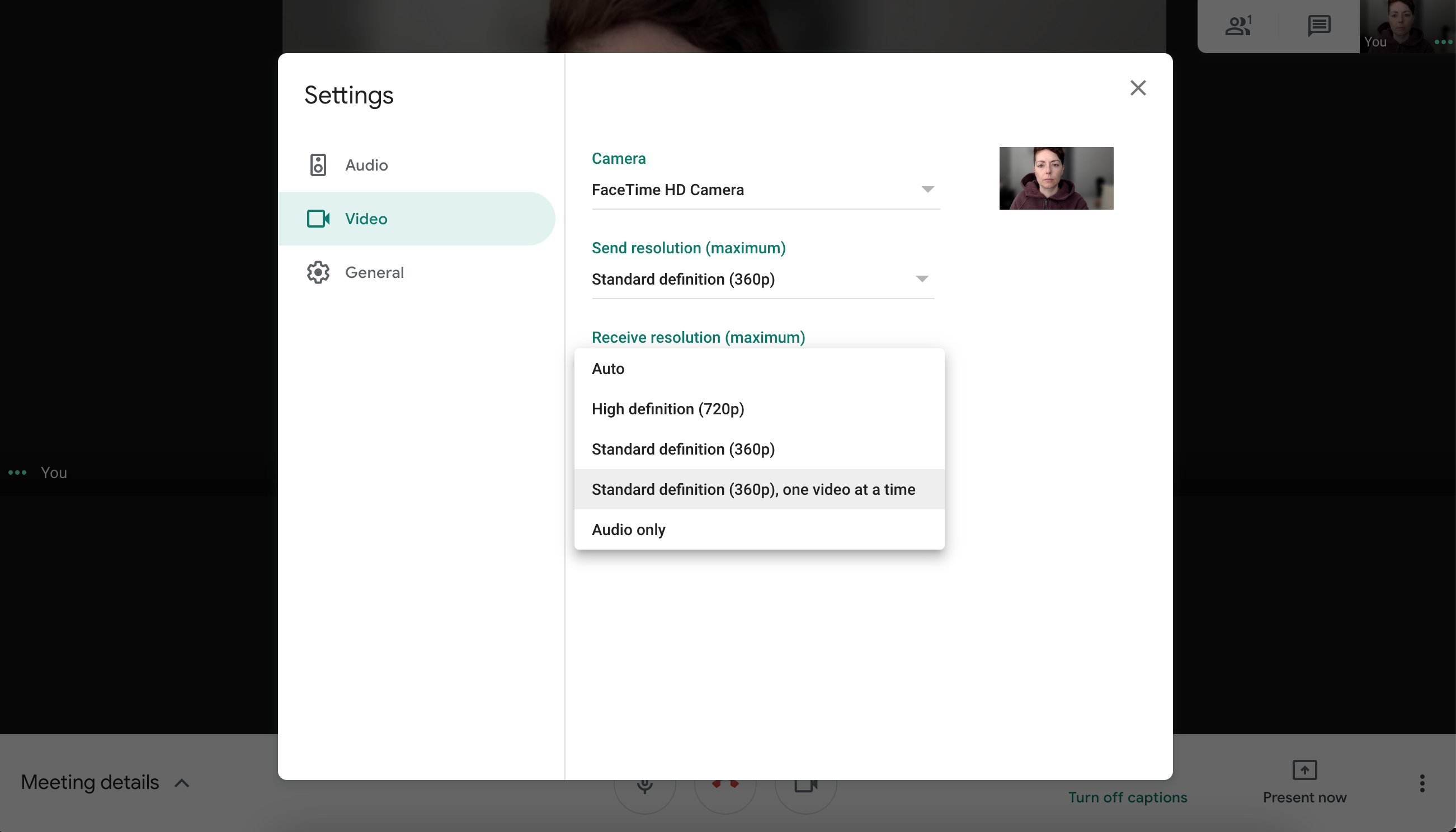
Другой вариант — проверить интернет-соединение вашего компьютера и загрузку процессора, которые Google Meet встроил в приложение. Нажмите на три точки и выберите «Устранение неполадок и справка». Вы должны увидеть два значка, один для стабильности сети и один для загрузки системы. Кроме того, вы получаете две гистограммы в реальном времени, которые дают вам больше информации. Следуйте приведенным здесь советам, чтобы улучшить соединение. Попробуйте, например, подойти ближе к маршрутизатору Wi-Fi, остановить другие потоковые или высокоскоростные действия и закрыть вкладки в браузере.
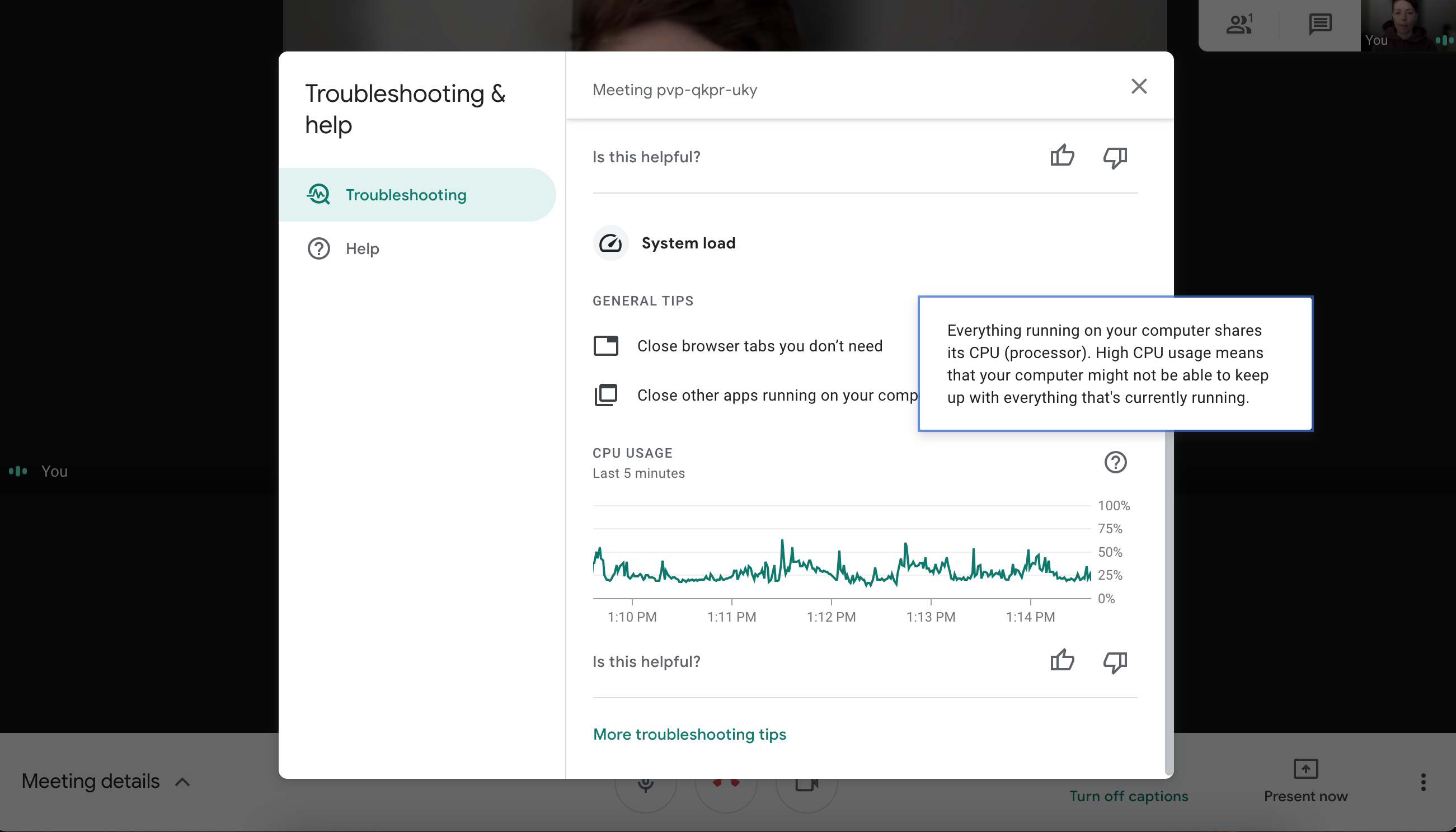
Если проблемы с подключением не устранены, ознакомьтесь с нашими советами по усилению сигнала Wi-Fi.
10. Установите расширения для большего
Поскольку Google Meet работает в браузере, его функциональность легко расширить с помощью сторонних расширений. В частности, в интернет-магазине Chrome есть множество расширений для Google Meet. Например, вы можете добавить таймер, чтобы помочь вам отслеживать видеовызов, или найти более общие «улучшенные» расширения, которые добавляют такие функции, как учет посещаемости, викторины и опросы.
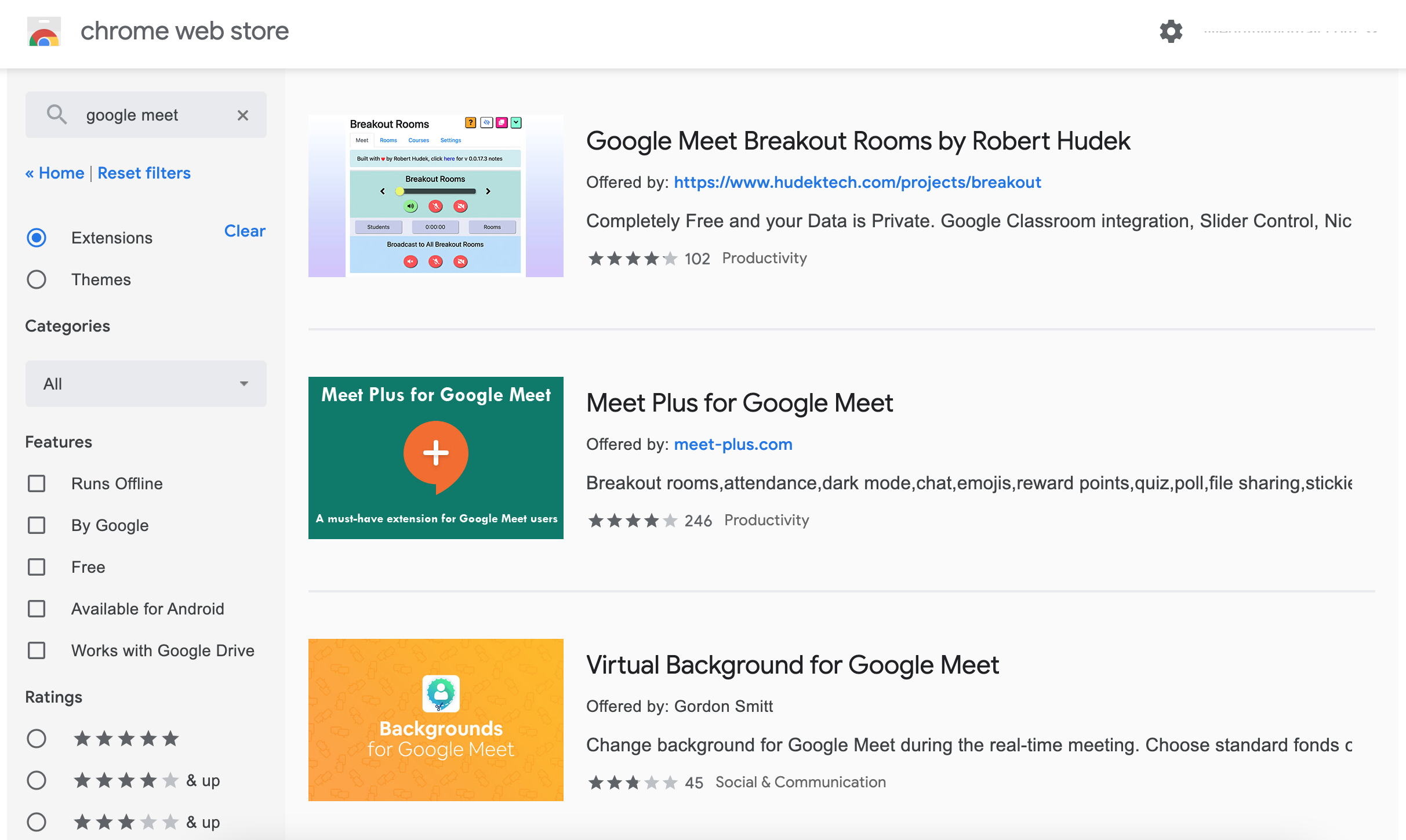
Помните о безопасности при установке расширений. Обязательно ознакомьтесь с политикой конфиденциальности расширения и не устанавливайте ничего, что хочет захватить ваши данные.
Что дальше для Google Meet?
На момент написания этой статьи Google Meet все еще отстает от Zoom и Microsoft Teams по нескольким направлениям. Однако Google постепенно добавляет новые функции, в том числе инструменты вопросов и ответов и опросы для некоторых учетных записей.
Независимо от того, какое приложение вы используете, ознакомьтесь со всеми нашими советами по проведению видеоконференций.
