11 советов пользователям Chromebook, как удвоить свою производительность
Опубликовано: 2022-08-31Chromebook недооценивают. За последние несколько лет операционная система Google Chrome значительно выросла и с каждым годом будет только улучшаться. Несмотря на то, что в будущих обновлениях ОС будет добавлено множество новых функций, ОС уже достаточно отполирована и делает многое из того, что могут Windows и macOS. Если у вас есть Chromebook, я следовал этим 11 советам и рекомендациям, чтобы получить от него максимальную отдачу, и вы тоже можете это сделать!
Один из вариантов использования Chromebook может быть, если у вас уже есть мощный домашний компьютер и вам нужен портативный компьютер для развлечений и выполнения нескольких задач. Chromebook невероятно хорошо подходит для опытных пользователей, а также для тех, кто любит просматривать веб-страницы, смотреть видео и работать с офисными приложениями, такими как Таблицы и Документы. Например, вы можете работать над документом, но общий рабочий процесс будет медленным. Вы можете использовать сочетания клавиш для быстрого перехода к другим частям вашего Chromebook.
Зачем фокусироваться на продуктивности?
Когда я получил свой первый Chromebook, созданный на основе Linux и Windows, я был очень шокирован тем, насколько отполированным он ощущался. Однако единственное, что меня беспокоило, это то, что моя производительность значительно снизилась в Chrome OS по сравнению с Windows и Linux.
Частично причина заключалась в том, что в Chrome OS многое делается по-другому. Поэтому мы создали множество руководств и руководств, посвященных тому, как использовать Chromebook и их функции. Следуя этим 11 советам, я смог почти удвоить свою продуктивность.
Попробуйте эти 11 советов и рекомендаций, чтобы максимально эффективно использовать свой Chromebook.
Но зачем их включать? Хотя некоторые из этих функций расширяют функциональность Chrome OS, они могут заставить вас тратить время на свой компьютер, занимаясь продуктивными делами.
1. Настройте его
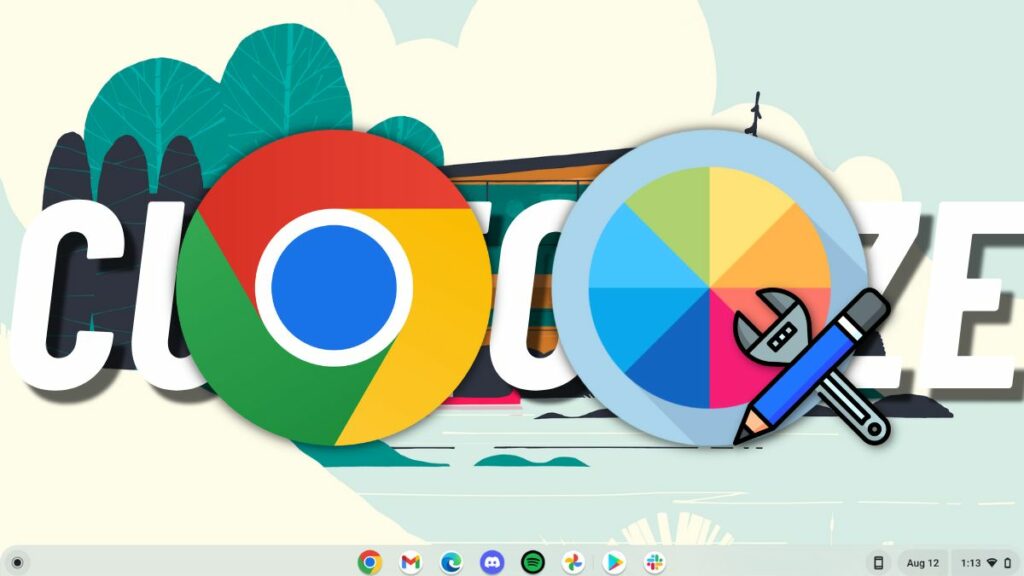
Хотите работать более продуктивно сразу после распаковки нового блестящего Chromebook? Начните настраивать, чтобы чувствовать себя как дома. Chrome OS имеет множество параметров настройки, которые мы уже рассмотрели в этой статье.
Короче говоря, вы можете добавлять или удалять приложения из оболочки, менять ориентацию, менять обои и общесистемную тему и многое другое. Говоря о настройке для повышения производительности, один из лучших советов по повышению производительности Chromebook — включение Google Assistant.
2. Активируйте Google Ассистент
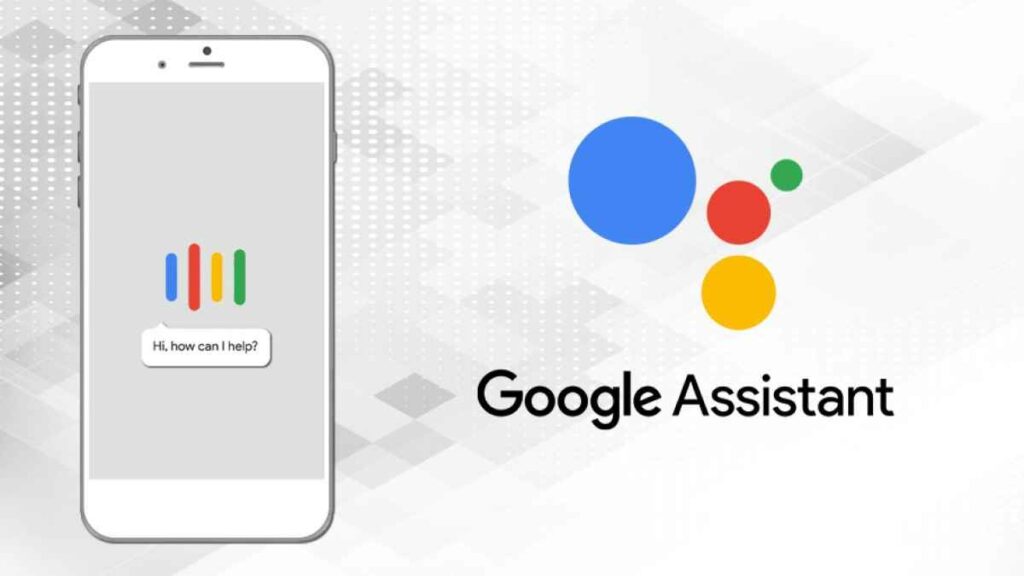
Знаете ли вы, что Chrome OS поставляется с Google Assistant? Начнем с того, что Google Assistant сейчас является одним из лучших голосовых помощников в мире, и он сделает вашу жизнь проще. Вишенкой на торте является то, что многие функции GA в Chrome OS идеально синхронизируются с вашим устройством Android, например, настройка напоминаний, встреч и т. д.
Ассистент доступен на большинстве устройств Google. Как и экосистема Apple, Google также создал привлекательную экосистему, которая продолжает расширяться. Использование функций экосистемы может повысить вашу продуктивность, и вот как это сделать.
3. Используйте преимущество экосистемы

Говоря о синхронизации, ваше Android-устройство может подключаться к Chromebook, что позволяет вам делать множество вещей. Хотя экосистема Google далека от совершенства, она предлагает несколько функций, которые должны повысить вашу общую производительность.
Когда дело доходит до производительности, смартфоны являются одним из главных виновников. Включение Phone Hub должно помочь вам поддерживать связь телефона на расстоянии, при этом получая уведомления. Вот что вы можете сделать, подключив свое устройство Android к Chromebook.
- Синхронизируйте чаты и получайте уведомления на телефон
- Делитесь файлами с помощью функции «Обмен с окружением».
- Разблокируйте Chromebook с помощью телефона с помощью Smartlock.
- Подключите сеть вашего телефона к Chromebook, используя частное соединение.
На одной из недавних конференций разработчиков Google заявила, что при копировании текста на Android-устройство он будет отправлен в буфер обмена Chromebook. Поиск + V — это сочетание клавиш для доступа к клавиатуре.
Говоря о сочетаниях клавиш, они позволяют быстро переключаться между окнами приложений и выполнять работу. Chrome OS поставляется с множеством сочетаний клавиш, и вот как их использовать.
4. Используйте сочетания клавиш
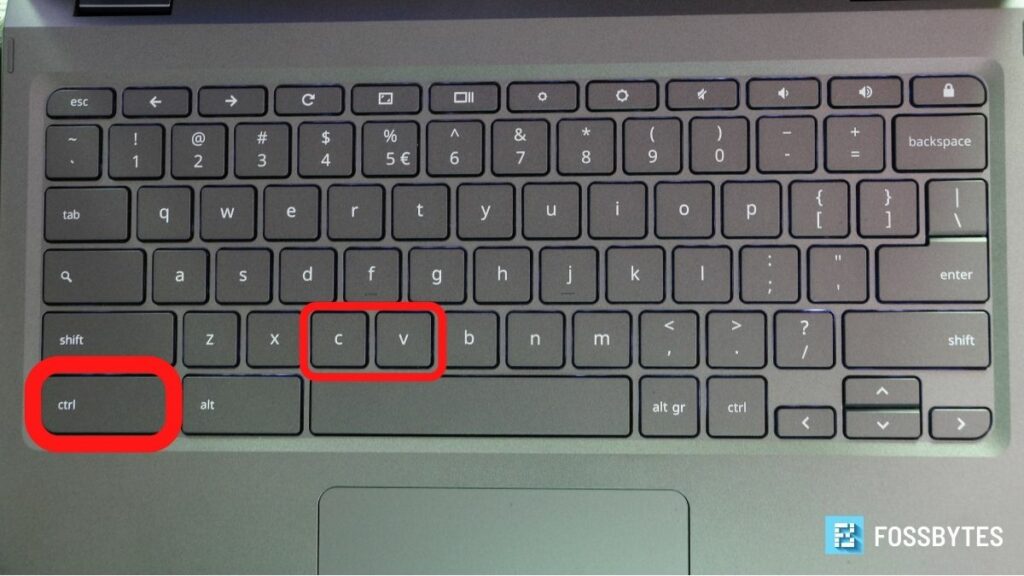
Лучший способ быстро перемещаться по ОС — использовать сочетания клавиш. Каждая ОС имеет свой собственный набор сочетаний клавиш, и Chrome OS ничем не отличается. Чтобы просмотреть все доступные сочетания клавиш, используйте комбинацию клавиш Ctrl + Alt + ? .
Лучший способ запомнить сочетания клавиш — использовать их, даже если вы не чувствуете себя комфортно, и это замедляет вашу работу. Как только вы привыкнете к ярлыкам, ваша продуктивность резко возрастет.
Однажды я настроил рабочий сервер с помощью Chrome OS, и Git вставил неверный код. Однако, благодаря быстрому маневрированию с помощью ярлыков, я мог отменить операцию push до того, как она была выполнена.
Сочетания клавиш — это хорошо, но сочетания клавиш на тачпаде еще лучше. Они делают переключение между окнами приложений более плавным и могут значительно повысить вашу производительность. Вот советы по использованию Chromebook
5. Жесты трекпада — ваш лучший друг

Жесты — одна из самых недооцененных функций операционной системы. Многие люди используют жесты и быстро устают от них или забывают о них. Тем не менее, я чувствую, что они очень полезны, потому что они делают навигацию между окнами и рабочими местами в Chrome OS намного более плавной и быстрой.

Одна из замечательных особенностей Chromebook заключается в том, что жесты работают на вкладках Chrome и позволяют легко переключаться между вкладками с помощью плавных движений.
Жесты сенсорной панели и сочетания клавиш напоминают мне Pop!_OS. Это дистрибутив Linux с множеством сочетаний клавиш и отличными сочетаниями клавиш для сенсорной панели, которые попали в наш список лучших дистрибутивов Linux. Говоря о Linux, знаете ли вы, что вы можете включить Linux на своем Chromebook? Вот как.
6. Включить Linux
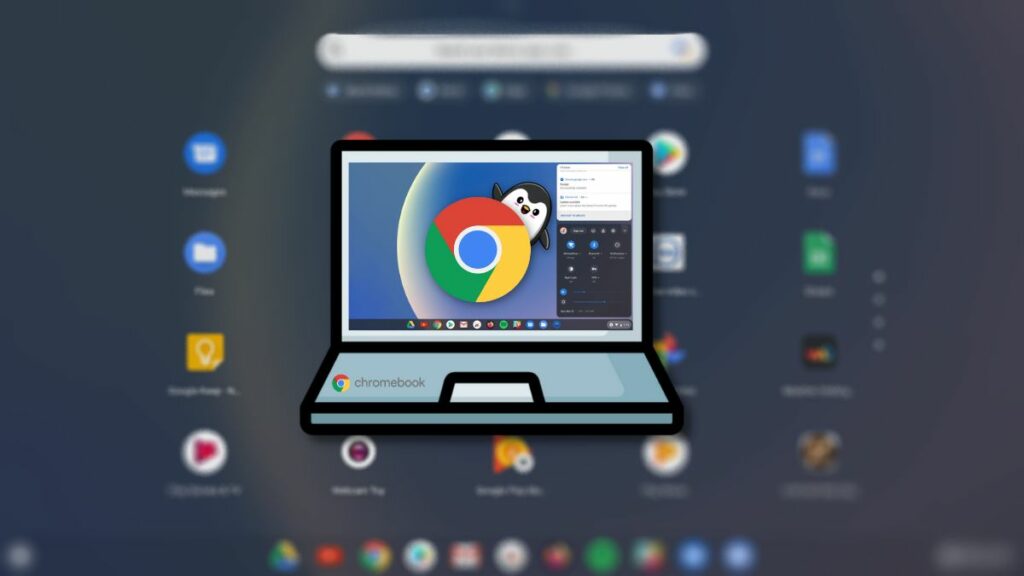
Доверься нам. Вы не сможете в полной мере воспользоваться преимуществами Chromebook, если не включите Linux. Хотя Google добавил поддержку приложений Android через Google Play Store, в Chrome OS по-прежнему не хватает приложений. Тем не менее, одна из лучших особенностей Linux в Chrome OS заключается в том, что он позволяет устанавливать настольные приложения из таких источников, как Flatpak или даже Apt, благодаря контейнеру Debian.
Например, единственный способ запустить Firefox на Chrome OS без включения Linux — это установить приложение для Android. Однако приложение для Android сильно отличается от своего настольного аналога. Следовательно, вы можете установить настольное приложение Firefox. Для этого вам нужно включить Linux, установить Flathub и установить Firefox. Подробное руководство по тому же самому можно найти здесь.
Помните точки экосистемы, о которых мы говорили? Одним из приложений, которые идеально интегрируются между Android и Chrome OS, является Google Drive.
7. Используйте Google Диск в приложении для файлов
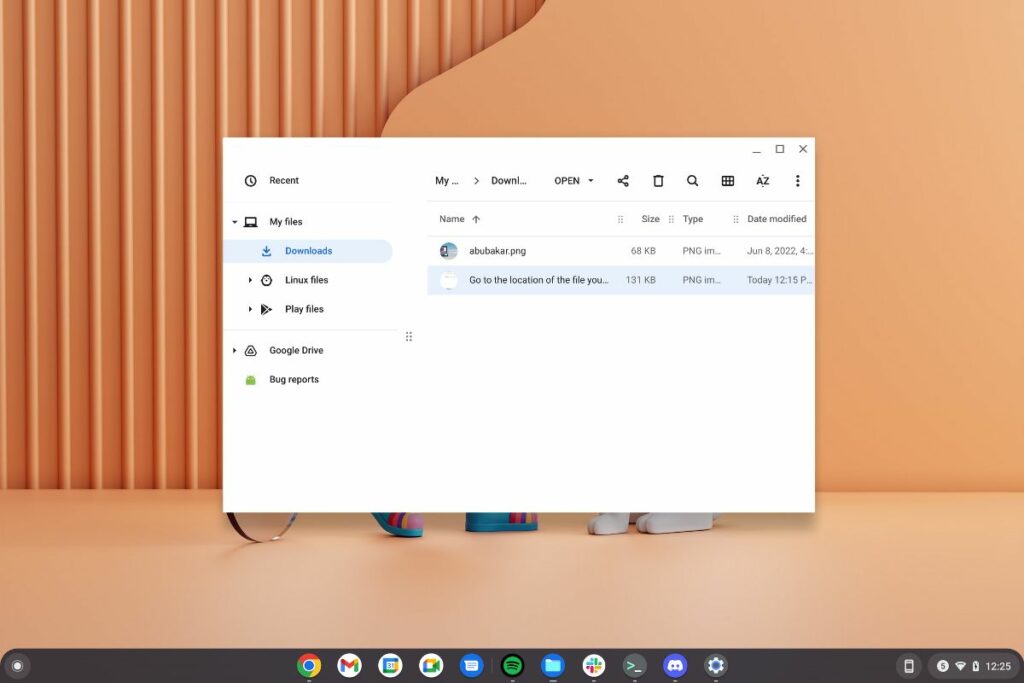
Chrome OS интегрирует Google Диск в свое приложение для работы с файлами. Если ваша работа связана с манипулированием файлами в облаке, особенно на Google Диске, интеграция с Google Диском может очень помочь. Например, если у вас есть файл на телефоне, который вы хотите отправить на Chromebook, вы можете либо поделиться им с помощью функции «Обмен с окружением», либо загрузить его на Google Диск через приложение для Android. Затем вы можете перейти в «Файлы»> «Диск» и получить доступ к файлу, который вы загрузили со своего смартфона.
Google разрешает только 15 ГБ бесплатного хранилища для каждой учетной записи, чего может быть достаточно для обычных пользователей. Однако, если вы являетесь хардкорным пользователем офисного пакета Google и фотографий, вы скоро обнаружите, что 15 ГБ хранилища ничтожны. Если вы не хотите покупать подписку Google One, всегда можно хранить изображения на SD-карте.
8. Добавьте SD-карту в микс

Исчерпание хранилища никогда не бывает хорошим чувством. Хотя современные Chromebook поставляются с твердотельными накопителями большой емкости, если вы используете бюджетный Chromebook с 32 ГБ или 64 ГБ памяти, скорее всего, он заполнится в мгновение ока. Однако большинство Chromebook также оснащены слотами для SD-карт для расширения хранилища.
Благодаря растущей полупроводниковой промышленности и распространению флэш-накопителей SD-карты стали невероятно дешевыми. Вы можете получить отличную SD-карту очень дешево. Хотя мы бы не советовали вам сходить с ума по поводу покупки SD-карты большей емкости.
9. Не выключайте. Просто закройте крышку

Одна из лучших особенностей Chrome OS заключается в том, что она легкая, потребляет меньше ресурсов и потребляет меньше энергии. Типичная машина с Windows, если она не выключена, может по-прежнему потреблять много энергии, даже если ее перевести в спящий режим. Следовательно, многие люди в конечном итоге выключают свои ноутбуки для экономии энергии. Однако благодаря тому, что Chrome OS является скорее «Всегда подключенным устройством», вы всегда можете закрыть крышку и не потерять много энергии, пока не включите машину в следующий раз.
Хорошая оптимизация Chrome OS и быстрое восстановление сна делают Chromebook одним из самых простых устройств для работы. Больше не нужно закрывать и открывать приложения каждый раз, когда вы закрываете крышку компьютера.
10. Используйте флаги Chrome
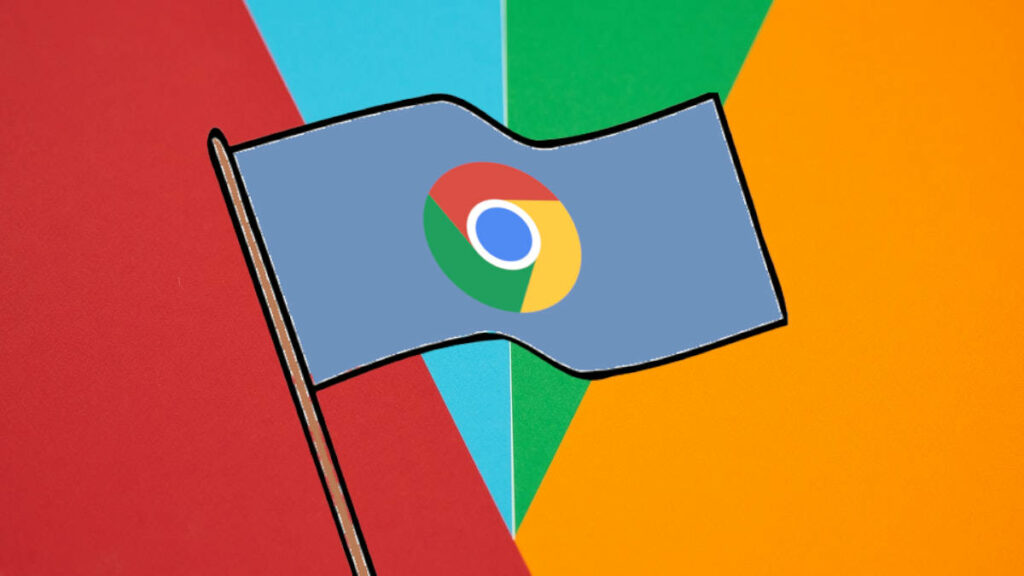
Если вы являетесь пользователем Chrome, возможно, вы слышали о термине «Флаги Chrome». Для непрофессионалов Google поставляет экспериментальные функции с каждой сборкой Google Chrome для разработчиков или знающих людей, чтобы протестировать некоторые из предлагаемых будущих функций. То же самое относится и к Chrome OS. Браузер Chrome на Chromebook содержит множество флагов, с которыми вы можете поработать и получить новые функции до их выпуска.
Однако позвольте предупредить вас, что большинство флагов Chrome нестабильны и иногда могут даже сломать ваш Chromebook. Следовательно, мы не рекомендуем вам возиться с этим, если вы не знаете, что делаете.
11. Приобретите мышь и клавиатуру

Мы все можем согласиться с тем, что трекпады — отстой. В конечном итоге мы тратим впустую много времени, используя их, и иногда они могут раздражать. Итак, трекпад нашего Spin 713 может быть плохим, но решение использовать трекпад довольно субъективно. Как пользователь ПК, я презираю это. Следовательно, покупка Bluetooth-клавиатуры и мыши — отличная идея. Я уверен, что уже одно это значительно повысит вашу производительность.
Заключительные мысли: как стать лучшим пользователем Chrome OS
Вот некоторые из вещей, которые вы можете сделать, чтобы повысить производительность на Chromebook. Некоторые вещи из списка, которые сотворили со мной чудеса и повысили мою производительность, — это приобретение мыши и клавиатуры, включение Linux, сочетания клавиш и сопряжение моего устройства Android с Chromebook.
Что вы думаете об этом? Есть ли другие способы ускорить работу на Chromebook? Дайте нам знать в разделе комментариев ниже. Если у вас есть друг, который недавно купил новый Chromebook, поделитесь с ним этой статьей.
