7 функций Google Docs, экономящих время, о которых вам нужно знать
Опубликовано: 2022-07-02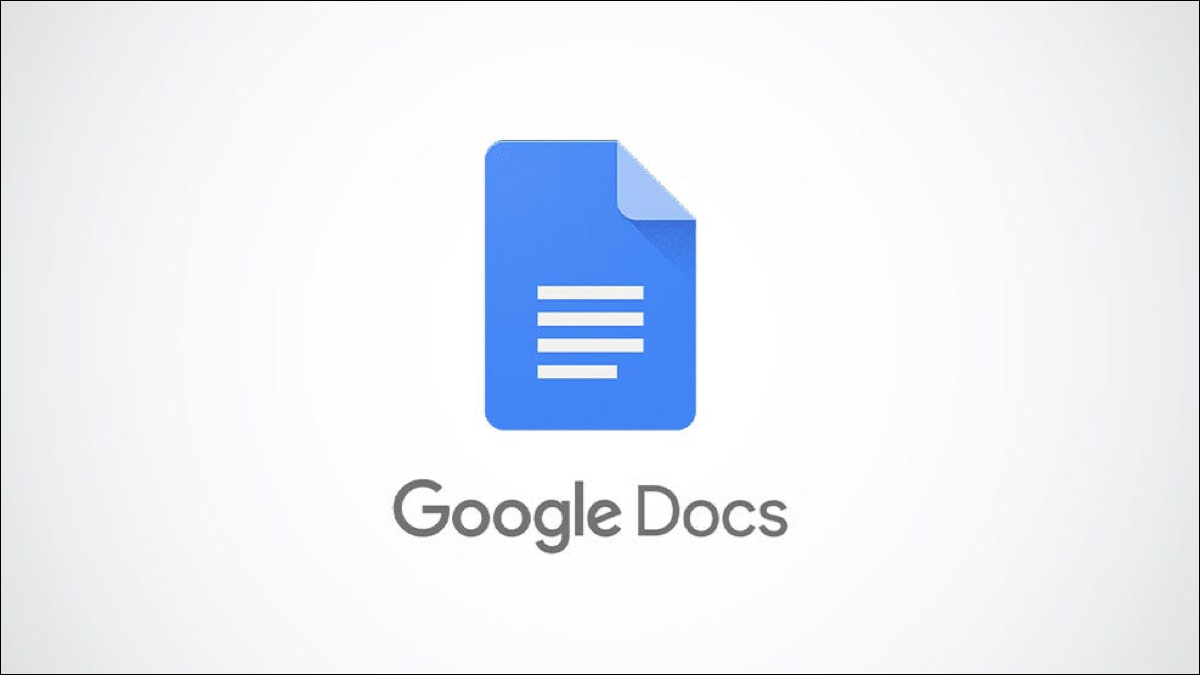
Когда у вас есть дюжина дел, которые нужно выполнить до обеда, любой способ ускорить процесс приветствуется. Вот несколько функций Google Docs, экономящих время и помогающих ускорить создание и редактирование документов.
1. Множественный выбор текста для более быстрого форматирования
2. Текстовые замены для ярлыков
3. Смарт-чипы для быстрой вставки
4. Назначайте элементы и задачи одним щелчком мыши
5. Структура документа для встроенной навигации
6. Черновики Gmail для удобной совместной работы
7. Персональный словарь для ваших собственных слов
1. Множественный выбор текста для более быстрого форматирования
Google обновил Документы в первой половине 2022 года, чтобы упростить выбор текста. Вы можете захватить несколько частей текста одновременно для более быстрого форматирования или даже удаления.
Дважды щелкните слово или используйте курсор, чтобы перетащить первую часть текста. В Windows удерживайте Ctrl, а в Mac — Command. Затем дважды щелкните или перетащите через следующую часть.
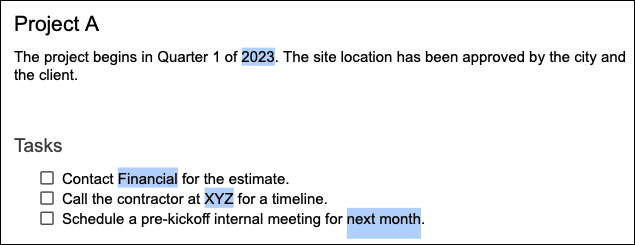
Продолжайте процесс, пока не выделите весь нужный текст. Затем вы можете перейти к панели инструментов или меню, чтобы применить форматирование шрифта, использовать «Удалить», чтобы избавиться от текста, или делать все, что хотите, с этими несколькими выделенными текстами.
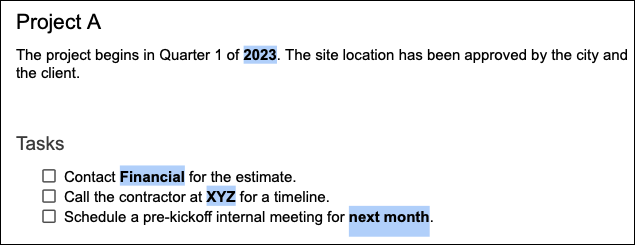
2. Текстовые замены для ярлыков
Вы можете использовать замену текста на своем мобильном устройстве, чтобы вы могли ввести «OMW» и отобразить его как «в пути». Вы можете сделать то же самое в Google Docs. Это дает вам быстрый способ вставки текста или символов, которые вы часто используете.
СВЯЗАННЫЕ С: Как использовать текстовые ярлыки в Документах Google
Перейдите в Инструменты > Настройки. Выберите вкладку «Замены», и вы увидите список существующих замен.
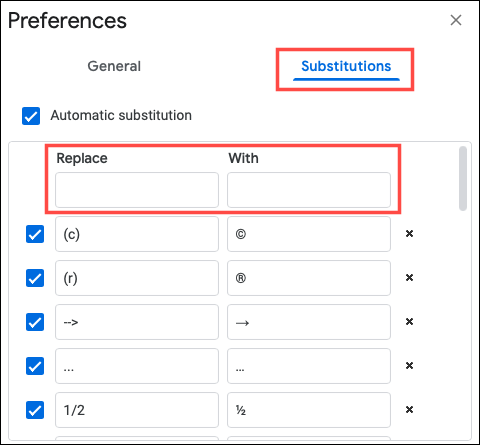
Чтобы добавить свой собственный, введите ярлык, который вы хотите использовать, в поле «Заменить» и текст замены в поле «На». Установите флажок «Автоматическая замена», нажмите «ОК», а затем попробуйте замену.
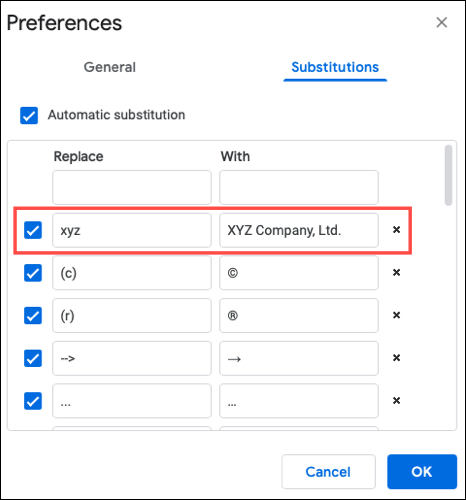
Примечание. Форматирование, например прописные буквы, может не отображаться как таковое.
3. Смарт-чипы для быстрой вставки
Смарт-чипы дебютировали некоторое время назад со вставкой контактной информации и интерактивными датами. Теперь вы можете использовать эту функцию для стандартных блоков, файлов, списков, мультимедиа, дат, заголовков, компонентов страницы, таблиц и многого другого.
Поместите курсор туда, где вы хотите отобразить параметры Smart Chip, и введите символ @ (At). Вы увидите раскрывающийся список с прокручиваемым списком элементов, упомянутых выше.
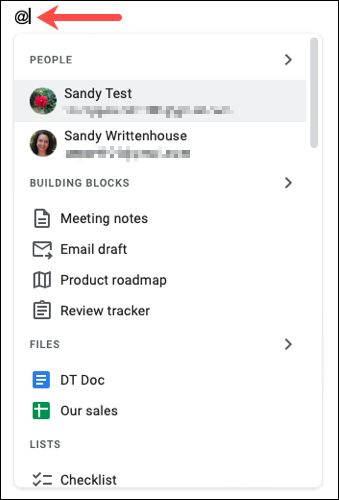
Чтобы быстрее добраться до нужного элемента, вы можете следовать за символом @ именем контакта, именем файла или именем элемента, который вы хотите вставить.
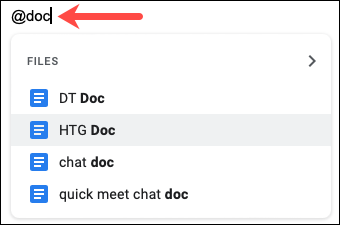
Выберите правильный пункт в раскрывающемся списке. Он мгновенно появится в вашем документе, чтобы вы могли перейти к следующей задаче.
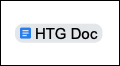
4. Назначайте элементы и задачи одним щелчком мыши
При совместной работе над документом Google вы можете разделить задачи по созданию или редактированию документа. Используя комментарии, вы можете упомянуть соавтора, а затем назначить ему обязанности.
СВЯЗАННЫЕ С: Как назначать задачи документа в Google Docs, Sheets и Slides
Выберите текст, объект или изображение, а затем выберите «Добавить комментарий» (синее речевое облако со знаком «плюс» внутри) на плавающей панели инструментов в правом углу страницы.

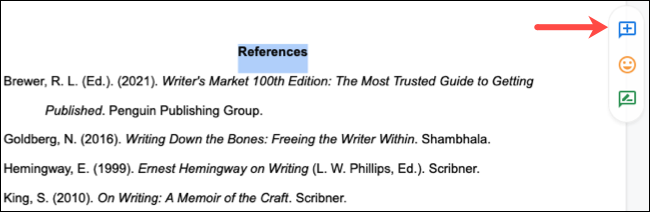
Введите символ @ (At), за которым следует имя соавтора, и при необходимости добавьте примечание. Затем установите флажок «Назначить [имя]» и нажмите «Назначить».
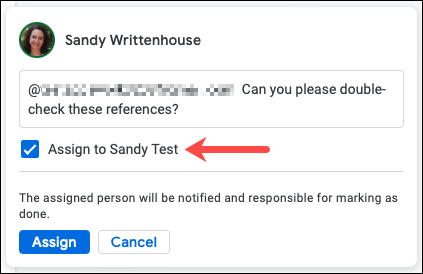
Упомянутый вами человек будет уведомлен о том, что вы поставили ему задачу, и вы сможете увидеть, когда он ее выполнит, в истории комментариев.
Эта функция позволяет вам и вашим соавторам легко распределять работу и хранить все записи в одном месте.
5. Структура документа для встроенной навигации
Хотя вы можете создать оглавление для своего документа с помощью встроенного инструмента, вы можете не захотеть, чтобы оно было частью вашего документа. Вместо этого вы можете использовать схему документа для автоматического создания навигации к местоположениям документа.
Чтобы добавить текст в схему, отформатируйте его как любой стиль заголовка. Когда вы это сделаете, этот текст сразу же появится в структуре документа. Структура отображает заголовки в иерархическом макете.
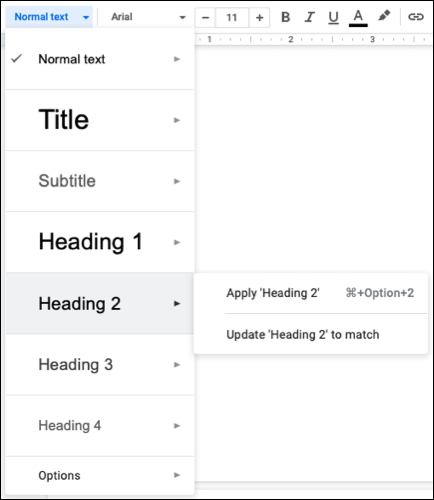
Чтобы просмотреть схему, выберите «Вид» > «Показать структуру», а затем щелкните значок «Структура» в левом верхнем углу документа.
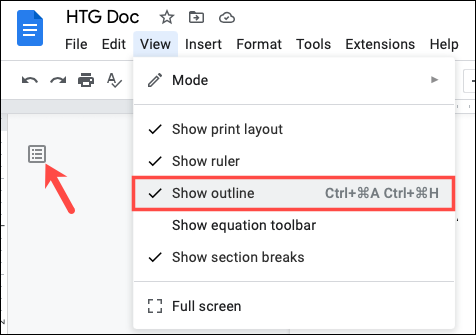
Затем вы можете быстро перейти к любому месту в документе, щелкнув соответствующий заголовок в структуре.
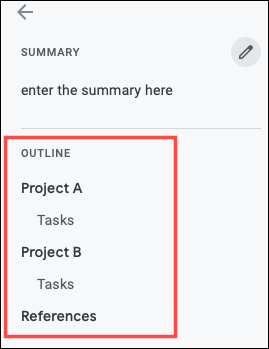
Совет: Вы также можете добавить краткое описание документа непосредственно над планом, чтобы получить более четкое представление о документе.
6. Черновики Gmail для удобной совместной работы
Еще одна потрясающая функция Google Docs для совместной работы также может сэкономить время для ваших собственных задач. Вы можете создавать сообщения для Gmail и отправлять их в почтовое приложение как черновики, готовые к отправке.
Перейдите в «Вставка» > «Стандартные блоки» и выберите «Электронный черновик» во всплывающем меню.
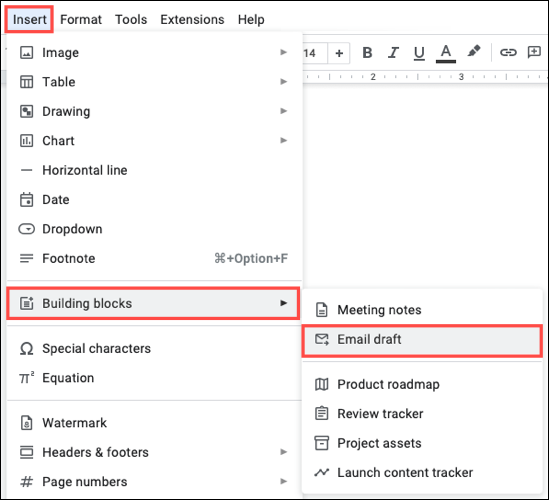
Когда блок появится в вашем документе, добавьте получателя, при желании контакты для копии и скрытой копии, тему и свое сообщение. Когда вы закончите, нажмите значок Gmail слева.
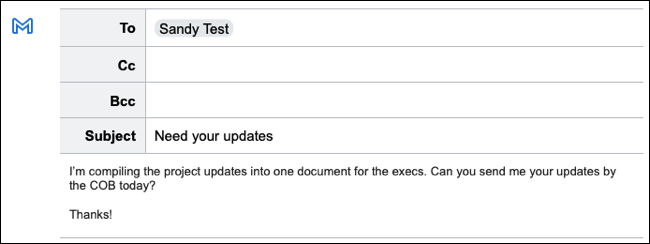
Затем это письмо попадает в папку «Черновики» в Gmail. Отправляйтесь туда, когда будете готовы отправить электронное письмо.
Чтобы получить удобный способ совместной работы над сообщениями или простой способ создать несколько электронных писем в одном месте, воспользуйтесь этой замечательной функцией.
7. Персональный словарь для ваших собственных слов
Если у вас есть привычка проверять орфографию и грамматику в Документах Google, вам понравится следующая функция. С помощью Персонального словаря вы можете добавлять собственные слова, которые не вызовут срабатывания предупреждений программы проверки.
СВЯЗАННЫЕ С: Как проверить правописание в Документах Google
Перейдите в «Инструменты» > «Правописание и грамматика» и выберите «Личный словарь».
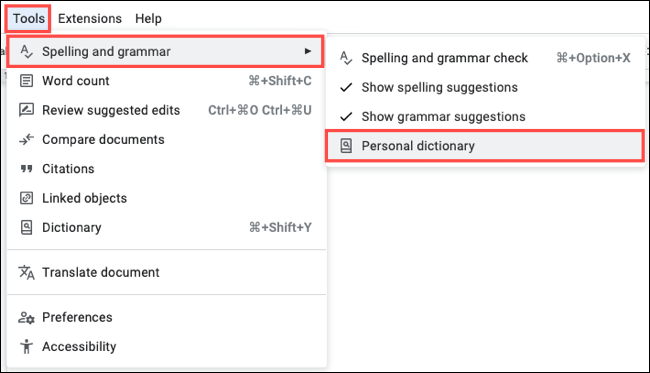
Введите слово в соответствующее поле и нажмите «Добавить». Вы можете продолжить добавлять слова и нажать «ОК», когда закончите.
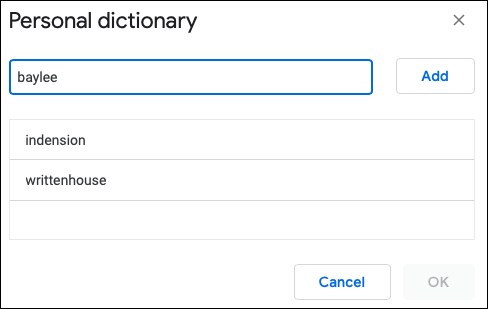
Двигаясь вперед, вы можете ввести эти слова в свой документ и запустить проверку орфографии, не беспокоясь о том, что эти слова будут отображаться с ошибками. Это ускоряет процесс проверки и отлично подходит для необычных личных названий или названий продуктов.
Эти функции Google Docs могут сэкономить вам массу времени, независимо от того, работаете ли вы в одиночку или в команде. Помните о них, чтобы тратить больше времени на другие задачи и меньше на создание и редактирование документов.
СВЯЗАННЫЕ С: 9 основных функций Google Sheets, которые вы должны знать
