31 совет TikTok для начинающих и начинающих влиятельных лиц
Опубликовано: 2022-01-29Может ли один миллиард активных ежемесячных пользователей ошибаться? Что ж, если социальные сети нас чему-то и научили, ответ «вероятно». Но это не отменяет того факта, что приложение для обмена видео TikTok быстро растет благодаря захватывающей ленте бесконечных коротких клипов.
Хотя будущее TikTok было поставлено под сомнение в США в прошлом году, эта угроза, похоже, миновала, поэтому приложение от китайской компании ByteDance идет полным ходом. Приложение довольно интуитивно понятно; карусель видео представлены для вашего удовольствия. Проведите вверх, чтобы перейти к следующему (и следующему, и следующему); Нравится, избранное или подписаться, чтобы настроить опыт. Но есть некоторые особенности, о которых следует знать. Заходи, пока горячо, используя приведенные ниже приемы, чтобы оставаться влиятельным.
Советы зрителям/наблюдателям
Освойте ускоренную перемотку вперед
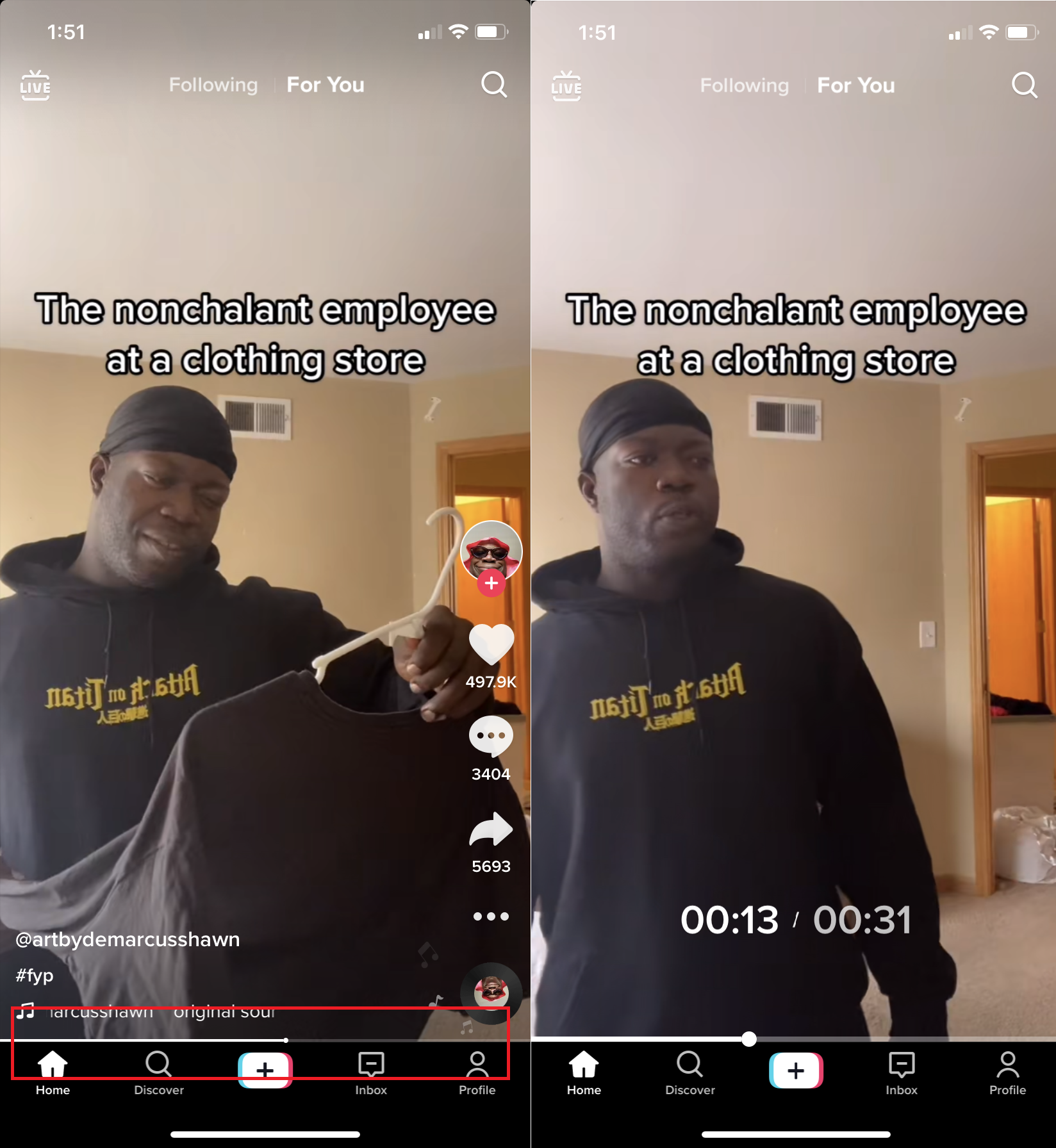
Это ключевой момент, когда вы сталкиваетесь с TikTok, который в конце концов обещает большую отдачу, но начинается со слишком большого количества болтовни (теперь TikTok позволяет видео продолжительностью до трех минут). Не ждите и не сидите через все это снова. Белая полоса прогресса в нижней части более длинного видео TikTok также является ползунком. Поместите кончик пальца на движущуюся белую точку, затем перетащите ее вперед и назад, чтобы протереть до нужного места. Кажется, он доступен только для видео продолжительностью не менее 30 секунд.
Что в папке «Входящие»?
В папке «Входящие» хранится информация о вашей учетной записи : кто просматривал или лайкал ваш контент, кто следит за вами и кто хочет подписаться на вас. Здесь вы также будете получать прямые сообщения от других пользователей TikToker.
Знайте разницу: подписка, для вас и в прямом эфире

Если вы подписаны на чей-то аккаунт в TikTok, его видео будут в ленте под названием « Подписки ». Но на странице « Для вас » (некоторые называют ее FYP) происходит волшебство TikTok. FYP — это персонализированный канал, созданный алгоритмом непосредственно для вас, который учитывает, какие видео вы смотрите, какие пропускаете, за кем следите, что любите и т. д. Никто точно не знает, как это работает, но многие попытаются думаю, потому что именно экспозиция в ленте For You иногда может привести к настоящей вирусной известности. TikTok всегда открывается заново в For You, надеясь привлечь вас к просмотру новых создателей, за которыми вы, возможно, тоже захотите подписаться, и все это с целью держать вас в восторге от приложения все дольше и дольше.
Прямой эфир , доступный в левом верхнем углу, ведет прямо к ленте людей, которые в данный момент буквально транслируются в прямом эфире на TikTok. Это дает вам возможность взаимодействовать с хостом видео.
Два увеличительных стекла: открытие и поиск
Почему в интерфейсе TikTok есть два значка увеличительного стекла? Потому что метафора поиска, по-видимому, может быть представлена только одним этим элементом. Разница здесь в том, что магнитное стекло в правом верхнем углу предназначено для прямого поиска контента. Нажмите на поисковый запрос, и вы увидите, что можете сузить его до самых популярных результатов, имен пользователей, видео, звуков и всех важных хэштегов.
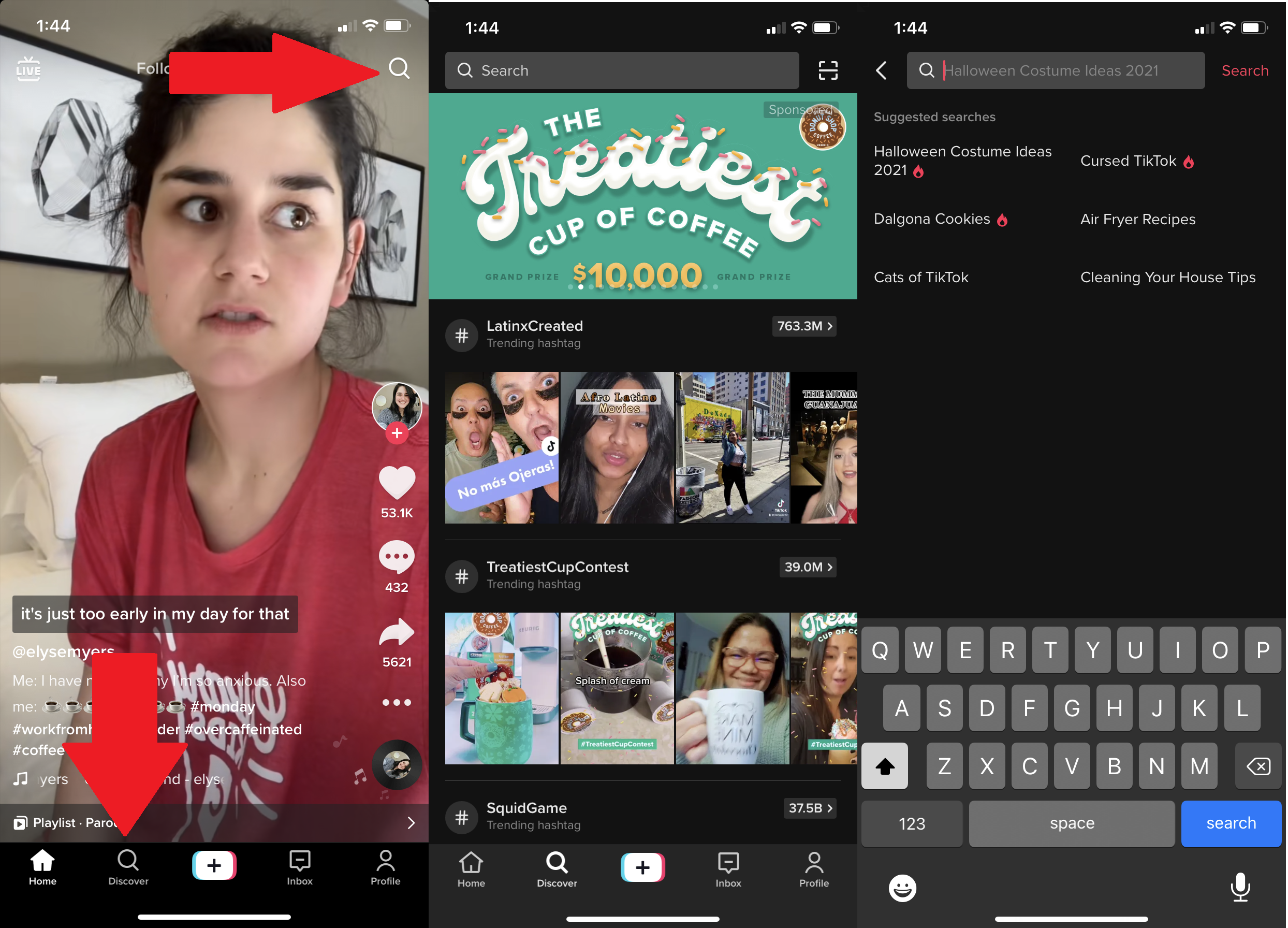
Магнитное стекло на нижней панели инструментов — это не то. Он называется Discover и предназначен для того, чтобы предоставить вам множество нового контента, о котором вы даже не подозревали. Однако использование окна поиска на странице «Обнаружение» по-прежнему выдает те же результаты поиска, что и выше, поэтому это кажется пустой тратой второго увеличительного стекла.
Держите лайки вашего видео в секрете
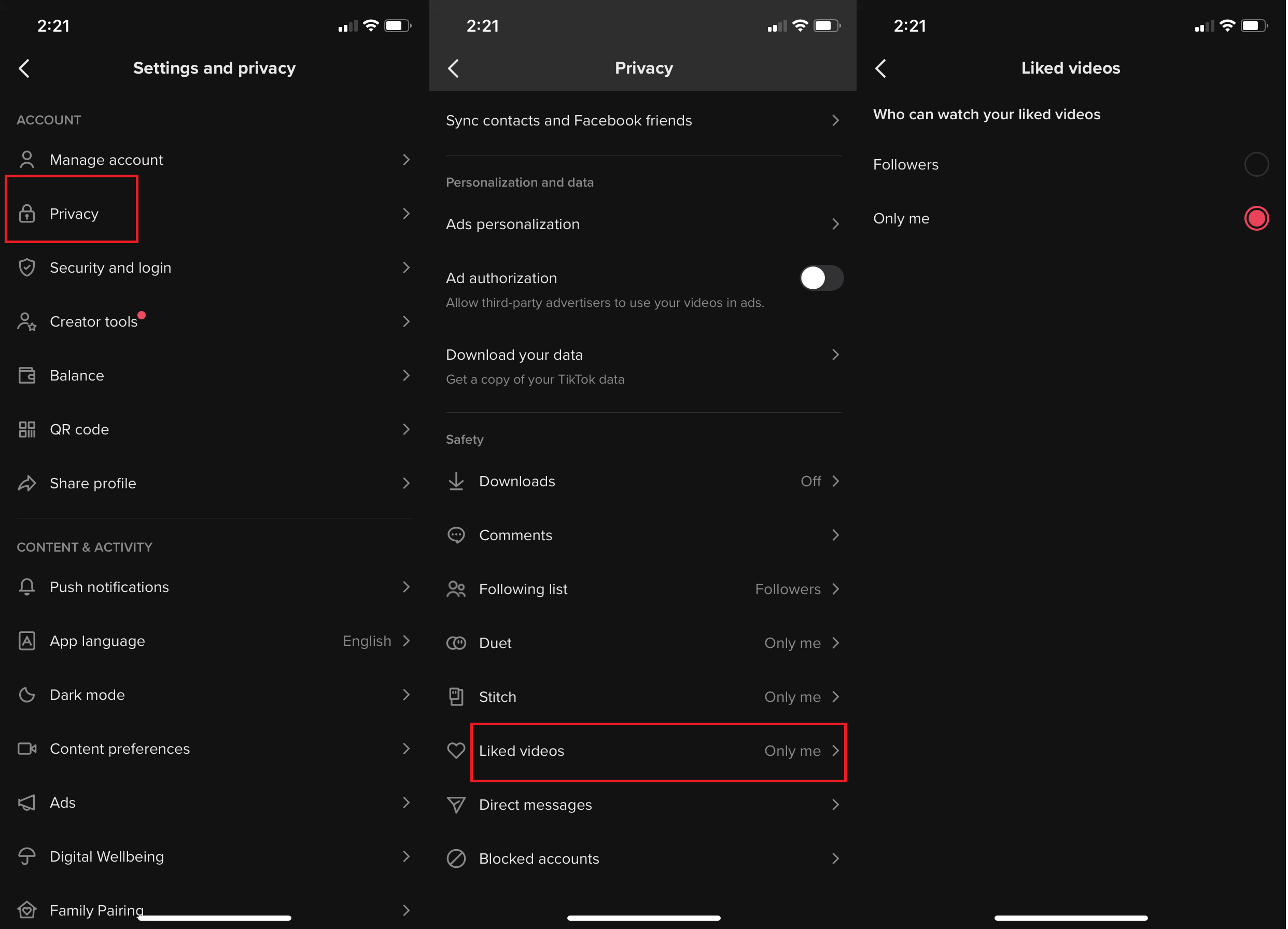
Если вы не хотите, чтобы весь мир знал о ваших симпатиях, сделайте их приватными. Перейдите в « Профиль» > «гамбургер-меню» > «Конфиденциальность» и прокрутите до «Понравившиеся видео». Установите значение Кто может смотреть понравившиеся вам видео: Только я .
Нравится, Избранное, Делитесь и Сохраняйте
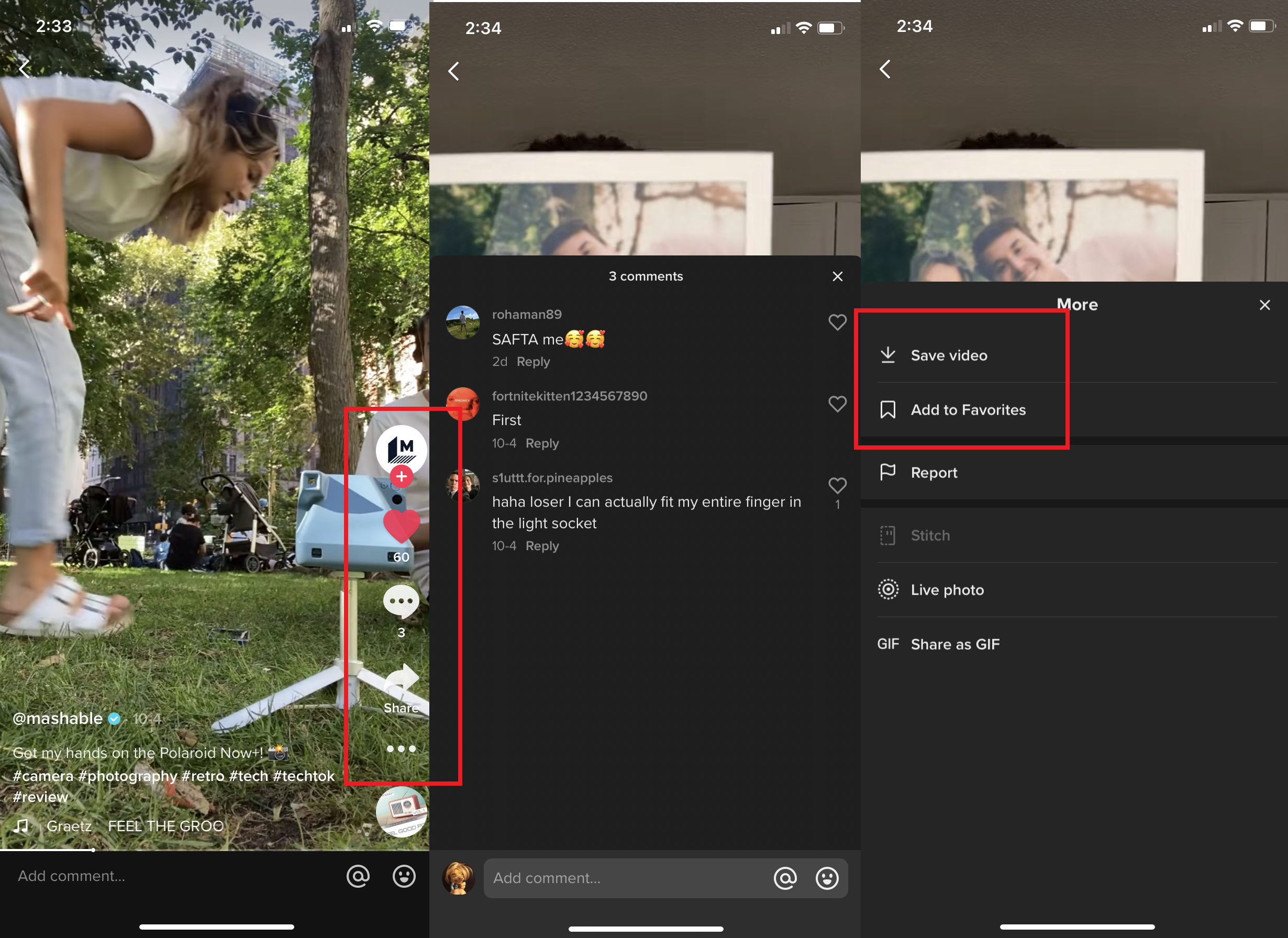
Используйте значки: нажмите « Нравится » (нажмите на сердце; нажмите еще раз, чтобы не понравиться), прокомментируйте это (нажмите на значок воздушного шара со словом) или поделитесь им (через SMS, внутреннее сообщение TikTok, Instagram, Twitter и многое другое) с Поделитесь стрелкой. Снова найдите понравившиеся видео в своем профиле. Удерживайте палец, чтобы вызвать меню, чтобы пожаловаться на него, отправить друзьям, добавить в избранное или сохранить видео в фотопленке (если это разрешено создателем).
В чем разница между лайком и избранным? Лайки — это то же самое, что вы пришли посмотреть в социальных сетях, таких как Facebook, — это увеличивает шансы на то, что видео будет просмотрено, и дает создателю импульс. Избранное предназначено для того, чтобы вы могли получить к нему доступ позже, не давая создателю такой же прирост трафика — например, если вам не нравится создатель, но вы хотите следить за ним.
Где мои любимые?
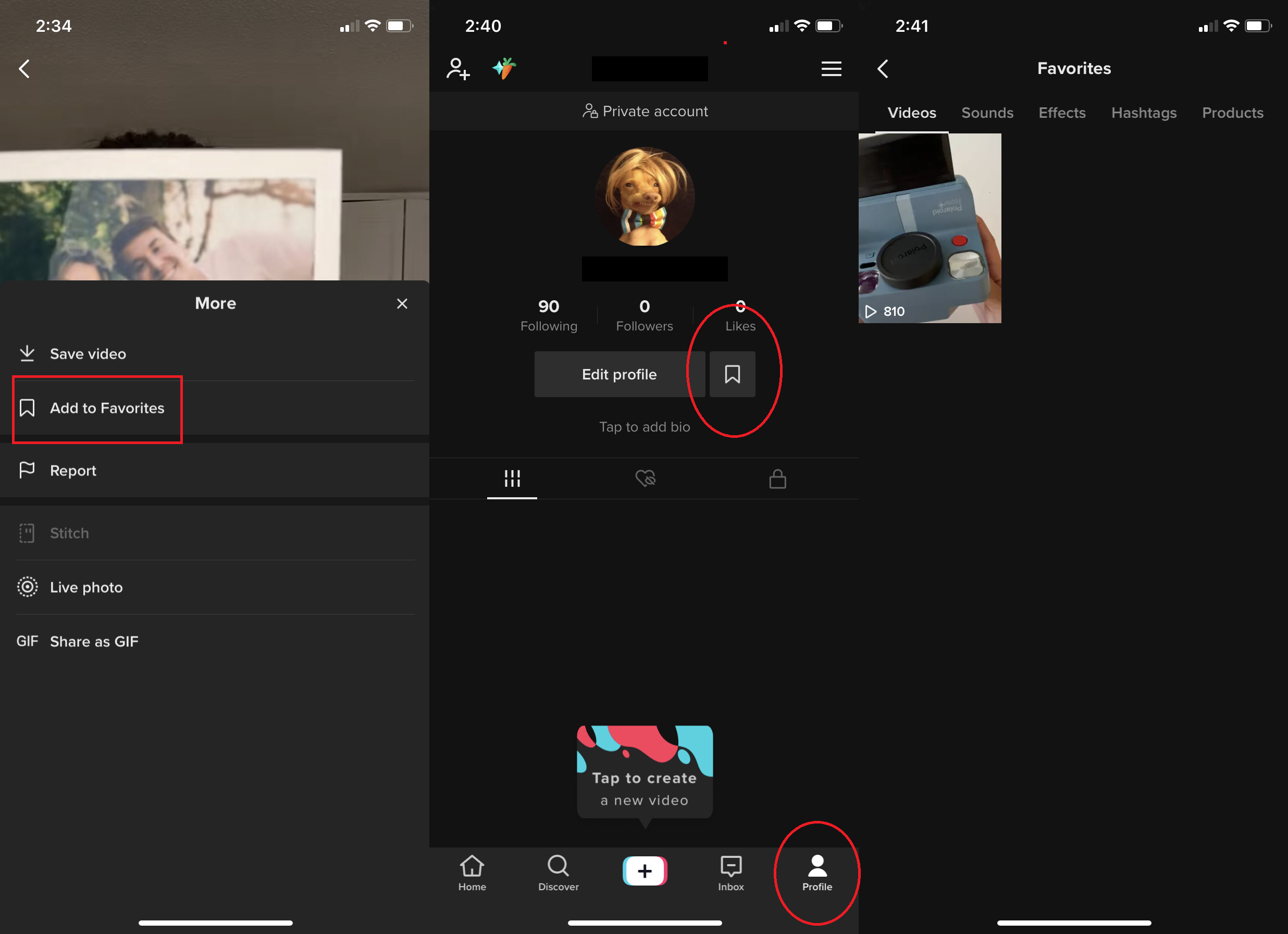
Вы получаете доступ к Избранному со страницы профиля, нажав значок закладки рядом с Редактировать профиль . Вы увидите меню, которое также обеспечивает доступ к любимым хэштегам, звукам, видеоэффектам и даже продуктам, если они у вас есть. (TikTok и некоторые инфлюенсеры очень на это надеются.)
Быть несколькими людьми
Легко настроить несколько учетных записей с помощью кнопки « Профиль » в правом нижнем углу. Когда вы окажетесь на странице, коснитесь имени своего существующего профиля вверху, а затем « Добавить учетную запись» . Когда вы создаете учетную запись, вам либо нужен уникальный номер телефона, адрес электронной почты или имя пользователя, либо вы можете войти через существующую учетную запись Facebook, Apple или Google. Коснитесь имени вверху позже, чтобы легко переключаться между учетными записями. Вы можете иметь до пяти на приложение. У Mashable есть полное руководство по этой теме.
Однако обратите внимание, что если вы настроите несколько учетных записей в одном приложении, ваша учетная запись может быть помечена как бизнес-аккаунт. Это означает, что учетная запись предназначена больше для привлечения трафика в бизнес с помощью аналитики и показателей в реальном времени, чем для развлечения или влияния (хотя вы также можете получить аналитику и показатели в учетной записи Creator). Бизнес-аккаунты получают доступ к гораздо большему количеству музыки через коммерческую музыкальную библиотеку TikTok. Вы всегда можете переключить обычную учетную запись Creator на учетную запись Business в меню «Профиль» в разделе « Управление учетной записью» .
Включите экономию трафика для сотовой связи
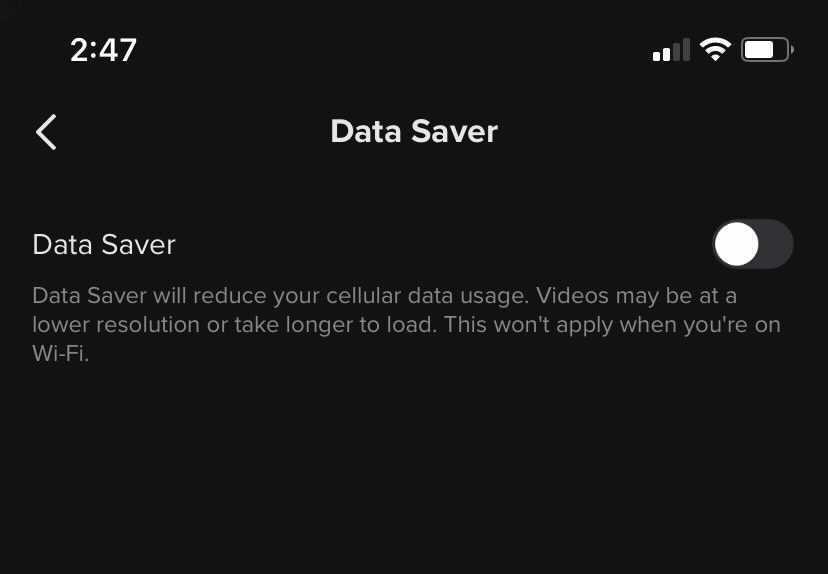
Найдите его в разделе «Профиль» > «гамбургер-меню» > «Экономия трафика» . Он делает именно то, что говорит. Если вы используете сотовую связь с тарифным планом данных, видео загружаются с более низким разрешением и занимают намного больше времени, и все это во имя сохранения данных. Как только вы вернетесь к Wi-Fi, все вернется к полному качеству и скорости.
Поиск по звуку
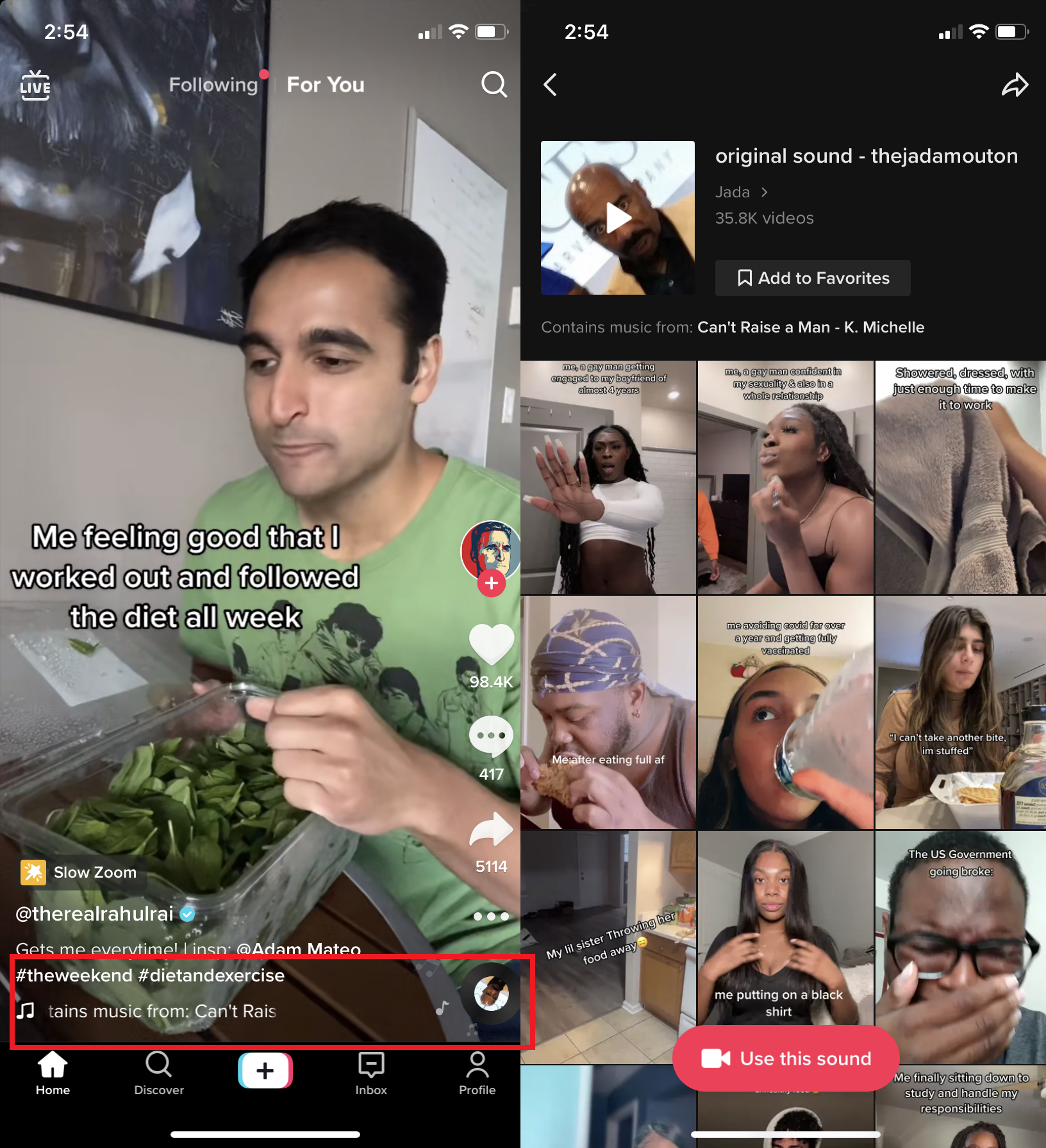
Во многих видео TikTok используется один и тот же звук. Это восходит к его более раннему воплощению как Musical.ly, в котором люди делали дубляж песен. Это по-прежнему огромная часть удовольствия от TikTok — смотреть, как люди делают творческие видео (или воссоздают видео) под классическое аудио, будь то песни, диалоги, комедийные фрагменты и т. д. Когда люди делают это в TikTok, звук получает отдельный балл в нижней части экрана, чтобы вы знали истинное происхождение.
Вы можете искать использование этого звука в других видео. Коснитесь значка вращающейся пластинки справа. Вы получите страницу, показывающую оригинал (если он все еще доступен) и все видео, в которых он использовался впоследствии, даже если он был в дуэте. Поделитесь аудио или добавьте его в избранное, чтобы найти или использовать его в будущем. Есть значок, который можно использовать, чтобы использовать его в новом видео. Подробнее об этом ниже.
Сохраните свой TikCode
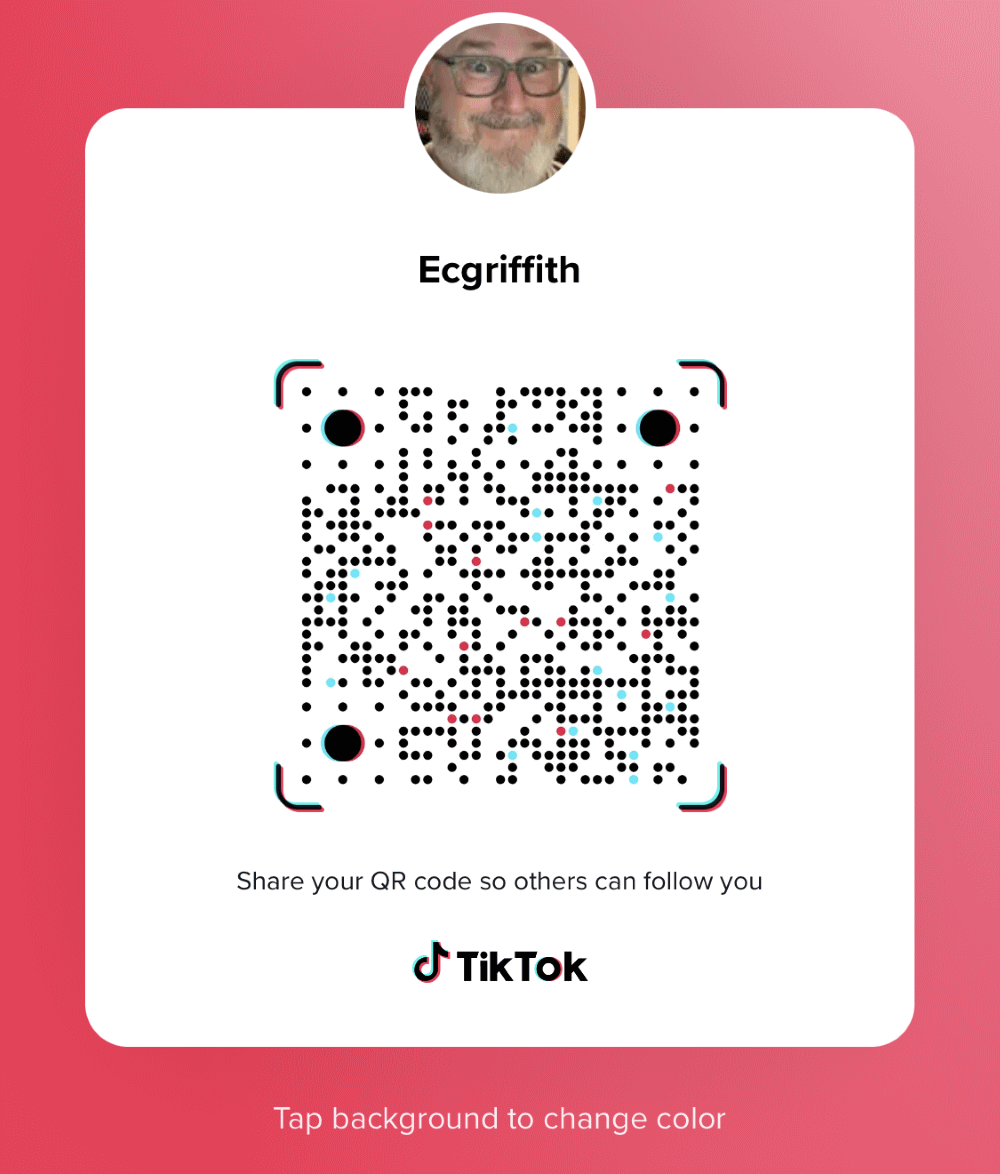
Это QR-код, который ведет к вашей учетной записи TikTok. Вы можете поделиться им с другими для сканирования, и они получат мгновенный доступ к вашему контенту. Найдите его через «Профиль»> «Меню гамбургеров»> «QR-код» . Вы можете загрузить его, отправить или поделиться им, опубликовать его в других социальных сетях, вы называете это. Даже сделайте татуировку на руке, если ваш тату-художник справится с точным пуантилизмом. Любой, у кого есть приложение TikTok, может отсканировать его, перейдя в раздел « Обнаружение » и коснувшись инструмента сканирования в правом верхнем углу.
Отключить субтитры
Может быть, вы не хотите читать то, что говорят люди. Если субтитры были созданы через само приложение TikTok (см. ниже), вы можете сделать это так. Коснитесь субтитров во время их воспроизведения, чтобы увидеть параметр « Скрыть субтитры »; они уменьшены до маленького значка над именем TikToker. Нажмите еще раз, чтобы вернуть субтитры. Если человек использовал другое программное обеспечение для субтитров или кропотливо набирал их вручную, вы не сможете их развидеть (технически это делает их открытыми ).
Задайте вопрос своим любимым создателям
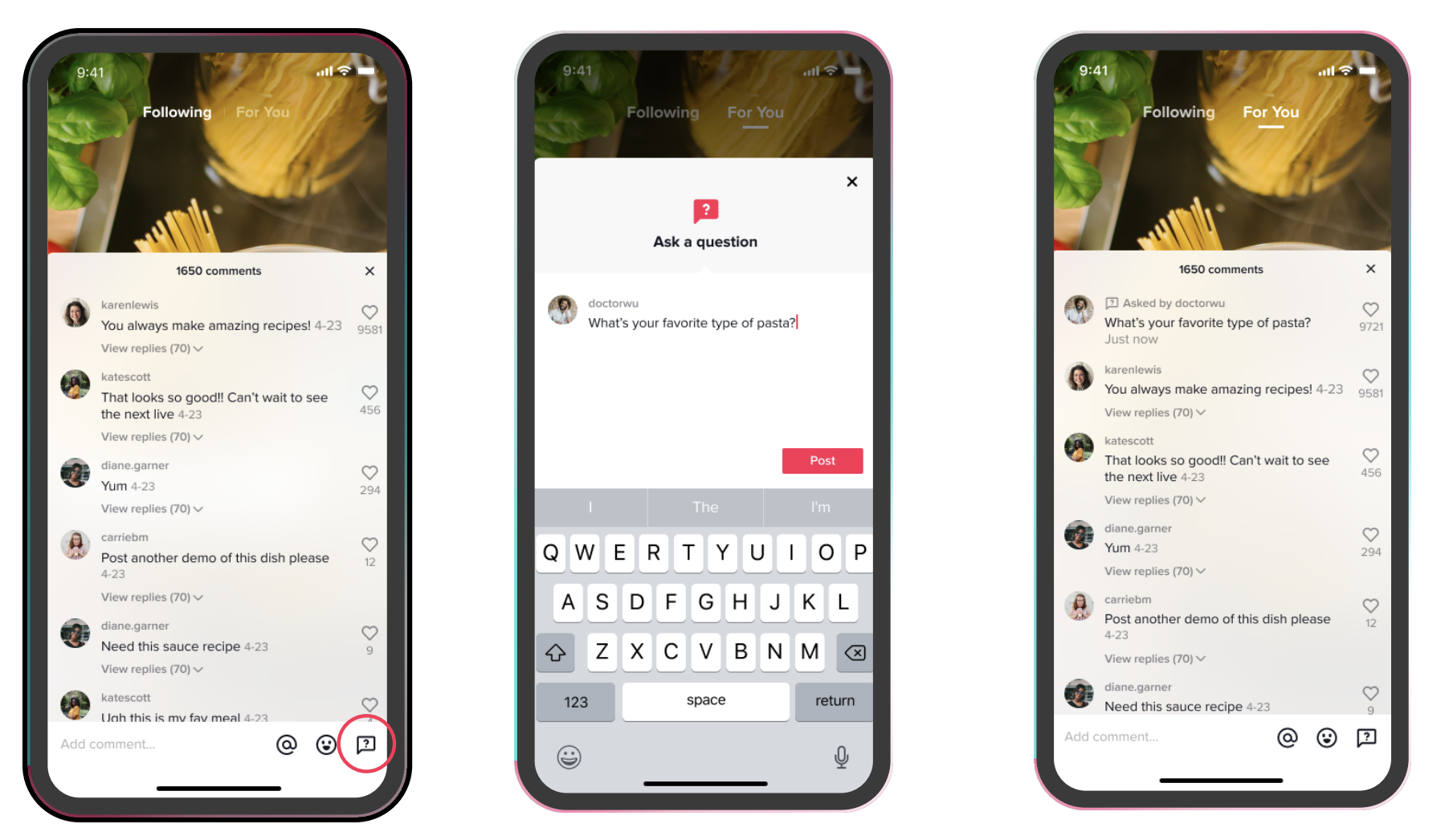
Есть вопрос к создателю видео? В TikTok много комментариев, но вы можете обозначить комментарий как прямой вопрос для тех, у кого есть общедоступные учетные записи Creator (по сравнению с бизнес-аккаунтами), чтобы привлечь их внимание. Коснитесь значка воздушного шара со словом со знаком вопроса при комментировании. Создатель может даже использовать его в качестве трамплина, чтобы сделать совершенно новый видеоответ на ваш вопрос. Чтобы включить функцию «Вопросы и ответы», перейдите в « Профиль» > «гамбургер-меню» > «Инструменты для авторов» . Эта опция также доступна при просмотре живого видео; создатель трансляции увидит вопрос в режиме реального времени в чате.
Попробуйте рабочий стол
Вы можете получить доступ к TikTok на настольном компьютере по адресу tiktok.com . Он отправит вам четырехзначный код входа на номер телефона, на котором вы используете мобильную версию, или вы можете выбрать вход с паролем. Это дает вам доступ ко всем видео, которые вы найдете в For You, Following и Live, а также к сообщениям и входящим для связи с людьми.
Советы для создателей/влиятельных лиц
Ограниченные возможности создания видео на рабочем столе
Хотя настольная браузерная версия TikTok на самом деле не предназначена для создания видео — на веб-сайте TikTok.com отсутствуют какие-либо инструменты для захвата или редактирования видео — она предлагает опцию « Загрузить видео ». Таким образом, если вы предпочитаете создавать видеоролики профессионального уровня на компьютере с помощью таких высококачественных инструментов, как Adobe Premiere, их очень легко получить в сервисе. Отметьте их, если вы хотите, чтобы люди могли делать дуэты, сшивать или комментировать. Другой вариант — сделать видео на своем ПК, сохранить их на сайте хранения, таком как Google Drive или Dropbox, а затем сохранить их на свой телефон для загрузки. Помните: вы не можете редактировать видео после его публикации. Другие ограничения: видео должно быть в формате MP4 или WebM и с разрешением выше 720 на 1280.
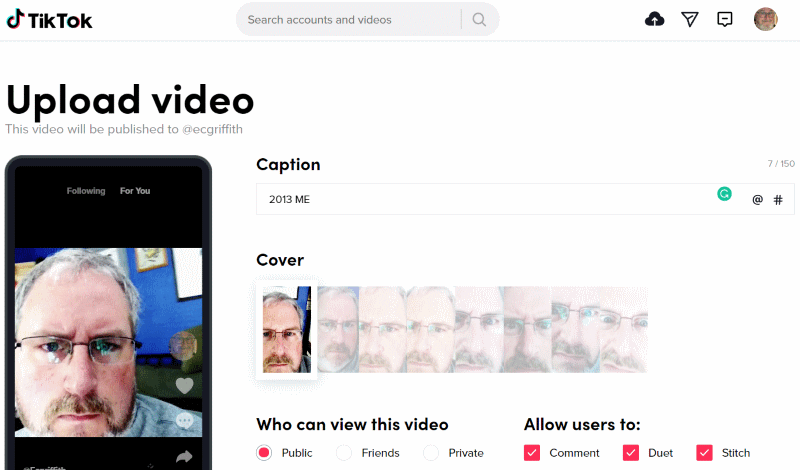
Как долго может быть TikTok?
Раньше видео было ограничено 15 секундами, что соответствует продолжительности времени, в течение которого большинство людей могут уделить внимание. Если вы записываете прямо в приложении, теперь вы можете работать до трех минут . Но если вы не делаете пошаговое видео или вы не самый смешной стендап-комик, не делайте этого.
Попробуйте CapCut для внешнего редактирования
Если вы считаете, что само приложение TikTok сильно ограничивает возможности редактирования видео, следующим шагом перед переходом на Adobe Premiere или подобное является CapCut . Более того, приложение (для iOS и Android) создано ByteDance, создателем самого TikTok. Но для его использования вам не нужна учетная запись TikTok. Однако у него есть поддержка прямого экспорта в TikTok, а также множество других опций, таких как 15-минутное ограничение видео (конечно, для использования службы TikTok должно быть три минуты или меньше). Прочитайте наш полный обзор.

Установите учетную запись как частную или общедоступную
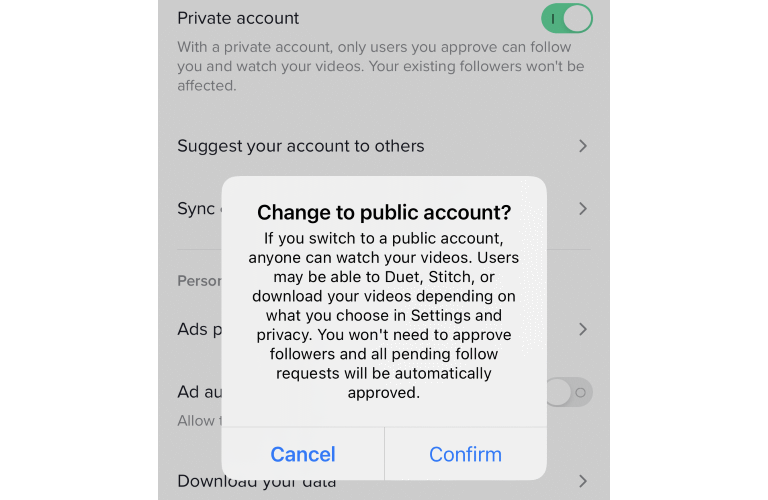
Сделайте учетную запись закрытой, чтобы ваши сообщения могли видеть только подписчики, которым вы разрешили. Или сделайте общедоступным, чтобы весь мир мог видеть ваш контент. Если вы это сделаете, вы не сможете контролировать, кто следует за вами. Перейдите назад и вперед, перейдя в « Профиль»> «гамбургер-меню»> «Конфиденциальность» и включив или выключив его.
Включите автотранскрипцию
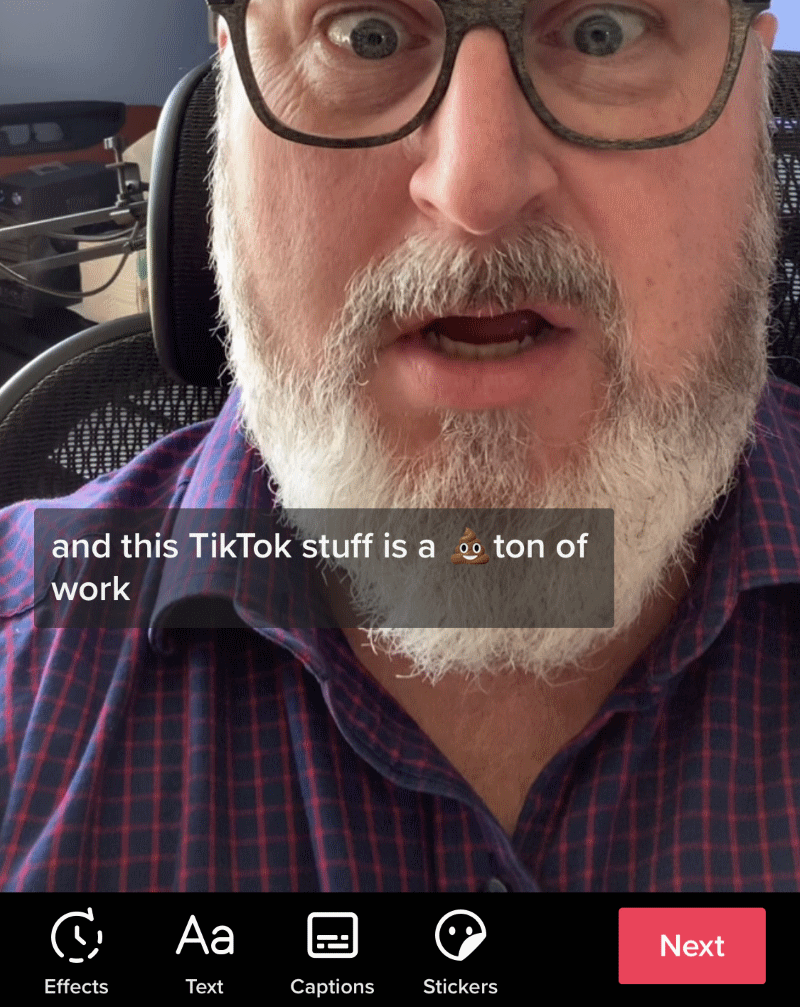
Скрытые титры имеют большое значение для людей с нарушениями слуха и помогают всем, кто смотрит видео TikTok с уменьшенной громкостью (обязательно при просмотре в ванной, чтобы избежать осуждения). Приложение может автоматически генерировать транскрипцию вашего аудио и делать подписи на лету. Просто нажмите « Подписи» внизу после записи. Вы видите предварительный просмотр, который вы можете редактировать построчно, если видите ошибки. Редактирование дает возможность избавиться от расшифрованных слов, которые иногда могут помечать контент, будь то полномасштабные проклятия или просто что-то наводящее на размышления. Вот почему иногда люди ссылаются на «сеггсуальность» на сервисе. Интересно заменять слова смайликами. Обратите внимание, транскрипция не очень хорошо работает с пением.
Придумай свои подписи
Вы можете перетаскивать автоматически сгенерированные титры вверх или вниз вашего видео, но вы не можете форматировать их каким-либо образом. Однако вы можете использовать инструмент «Текст », чтобы вводить свои собственные открытые титры (их нельзя скрыть, они «вжигаются» в видео) с различными шрифтами, цветами и выравниванием. Просто установите разную продолжительность для каждого фрагмента текста, чтобы он соответствовал голосам в видео. Это много работы, но выглядит лучше.
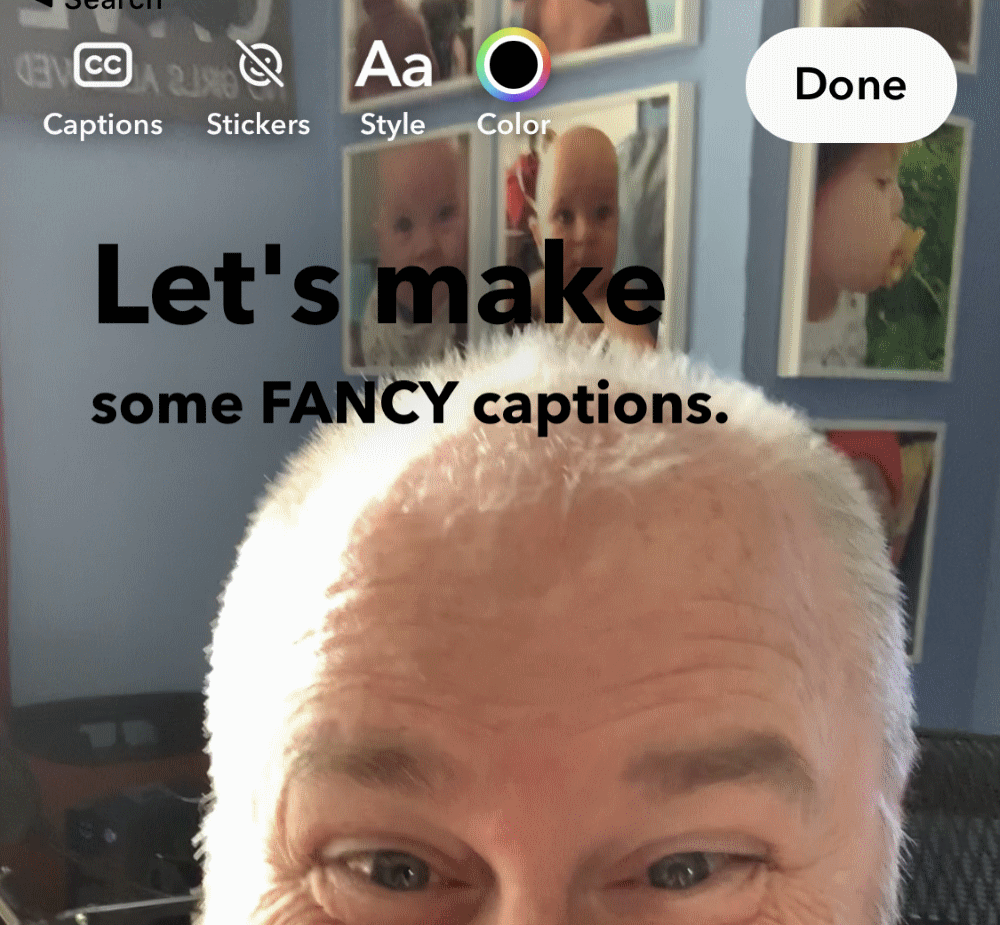
Существует множество более простых сторонних приложений, которые на лету обрабатывают как транскрипцию, так и более сложные подписи, например Captions (iOS) и AutoCap (iOS и Android). Снимите видео с их красивыми подписями, а затем загрузите его в TikTok. Однако вы застряли с более скучными подписями TikTok, если хотите использовать какие-либо эффекты TikTok для видео или аудио.
Установите говорящий текст
Опция преобразования текста в речь помещает этот женский голос робота в ваши видео, поэтому он говорит за вас. Создайте видео, коснитесь « Текст» и введите что-нибудь. Затем снова коснитесь текста и выберите Преобразование текста в речь . Теперь, когда текст появляется на экране, голос робота обрабатывает озвучку. Установите продолжительность текста, чтобы робо-женщина могла описывать разные части видео по мере их появления. Коснитесь текста еще раз, если хотите выключить разговор.
Выбросьте лишние элементы в корзину
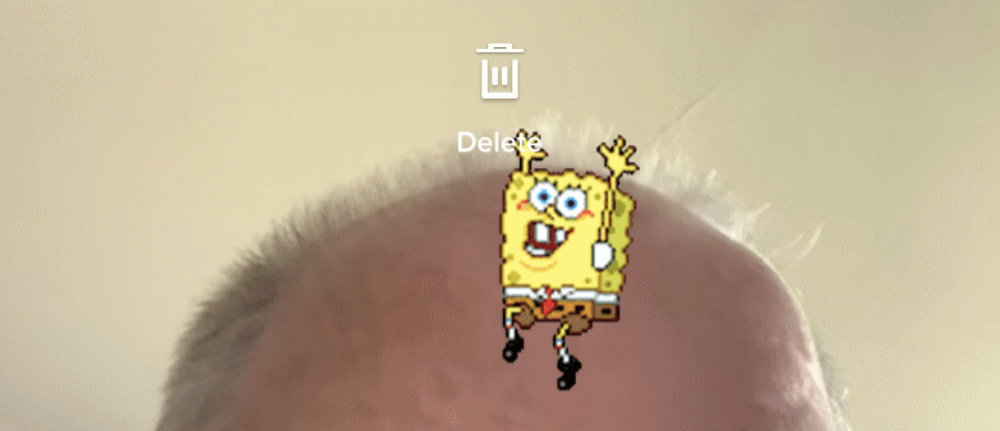
Если вам надоел какой-либо дополнительный элемент, который вы поместили в видео, например, наклейку или какой-либо текст, все, что вам нужно сделать, это перетащить его вверх к верхней части экрана. Появится корзина с надписью Удалить . Просто бросьте элемент на банку, чтобы избавиться от него.
Что такое Стич?
Вы часто видите Стежок на TikTok — это когда создатель берет клип из чужого видео, а затем добавляет в конец свое собственное видео, обычно в качестве реакции на то, что было сделано или сказано. Для этого щелкните значок стрелки «Поделиться » на видео, выберите « Вышивка », выберите пять секунд видео другого человека, которое вы хотите использовать, с помощью нижних ползунков, нажмите « Далее » вверху, и вы увидите экран записи, но с время видео другого создателя, уже отведенное на панели вверху. Запишите как обычно, коснитесь галочки , добавьте эффекты и фильтры, если хотите, нажмите « Далее », добавьте заголовки и теги и опубликуйте. Вы также можете пометить свое видео, чтобы разрешить сшивание, если хотите. Держите их в движении. (Stitch и Duet доступны только в том случае, если ваша учетная запись является общедоступной, а не частной.)
Что такое дуэт?
@ecgriffith ##дуэт с @failarmyеще одна причина избегать гольфа ##гольф ##дуэт ##крупным планом ##beardo
♬ оригинальный звук - FailArmy
Еще одним элементом духа сотрудничества TikTok является Duet , где вы записываете видео, которое идет прямо рядом с видео другого человека, поэтому вы можете реагировать или, возможно, даже имитировать «взаимодействие» с ними. Он работает почти так же, как Stitch: выберите видео, нажмите «Поделиться» > «Дуэт », запишите видео со всеми обычными инструментами, добавьте фильтры, текст, наклейки и т. д. и нажмите « Далее », чтобы опубликовать его. Вы даже можете разрешить дуэт с вашим дуэтом. Нажмите « Макет » перед записью, чтобы переориентировать «Дуэт» так, чтобы он был ориентирован сверху и снизу, а не слева и справа, среди других параметров.
Запись с разной скоростью
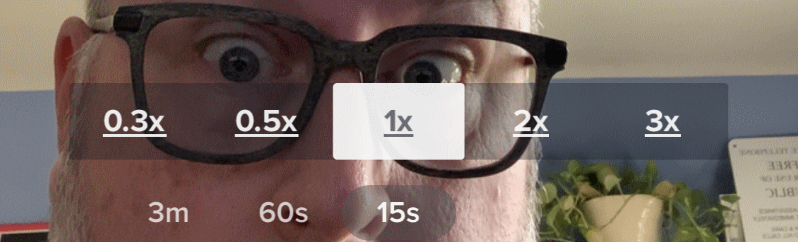
Когда вы собираетесь записать видео, коснитесь значка « Скорость » справа. На экране вы увидите варианты записи со скоростью 0,3x, 0,5x, 1x (нормальная скорость), 2x и 3x . Если вы выберете первые два, вы на самом деле записываете в замедленном режиме. Последние два идут вдвое или втрое быстрее. Зачем тебе это? Зависит от вашего видео, но сверхскоростная вспышка — это весело, чтобы показать гиперлапс длинного, затянутого проекта (хотя для действительно длинных вещей вам может быть лучше с приложением, таким как Hyperlapse из Instagram, где вы можете настроить скорость, а затем загрузите его позже в TikTok). Например, забавно записывать реакцию Дуэта с людьми на разной скорости.
Еще интереснее то, что с любым предварительно записанным видео с вашего телефона вы можете загрузить его в TikTok и назначить ему новую более медленную или более быструю скорость, в зависимости от того, как вы хотите его использовать.
Эффекты против... Эффектов
Когда вы записываете видео на TikTok, вы видите красочный значок « Эффекты » в виде листа двух цветов в левом нижнем углу. Вы используете это для доступа ко многим эффектам фильтров, которые используются в режиме реального времени во время записи, от зеленого экрана до покадровой анимации (подробнее см. Ниже) и многого другого.
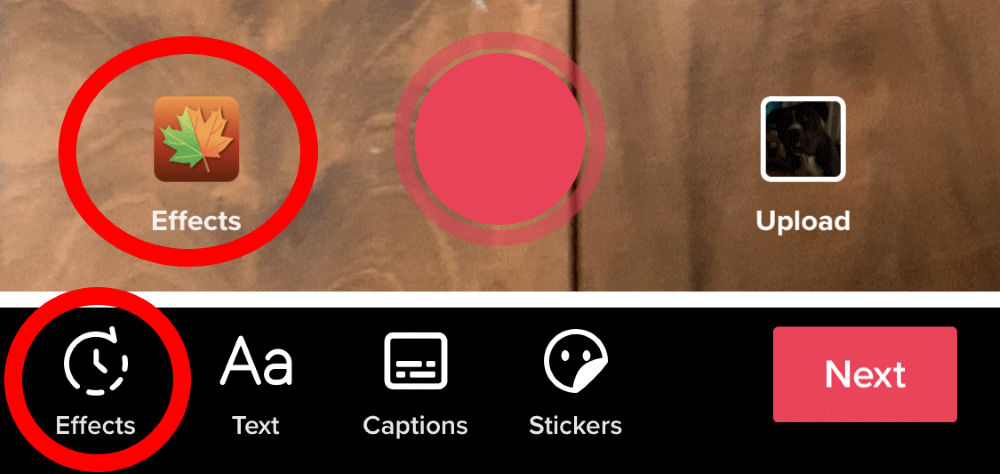
Тем не менее, есть также эффекты после записи, которые вы можете добавить. После того, как вы закончите запись, но до того, как вы нажмете «Далее», чтобы завершить ее, на экране, где вы можете вставлять текст, подписи и наклейки, есть второй черно-белый значок «Эффекты» (внизу ниже). Коснитесь этой кнопки, и у вас будет множество возможностей: от визуальных эффектов (добавьте дым, фейерверк, снег и т. д.) до переходов, разделения камер и временных эффектов, таких как реверсирование или повтор фрагмента видео.
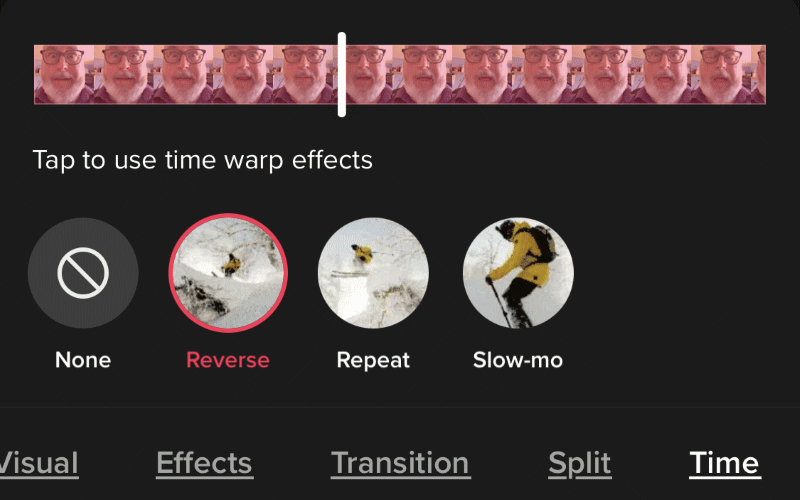
Попробуйте все вторичные эффекты, которые вы хотите; вы всегда можете нажать «Отмена», чтобы отменить эффекты и вернуться к исходной записи.
Придерживайтесь наклеек
Наклейки — это еще один эффект после записи, который вы можете применить, и это именно то, на что они похожи — изображения и смайлики, предоставленные TikTok, которые вы можете наклеивать прямо на видео на любую продолжительность. Интересных мало.
Опрос : позволяет вставить в видео опрос с двумя ответами.
Лупа : вставляет плавающее увеличительное стекло в видео, чтобы выделить что-то.
Удалить фон : он делает вашу фотографию, на которой что-то есть на переднем плане, и удаляет фон, поэтому изображение переднего плана остается вашей наклейкой.
GIF- файлы Giphy : поиск в самом верху страницы стикеров буквально говорит «Искать GIF-файлы», чтобы вы могли найти подходящие анимации из Giphy для вставки в свое видео.
Многие стикеры анимированы, некоторые можно редактировать, и обычно вы можете установить продолжительность их появления на видео. Таким образом, наклейка не конкурирует с такими вещами, как подписи.
Как сделать зеленый экран?
Зеленый экран, на котором вы размещаете изображение или целое видео «позади» вас в видео, можно найти в разделе « Эффекты » на стандартном экране видеозаписи, доступ к которому осуществляется с помощью кнопки «+ ». Вы увидите популярные эффекты, некоторые из которых зависят от времени года; прокрутите влево, и вы попадете на зеленый экран. Существует МНОГО вариантов, и их трудно отличить друг от друга, не попробовав их все, но самый простой имеет этот значок.
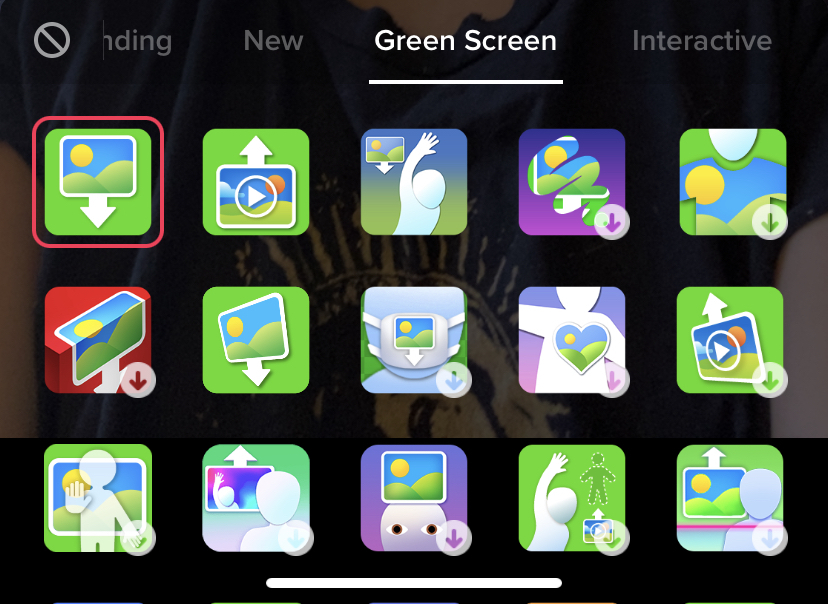
Выберите изображение из вашей фотобиблиотеки. Затем вы увидите себя наложенным на изображение. Это работает намного лучше, если стена позади вас пуста (но она не обязательно должна быть зеленой).
Вариаций того, что и как вы используете на зеленом экране, множество. Теперь есть даже комбинированная функция «Зеленый экран/Дуэт», так что вы можете накладывать себя на другие видео. Для этого запустите Duet, как описано выше, но щелкните значок «Макет», чтобы выбрать «Зеленая сцена». У Mashable есть полное руководство по зеленому экрану.
Стоп для покадрового видео
Еще один забавный эффект — покадровая покадровая анимация. Когда вы делаете новое видео, зайдите в Эффекты. Найдите значок с надписью Stop Motion . (Вероятно, вы не сможете его найти. TikTok делает ужасную работу по упрощению поиска значков эффектов. Вместо этого перейдите в «Поиск», введите «Эффект покадровой анимации», и он должен появиться вверху. Щелкните его, затем добавьте в закладки. его использовать позже.)
Вы должны убедиться, что ваш телефон стоит как можно устойчивее, например, на штативе. Нажмите, чтобы создать видео, а затем выберите «Покадровая съемка» или в разделе «Профиль» > «Избранное» > «Эффекты» > «Покадровая съемка» щелкните «Попробовать этот эффект». Вы получите новый стартовый экран для анимации с указанием того, что вы нажимаете для каждого нового кадра, а затем снова нажимаете «Запись» внизу, когда закончите, чтобы увидеть готовую анимацию.
Как измерить трафик?
Вы должны включить Analytics — она не включается автоматически для личной учетной записи Creator. Перейдите в « Профиль» > «гамбургер-меню» > «Инструменты для авторов» > «Аналитика» и включите его. Любое видео, которое вы загрузили до этого момента, будет иметь не более чем количество просмотров. После этого вы получите более подробную информацию, в том числе возможность перейти на вкладку «Контент», щелкнуть конкретное видео, которому более 24 часов, и посмотреть, попадало ли оно когда-либо на страницу «Для вас», чтобы действительно повысить свое присутствие. (Не задерживай дыхание, Честер.)
Как мне заработать деньги???
Что ж, это вопрос на миллион долларов, на который мы не можем полностью ответить, поскольку алхимия алгоритма, талант, тяжелая работа и чистая удача не могут быть здесь количественно оценены. Хотя много других статей в интернете попробую.
Вы всегда можете надеяться, что зрители дадут вам монеты TikTok, виртуальную валюту приложения, которую пользователи могут купить и подарить вам во время прямой трансляции. Они стоят 1,29 доллара за 100 монет со скидками, если вы покупаете больше (до 134,99 доллара за 10 000 монет). Проверьте свой баланс в Профиле > Меню гамбургеров > Баланс . Но это не сделает вас богатым, особенно если вы никогда не выйдете в эфир.
Что мы можем вам сказать, так это то, что существует фонд создателей TikTok, который служба использует для раздачи денег создателям видео, которые приносят много просмотров. Но чтобы быть в нем, у вас должно быть довольно постоянное количество 10 000 подписчиков и не менее 100 000 просмотров видео в предыдущем месяце. И вам должно быть не менее 18 лет. В противном случае вам лучше искать деньги в другом месте.
У вас есть любимый совет TikTok, который мы пропустили? Поделитесь своим влиянием в комментариях ниже.
