13 вещей, о которых вы не знали, приложение Notes от Apple может делать
Опубликовано: 2022-01-29Приложение Notes, встроенное в устройства Apple, уже давно предлагает людям быстрый и удобный способ сохранять списки, мысли и другие случайные элементы. И хотя Apple изначально избегала наворотов, которые можно найти в лучших приложениях для создания заметок, она постепенно улучшала Notes с каждым годом.
В обновлении 2019 года добавлено представление галереи, параметры контрольного списка, подпапки и общие папки. В 2020 году Notes получил улучшенный инструмент поиска, поддержку виджетов и совместимость с Apple Pencil. Обновление этого года до iOS 15 или iPadOS 15 добавляет вкладки и смарт-папки.
После того, как вы установили последнее обновление (« Настройки» > «Основные» > «Обновление ПО »), вот 20 вещей, которые вы можете выполнить с помощью приложения Notes.
1. Переключитесь на просмотр галереи
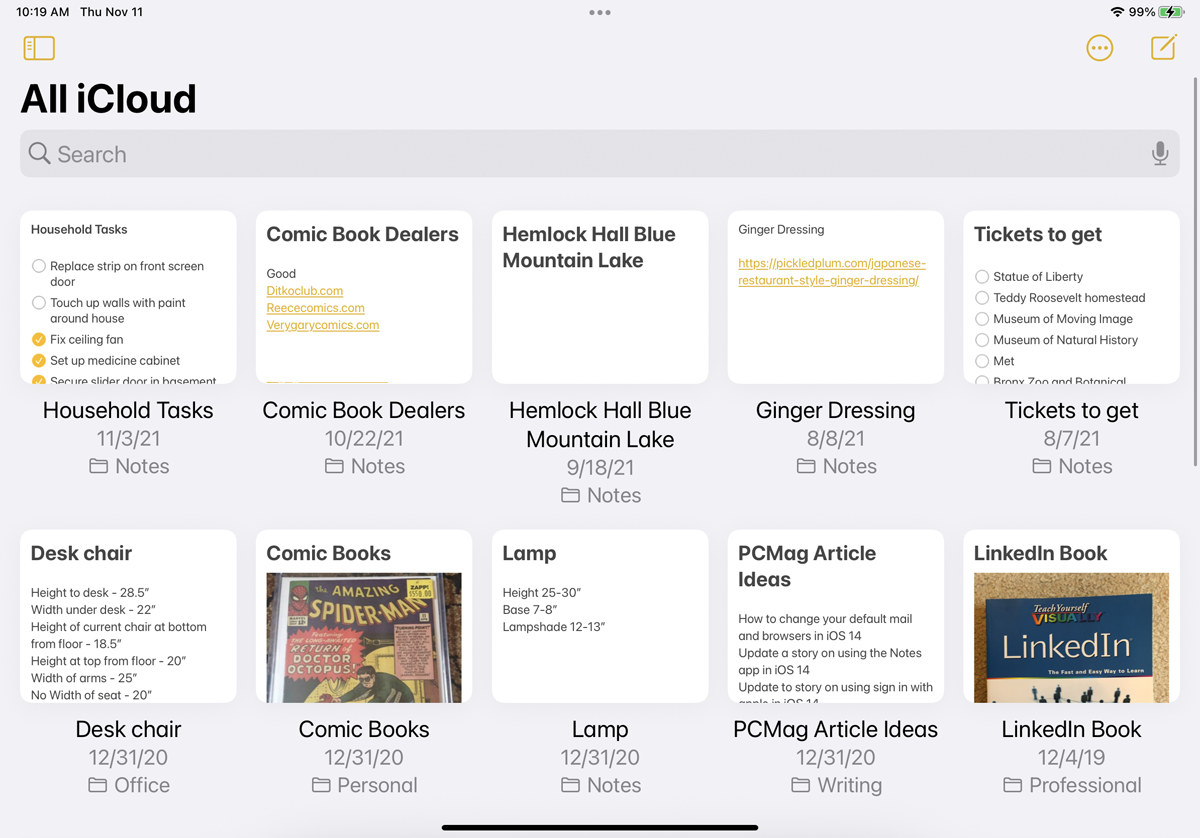
В представлении списка ваши заметки по умолчанию отображаются в порядке убывания с заголовком и первыми несколькими видимыми словами. Коснитесь значка с многоточием и выберите « Просмотреть как галерею », чтобы отобразить каждую заметку в виде эскиза, отображающего имя, часть текста в заметке и любые фотографии, которые могут быть в заметке. Если заметка заблокирована, вы увидите имя и значок замка, но не увидите текст или предварительный просмотр изображения. Вернитесь к представлению списка, коснувшись значка с многоточием и выбрав Просмотр в виде списка .
2. Просмотреть все вложения
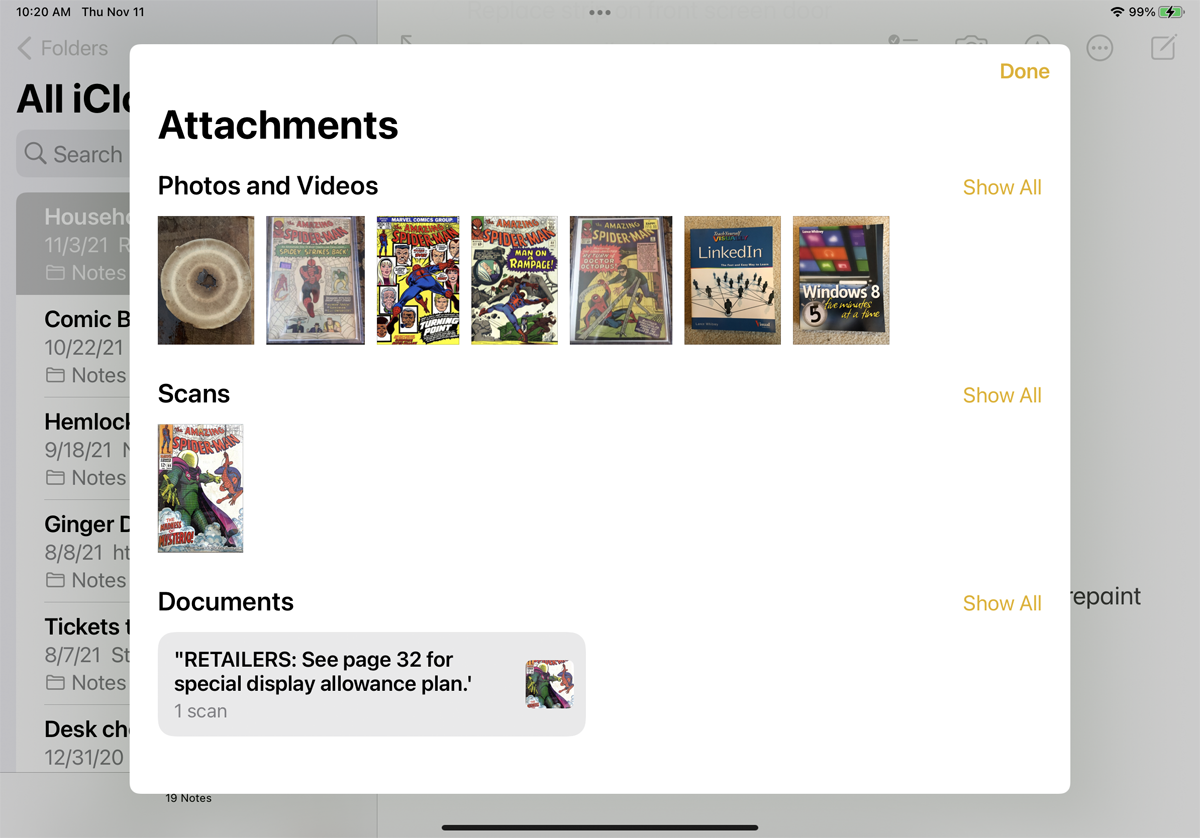
Вы можете просмотреть все свои фотографии и отметить вложения одним махом. Коснитесь значка с многоточием и выберите Просмотр вложений . Нажмите «Готово» , когда закончите.
3. Доступ к папке и командам заметок
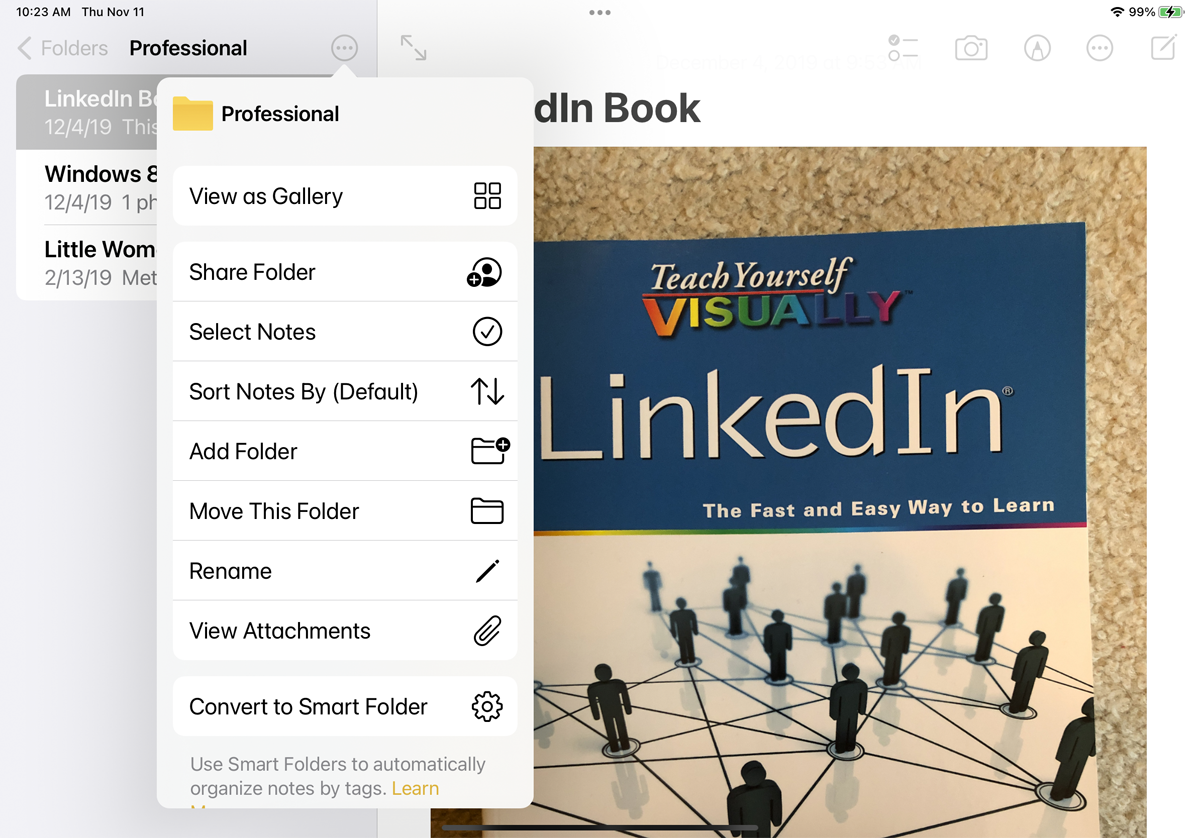
Откройте определенную папку или вложенную папку, и значок с многоточием предлагает множество других команд и параметров, в том числе возможность поделиться папкой, отсортировать ее заметки, добавить новую папку, переместить папку, переименовать папку и преобразовать ее в Умная папка.
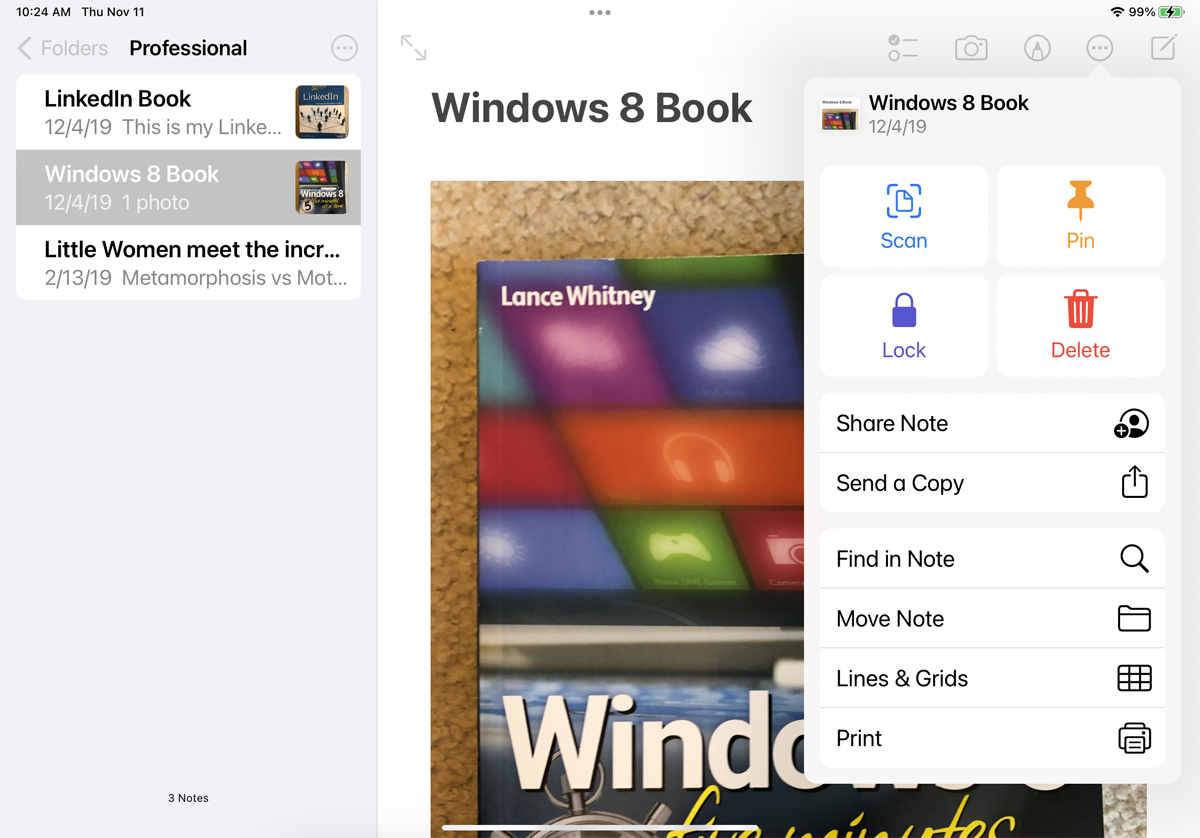
Нажмите на определенную заметку, а затем нажмите на значок с многоточием. Появляются различные команды, позволяющие сканировать, закреплять, блокировать, удалять, делиться, отправлять, искать, перемещать, форматировать и печатать заметку.
4. Организация перетаскивания
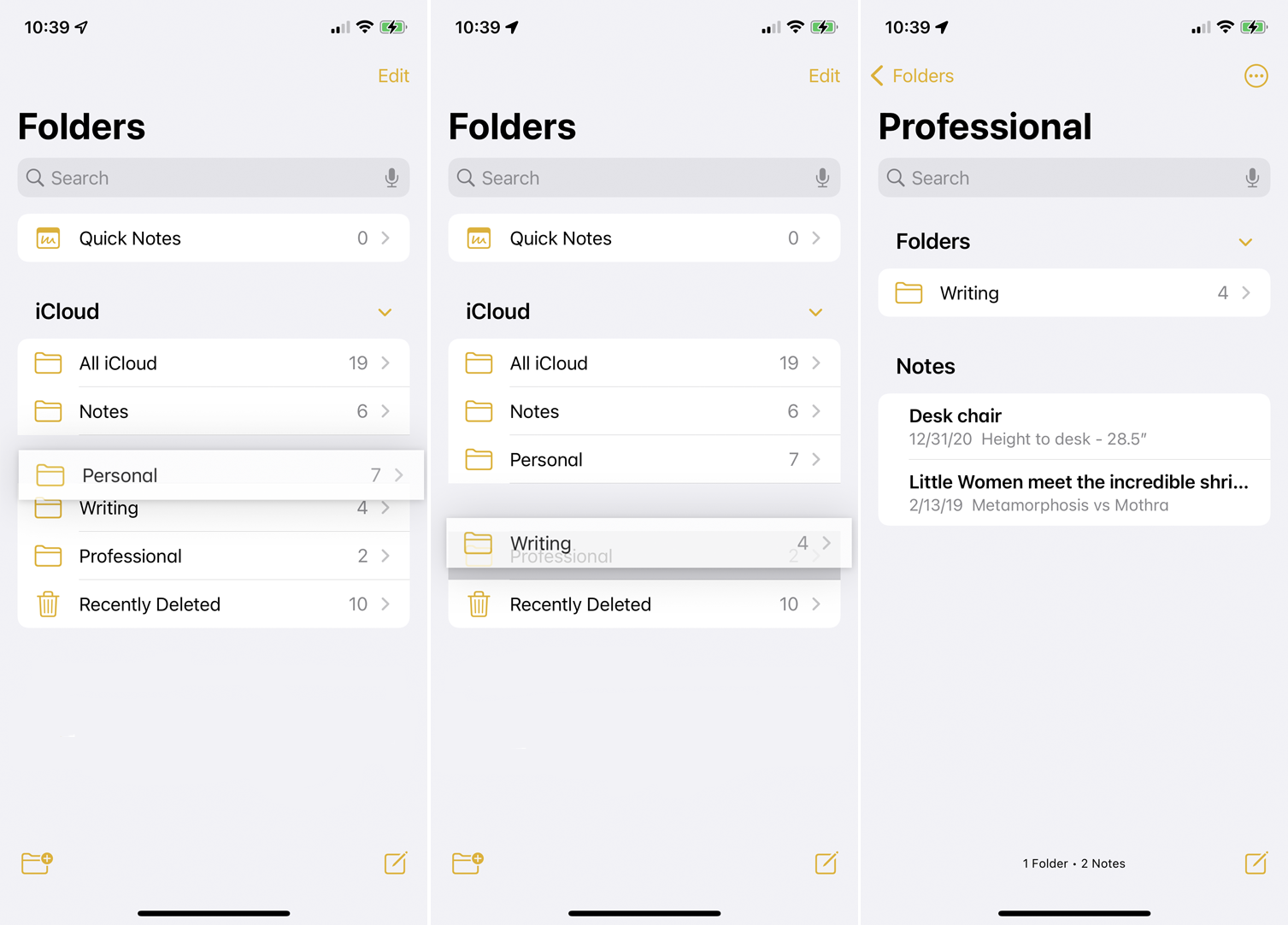
Notes позволяет легко упорядочивать папки и заметки. Нажмите на заметку или папку и перетащите ее в другое место в списке. Если вы перетащите папку в другую папку, вы превратите ее во вложенную папку. Новая вложенная папка будет скрыта от просмотра, пока вы не откроете родительскую папку.
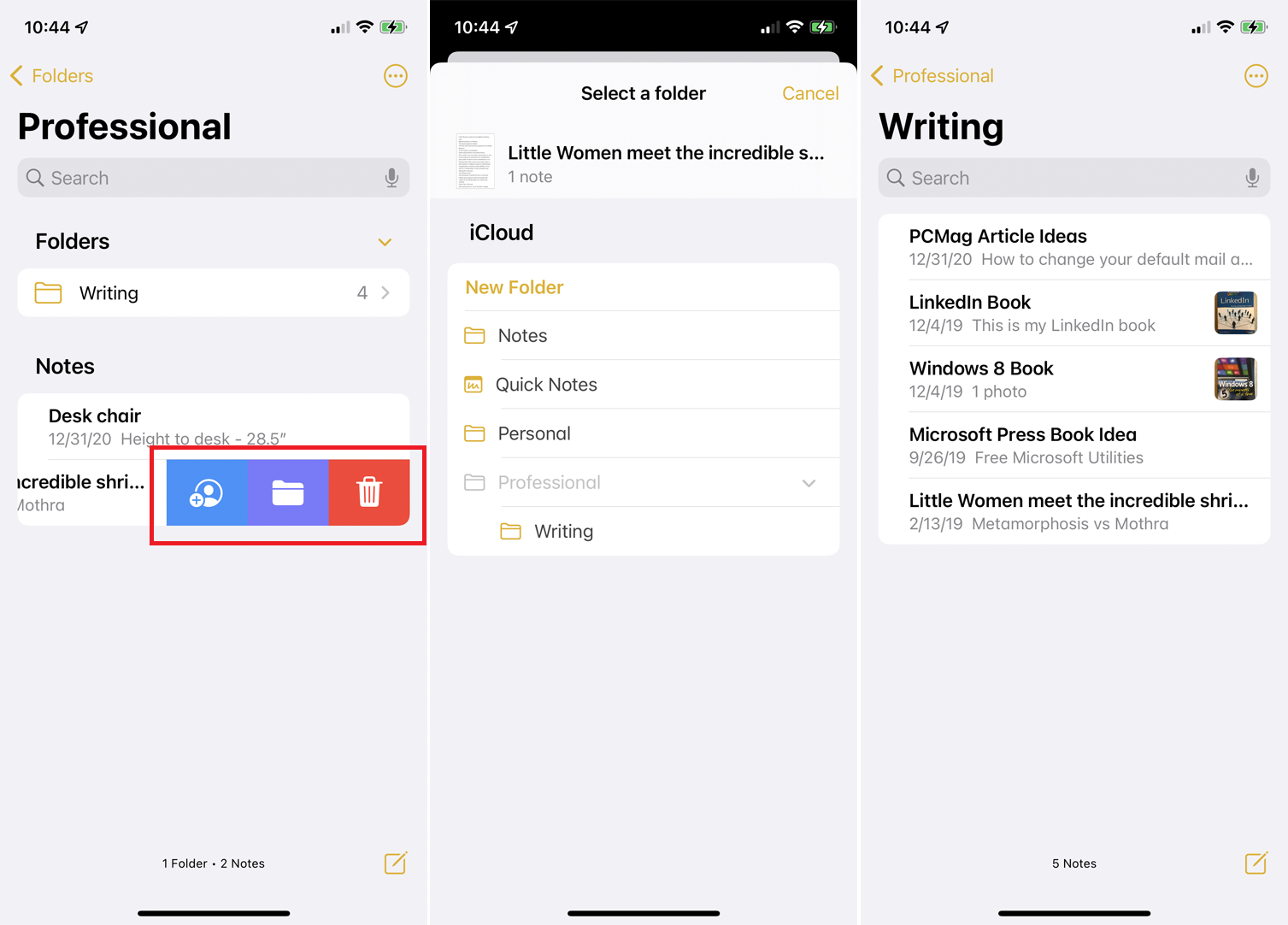
Вы также можете превратить папку в подпапку, смахнув папку влево и коснувшись значка папки. Чтобы переместить заметку, смахните ее влево и коснитесь значка папки, затем выберите новую папку.
5. Сортировка заметок в папке
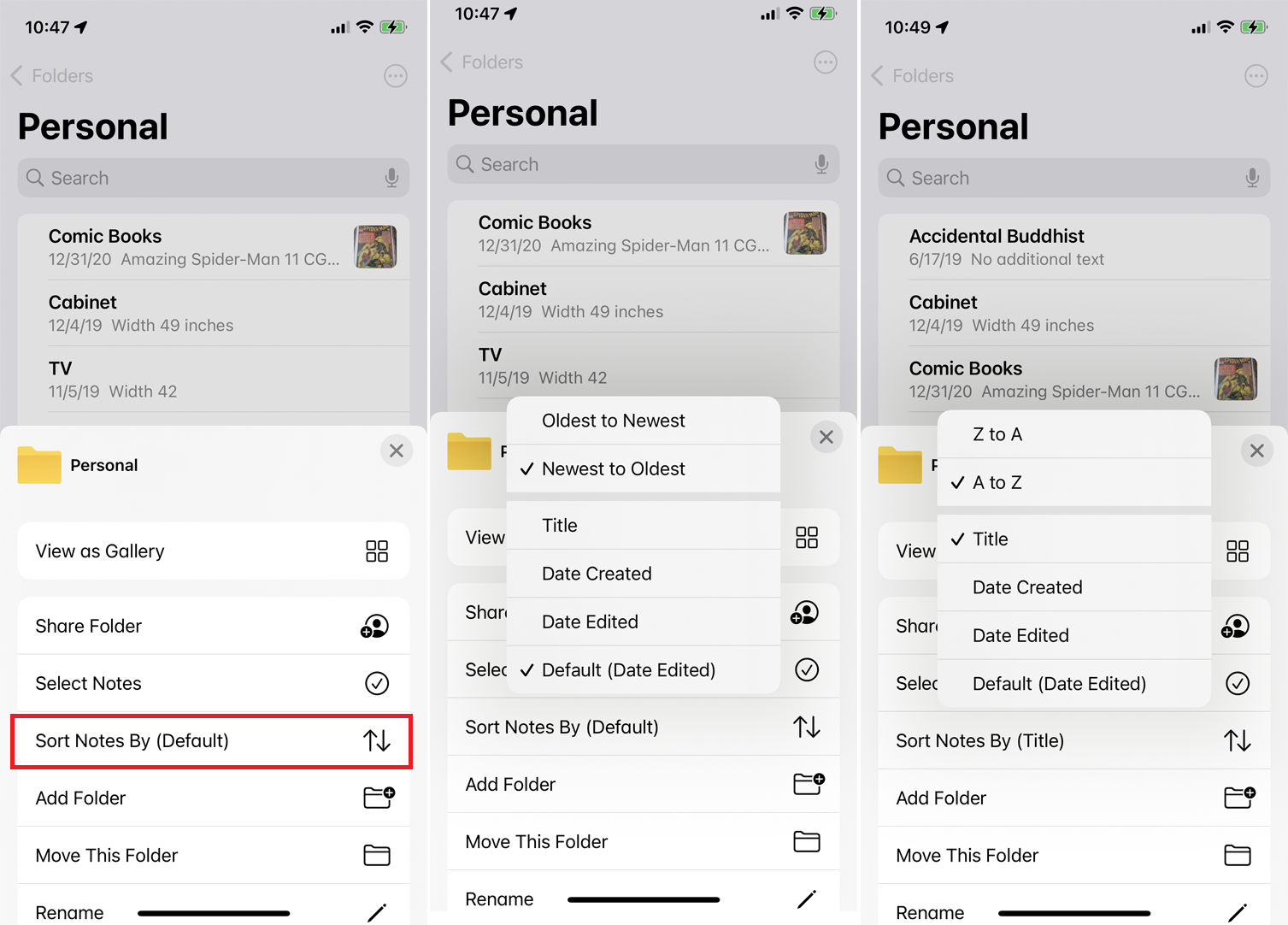
Вы можете изменить способ сортировки заметок в папке. Откройте папку, коснитесь значка с многоточием и выберите кнопку Сортировать по . По умолчанию все заметки сортируются по дате последнего редактирования, но вместо этого вы можете отсортировать их по дате создания или названию, а затем отсортировать их по старым к новым или от новых к старым (или по AZ или ZA, если вы сортируете их по заголовку).
6. Делитесь заметками и папками
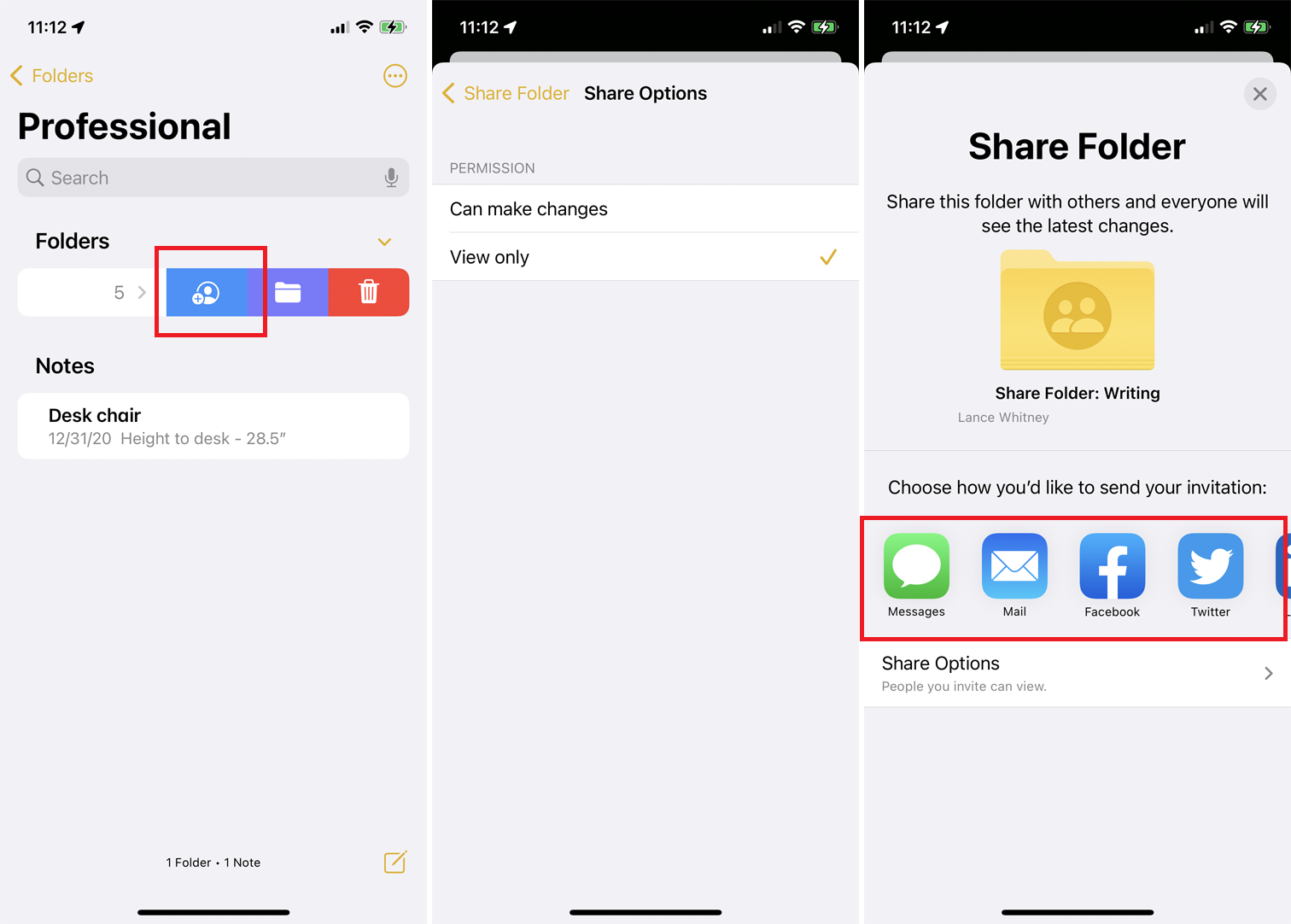
Вы можете делиться заметками и папками с другими людьми, давая им разрешение на просмотр и редактирование. Вы также можете создать новую папку специально для совместного использования. Смахните папку, которой хотите поделиться, влево и коснитесь синего значка « Общий доступ ». Или откройте заметку, коснитесь многоточия вверху и выберите «Поделиться заметкой» .
Нажмите «Параметры общего доступа», чтобы изменить разрешения редактирования между « Может вносить изменения» и « Только просмотр» . Затем вы можете решить, как поделиться папкой или заметкой: с помощью текстового сообщения, электронной почты, другого приложения или путем копирования прямой ссылки. Выберите получателей, и в уведомлении будет указано, что им поделились.
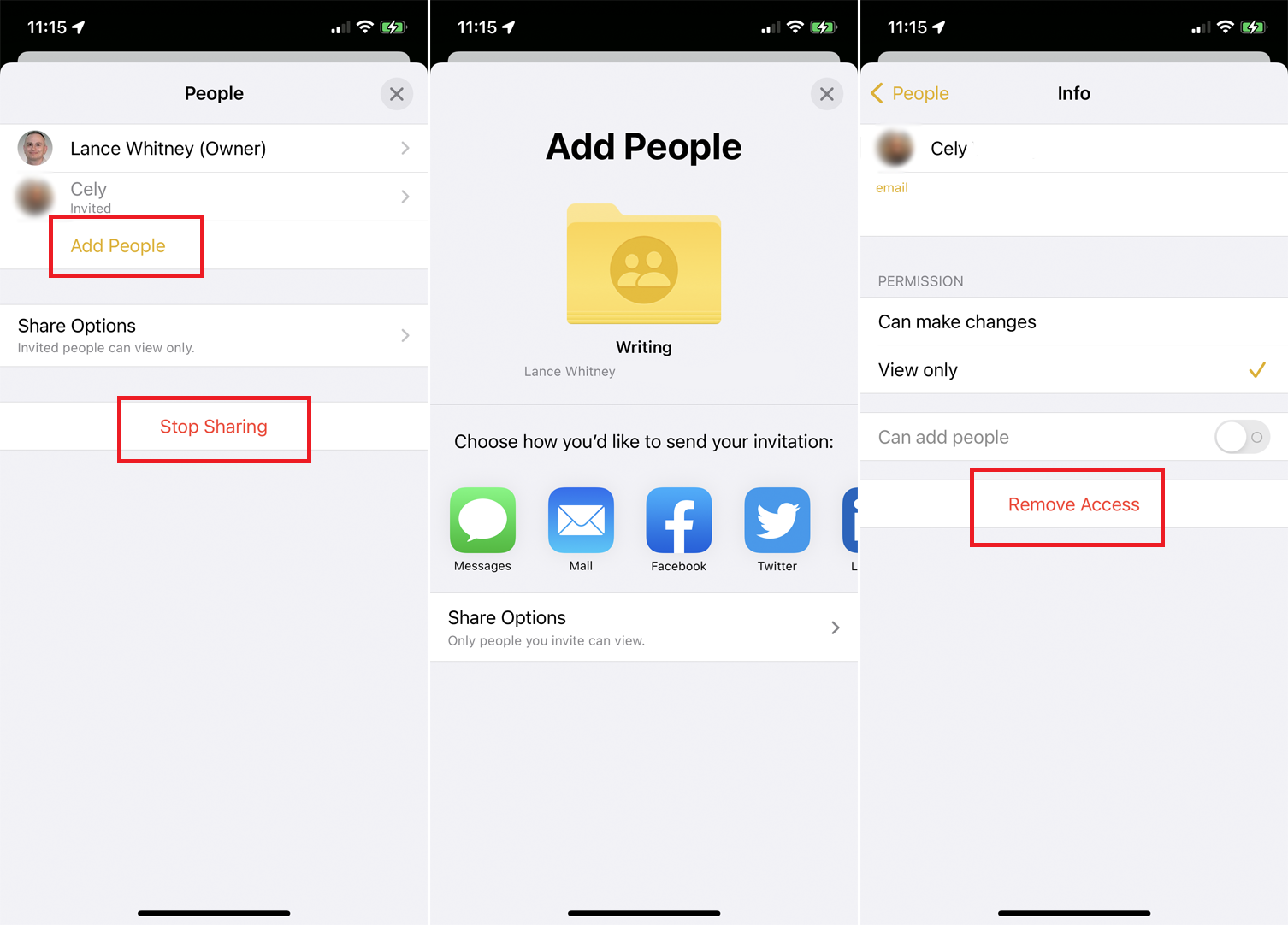
Как только папка станет общедоступной, вы можете вернуться к экрану «Общий доступ» и нажать « Добавить людей », чтобы добавить других получателей. Коснитесь имени человека, чтобы изменить его индивидуальные разрешения, или выберите « Удалить доступ », чтобы закрыть ему доступ к заметке. Вы также можете нажать «Остановить общий доступ » в любой момент, чтобы закрыть доступ для всех сразу.
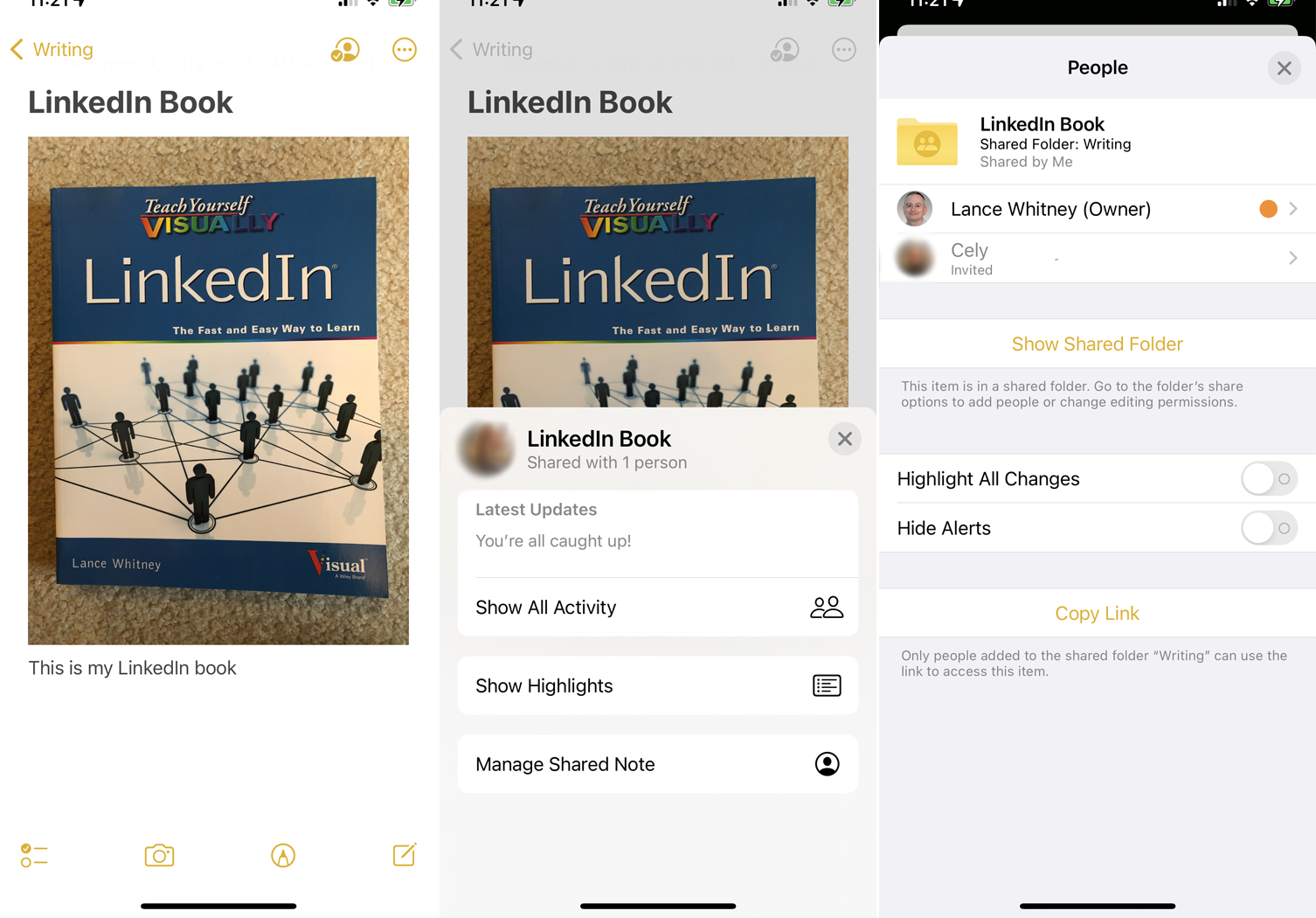
Для отдельных заметок коснитесь значка «Поделиться» в правом верхнем углу, чтобы добавить других людей, изменить или удалить доступ для существующих получателей, выделить все внесенные изменения и управлять оповещениями.

7. Отметьте свои заметки
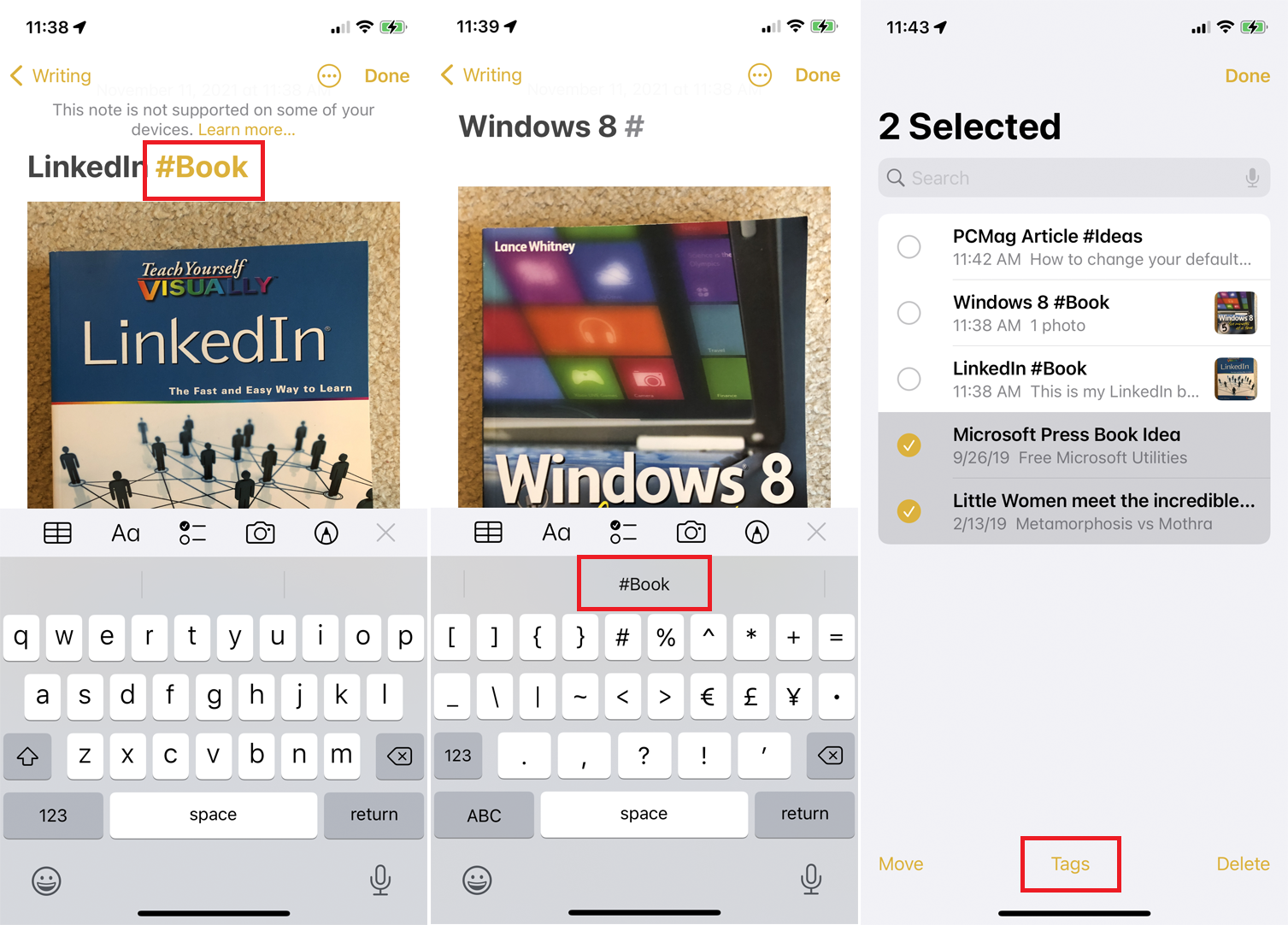
Те, кто перейдет на iOS 15 или iPadOS 15, смогут добавлять хэштеги к заметкам в любом месте текста или заголовка, чтобы лучше организовать свои заметки. Введите #, а затем слово, которое вы хотите использовать в качестве тега, и выберите слово, которое появляется в кавычках над клавиатурой, чтобы создать тег.
Тег не может содержать пробелы, но вы можете использовать дефисы или символы подчеркивания. Пользователи iOS 14, iPadOS 14 или macOS Big Sur смогут видеть слова с тегами, но они не будут отображаться как фактические теги. Пользователи старых операционных систем вообще не смогут увидеть заметку.
После того, как вы создали один тег, вы можете использовать этот же тег в другой заметке, просто набрав символ # и выбрав тег, который отображается над клавиатурой. Чтобы добавить существующий тег к нескольким заметкам, коснитесь значка с многоточием и выберите « Выбрать заметки » . Коснитесь всех заметок, которые вы хотите пометить, затем выберите параметр пометки в нижней части экрана и выберите тег, который хотите добавить.
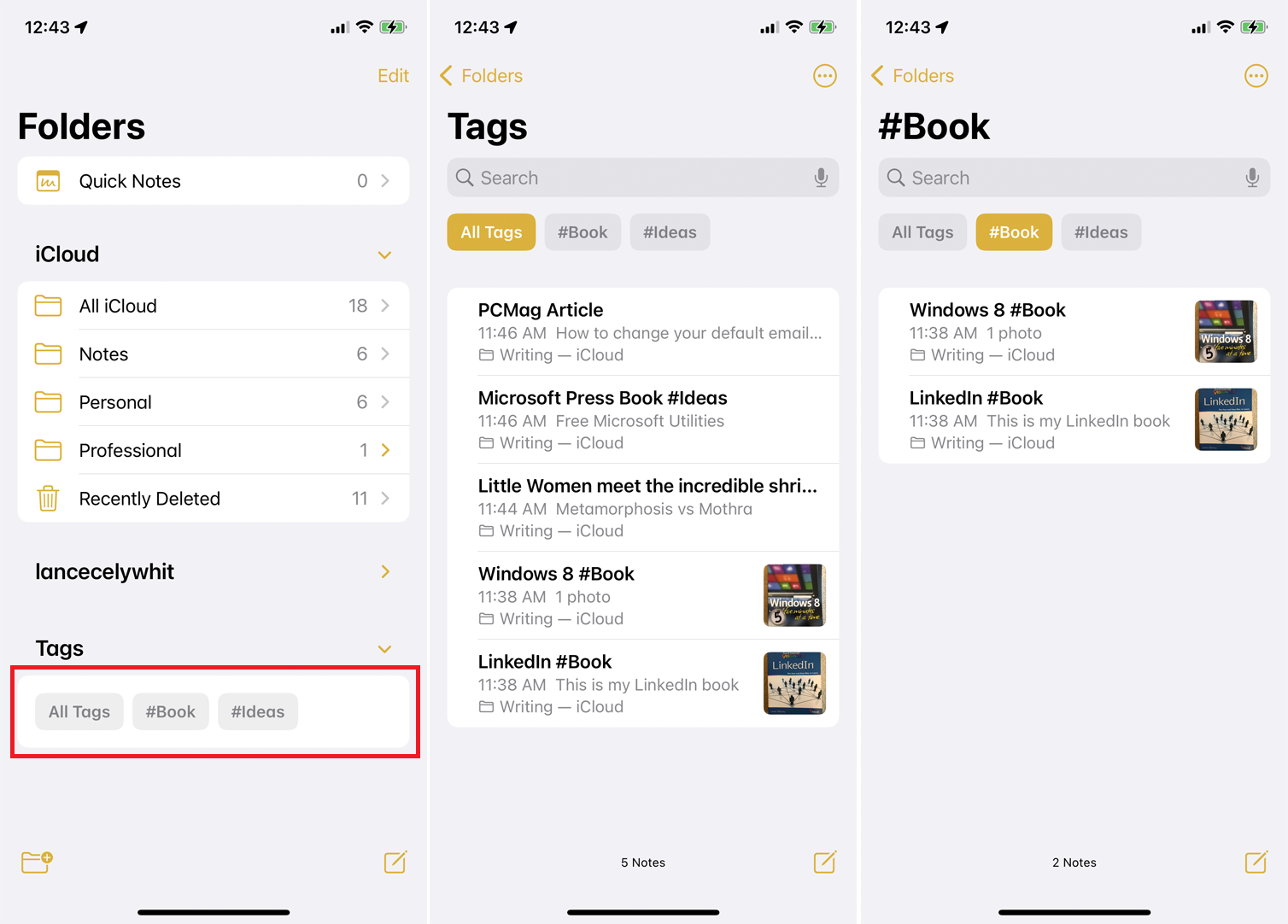
После создания тега на главном экране Notes появится раздел Tags. Отсюда вы можете нажать «Все теги», чтобы увидеть каждую заметку с тегом, или выбрать конкретный тег, чтобы увидеть только эти заметки.
8. Создание смарт-папок
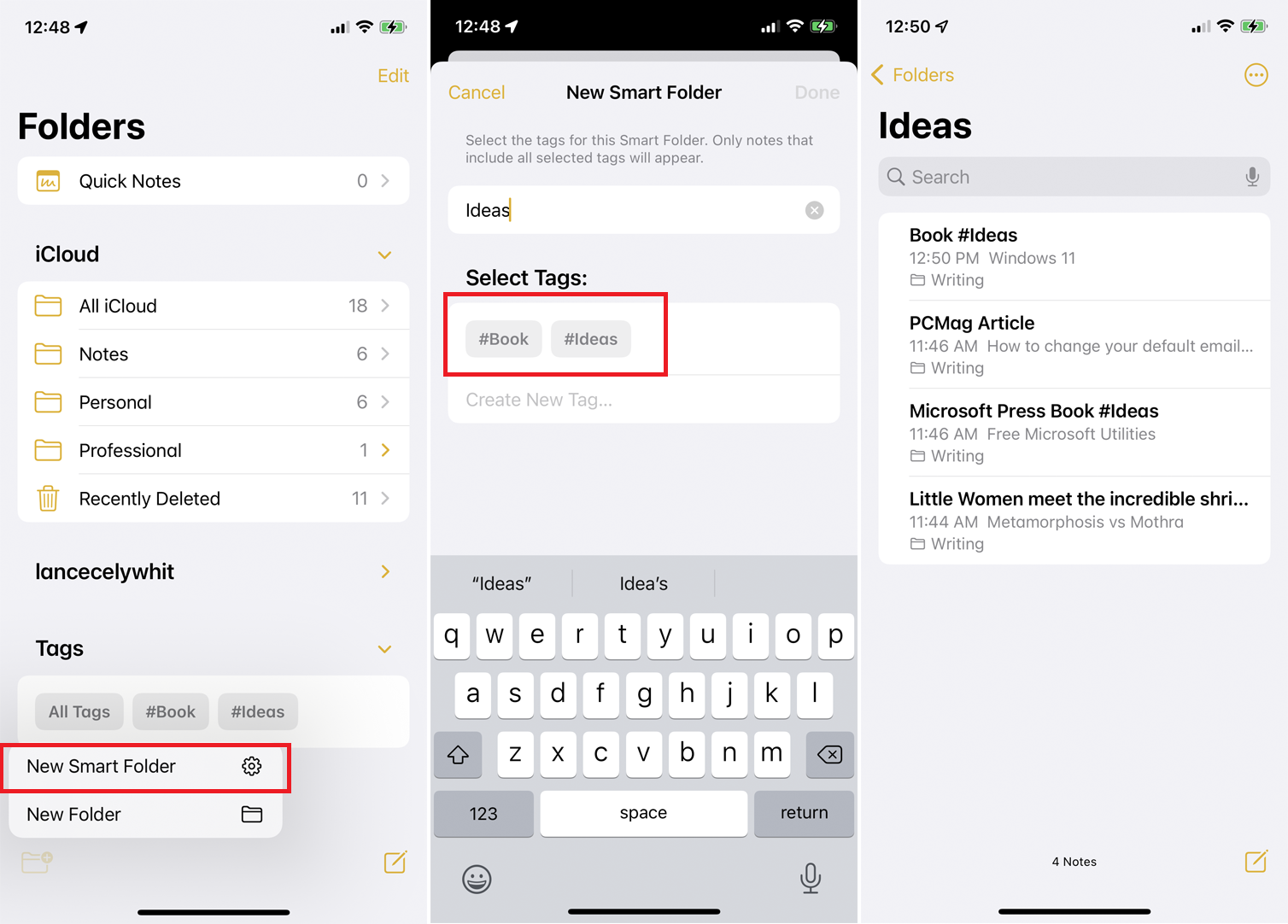
Вы можете создавать смарт-папки на основе ваших тегов. Такие папки являются динамическими в том смысле, что они изменяются, чтобы автоматически включать любые заметки, к которым вы добавляете определенный тег. На главном экране Notes коснитесь значка, чтобы создать папку, и выберите параметр New Smart Folder .
Создайте имя для своей папки, а затем выберите тег для использования или создайте новый. Затем появится ваша новая папка со всеми заметками с этим тегом. Всякий раз, когда вы создаете новую заметку и используете этот тег, она автоматически добавляется в эту папку.
9. Отправить копию заметки
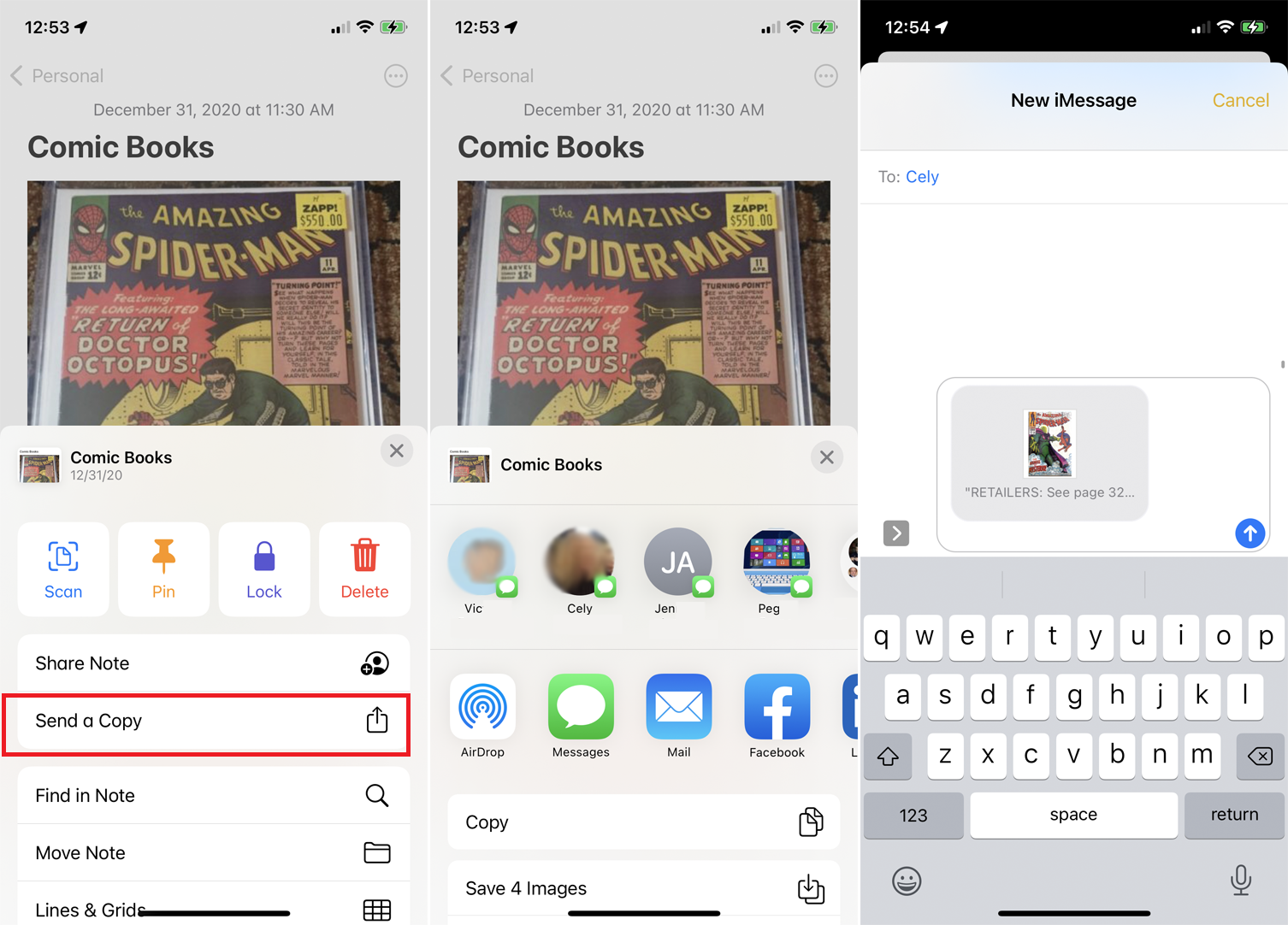
Вы можете отправить копию заметки другому человеку или приложению. Например, вы можете отправить заметку в файловую службу, такую как Google Диск или Box, чтобы сохранить ее в виде отдельного текстового файла. Для этого нажмите на заметку и выберите «Отправить копию » во всплывающем меню. Выберите человека или приложение, которому вы хотите отправить копию.
10. Создайте контрольный список
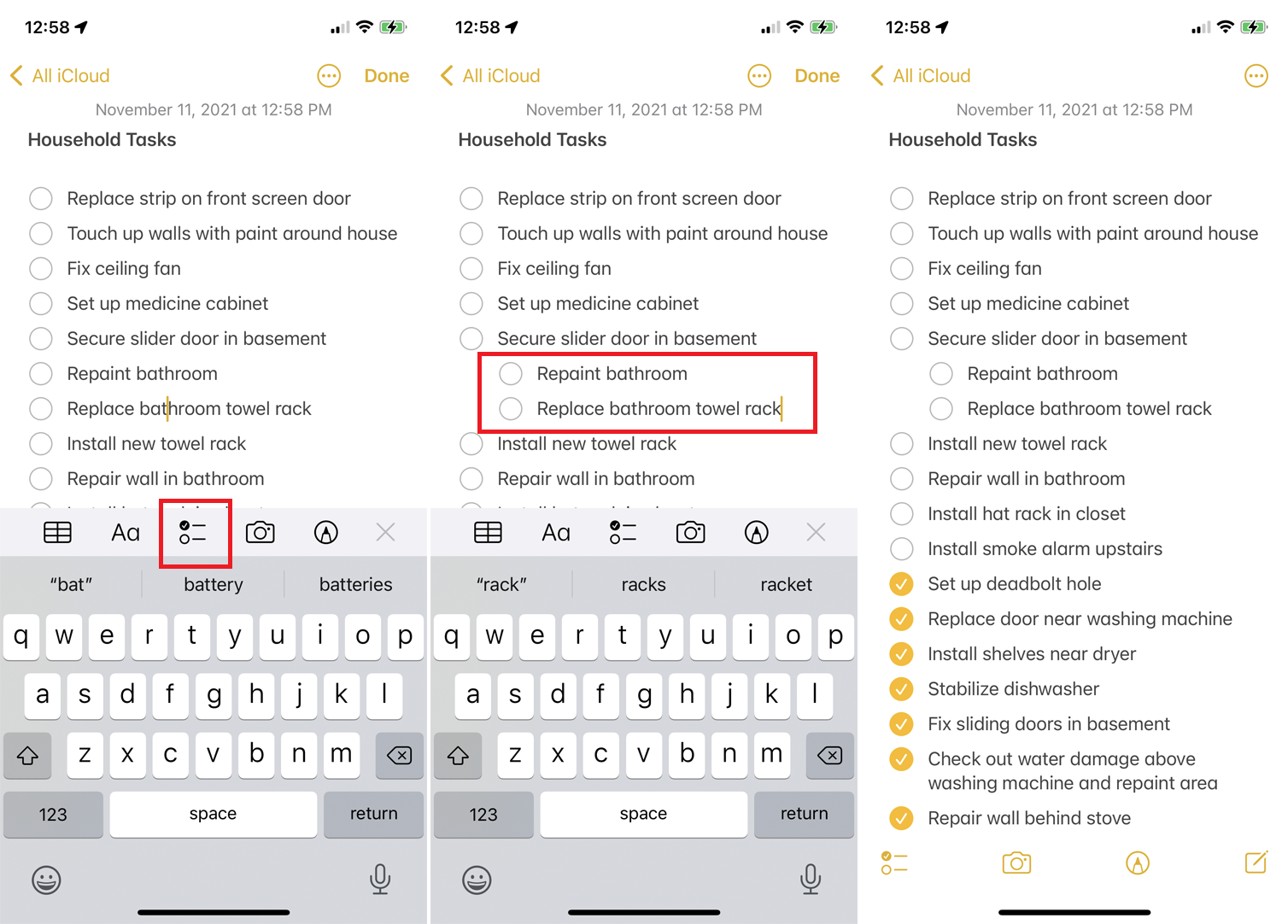
Чтобы создать контрольный список элементов, коснитесь значка блокнота в правом нижнем углу, чтобы создать новую заметку. Введите название заметки вверху и коснитесь значка с галочкой. Рядом с первым пунктом в контрольном списке появится кружок.
Введите запись и нажмите клавишу «Ввод», чтобы создать еще один круг, и повторите процесс по мере необходимости. Смахните любую запись в списке вправо, и вы сможете превратить ее в подпункт.
После того, как вы выполнили одну из задач, перечисленных в заметке, коснитесь кружка, чтобы показать ее как выполненную. Когда вы сделаете это в первый раз, вас спросят, хотите ли вы, чтобы все завершенные элементы перемещались в конец списка. Примите эту опцию, и каждый элемент, который вы отметите, переместится вниз.
11. Изменить форматирование текста
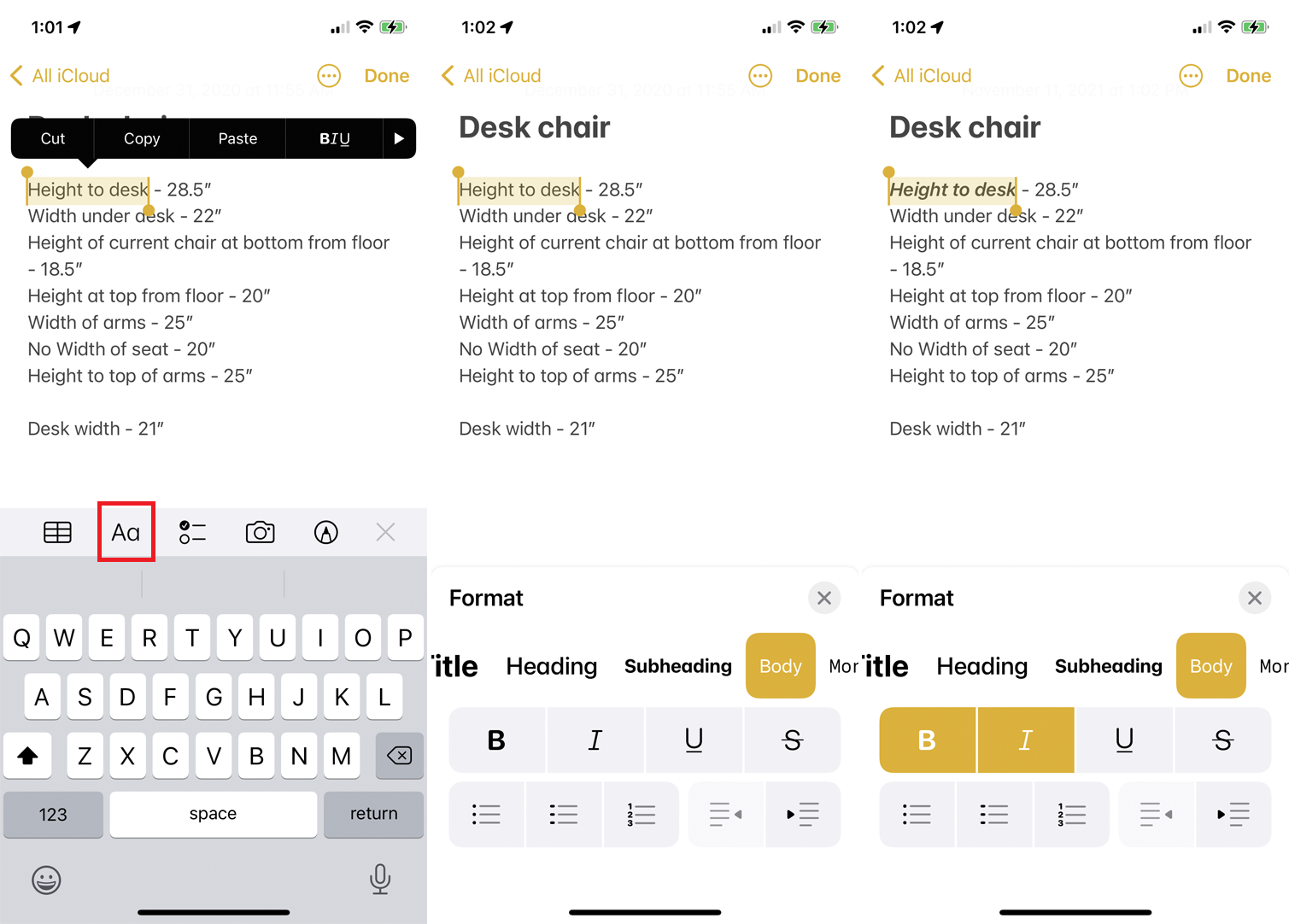
Вы можете быстро изменить стиль и форматирование текста. Выделите текст, который хотите переформатировать. Нажмите кнопку Aa над клавиатурой, чтобы выбрать стиль, применить жирный шрифт, курсив и другие атрибуты, а также настроить маркированный или нумерованный список.
12. Сканировать документ или фотографию
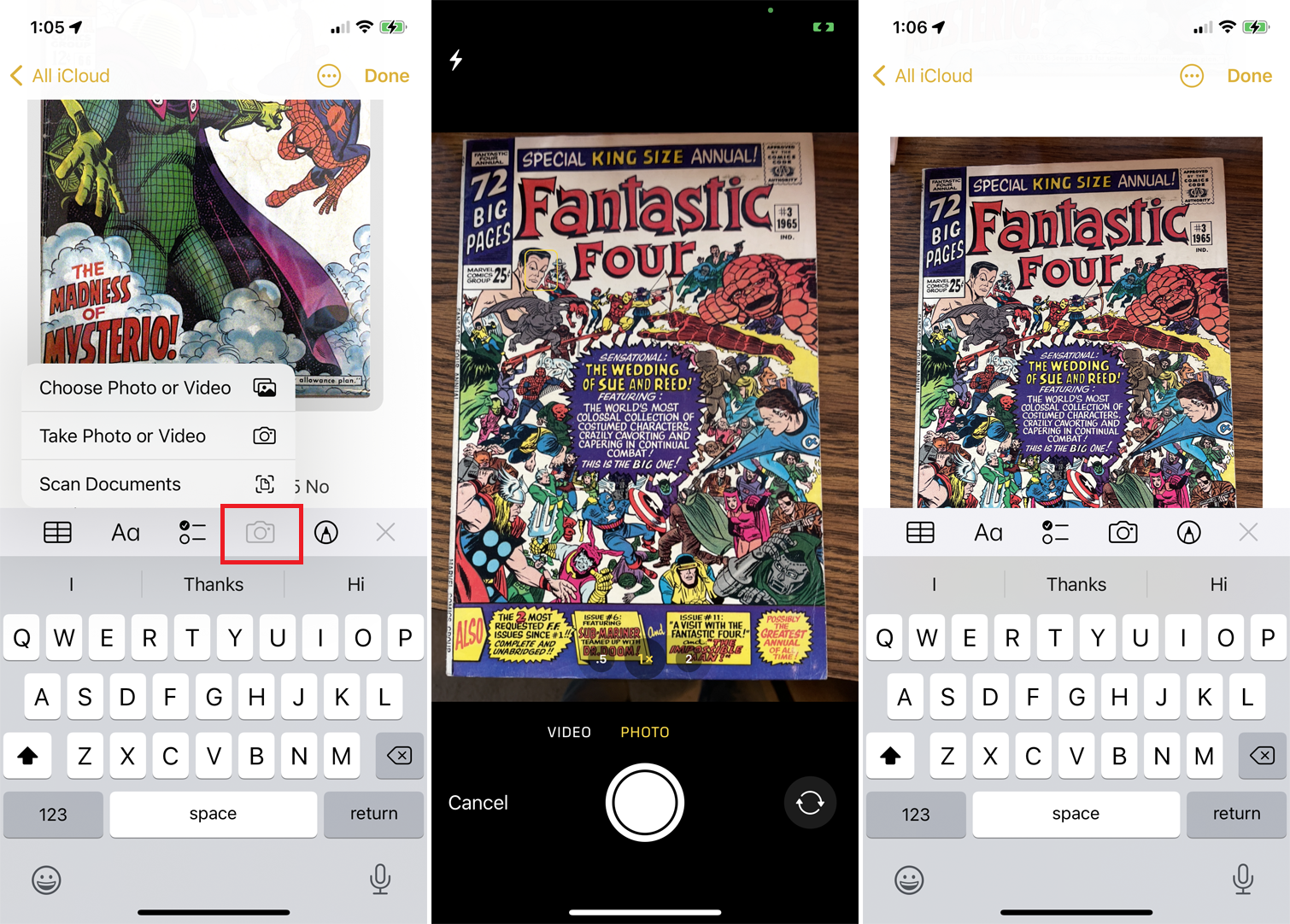
Вы можете отсканировать документ или фотографию, чтобы включить их в заметку. Создайте новую заметку или откройте существующую, коснитесь значка камеры и выберите « Сканировать ». Затем вы можете отсканировать элемент, сделать фото или видео или загрузить существующее фото или видео. Выберите соответствующий параметр, чтобы включить элемент в примечание.
13. Нарисуйте текст с помощью Apple Pencil
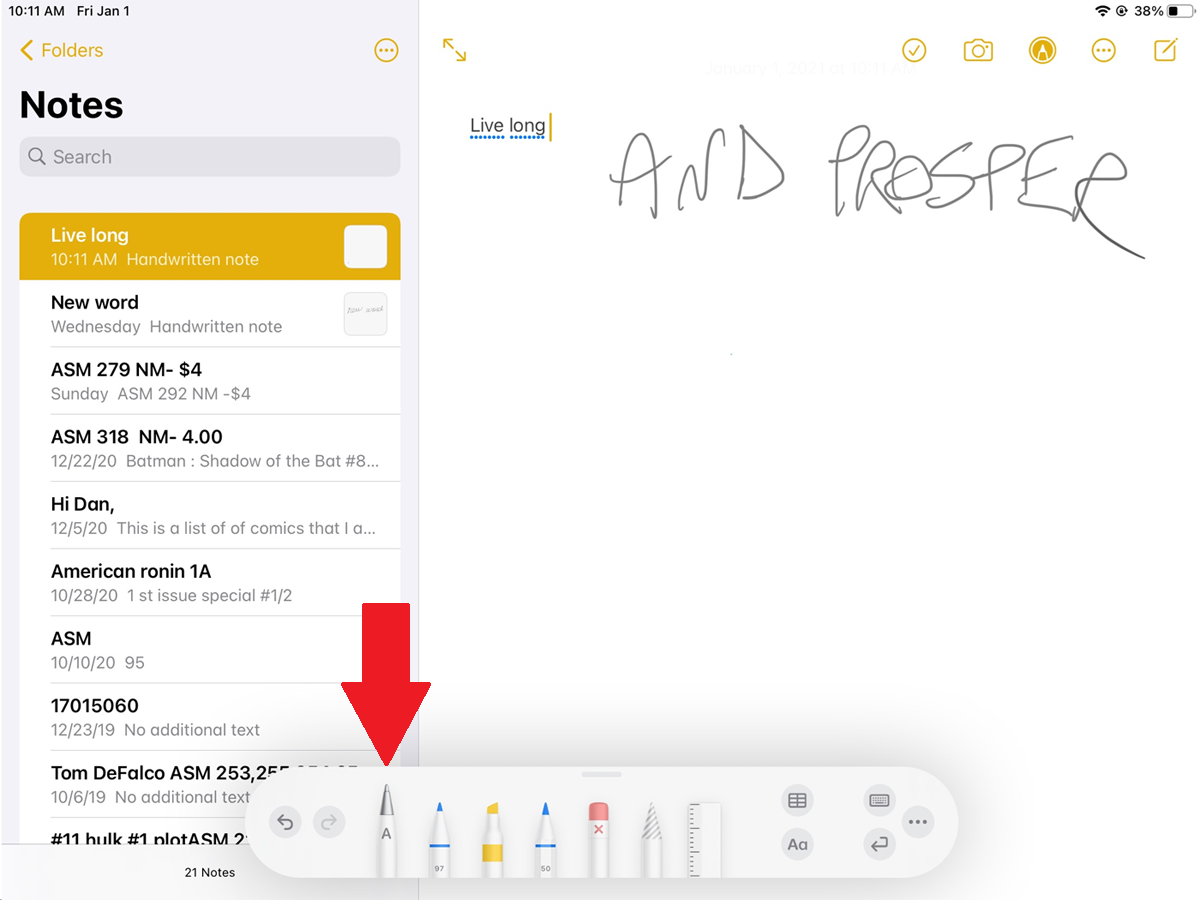
Приложение «Заметки» работает с Apple Pencil в iPadOS 14 или более поздней версии и предлагает функцию Scribble, которая преобразует нарисованные буквы в редактируемый текст. К совместимым моделям iPad относятся iPad Pro, iPad (6-го поколения и новее), iPad mini (5-го поколения и новее) и iPad Air (3-го поколения и новее).
Вы можете использовать эту функцию в новой или существующей заметке. Коснитесь значка « Рисование » в правом верхнем углу панели инструментов и выберите Apple Pencil из палитры внизу. Нарисуйте несколько буквенно-цифровых символов, а затем подождите, пока они не будут преобразованы в редактируемый текст.
