Полное руководство по изменению вашего DNS-сервера
Опубликовано: 2022-01-29
Есть много причин, по которым вы можете захотеть использовать сторонний DNS-сервер, от родительского контроля и функций безопасности до повышения скорости и надежности. Вы можете изменить DNS-сервер для всей домашней сети на маршрутизаторе или настроить его индивидуально на ПК, Mac, iPhone, iPad, устройстве Android, Chromebook или многих других устройствах.
На вашем маршрутизаторе
СВЯЗАННЫЕ С: Что такое DNS и стоит ли использовать другой DNS-сервер?
Если вы хотите изменить DNS-сервер для всей домашней сети, вам нужно будет сделать это на своем маршрутизаторе. Все устройства в вашей сети — ПК, смартфоны, планшеты, игровые приставки, умные колонки, приставки для потоковой передачи ТВ, лампочки с поддержкой Wi-Fi и все, что вы можете придумать, — получают настройки своего DNS-сервера от маршрутизатора, если вы не выходите из дома. вашего способа изменить его на устройстве. По умолчанию ваш маршрутизатор использует DNS-серверы вашего интернет-провайдера. Если вы измените DNS-сервер на своем маршрутизаторе, все остальные устройства в вашей сети будут использовать его.
Действительно, если вы хотите использовать сторонний DNS-сервер на своих устройствах, мы рекомендуем вам просто изменить его на своем маршрутизаторе. Это один параметр, и если вы передумаете и захотите изменить свой DNS-сервер позже, вы можете изменить этот параметр в одном месте.
СВЯЗАННЫЕ С: 10 полезных опций, которые вы можете настроить в веб-интерфейсе вашего маршрутизатора
Для этого войдите в веб-интерфейс вашего роутера. Точные шаги, которые вам нужно предпринять, зависят от вашего маршрутизатора. Если вы не знаете, как это сделать, вы, вероятно, захотите проверить руководство или онлайн-документацию для вашей конкретной модели маршрутизатора. Он покажет вам инструкции по доступу к веб-интерфейсу и любую комбинацию имени пользователя и пароля по умолчанию, которая вам потребуется для входа, если вы никогда ее не меняли.
Оказавшись в веб-интерфейсе, вы, вероятно, найдете опцию DNS-сервера на одной из страниц. Измените это, и настройка повлияет на всю вашу сеть. Эта опция может находиться в настройках LAN или DHCP-сервера, поскольку DNS-сервер предоставляется через протокол DHCP для устройств, которые подключаются к вашему маршрутизатору.
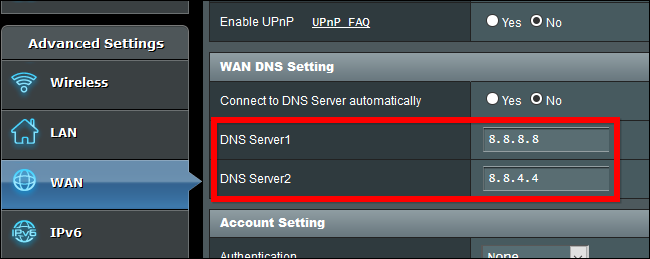
Если у вас возникли проблемы с поиском этой опции, обратитесь к руководству по вашему маршрутизатору или выполните поиск в Google для вашей модели маршрутизатора и «измените DNS-сервер».
Вместо этого вы можете переопределить автоматический DNS-сервер, предоставленный вашим маршрутизатором, и установить собственный DNS-сервер на отдельных устройствах, если хотите — вот как это сделать на каждой платформе.
На ПК с Windows
В Windows этот параметр можно изменить в Панели управления. Этот параметр еще не является частью нового приложения «Параметры» в Windows 10.
Перейдите в Панель управления> Сеть и Интернет> Центр управления сетями и общим доступом> Изменить настройки адаптера.
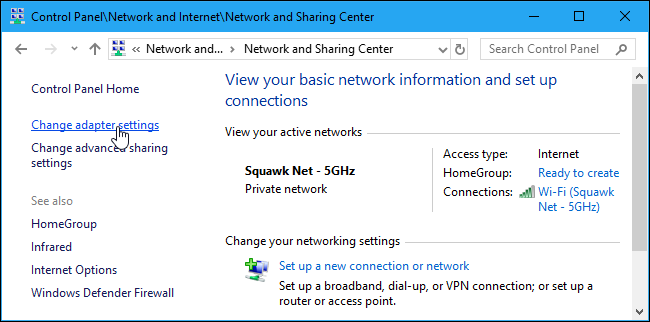
Щелкните правой кнопкой мыши сетевое подключение, которое вы хотите настроить, и выберите «Свойства». Этот параметр необходимо изменить отдельно для каждого подключения, для которого вы хотите его изменить. Это означает, что если у вас есть компьютер с подключением как к Wi-Fi, так и к проводному Ethernet, вам придется изменить его как для адаптеров Wi-Fi, так и для адаптеров Ethernet, если вы хотите изменить DNS-сервер для обоих.
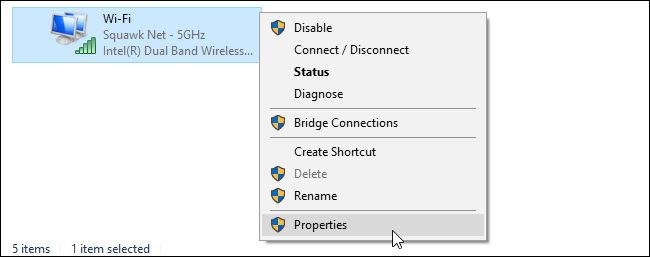
Выберите в списке «Протокол Интернета версии 4 (TCIP/IPv4)» и нажмите «Свойства».
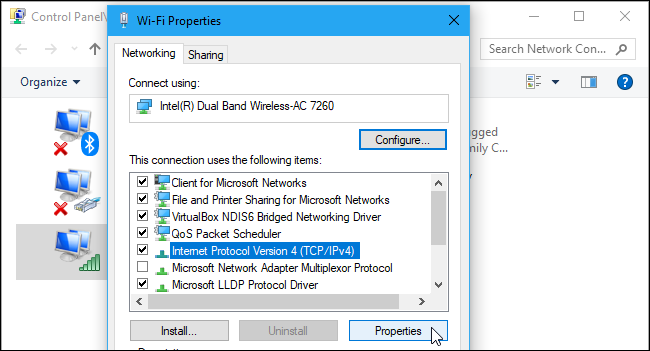
Выберите «Использовать следующие адреса DNS-серверов», введите адреса DNS-серверов, которые вы хотите использовать, и нажмите «ОК».
Если вы хотите установить собственный DNS-сервер и для соединений IPv6, выберите «Протокол Интернета версии 6 (TCIP/IPv6)», нажмите «Свойства» и также введите адреса IPv6. Нажмите «ОК», когда закончите.
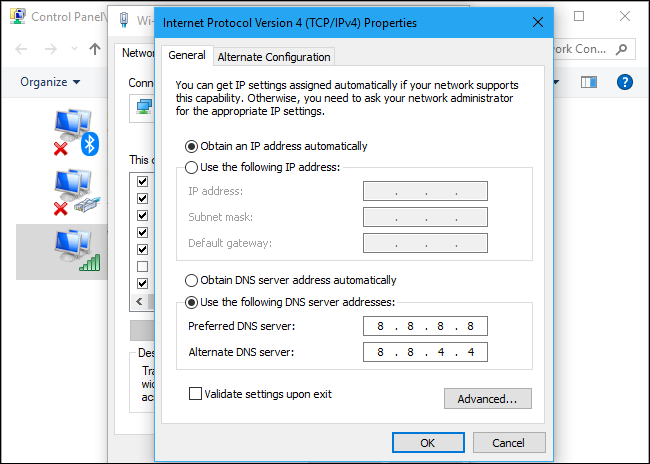
После того, как вы измените свой DNS-сервер на ПК с Windows, вам может потребоваться очистить кеш DNS, чтобы убедиться, что Windows использует записи с вашего нового DNS-сервера, а не кешированные результаты с вашего предыдущего.
На телефоне или планшете Android
Android позволяет вам изменить свой DNS-сервер, но не для всей системы. Каждая отдельная сеть Wi-Fi, к которой вы подключаетесь, имеет свои собственные настройки. Если вы хотите везде использовать один и тот же DNS-сервер, вам придется изменить его для каждой сети Wi-Fi, к которой вы подключаетесь.

Чтобы изменить свой DNS-сервер, перейдите в «Настройки»> «Wi-Fi», нажмите и удерживайте сеть, к которой вы подключены, и нажмите «Изменить сеть».
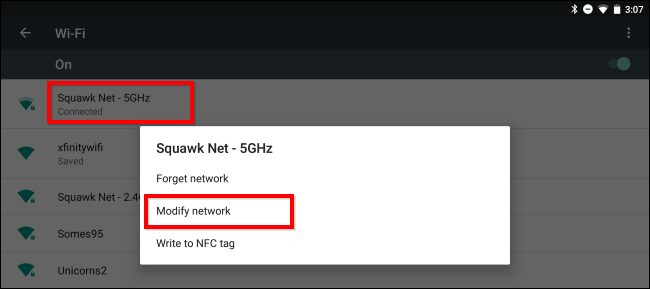
Чтобы изменить настройки DNS, коснитесь поля «Настройки IP» и измените его на «Статический» вместо DHCP по умолчанию. В зависимости от вашего устройства вам может потребоваться установить флажок «Дополнительно», чтобы увидеть этот параметр.
Оставьте здесь настройку IP-сервера, так как она автоматически получается с DHCP-сервера. Введите предпочтительные первичный и вторичный DNS-серверы в настройках «DNS 1» и «DNS 2», а затем сохраните настройки.
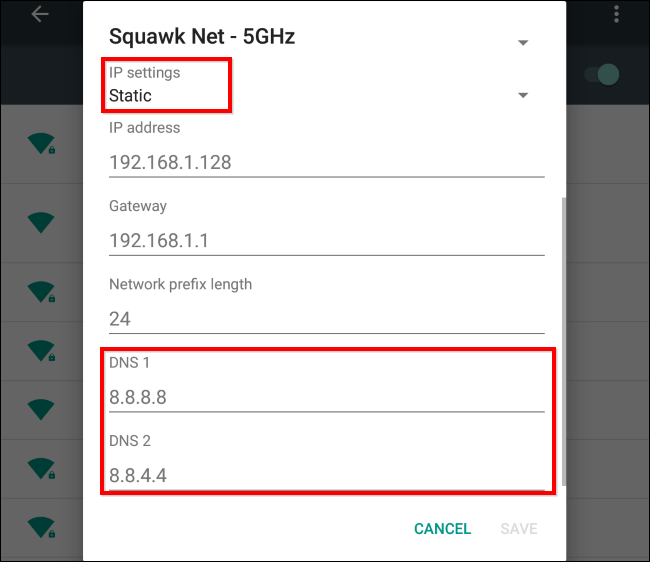
На iPhone или iPad
iOS от Apple позволяет вам изменить свой DNS-сервер, но вы не можете установить предпочтительный DNS-сервер для всей системы. Вы можете изменить DNS-сервер отдельной сети Wi-Fi только на свою пользовательскую настройку, поэтому вам придется сделать это для каждой сети Wi-Fi, которую вы используете.
Чтобы изменить свой DNS-сервер на iPhone или iPad, перейдите в «Настройки»> «Wi-Fi» и нажмите кнопку «i» справа от сети Wi-Fi, которую вы хотите настроить. Прокрутите вниз и коснитесь параметра «Настроить DNS» в разделе «DNS».
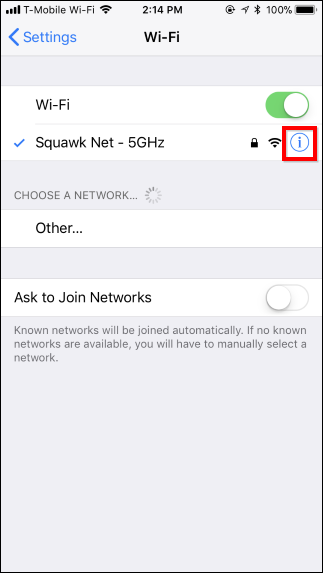
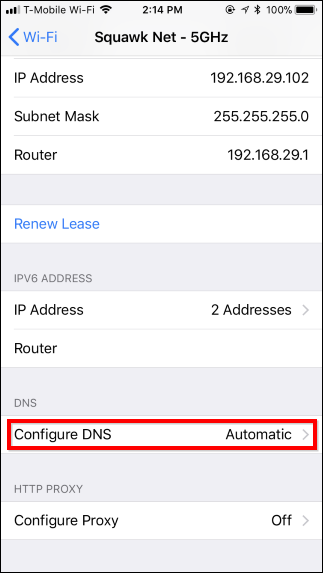
Нажмите «Вручную» и удалите все адреса DNS-серверов, которые вы не хотите использовать, из списка, нажав красный знак «минус». Коснитесь зеленого знака «плюс» и введите любые адреса DNS-серверов, которые вы хотите использовать. В этот список можно ввести как адреса IPv4, так и IPv6. Нажмите «Сохранить», когда закончите.
Вы всегда можете снова нажать «Автоматически», чтобы восстановить настройки DNS-сервера по умолчанию для сети.
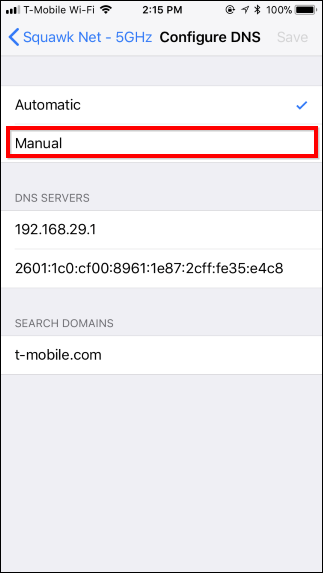
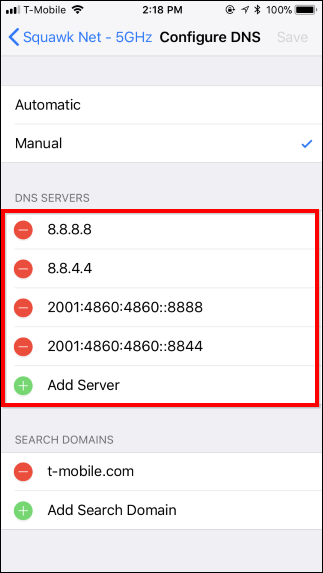
На Mac
СВЯЗАННЫЕ С: Как использовать OpenDNS или Google DNS на вашем Mac
Чтобы изменить DNS-сервер на вашем Mac, перейдите в «Системные настройки»> «Сеть». Выберите сетевой адаптер, для которого вы хотите изменить DNS-сервер, например «Wi-Fi», слева, а затем нажмите кнопку «Дополнительно».
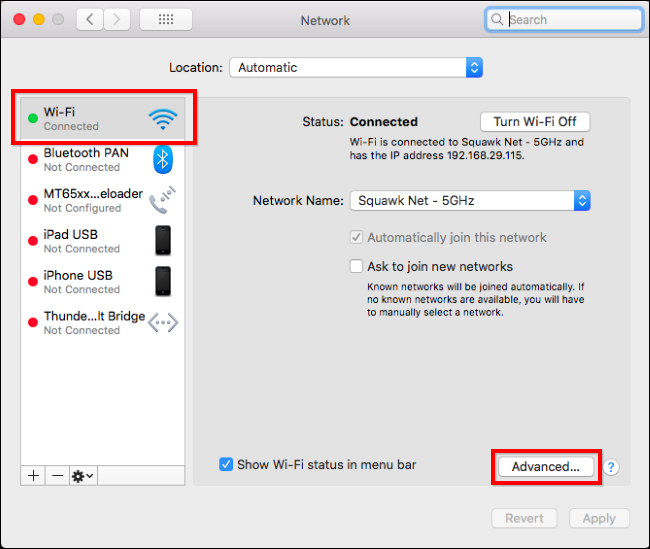
Перейдите на вкладку «DNS» и используйте поле «DNS-серверы», чтобы настроить нужные DNS-серверы. Нажмите кнопку «+» внизу и добавьте адреса серверов IPv4 или IPv6 в список. Нажмите «ОК», когда закончите.
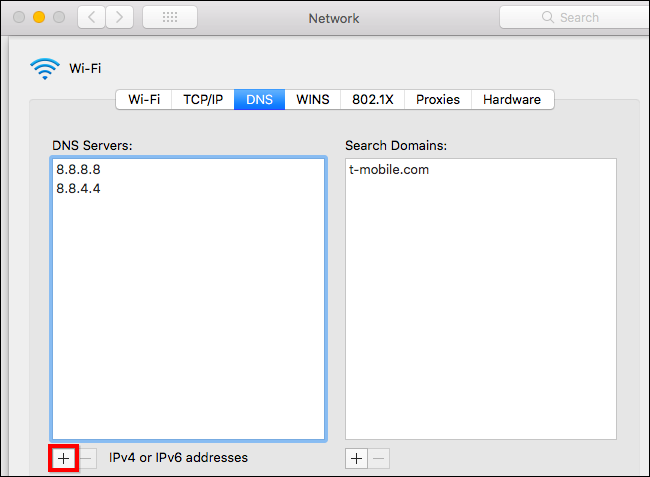
Если после смены DNS-сервера что-то не работает должным образом, вы можете сбросить кэш DNS, чтобы убедиться, что macOS использует записи нового DNS-сервера, а не кеширует результаты с предыдущего DNS-сервера.
На Chromebook
Эта опция также встроена в Chrome OS. Но, как и на iPhone, iPad и устройствах Android, вы можете изменить DNS-сервер только для одной сети за раз. Вам придется изменить его для каждой сети Wi-Fi, к которой вы подключаетесь, если вы хотите использовать его везде.
На Chromebook перейдите в «Настройки» > «Wi-Fi» и щелкните имя сети Wi-Fi, к которой вы подключены.
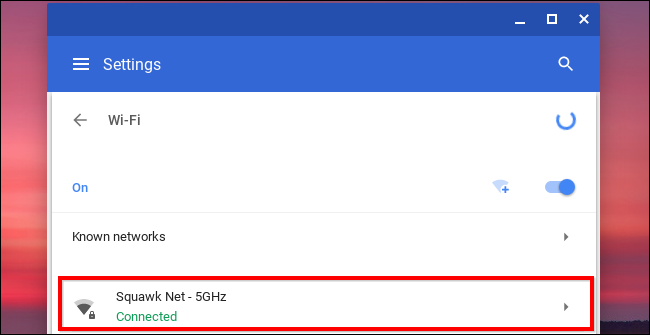
Щелкните заголовок «Сеть», чтобы развернуть его и найти раздел «Серверы имен». Щелкните поле «Автоматические серверы имен» и установите для него значение «Серверы имен Google», если вы хотите использовать общедоступные DNS-серверы Google, или нажмите «Пользовательские серверы имен», если вы хотите ввести пользовательские DNS-серверы.
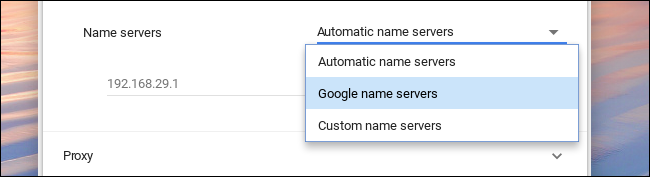
Введите DNS-серверы, которые вы хотите использовать, в поля здесь. Вам придется повторить этот шаг для каждой отдельной сети Wi-Fi, к которой вы подключаетесь, если вы хотите использовать DNS-серверы в разных сетях Wi-Fi.
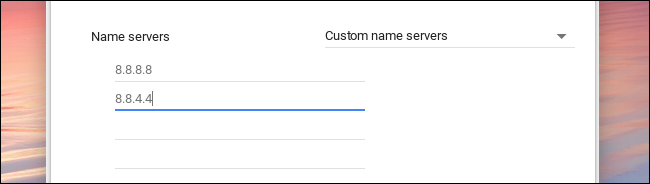
Другие устройства могут иметь собственные встроенные параметры для настройки собственного DNS-сервера. Посмотрите в настройках сетевого подключения на устройстве, чтобы узнать, доступна ли опция для установки пользовательских DNS-серверов.
Изображение предоставлено: идея Casezy/Shutterstock.com
