Полное руководство по аварийному завершению Fallout 3 в Windows 10
Опубликовано: 2022-07-05
Одной из игровых серий, которая царит среди геймеров, является серия Fallout. Fallout 3 — игра из серии игр, которую любят игроки. Однако игра Fallout 3 вылетает на ПК с Windows 10 и прокладывает путь к серьезной проблеме в журнале сбоев Fallout 3. Из-за этой проблемы вы не сможете установить какие-либо другие игры в приложении Steam. Если вы ищете руководство по аварийному завершению Fallout 3, то вы попали на правильный результат поиска. В этой статье описаны способы решения проблемы сбоев Fallout 3 в новой игре Windows 10.
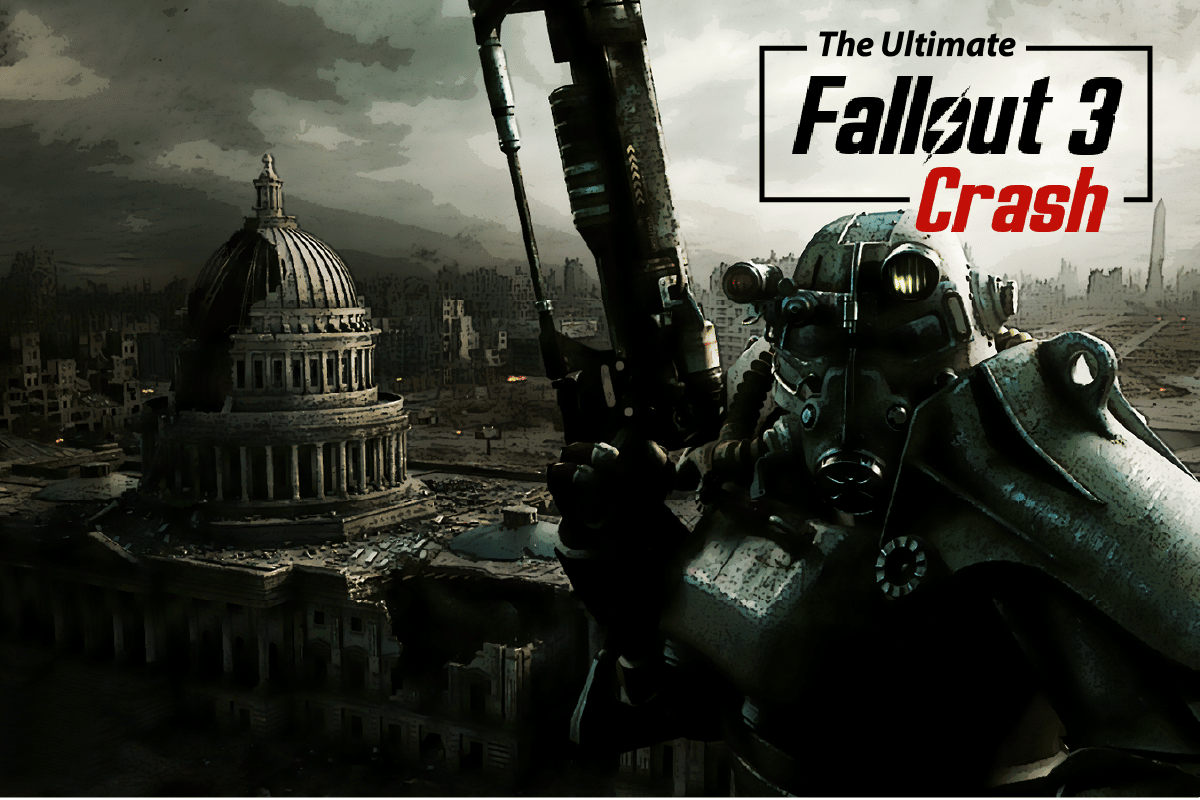
Содержание
- Полное руководство по аварийному завершению Fallout 3 в Windows 10
- Метод 1: основные методы устранения неполадок
- Способ 2: изменить разрешение
- Способ 3: изменить параметр совместимости
- Способ 4: обновить игру Fallout 3
- Способ 5: отключить функцию автоматического сохранения
- Способ 6: изменить файлы Fallout 3
- Способ 7: удалить Windows Live
- Способ 8: переустановите Fallout 3
- Способ 9: установить моды Fallout 3
Полное руководство по аварийному завершению Fallout 3 в Windows 10
В этом разделе перечислены причины, по которым игра Fallout 3 вылетает в приложении Steam.
- Несовместимость с ОС Windows. Fallout 3 — это игра, разработанная для Windows 7, поэтому игра будет несовместима с ПК с Windows 10.
- Устаревшая игра Fallout 3. Использование устаревшей версии игры Fallout 3 на ПК с Windows 10 может привести к сбою игры во время игры.
- Функция автосохранения включена. Если вы сохраняете сохранения в игре Fallout 3 в облаке Steam, вы можете увидеть сбой игры.
- Проблемы с видеокартой. Видеокарта на вашем ПК с Windows 10 может быть либо неподходящей, либо драйвер видеокарты может быть устаревшим.
- Конфликт с программным обеспечением Windows Live. Программное обеспечение Windows Live, установленное на вашем ПК, может помешать вам играть в игру Fallout 3.
Метод 1: основные методы устранения неполадок
В качестве основной части руководства по сбою Fallout 3 вы можете попробовать применить основные методы устранения неполадок, чтобы решить проблему.
1. Используйте один экран
Если вы используете несколько Windows на своем ПК, вы можете столкнуться со сбоем при использовании мода Fallout 3. Чтобы решить эту проблему, вы можете использовать один экран и закрыть все остальные экраны.
2. Закройте другое программное обеспечение, работающее в фоновом режиме.
Если вы используете какое-либо стороннее программное обеспечение, такое как Teamspeak, Xonar ASUS и Gamer OSD, вы можете закрыть это программное обеспечение с помощью диспетчера задач.
1. Нажмите одновременно клавиши Ctrl+Shift+Esc , чтобы открыть Диспетчер задач на вашем ПК.
2. Нажмите на приложения по отдельности в разделе « Приложения » и нажмите кнопку « Завершить задачу », чтобы закрыть приложение.
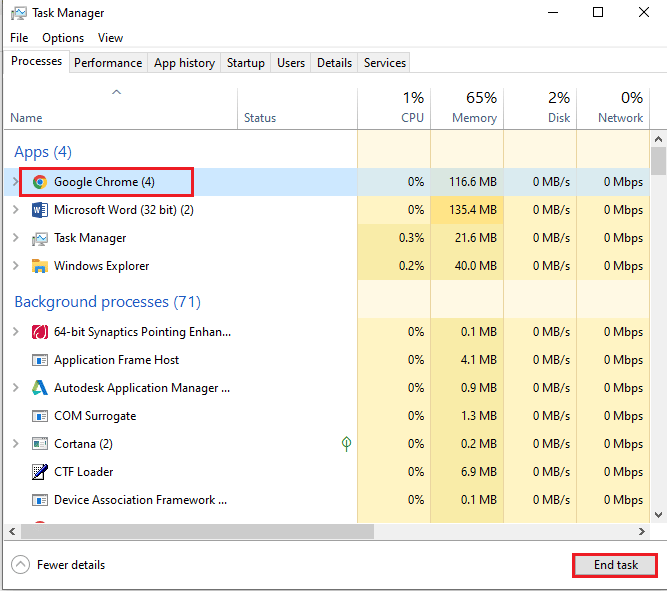
3. Используйте видеокарту NVIDIA и AMD
Для игр, требующих обновленной графики, вы можете использовать графическую карту NVIDIA или AMD вместо обычной графической карты INTEL.
4. Обновите графический драйвер
Графический драйвер должен быть в обновленной версии, чтобы исправить проблемы сбоя с модами Fallout 3. Воспользуйтесь приведенной здесь ссылкой, чтобы узнать, как обновить графический драйвер на вашем ПК.
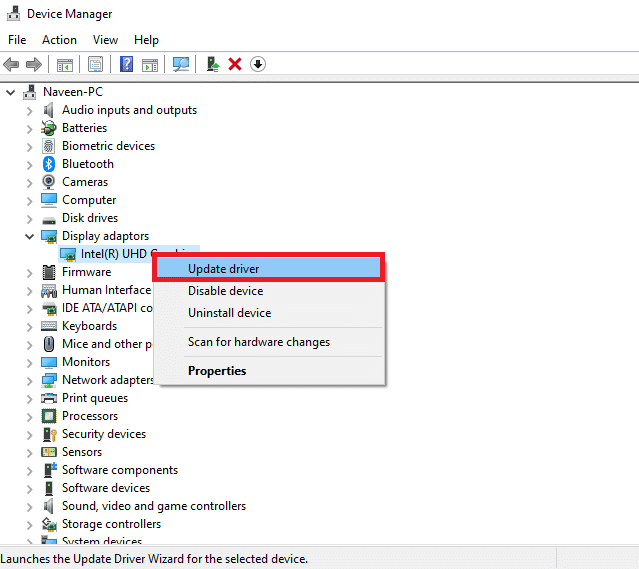
5. Восстановить поврежденные системные файлы
Системные файлы, сохраненные локально на вашем ПК, могут быть повреждены, и вы не сможете исправить сбой в модах Fallout 3. Вы можете использовать приведенную здесь ссылку для восстановления поврежденных системных файлов с помощью сканирования SFC.
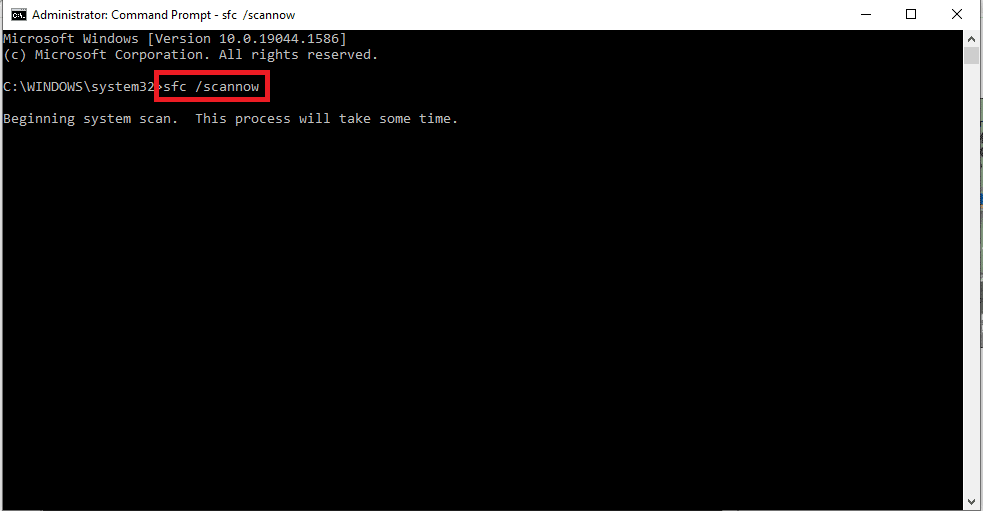
Читайте также: Исправить ошибку Fallout 3 Ordinal 43 Not Found
Способ 2: изменить разрешение
Следующий метод в этом руководстве по аварийному завершению Fallout 3 — изменить разрешение игры и экрана.
Вариант I: использовать оконный режим через Steam
Попытка запустить игру Fallout 3 в полноэкранном режиме может привести к сбою игры в приложении Steam. Чтобы решить эту проблему, вы можете попробовать запустить игру в оконном режиме или в режиме без полей.
1. Нажмите клавишу Windows , введите Steam , нажмите « Открыть».
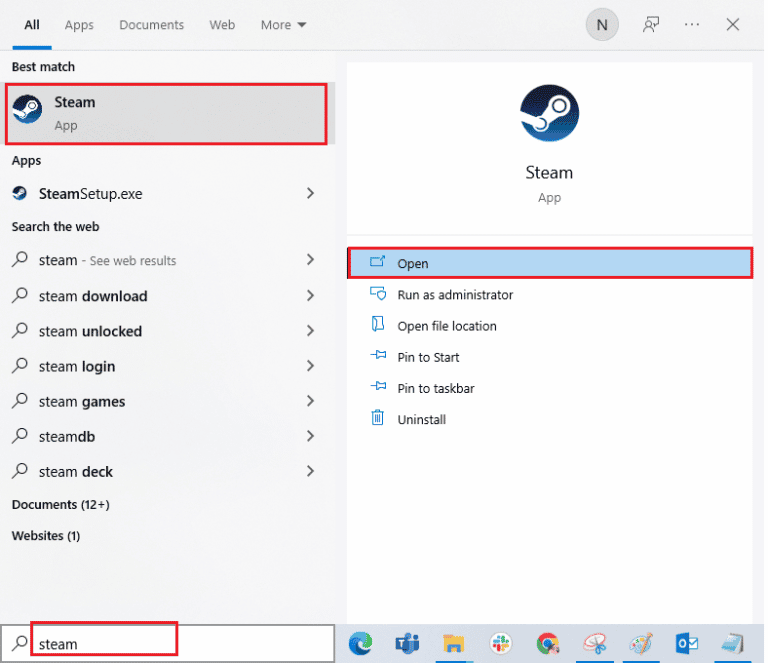
2. Щелкните вкладку БИБЛИОТЕКА на верхней панели, щелкните правой кнопкой мыши игру Fallout 3 и выберите в списке пункт « Свойства ».
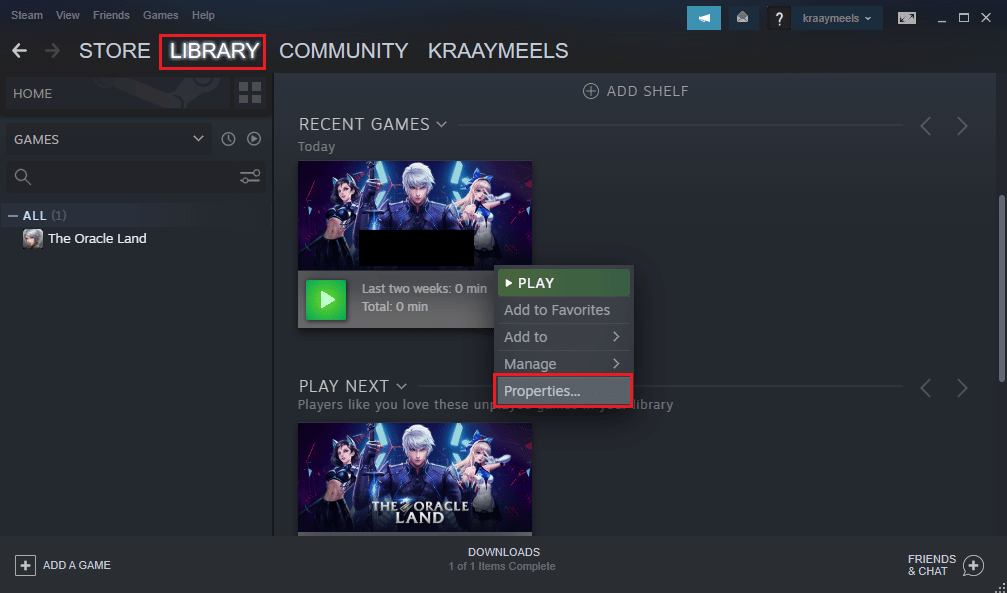
3. Щелкните вкладку ОБЩИЕ на левой панели окна и выберите « Установить параметры запуска », чтобы выбрать предпочтительный вариант запуска игры в окне « ВАРИАНТЫ ЗАПУСКА ».
Примечание. Этот параметр доступен только для опытных пользователей.
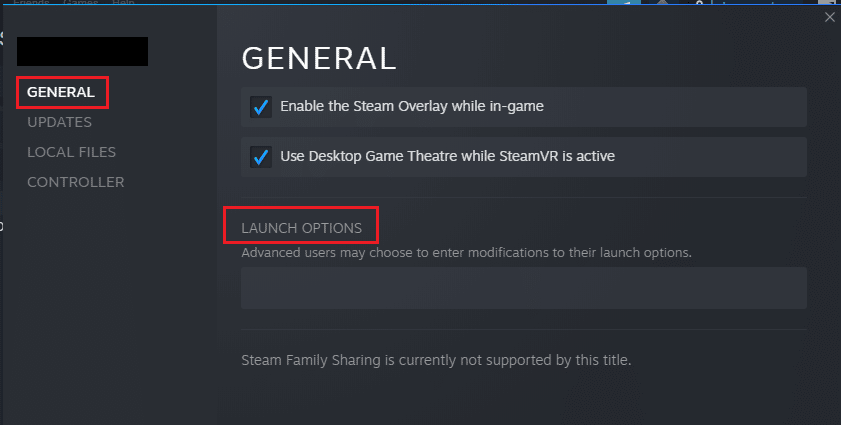
4. В текстовом поле введите –windowed-noborder и нажмите кнопку OK , чтобы сохранить изменения.
Примечание 1. Установите разрешение игры в качестве разрешения экрана вашего ПК, чтобы избежать конфликтов с дисплеем.
Примечание 2. Кроме того, вы можете выбрать в окне параметры « Оконный режим» и « Без полей », чтобы установить автоматическое разрешение.
5. Откройте игру Fallout 3 на вкладке БИБЛИОТЕКА в приложении Steam и проверьте, можете ли вы играть в игру в оконном режиме.
Вариант II: изменить разрешение экрана ПК
Второй вариант — изменить разрешение экрана вашего ПК и установить разрешение, при котором игра Fallout 3 не будет зависать.
1. Нажмите одновременно клавиши Windows + I , чтобы запустить приложение «Настройки».
2. Нажмите на опцию « Система » в отображаемом меню.
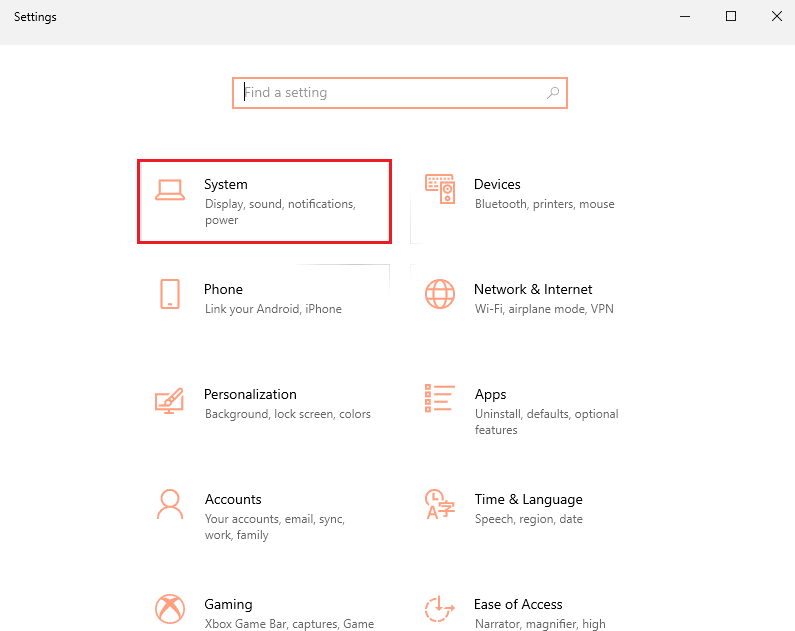
3. Перейдите на вкладку « Экран » в левой части окна и измените разрешение в разделе « Разрешение экрана ».
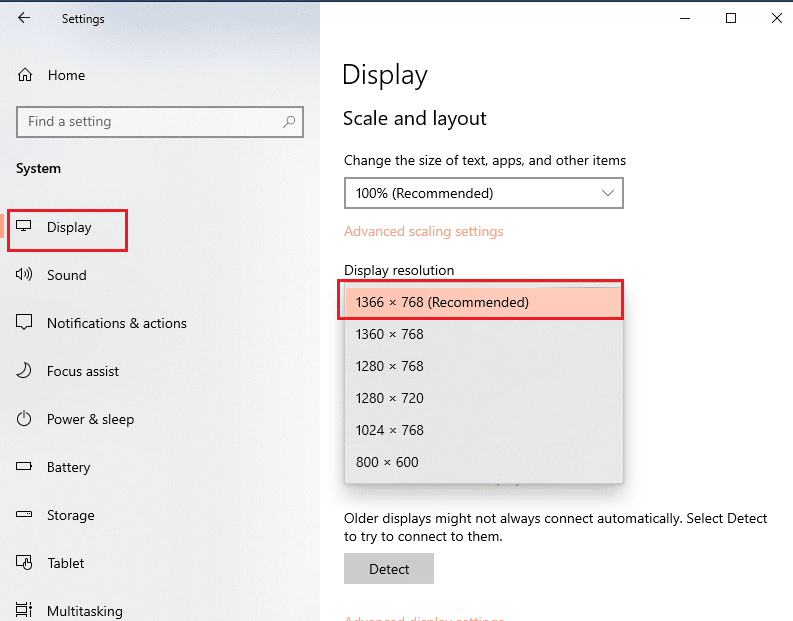
Читайте также: исправление высокой загрузки ЦП NVIDIA Container в Windows 10
Способ 3: изменить параметр совместимости
Проблему с совместимостью с ОС Windows можно решить, выполнив действия, описанные в этом методе руководства по аварийному завершению Fallout 3.
1. Найдите Fallout 3 в строке поиска и нажмите « Открыть расположение файла » в правой части окна.
2. Щелкните правой кнопкой мыши файл Fallout3.exe и выберите пункт « Свойства » в списке.
3. Перейдите на вкладку « Совместимость » и выберите параметр « Запустить эту программу в режиме совместимости для » в разделе « Режим совместимости ».
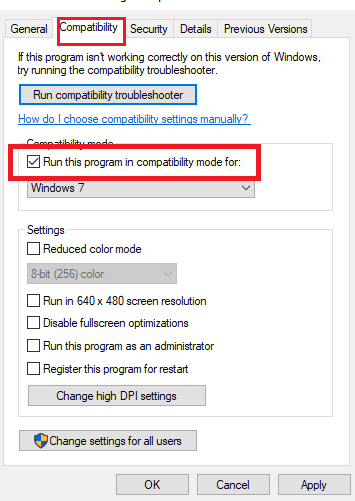
4. Далее выберите вариант Запустить эту программу от имени администратора в разделе Настройки .
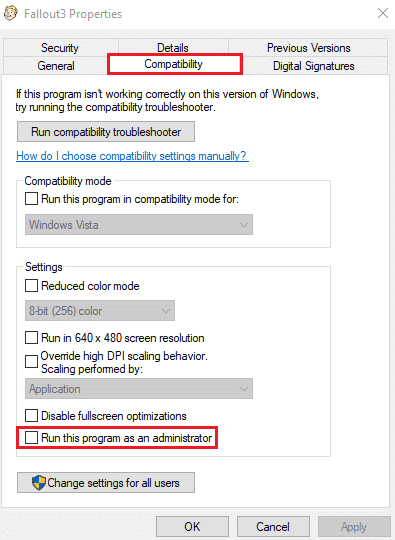
5. Нажмите кнопки « Применить » и « ОК », чтобы сохранить изменения.
Способ 4: обновить игру Fallout 3
Следующий способ решить эту проблему в этом руководстве по сбоям Fallout 3 — обновить игру в приложении Steam.
1. Запустите приложение Steam из панели поиска Windows .
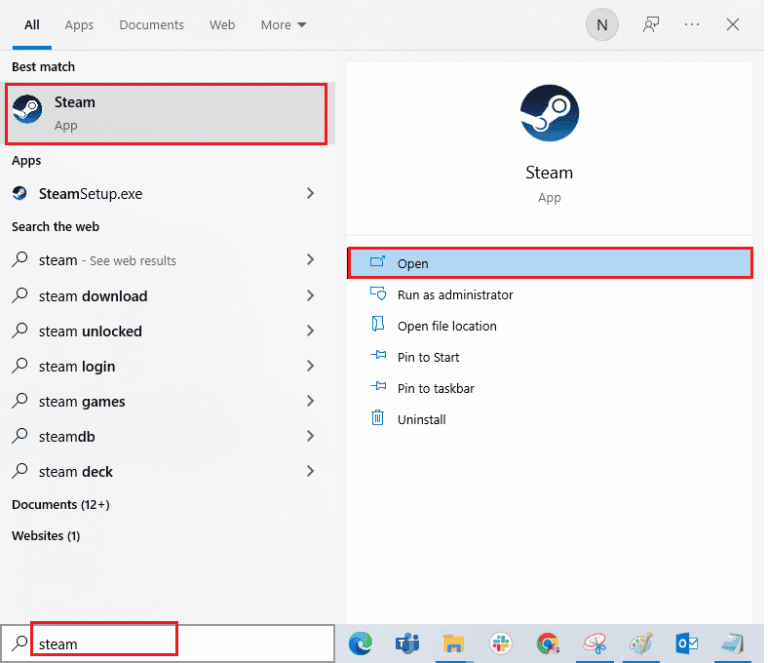
2. Щелкните вкладку БИБЛИОТЕКА на верхней панели, щелкните правой кнопкой мыши игру Fallout 3 и выберите в списке пункт « Свойства ».
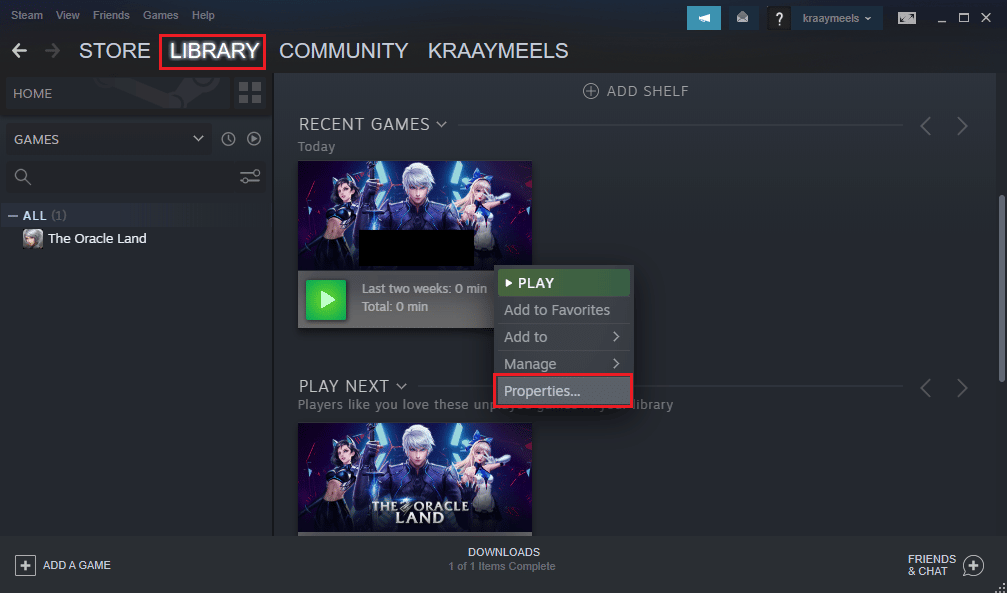
3. Перейдите на вкладку ОБНОВЛЕНИЯ в левой части окна и выберите параметр Всегда обновлять эту игру в разделе АВТОМАТИЧЕСКИЕ ОБНОВЛЕНИЯ .
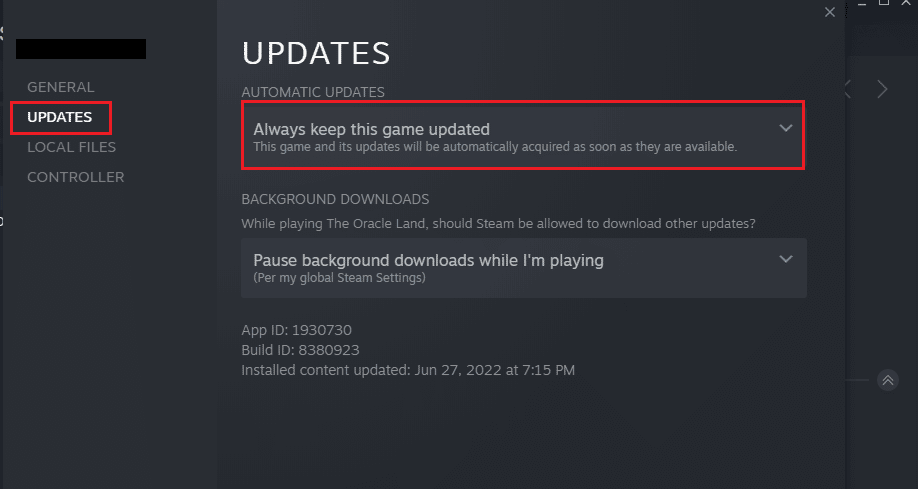
Способ 5: отключить функцию автоматического сохранения
Проблема сбоев Fallout 3 в новой игре Windows 10 может быть связана с функцией автосохранения в Steam Cloud. Вы можете выполнить шаги этого метода, чтобы отключить функцию автосохранения в игре Fallout 3.
1. Откройте приложение Steam .
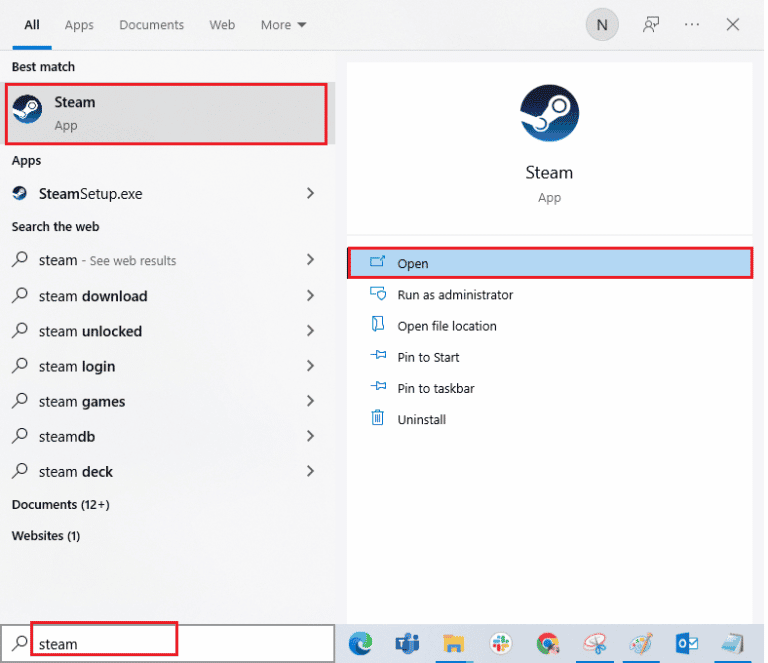
2. Перейдите на вкладку БИБЛИОТЕКА на верхней панели, щелкните правой кнопкой мыши игру Fallout 3 в разделе ВСЕ ИГРЫ и выберите в списке пункт « Свойства ».
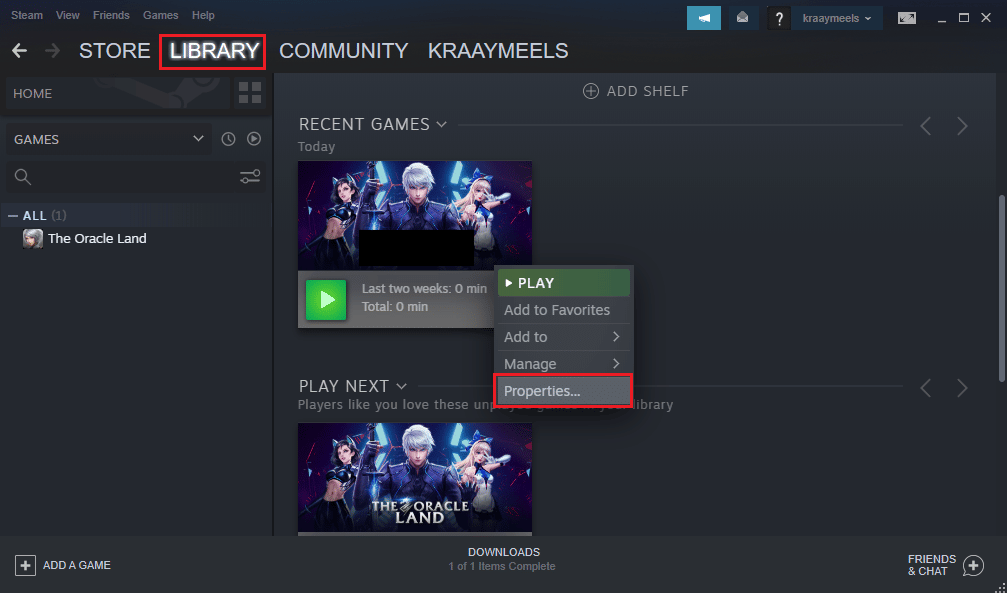
3. Перейдите на вкладку « ОБЩИЕ » на левой панели окна «Свойства» и снимите флажок « Сохранить сохранения игр в программе Steam Cloud для Fallout 3» .
Читайте также: Исправление Steam Remote Play, не работающего в Windows 10
Способ 6: изменить файлы Fallout 3
Проблема со сбоем игры может быть связана с неправильно настроенными файлами на вашем ПК. Вы можете решить эту проблему, выполнив действия, описанные в этом разделе руководства по аварийному завершению Fallout 3.
Вариант I: создать файл FALLOUT.ini

В некоторых случаях файл FALLOUT.ini может не создаваться в проводнике Windows. Вы можете заставить игру Fallout 3 создать файл в месте загрузки, используя метод.
1. Нажмите клавишу Windows , введите Steam , нажмите « Открыть».
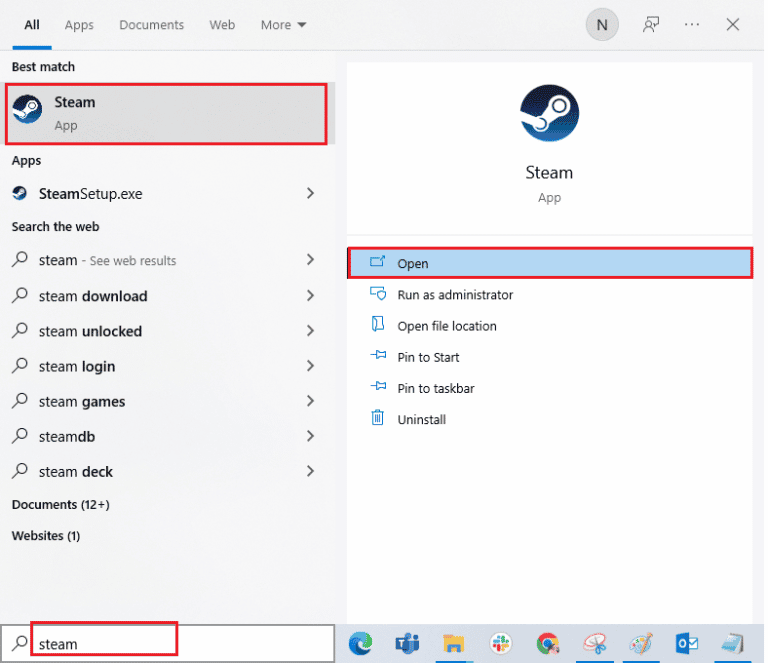
2. Нажмите на вкладку БИБЛИОТЕКА и нажмите на игру Fallout 3 в разделе ВСЕ ИГРЫ .
3. Нажмите кнопку PLAY , чтобы начать игру, и нажмите кнопку Esc после загрузки игры.
Примечание. Это проверит графическое оборудование игры и создаст новый файл Fallout.ini в файле игры.
Вариант II: удалить ненужные папки
Многочисленные файлы в папке загрузки Fallout 3 в проводнике Windows могут привести к сбою игры Fallout 3. Вы можете удалить все папки, кроме папки «Сохранения» в расположении.
Примечание. В папке «Сохранения» будет храниться уровень, с которого вы вышли из игры, и вы не сможете начать игру с самого начала.
1. Нажмите одновременно клавиши Windows + E , чтобы открыть проводник .
2. Перейдите к папке Fallout 3 , следуя пути расположения.
C:\Users\Lenov0\Documents\My Games\Fallout 3
Примечание. Вам нужно открыть папку с именем пользователя вместо папки Lenov0 .
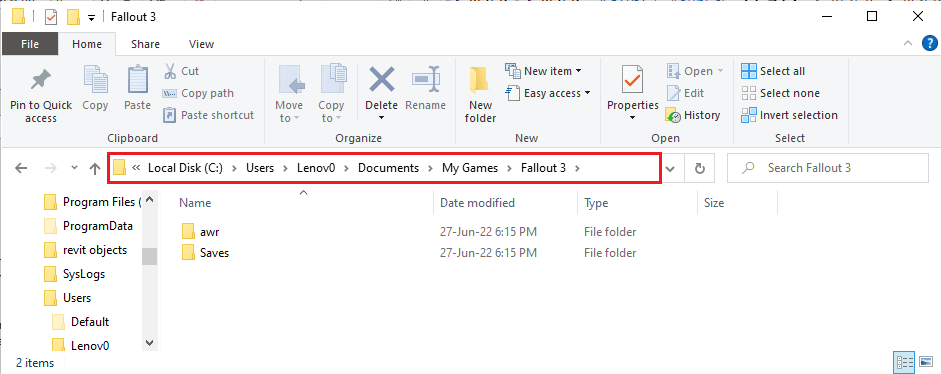
2. Выберите все папки, кроме папки « Сохранения », щелкните папки правой кнопкой мыши и выберите параметр « Удалить », чтобы удалить ненужные папки.
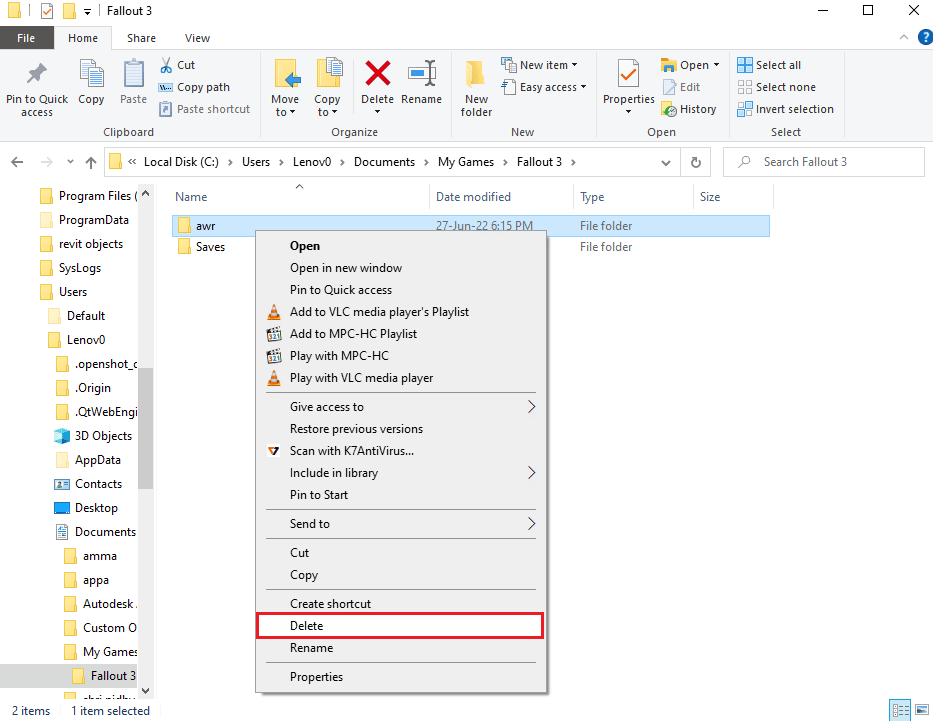
Вариант III: редактировать записи файла FALLOUT
Файл FALLOUT.ini в месте загрузки может быть настроен неправильно, а значения записей могут быть неверными. Вы можете изменить значения в файле, чтобы исправить проблему с журналом сбоев Fallout 3.
1. Нажмите одновременно клавиши Windows + E , чтобы открыть проводник Windows.
2. Перейдите к папке Fallout 3 , следуя пути расположения.
C:\Users\Lenov0\Documents\My Games\Fallout 3
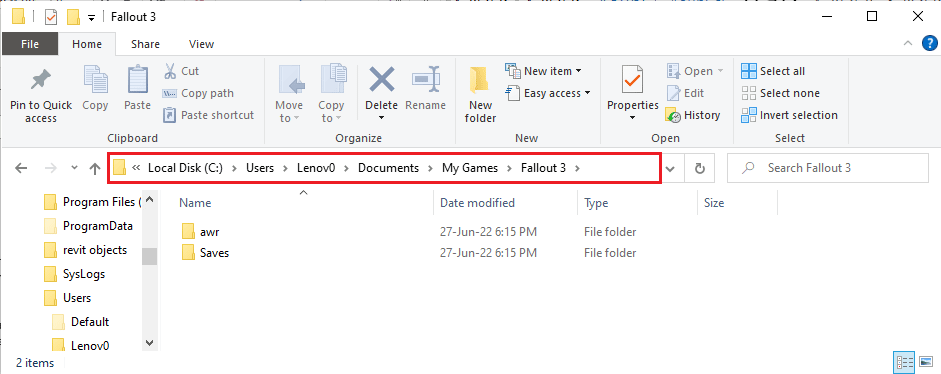
2. Щелкните правой кнопкой мыши файл FALLOUT.ini , наведите курсор на параметр « Открыть с помощью » и щелкните параметр « Блокнот » в соседнем меню.
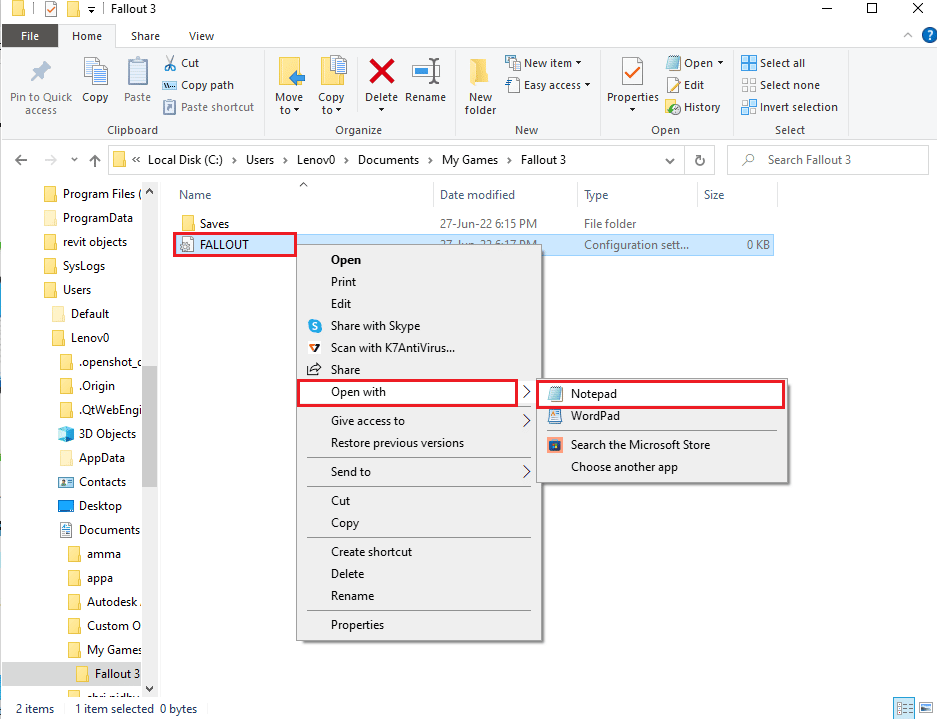
3. Измените значение записи bUseThreadAI с 0 на 1.
Примечание. Вы можете одновременно нажать клавиши Ctrl + F , чтобы открыть панель поиска и выполнить поиск определенной записи.
4. Измените значение записи iNumHWThreads на 2 .
Читайте также: 5 лучших счетчиков FPS для Windows 10
Способ 7: удалить Windows Live
Другой вариант аварийного руководства Fallout 3 — удалить программное обеспечение Windows Live на вашем ПК с помощью панели управления.
1. Нажмите клавишу Windows , введите Панель управления , нажмите Открыть.
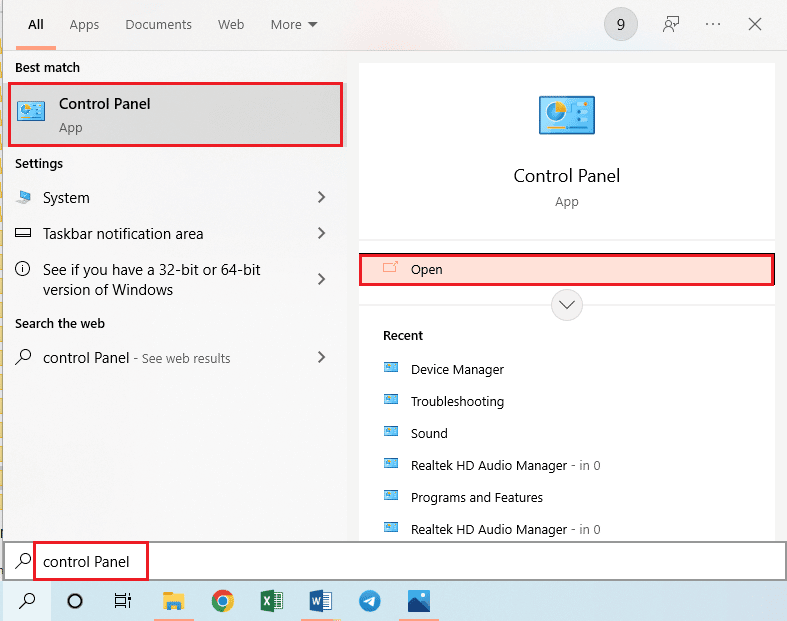
2. Установите «Просмотр по > категории » , затем нажмите « Удалить программу » в разделе « Программы ».
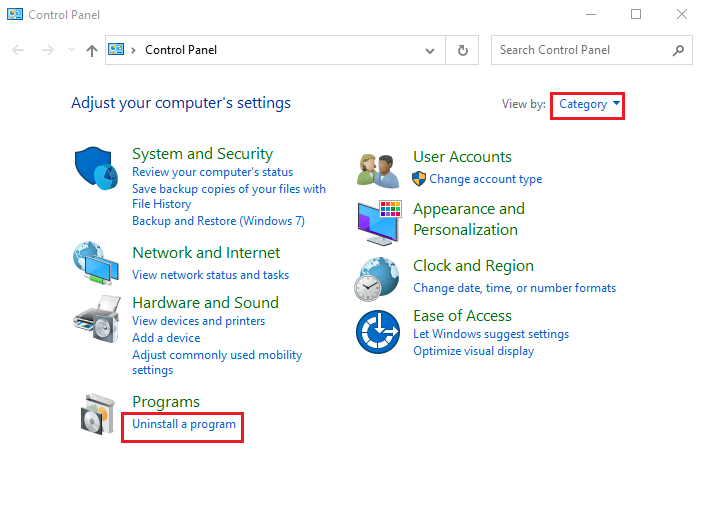
3. Выберите приложение Windows Live в списке и нажмите кнопку « Удалить » на верхней панели, чтобы удалить приложение.
4. Следуйте инструкциям на экране мастера удаления, чтобы удалить приложение Windows Live.
5. Одновременно нажмите клавиши Windows + E , чтобы открыть проводник Windows , и перейдите к папке Windows Live , следуя по пути расположения: Этот компьютер > Локальный диск (C:) > Program Files (x86) .
6. Щелкните правой кнопкой мыши папку Windows Live и выберите в списке пункт « Удалить ».
Способ 8: переустановите Fallout 3
Если ни одно из приведенных выше решений в руководстве по аварийному завершению Fallout 3 не сработало. Затем переустановите Fallout 3 в приложении Steam, чтобы исправить журнал сбоев Fallout 3.
Шаг I: удалите Fallout 3
Первым шагом в этом методе является удаление игры Fallout 3 в приложении Steam.
1. Запустите приложение Steam .
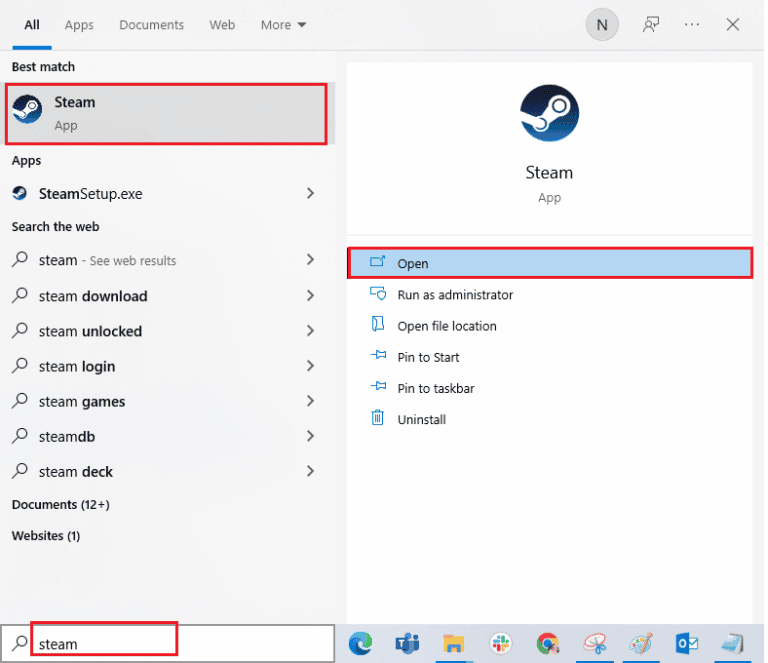
2. Щелкните вкладку БИБЛИОТЕКА на верхней панели, щелкните правой кнопкой мыши игру Fallout 3 , переместите курсор на параметр « Управление » и нажмите кнопку « Удалить ».
3. Следуйте инструкциям мастера удаления Fallout 3 на экране и нажмите кнопку « Да » в окне UAC.
Читайте также: Как исправить неработающие моды Fallout 4
Шаг 2. Переустановите Fallout 3.
Следующий шаг — переустановить игру Fallout 3 в приложении Steam.
1. Откройте приложение Steam из панели поиска Windows .
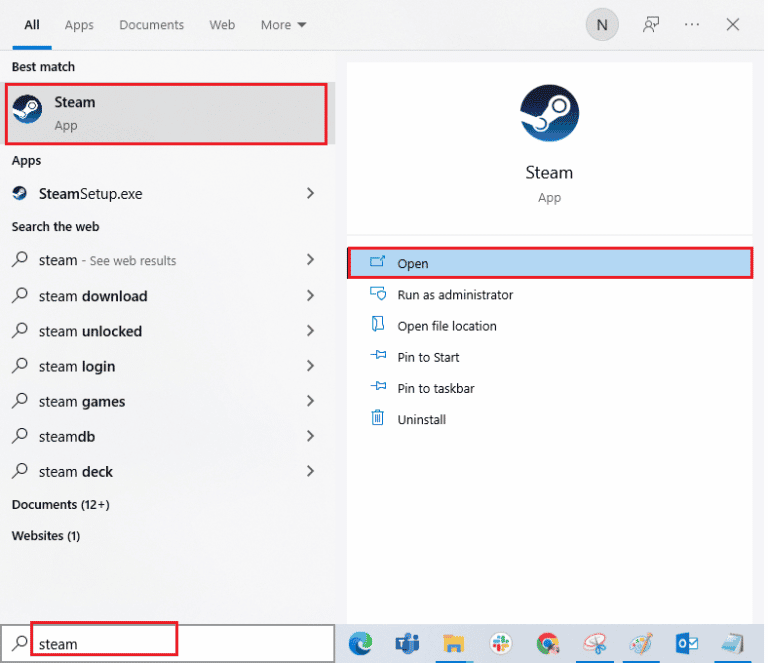
2. Щелкните вкладку МАГАЗИН на верхней панели главной страницы и найдите игру Fallout 3 в строке поиска.
3. Нажмите кнопку « УСТАНОВИТЬ », чтобы установить файл игры Fallout 3, и дождитесь завершения процесса.
4. Нажмите кнопку NEXT в окне установки.
Примечание 1. Вы можете выбрать параметры для создания ярлыка на рабочем столе или в меню «Пуск».
Примечание 2. Вы также можете изменить место установки в проводнике Windows.
5. Нажмите кнопку ГОТОВО в последнем окне.
6. Вы увидите процесс ЗАГРУЗКИ, ПРОВЕРКИ и УСТАНОВКИ в игре.
7. Нажмите кнопку PLAY после установки игры Fallout 3.
Способ 9: установить моды Fallout 3
Последний метод в этом руководстве по сбоям Fallout 3 — установить моды Fallout 3, чтобы решить проблему сбоев Fallout 3 в новой игре Windows 10.
Вариант I: неофициальный патч для Fallout 3
Вы можете установить неофициальный патч Fallout 3 с официального сайта, чтобы исправить все проблемы в игре Fallout 3, включая журнал сбоев Fallout 3.
1. Нажмите клавишу Windows , введите Google Chrome , нажмите « Открыть».
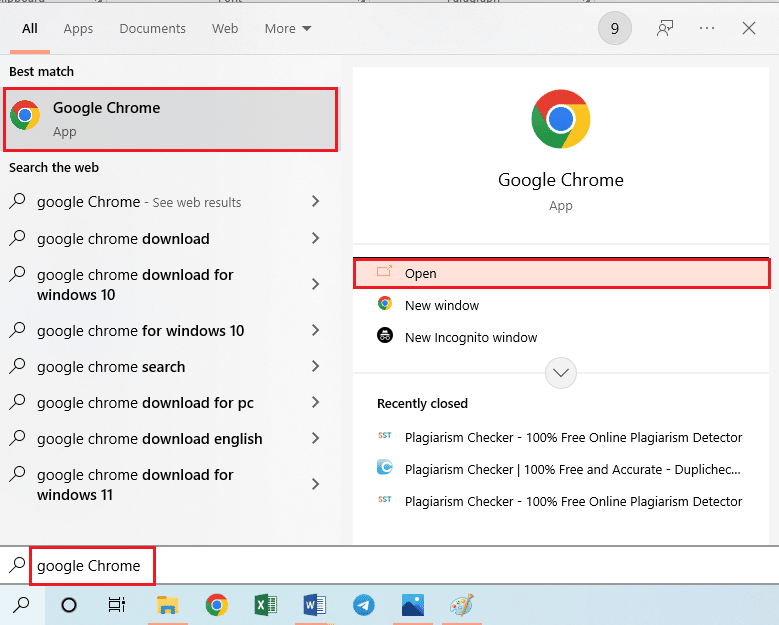
2. Откройте официальный сайт NEXUSMODS для загрузки ОБНОВЛЕННОГО НЕОФИЦИАЛЬНОГО ПАТЧА FALLOUT 3.
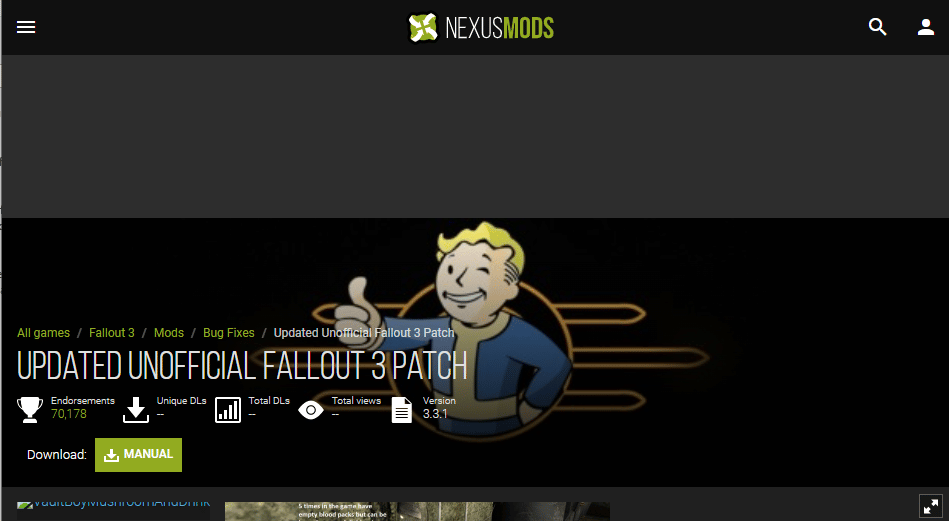
3. Щелкните значок «Профиль » в правом верхнем углу страницы и войдите в свою учетную запись, используя учетные данные для входа.
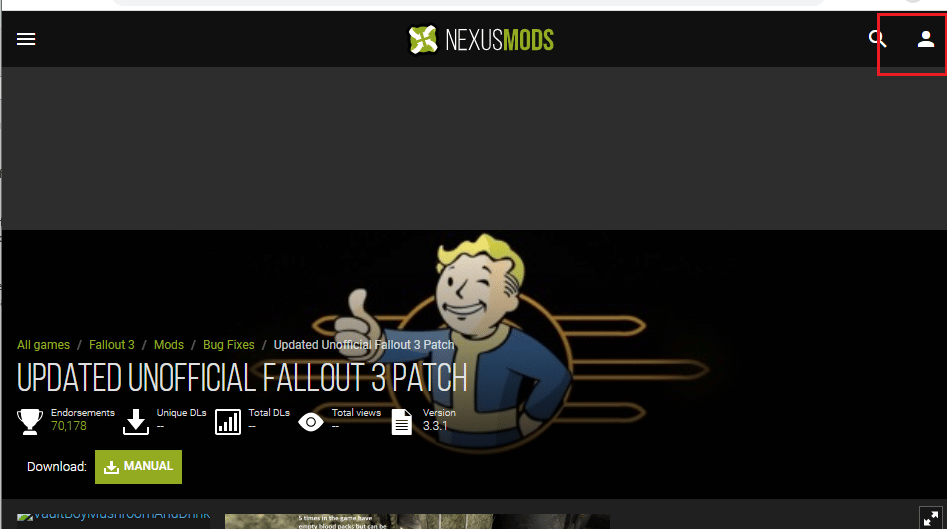
4. Нажмите кнопку ВРУЧНУЮ , чтобы установить патч, и следуйте инструкциям мастера установки на экране.
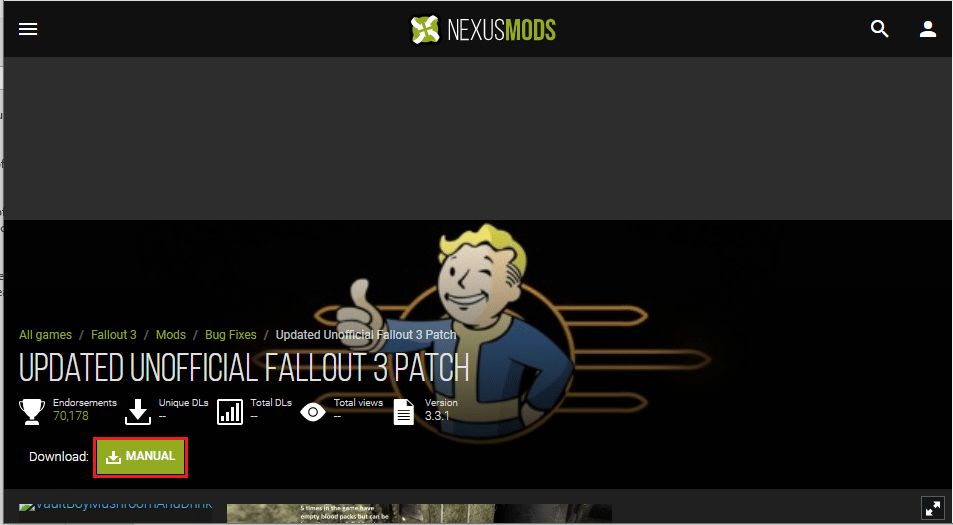
5. Запустите игру Fallout 3 от имени администратора.
Читайте также: Исправление Fallout 76, отключенного от сервера
Вариант II: используйте пакет Intel HD Graphics Bypass Package
Если вы используете только графическую карту Intel, вы можете установить мод Intel HD Bypass Package на свой компьютер. Это поможет решить проблемы с графической картой Intel и исправить сбой Fallout 3.
1. Запустите браузер Google Chrome .
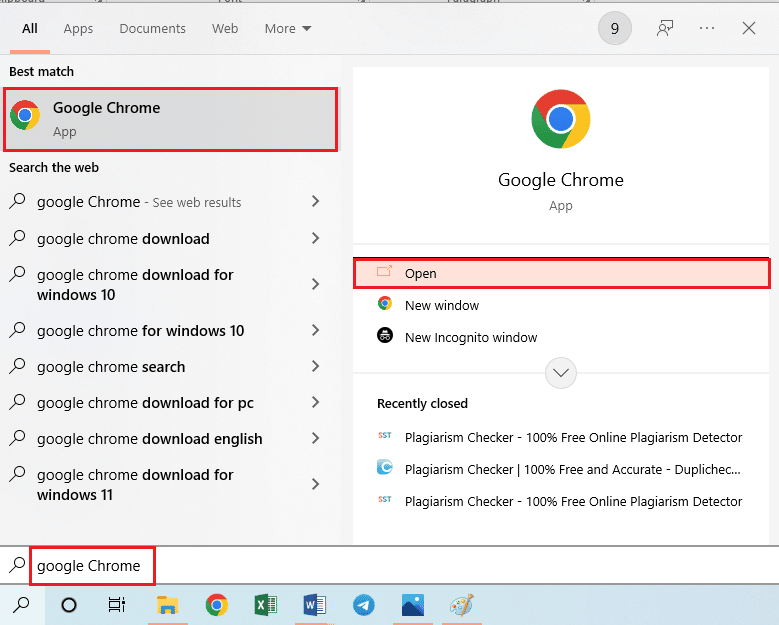
2. Откройте официальный веб-сайт NEXUSMODS для загрузки ПАКЕТА INTEL HD GRAPHICS BYPASS.
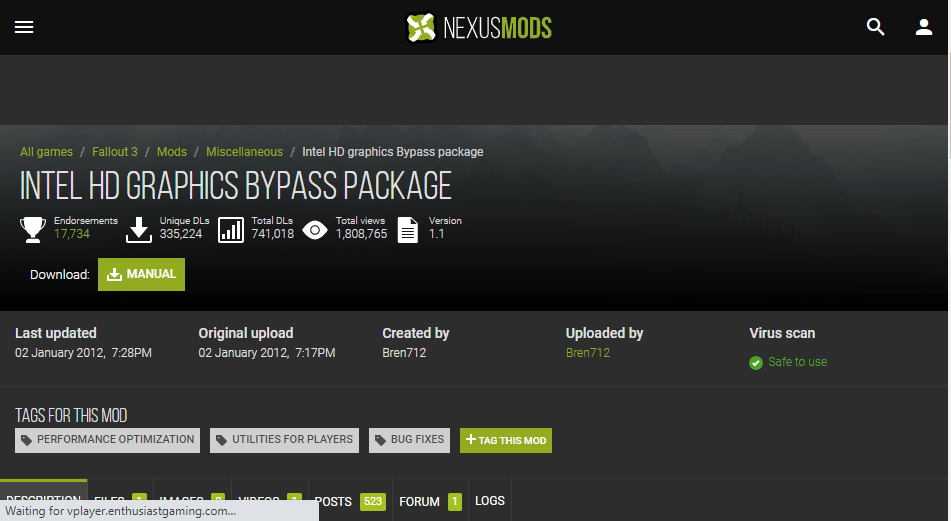
3. Щелкните значок «Профиль » в правом верхнем углу страницы и войдите в свою учетную запись, используя учетные данные для входа.
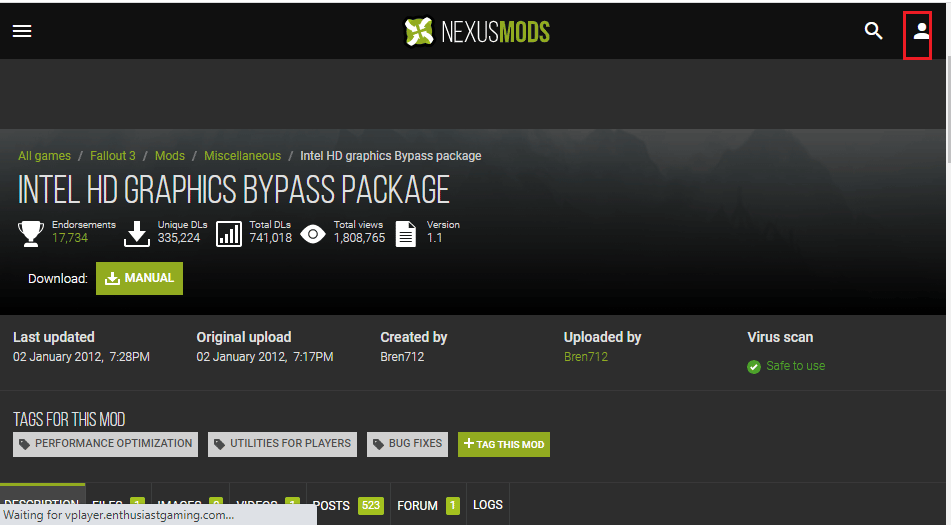
4. Затем нажмите кнопку ВРУЧНУЮ , чтобы установить патч, и следуйте инструкциям мастера установки на экране.
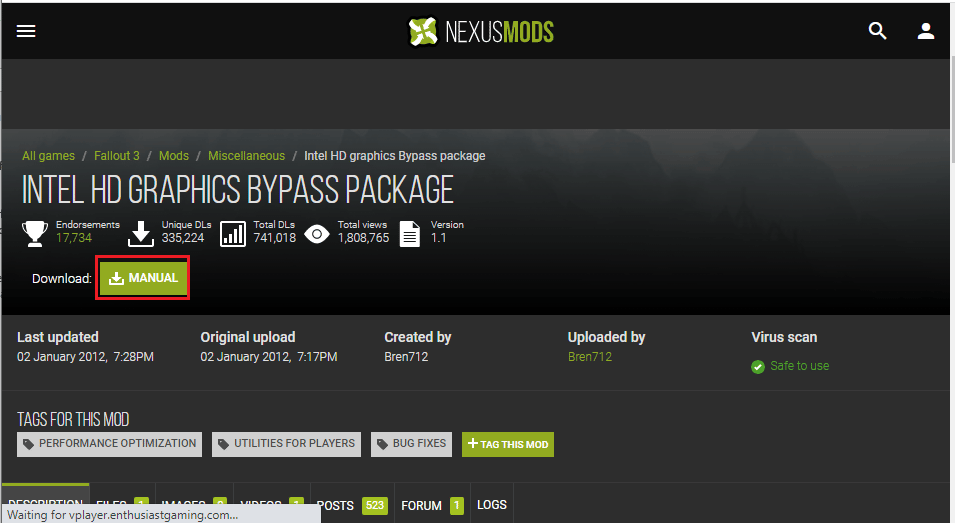
5. Одновременно нажмите клавиши Windows + E , чтобы открыть проводник , перейдите в папку « Загрузки », разархивируйте и извлеките содержимое папки загруженного мода.
6. Выберите все файлы .dll в папке и одновременно нажмите клавиши Ctrl + C , чтобы скопировать файлы.
7. Перейдите к папке fallout 3 goty в проводнике Windows, следуя по пути: Этот компьютер > Локальный диск (C:) > Program Files (x86) > Steam > steamapps > common > Fallout 3 goty .
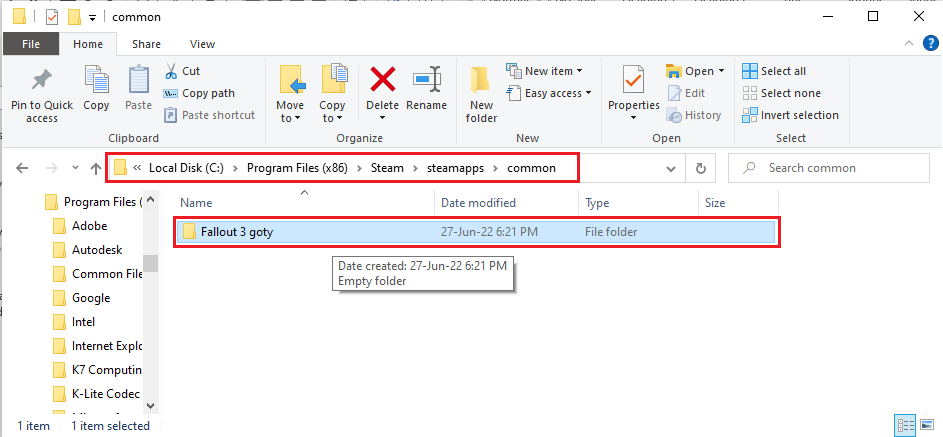
8. Нажмите одновременно клавиши Ctrl + V , чтобы вставить файлы в этот каталог.
Рекомендуемые:
- Исправить контроллер PS4 не будет подключаться к консоли
- Исправить ошибку Pokemon Go 26 на Android
- Исправить зависание Fallout 4 в Windows 10
- Исправить Fallout 4 Script Extender, не работающий в Windows 10
Мы надеемся, что эта статья рассказала вам о краш-гайде Fallout 3 . Попробуйте реализовать предложенные методы и, пожалуйста, дайте нам знать ваши предложения и вопросы в комментариях. Кроме того, дайте нам знать, что вы хотите узнать дальше.
