Один инструмент, который вам нужен для создания потрясающих визуальных инструкций
Опубликовано: 2020-11-04Что нужно для создания потрясающих визуальных инструкций…
- Легко понять письменные или устные инструкции
- Соответствующие изображения или видео
- Последовательный, четкий дизайн
Если вы создаете визуальные инструкции, такие как помощь в работе или пошаговое руководство, вы будете знать, что сбор информации — это только первая часть процесса.
Следующая (и, возможно, более сложная) часть — убедиться, что вы показываете свою информацию, чтобы ваши учащиеся могли эффективно использовать ее и учиться на ней.
Разработка визуальных инструкций может занять много времени. С изображениями, текстом и другими элементами дизайна, которые нужно упорядочить, вы можете потратить больше времени на форматирование, чем на сбор ресурсов или создание инструкций.
Но вам не нужно изобретать велосипед каждый раз, когда вы создаете новый учебный контент. Есть способы, которые могут сэкономить вам и вашей команде много времени.
Шаблоны — отличный способ оптимизировать способ создания информационного контента. Таким образом, вы можете сосредоточиться на предоставлении отличной информации, не ставя под угрозу способ ее подачи.
В этом посте рассказывается, как использовать функции шаблонов Snagit и Camtasia, чтобы помочь вам создать более эффективный рабочий процесс и неизменно потрясающие визуальные инструкции.
Вы можете посмотреть видео на эту тему в верхней части этого поста, послушать эпизод подкаста, нажать кнопку «Воспроизвести» ниже или узнать больше…
Почему шаблоны отлично подходят для создания визуальных инструкций
Шаблоны заботятся о многих функциях дизайна, чтобы вы могли сосредоточиться на необходимом элементе — инструкциях.
Вы можете легко увязнуть или перегрузиться всеми различными конструктивными особенностями, которые используются во многих частях программного обеспечения. И если вы не графический дизайнер, может быть трудно понять, что выглядит хорошо.
Вот почему шаблоны так эффективны. Они удаляют эти проблемы из уравнения. Когда вы используете шаблон, вы знаете, что получаете хорошо оформленную распечатку или видео, и вам нужно думать только о содержании.
Как использовать шаблоны для создания визуальных инструкций
В этом посте будут рассмотрены два способа создания визуальных инструкций с помощью программы для захвата экрана Snagit от TechSmith. Вы можете использовать это как пошаговое руководство по использованию шаблонов для создания инструкций.
В этом примере мы собираемся использовать снимки экрана для создания набора визуальных инструкций. Мы собираемся начать с демонстрации того, как добавить карту в Trello, начиная со сбора ресурсов.
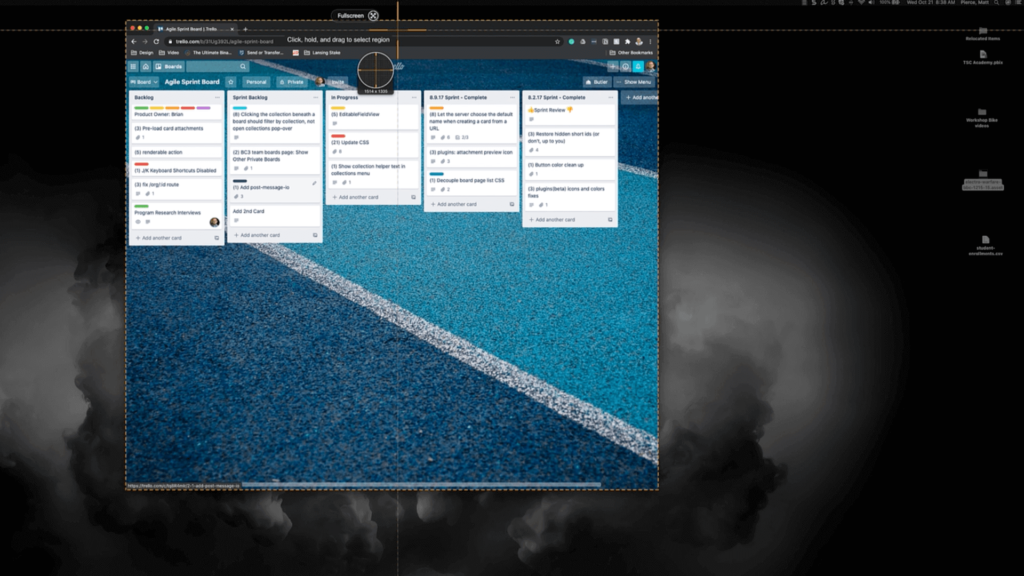
Используйте функцию «Все в одном», чтобы сделать первый снимок экрана. Это ваш установочный кадр, поэтому убедитесь, что вы включили достаточно контекста.
В этом примере показано все окно, чтобы предоставить учащимся много контекста, поскольку они могут не знать, как выглядит Trello. Прежде чем углубляться в детали, важно представить общую картину.
Затем ваше изображение появится в вашем трее, и вы увидите предварительный просмотр того, что вы сделали.

Для второго изображения важно оставаться последовательным. Снова выберите все окно и даже укажите, где находится курсор мыши, чтобы помочь учащемуся понять, куда ему нужно смотреть.
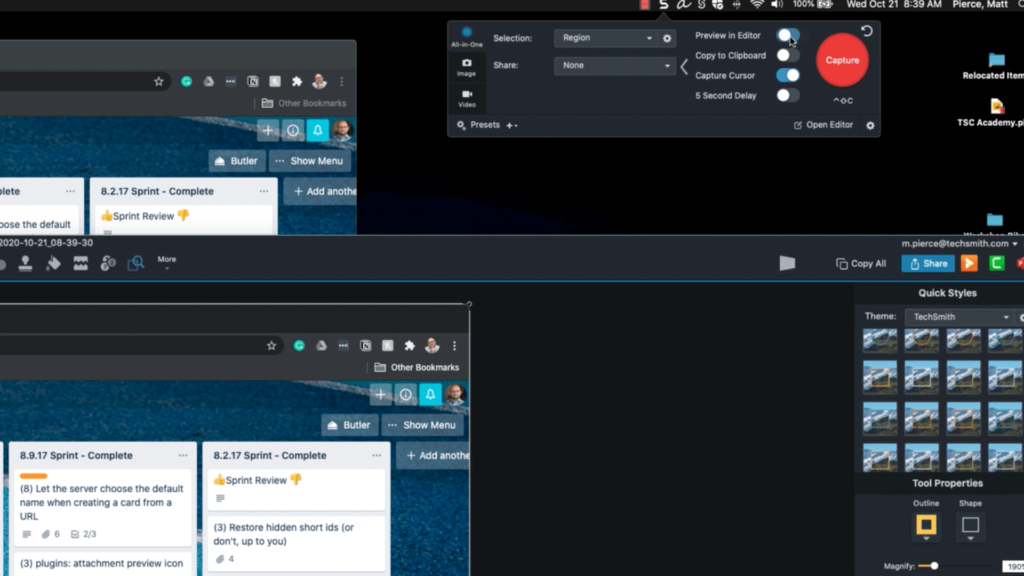
Совет по ускорению захвата изображений — отключите функцию «Предварительный просмотр в редакторе». Таким образом, все ваши снимки экрана будут сохранены и отображены, когда вы будете готовы, но это предотвратит всплывающие прерывания, когда вы собираете свои изображения.
Как только вы закончите собирать свои изображения, они будут отображаться в вашем трее.
Теперь вы готовы начать помещать их в шаблон. Есть два способа сделать это. Во-первых, нажмите кнопку с серым плюсом в верхнем левом углу экрана и выберите «Изображение из шаблона».
Откроется окно шаблона, отсюда вы можете выбрать понравившийся шаблон, а затем перетащить снимки экрана в заполнители изображений.
Второй способ быстрее, только если у вас уже есть все изображения в трее.
Выберите все изображения, которые вы хотите включить в свой шаблон, удерживая клавишу Shift, затем щелкните правой кнопкой мыши. Выберите опцию «Объединить в шаблоне».
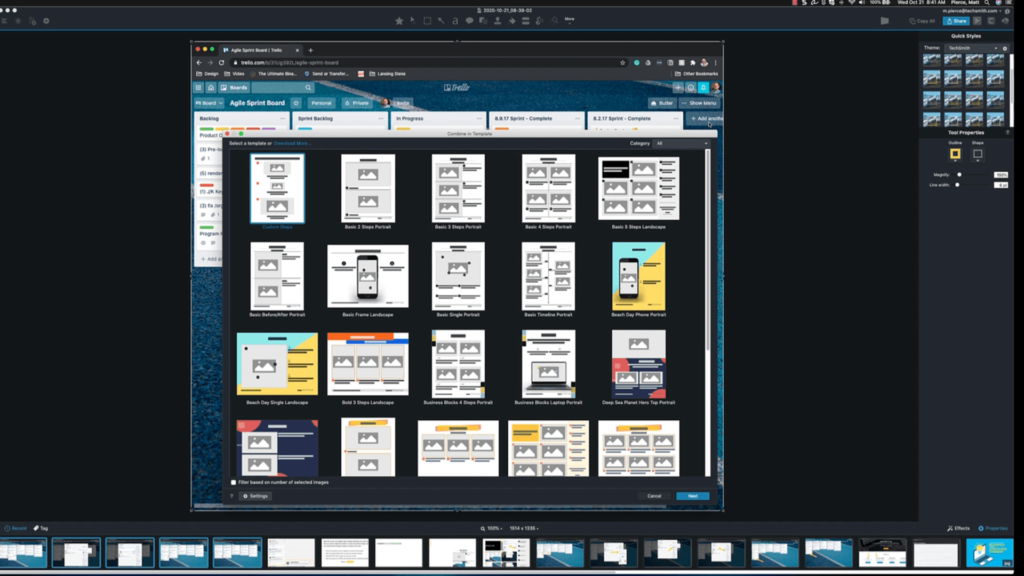
Затем открывается окно шаблона. Есть много разных шаблонов на выбор, но если вы хотите больше, есть кнопка «Загрузить больше», которая приведет вас к TechSmith Assets для Snagit. Это платная услуга по подписке, но у нее также есть бесплатные шаблоны, доступные для скачивания.
Выберите нужный шаблон и нажмите «Далее», чтобы открыть окно первоначального создания.

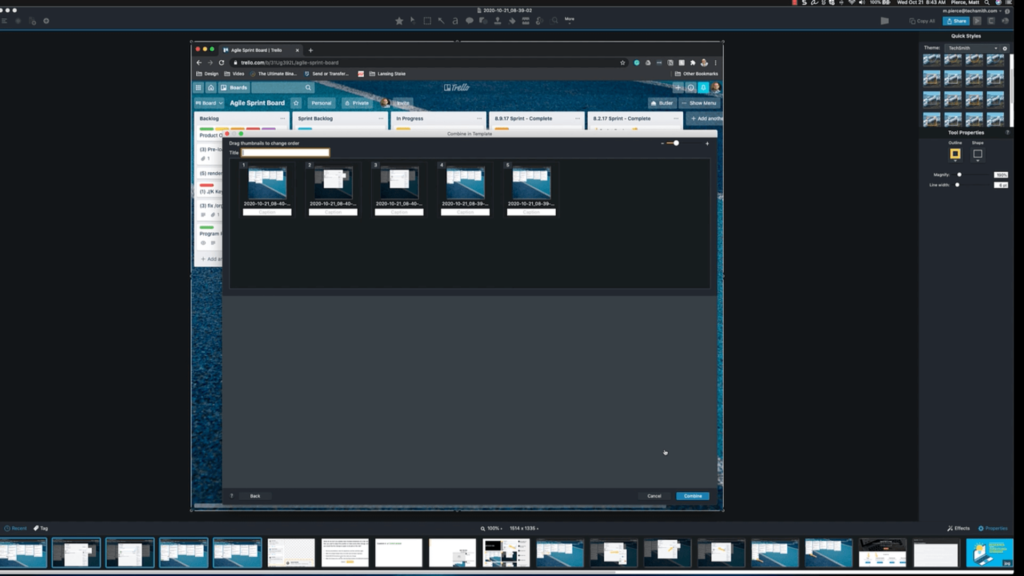
Здесь вы можете начать создавать свои инструкции. Вы можете добавить заголовок, подписи к своим изображениям и перетащить изображения в правильном порядке. Затем нажмите «объединить».

Это приведет вас к окну редактирования. Здесь вы можете использовать функции перетаскивания, интуитивно понятные функции и настраивать параметры для создания визуальных инструкций.
Здесь все настраивается, и можно удалить любой аспект. Текст, изображения, их порядок — вы можете перемещать каждую часть и редактировать их, чтобы они отображались именно так, как вы хотите.
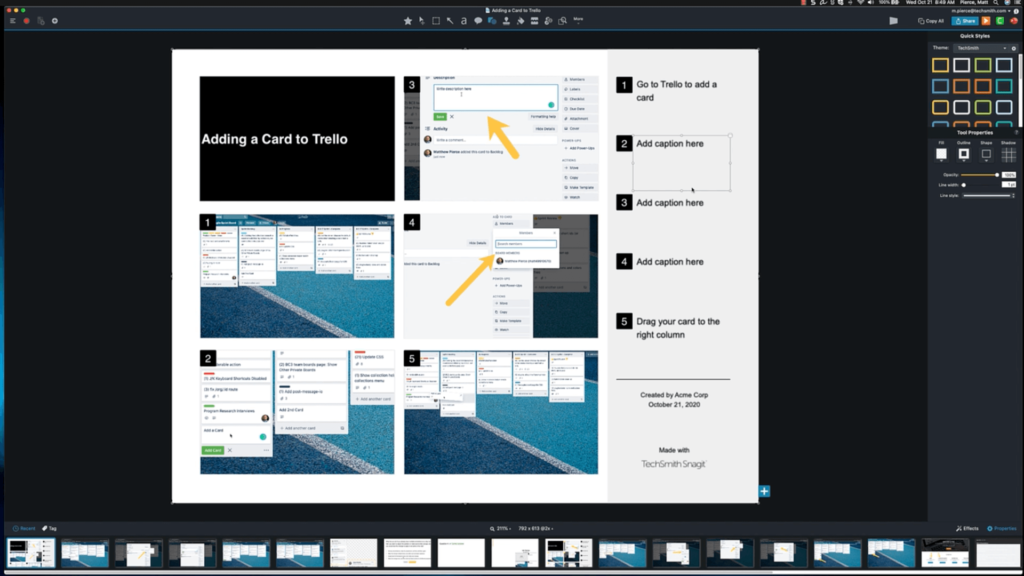
Чтобы помочь вашим учащимся понять, на что смотреть, вы можете изменять размер изображений, делая их больше в своих окнах, чтобы они знали, на чем сфокусироваться. Или вы можете использовать инструменты аннотации, такие как стрелки, чтобы привлечь их внимание.
Если вам нужно добавить дополнительные шаги или информацию, нажмите на синий плюс. Это дает вам возможность добавить еще одну страницу. Вы можете перетаскивать изображения из области уведомлений в заполнители и настраивать их по своему усмотрению.
Настройка страницы помогает Snagit понять, как печатать эти шаблоны. После того, как они напечатаны, они становятся отличными раздаточными материалами, которые учащиеся могут хранить и обращаться к ним снова.
Этот процесс шаблона представляет собой быстрый и гибкий способ создания визуальных инструкций, привлекающих внимание учащихся.
Если вы хотите повысить уровень своей игры с визуальными инструкциями, вы также можете использовать это программное обеспечение для записи экрана. Вы можете записывать свой экран, свой голос и аннотировать визуальные эффекты в процессе работы.
Затем вы можете использовать это видео для создания снимков экрана. Вы можете включить их в распечатку шаблона, используя тот же процесс, что и выше. Таким образом, вы создаете два типа удивительных визуальных инструкций, используя один быстрый процесс.
Как создать шаблон видео
Важно знать, что вы не ограничены использованием шаблонов для раздаточных материалов. Вы можете использовать шаблоны в различных программах, чтобы сэкономить время и оптимизировать рабочий процесс вашей команды.
В Camtasia вы можете создавать шаблоны видео, которые позволяют ускорить процесс создания видео. Это пример того, как использовать Camtasia для достижения этой цели.
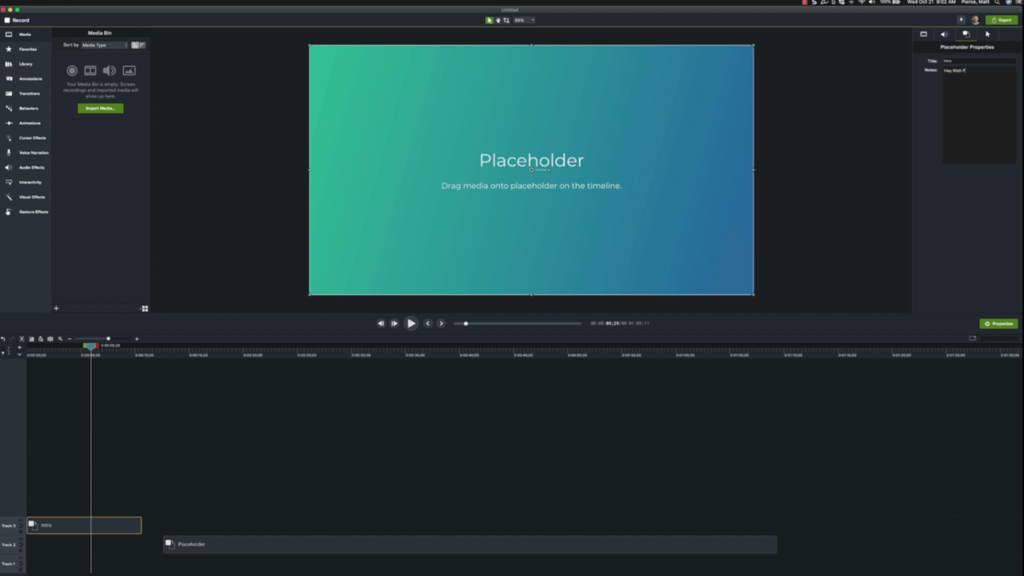
Вы можете вставить заполнители, чтобы определить, где вы хотите разместить определенные части контента. Если вы создаете шаблон, чтобы помочь другим людям в вашей команде создавать видео, предоставьте им информацию. Используйте вкладку «Свойства заполнителя», чтобы присвоить заполнителю заголовок и добавить примечания, которые могут помочь.
Возможно, вы не знаете, какой длины должен быть ваш заполнитель, но не волнуйтесь. Вы можете создавать свои шаблоны, оставляя место для настройки, а Camtasia предоставляет интуитивно понятные опции, которые помогут вам правильно вставлять видеоконтент.
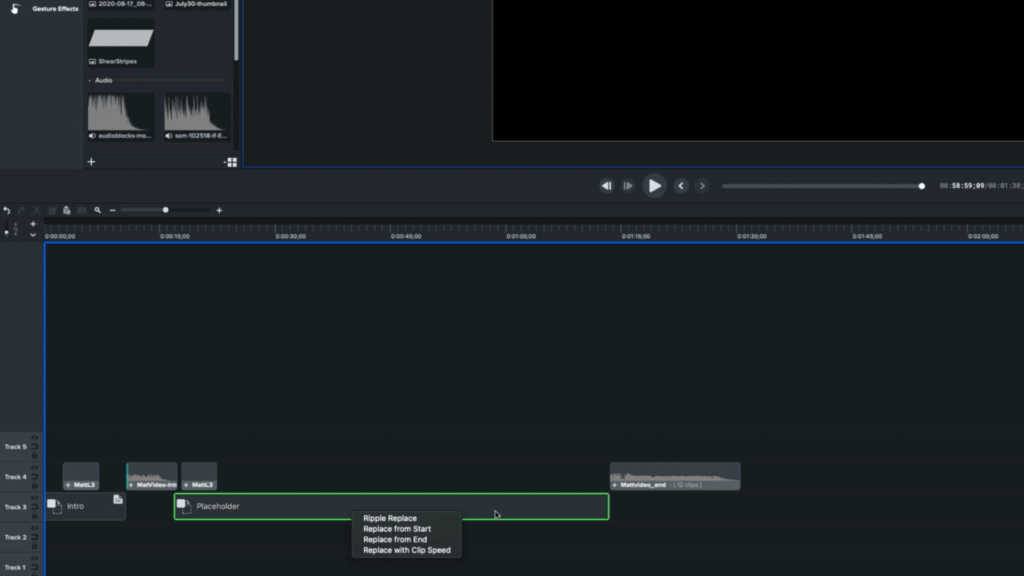
Когда вы перетаскиваете видеоматериалы в заполнитель, Camtasia предлагает вам четыре варианта того, как он может вставить ваше видео. Эти:
- Ripple Replace — это интуитивно перемещает другие заполнители, чтобы видео соответствовало исходному размеру.
- Заменить с начала — видео помещается в местозаполнитель с начала видео, но обрезается оставшаяся часть видео, которая не подходит.
- Заменить с конца — видео помещается в заполнитель с конца видео, но обрезается начало видео.
- Заменить на скорость клипа — это изменяет скорость видео в соответствии с заполнителем, ускоряя или замедляя его соответственно.
В этом примере видео слишком длинное для заполнителя. В этом примере подходит выбор Ripple Replace и изменение размещения других элементов. Возможно, вам придется реорганизовать свои медиафайлы, чтобы они подходили для готового видео.
Вы можете включить в свой шаблон ряд других элементов. Это могут быть определенные визуальные эффекты, стандартные вступления, призывы к действию или даже контент нижней трети.
Если вы довольны своим шаблоном, сохраните его, выбрав «Файл», затем «Сохранить проект как шаблон». Назовите его соответствующим образом, чтобы вы и ваша команда могли его найти. Затем, когда вы снова откроете Camtasia, выберите «Открыть проект из шаблона» и выберите новый шаблон, чтобы начать его использовать.
Шаблоны упрощают рабочий процесс всей команды, поскольку вы можете делиться ими, независимо от того, создаете ли вы их в Camtasia, Snagit или другом программном обеспечении. Вы можете передать их своей команде, чтобы убедиться, что вы все снова и снова создаете потрясающие визуальные инструкции.
Если вы хотите узнать больше об этих процессах или посмотреть эти процессы в режиме реального времени, прокрутите страницу вверх и посмотрите видео. Весь процесс записывается, чтобы помочь вам создать более удивительные визуальные инструкции. Чтобы получить дополнительные советы и рекомендации экспертов, посетите Академию TechSmith, просмотрите наши видеоролики на YouTube или, если вы в пути, послушайте наш подкаст.
