Самые быстрые способы изменения размера и преобразования изображений на Mac
Опубликовано: 2022-08-23
Ваш Mac поставляется с несколькими мощными инструментами, позволяющими быстро и удобно изменять размер и конвертировать изображения. К ним относятся инструменты рабочего процесса, такие как Automator и Shortcuts, а также базовая программа просмотра изображений Apple Preview.
Измените размер вручную с предварительным просмотром
Изменение размера изображений до заданного размера с помощью Automator
Изменение размера изображений до пользовательского размера с помощью Automator
Изменение размера изображений с помощью ярлыков
Создайте «Конвертировать в JPEG» или аналогичное быстрое действие
Преобразование PDF в изображения одним щелчком мыши
Настройка быстрых действий
Делайте больше с помощью ярлыков
Измените размер вручную с предварительным просмотром
Если создание рабочих процессов Automator или Shortcuts кажется слишком хлопотным, и все, что вы хотите сделать, это изменить размер одного изображения, приложение Apple Preview, которое поставляется с macOS, может сделать то, что вы ищете.
Размер любого файла изображения, который будет открыт в режиме предварительного просмотра, можно изменить с помощью предварительного просмотра. Если вы не изменили ассоциации файлов по умолчанию для вашего Mac, двойной щелчок по файлу изображения должен открыть его в режиме предварительного просмотра (в качестве альтернативы вы можете щелкнуть правой кнопкой мыши и выбрать «Открыть с помощью» > «Предварительный просмотр»).
Открыв файл, нажмите «Инструменты» > «Настроить размер» в верхней части экрана. Вы можете выбрать один из предопределенных размеров, в котором будет располагаться ваше изображение, указать собственные размеры или изменить разрешение файла. Вы также можете щелкнуть значок «замок», чтобы независимо масштабировать вертикальную и горизонтальную оси, но имейте в виду, что это приведет к перекосу изображения.
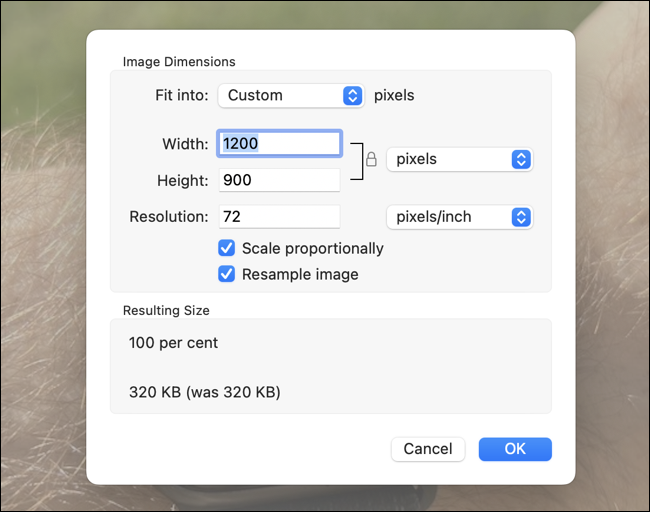
Когда вы закончите, нажмите Command + S, чтобы сохранить файл.
СВЯЗАННЫЕ С: Как создать собственные сочетания клавиш для любого приложения Mac
Изменение размера изображений до заданного размера с помощью Automator
Допустим, вы ведете блог и часто конвертируете изображения в определенную ширину или высоту. Вы можете открывать редактор изображений каждый раз, когда хотите выполнить это действие, или сэкономить время, используя Automator для создания быстрого действия, к которому вы можете получить доступ из меню, вызываемого правой кнопкой мыши (щелчок двумя пальцами).
Для этого запустите Automator и при появлении запроса выберите «Быстрое действие».
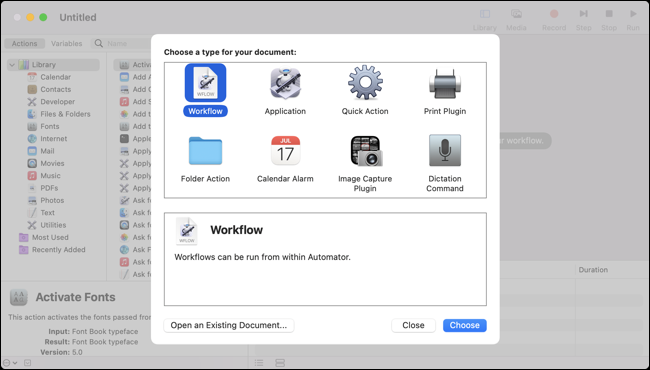
В верхней части области рабочего процесса измените «Рабочий процесс получает текущий» на «файлы изображений» и укажите «Finder» в качестве приложения. Используйте раскрывающийся список «Изображение», чтобы выбрать значок, который вы хотите связать с действием, и настройте цвет, если хотите.

Перейдите к группе «Finder» слева, затем нажмите и перетащите «Получить указанные элементы Finder» в главное меню рабочего процесса.
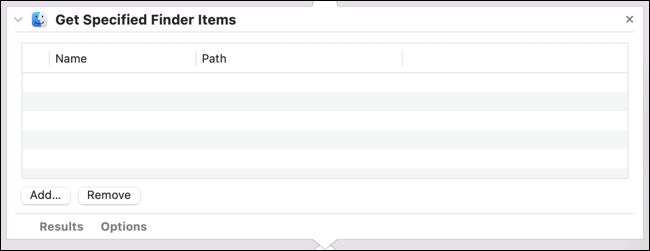
Теперь нажмите на группу «Фотографии» и добавьте действие «Масштабировать изображения» в свой рабочий процесс. Вас спросят, хотите ли вы добавить действие, которое сохраняет копию вашего изображения перед его масштабированием, что вы можете сделать, если хотите. (Мы решили пропустить это в нашем рабочем процессе).
Теперь укажите нужный размер либо в пикселях, либо в процентах. Если вы выбираете пиксели, имейте в виду, что это относится к любой оси. Например, если указать 1200 пикселей, горизонтальное изображение будет масштабировано до 1200 пикселей по ширине, а портретное — до 1200 пикселей по высоте.

Теперь нажмите Command + S, чтобы сохранить быстрое действие. Выбранное вами имя — это ярлык, который вы увидите в Finder, поэтому убедитесь, что он вас устраивает.
Теперь вы можете использовать свое действие, щелкнув правой кнопкой мыши (или щелкнув двумя пальцами) файл изображения в Finder, а затем выбрав «Быстрые действия», а затем только что созданный рабочий процесс.
Изменение размера изображений до пользовательского размера с помощью Automator
Прелесть предыдущего рабочего процесса заключается в том, что он выполняется одним щелчком мыши. Вы можете выбрать множество изображений и практически мгновенно изменить их размер до заданного размера. Но также можно создать простой рабочий процесс Automator, который запрашивает нестандартный размер, для выполнения которого требуется еще один шаг.
Сначала выполните шаги из предыдущего раздела и создайте такой же рабочий процесс, затем обратите внимание на раздел «Масштабирование изображений». Нажмите «Параметры», а затем убедитесь, что флажок «Показывать это действие при запуске рабочего процесса» установлен. Это укажет macOS запросить ваш ввод на этом этапе рабочего процесса.
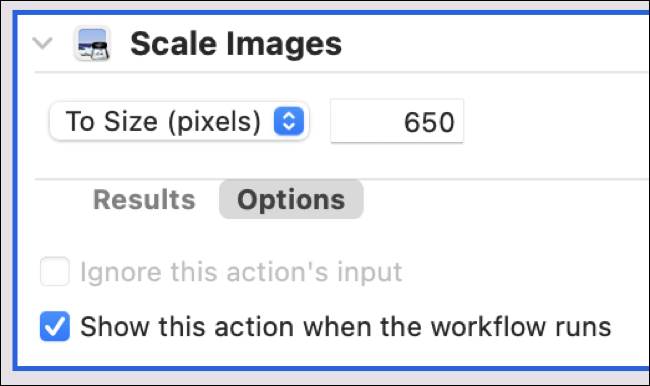
Вы также можете указать размер «по умолчанию» в разделе «Масштаб изображения», который будет предварительно заполнен при запуске рабочего процесса. Теперь нажмите Command + S и дайте вашему рабочему процессу имя, которое вас устраивает.
Теперь выберите изображение (или группу изображений) в Finder, щелкните правой кнопкой мыши и выберите рабочий процесс, который вы только что создали, в разделе «Быстрые действия». Вам будет предложено ввести размер при запуске рабочего процесса, после чего размеры ваших изображений будут изменены.
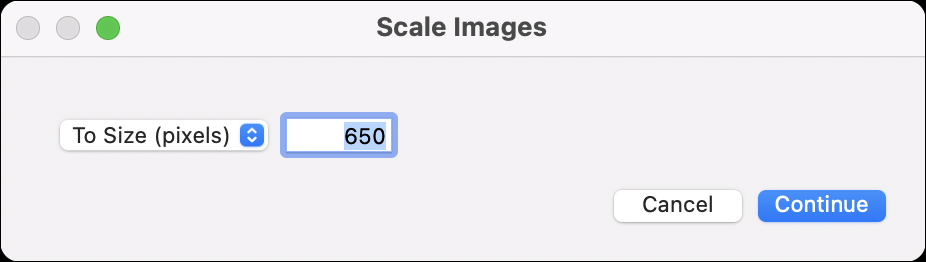
Изменение размера изображений с помощью ярлыков
Как и Automator, ярлыки могут автоматизировать огромное количество повторяющихся действий. Как ни странно, он кажется немного более медленным, чем Automator, но это жизнеспособный вариант, если вы не ладите с Automator. Вы также можете скачать готовый экшен и внести в него изменения.
Чтобы создать рабочий процесс изменения размера изображения, откройте «Ярлыки» и создайте новый пустой рабочий процесс. Справа от рабочего процесса щелкните значок «Сведения о ярлыке» (он выглядит как набор ползунков), затем убедитесь, что отмечены «Использовать как быстрое действие» и «Поиск». Если вы оставите флажок «Сервисы», действие появится и в других приложениях, таких как Safari.
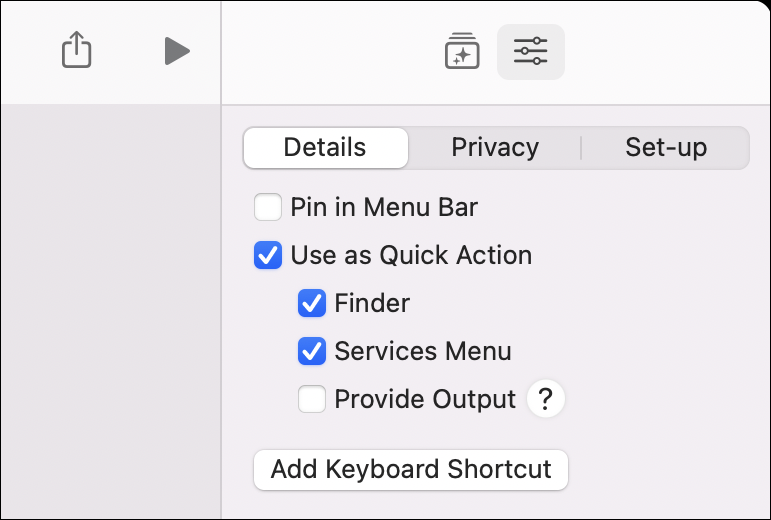
Теперь взглянем на основную область рабочего процесса. Измените «Получить любой» на «Получить изображения», чтобы ярлык отображался только при выборе файлов изображений.
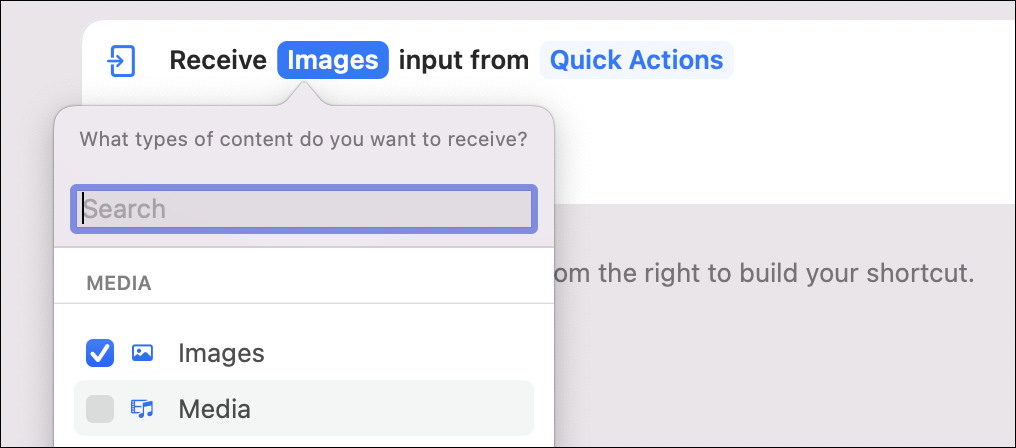

Теперь нажмите кнопку «Библиотека действий» на панели справа от рабочего процесса (она выглядит как прямоугольник со звездочками). Найдите «изменить размер» и перетащите действие «Изменить размер изображения» в окно рабочего процесса.
Теперь вы можете выбирать между предопределенной шириной или высотой (как указано вами) или вы можете выбрать, чтобы рабочий процесс каждый раз запрашивал у вас пользовательские размеры. Если вы хотите, чтобы вас спрашивали каждый раз, щелкните правой кнопкой мыши поле ширины (по умолчанию оно будет 640) и выберите «Вставить переменную» > «Спрашивать каждый раз». Сделайте то же самое для высоты, если хотите.
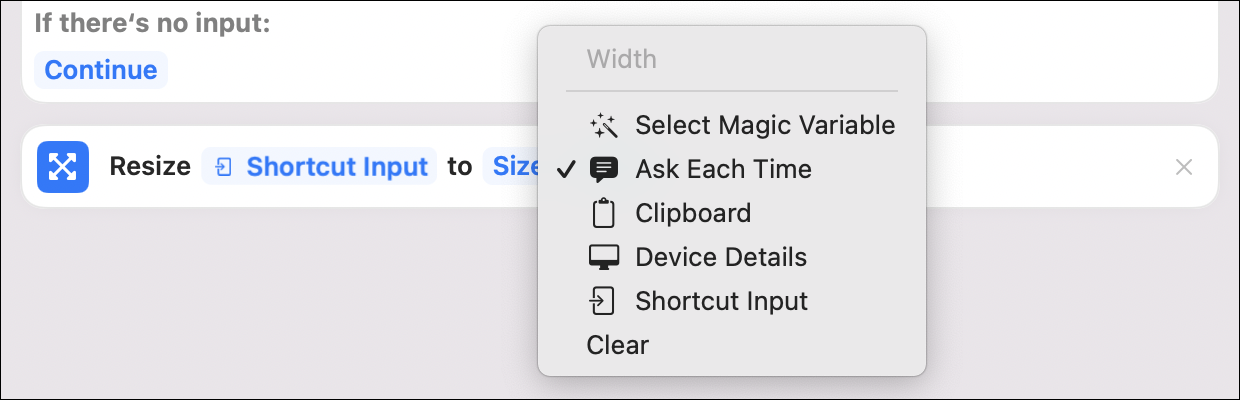
Если вы пойдете по этому пути, «Автоматическая ширина» и «Автоматическая высота» будут применяться там, где вы не указываете переменную. Поэтому, если вы хотите изменить размер изображения до 500 пикселей в высоту, вы можете оставить поле «Ширина» пустым и просто ввести «500» при запросе высоты. Ярлык соответствующим образом масштабирует другую ось.
Наконец, найдите «сохранить» и перетащите действие «Сохранить файл» в окно рабочего процесса. Нажмите кнопку «Параметры», чтобы отключить «Спрашивать, где сохранить», если вы хотите каждый раз указывать определенное место (например, папку на рабочем столе).
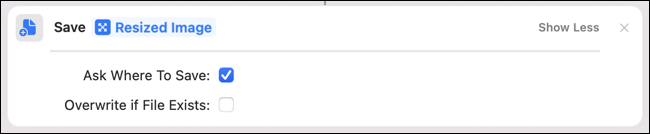
Теперь дважды щелкните заполнитель «Новый ярлык» в верхней части окна и дайте имя вашему рабочему процессу. Вы также можете изменить соответствующий значок и цвет, если хотите.
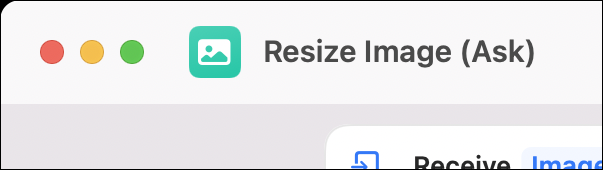
Теперь вы найдете свой рабочий процесс в контекстном меню «Быстрые действия», когда выбран файл изображения. Вы можете нажать кнопку «Поделиться» и скопировать ссылку на свой рабочий процесс и поделиться ею с друзьями. Нажмите здесь, чтобы загрузить приведенный выше рабочий процесс.
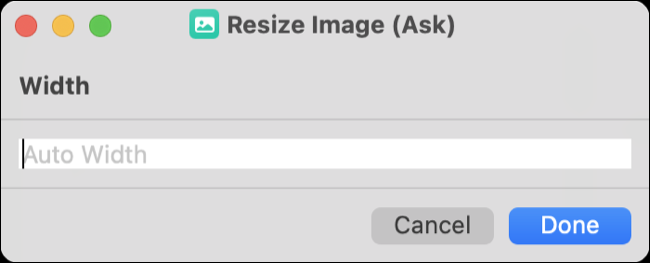
Создайте «Конвертировать в JPEG» или подобное быстрое действие
macOS уже включает быстрое действие «Преобразовать изображение», которое вы можете включить в разделе «Системные настройки» (Системные настройки) > «Расширения» > «Finder», которое запрашивает тип изображения и общий размер при преобразовании изображения.
Но если вам нужен более быстрый способ преобразования изображения в определенный тип (например, JPEG), вы можете создать для этого рабочий процесс Automator. Это отлично работает для преобразования изображений HEIC, снятых на iPhone, в полноразмерный JPEG с минимальными усилиями.
Откройте Automator и выберите «Быстрое действие» при появлении запроса. В верхней части рабочего процесса убедитесь, что в соответствующем раскрывающемся списке выбраны «файлы изображений» и «Finder». Вы также можете настроить значок и цвет, если хотите.

В группе «Finder» в библиотеке действий перетащите «Копировать элементы Finder» в основную область рабочего процесса. Вы можете либо указать местоположение, либо использовать переключатель «Показывать это действие при запуске рабочего процесса» в разделе «Параметры», если вы предпочитаете получать запросы каждый раз.
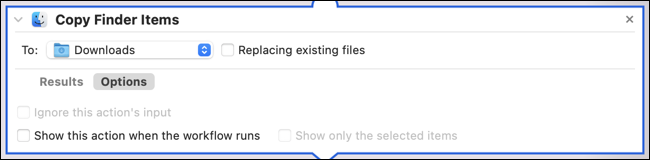
Перейдите к группе «Фотографии» в библиотеке действий и перетащите «Изменить тип изображений» в область рабочего процесса. Укажите тип изображения, которое вы хотите использовать, здесь мы используем JPEG.

Теперь нажмите Command + S и сохраните свое быстрое действие с подходящей меткой. Теперь вы найдете его в меню «Быстрые действия», когда щелкнете правой кнопкой мыши файл изображения в Finder. Поскольку мы копируем файл, исходное изображение не пострадает.
СВЯЗАННЫЕ С: Как быстро переименовать файлы в Windows, Mac OS X или Linux
Преобразование PDF в изображения одним щелчком мыши
Если вы хотите быстро преобразовать все страницы PDF-файла в изображения, вы можете сделать это с помощью быстрого действия. Сначала запустите Automator и убедитесь, что «Рабочий процесс получает текущий» указывает на «Файлы PDF» и что «Finder» выбран в раскрывающемся списке приложений. Дайте вашему рабочему процессу подходящую иконку и цвет, если хотите.

В группе «PDF» в библиотеке действий перетащите «Визуализировать PDF-страницы как изображения» в главное окно рабочего процесса. Укажите тип изображения, разрешение и уровень сжатия.
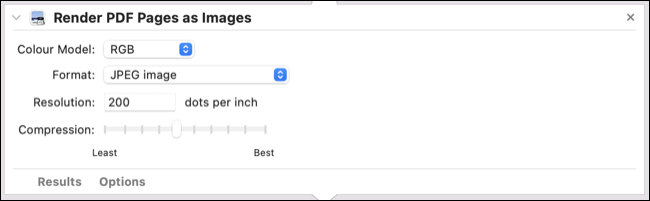
Перейдите к группе «Finder» в библиотеке действий и перетащите «Move Finder Items» в окно рабочего процесса. Это позволит сохранить полученные изображения в указанном вами месте, или вы можете включить «Показывать это действие при запуске рабочего процесса» в разделе «Параметры», чтобы каждый раз запрашивалось.
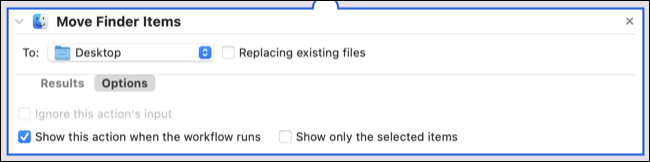
Нажмите Command + S и сохраните свой рабочий процесс, назвав его «Преобразовать PDF в изображения», и он появится в меню «Быстрые действия», когда вы щелкните правой кнопкой мыши (или щелкните двумя пальцами) файл PDF в Finder.
Настройка быстрых действий
Вы можете добавлять и удалять быстрые действия в разделе «Системные настройки» (Системные настройки) > «Расширения» > «Finder». Чтобы удалить что-то, что вы не считаете полезным, снимите с него флажок. Вы также можете изменить порядок отображения быстрых действий, щелкнув и перетащив их.
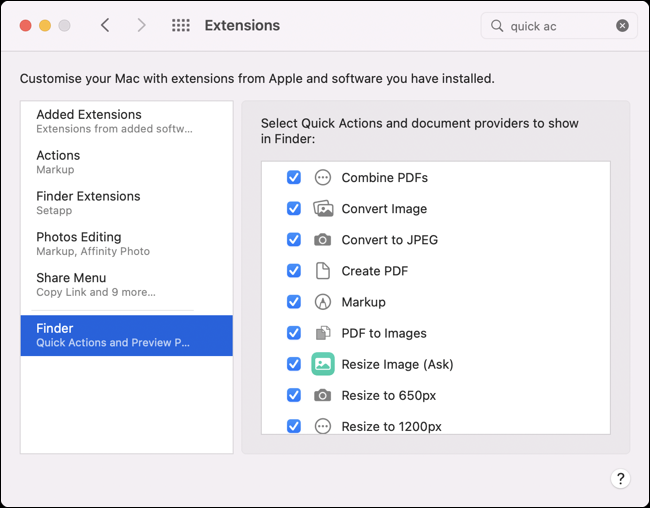
Созданные вами быстрые действия будут храниться в папке ~/Library/Services/ , доступ к которой можно получить, запустив Finder и нажав «Перейти» > «Перейти к папке» в верхней части экрана. Двойной щелчок по действию откроет его в Automator, чтобы вы могли внести изменения.
Переименование быстрого действия в этой папке не всегда приводит к изменению метки в меню «Быстрые действия», поэтому вам может потребоваться скопировать и вставить шаги в новое быстрое действие, а затем удалить старое, если вы хотите изменить его имя. .
Делайте больше с помощью ярлыков
Automator может показаться пугающим для начала, но это мощный инструмент, который стоит изучить. Надеемся, что приведенные выше рабочие процессы помогут вам создать собственную автоматизацию, которая сэкономит время.
Ярлыки — еще одно приложение, которое может помочь вам сэкономить время. Ознакомьтесь (и загрузите) некоторые из наших любимых рабочих процессов macOS Shortcuts.
СВЯЗАННЫЕ: 8 действий с ярлыками Mac, которые вы действительно будете использовать
