[РЕШЕНО] Устройство используется другим приложением
Опубликовано: 2021-11-19Ошибка «Устройство используется другим приложением» — довольно распространенная проблема с видео и звуком, возникающая на устройствах Windows. Это часто связано с подключением HDMI (мультимедийный интерфейс высокой четкости) и может возникнуть, когда вы используете цифровой проектор, монитор или телевизор. Сообщение об ошибке, по-видимому, не связано с каким-либо конкретным программным обеспечением или устройством. Тем не менее, это довольно распространено для всех пользователей Windows.
Итак, что вызывает ошибку «устройство используется другим приложением»? У этой проблемы может быть много причин. Однако во многих случаях это связано с поврежденными аудиодрайверами и другими файлами, которые были неправильно установлены на вашем компьютере.
Теперь, что вы можете сделать, чтобы избавиться от проблемы? Здесь могут быть применены множественные исправления, например, откат некоторых обновлений программного обеспечения или, наоборот, установка последних. Вы также можете обновить системные драйверы и отключить исключение контроля приложений. Ниже мы рассмотрим решение ошибки более подробно.
Как исправить ошибку «Устройство используется другим приложением» в Windows 10?
Как только вы получите сообщение об ошибке «устройство используется другим приложением», вы увидите следующее сообщение:
«Устройство используется другим приложением. Закройте все устройства, которые воспроизводят звук на этом устройстве, и повторите попытку».
Сообщение об ошибке помешает вам нормально запустить приложение, и вы не сможете использовать свои аудиоустройства, такие как микрофоны, динамики, наушники и т. д. Естественно, это может быть большой проблемой — и вы, безусловно, захотите избавиться от ошибка сразу.
К сожалению, само сообщение об ошибке не содержит никакой информации о том, как решить эту проблему. К счастью, у нас есть несколько идей. Вот несколько исправлений, которые мы предлагаем вам попытаться избавиться от проблемы:
- Перезапуск аудиоустройства
- Возврат аудиодрайверов к предыдущей версии
- Обновление ваших драйверов
- Отключение монопольного управления приложениями
Теперь давайте рассмотрим каждый из этих методов более подробно. Попробуйте каждое решение, выполнив следующие действия. Если первое решение, которое вы попробовали, не работает, просто перейдите к следующему. Давайте начнем.
Исправление первое: перезапустите аудиослужбу
Перезапуск вашего аудиосервиса может решить проблему всего за несколько простых шагов:
- Используйте комбинацию клавиш Win + R на клавиатуре, чтобы запустить «Выполнить».
- Введите «services.msc» (без кавычек), чтобы открыть окно служб Windows.
- Дважды щелкните Windows Audio.
- В разделе «Статус службы» нажмите кнопку «Стоп».
- Когда служба остановится, нажмите «Пуск».
- Когда служба снова запустится, нажмите OK.
Если это не поможет устранить ошибку на вашем ПК, попробуйте следующее исправление.
Исправление второе: верните аудиодрайверы к предыдущей версии
- Запустите «Выполнить».
- Введите «devmgmt.msc» (без кавычек) и нажмите Enter, чтобы открыть диспетчер устройств.
- Найдите звуковые, видео и игровые контроллеры и разверните их.
- Щелкните правой кнопкой мыши свое основное аудиоустройство.
- Выберите «Свойства» в контекстном меню.
- Перейдите на вкладку Драйвер.
- Выберите параметр «Откатить драйвер», затем нажмите «ОК».
Проверьте, устранена ли ошибка. Если нет, перейдите к следующему решению.
Исправление третье: обновите драйверы
Устаревшие или поврежденные драйверы могут вызывать множество проблем на вашем ПК. Итак, если вы сталкиваетесь с такими ошибками, как «устройство используется другим приложением», попробуйте обновить драйверы до последних доступных версий. Вот как;
- На клавиатуре используйте комбинацию клавиш Windows + X, чтобы открыть меню Power User.
- Выберите Диспетчер устройств из списка.
- Найдите элементы «Звуковые, видео и игровые контроллеры» и разверните их.
- Щелкните правой кнопкой мыши звуковой драйвер и выберите «Обновить драйвер».
- Выберите параметр «Поиск автоматически загружать и устанавливать драйверы для вас».
- Далее перезагрузите Windows.
Обратите внимание, что если Windows не может найти необходимые драйверы, вам нужно будет сделать это вручную. Это означает, что вы должны посетить веб-сайт производителя, чтобы найти, загрузить и установить последние доступные версии драйверов. Если вы никогда не делали этого раньше, этот процесс может быть довольно трудоемким и сложным. Более того, если вы установите несовместимый драйвер, это может привести к еще большим проблемам в вашей системе.

Однако есть еще один способ обновить драйверы. Вы можете сделать это автоматически с помощью специализированного программного обеспечения. Это значительно ускорит процесс, а также устранит все сопутствующие риски. Для этого можно использовать такую программу, как Auslogics Driver Updater. После установки он проверит вашу систему на наличие устаревших драйверов. Если таковые обнаружены, Driver Updater автоматически обновит их до последних доступных версий.
Если вы хотите использовать Auslogics Driver Updater для обновления драйверов, вам просто нужно сделать следующее:
- Сначала перейдите на официальную страницу Auslogics Driver Updater.
- Загрузите программное обеспечение.
- Следуйте подсказкам мастера установки.
- После успешной установки программы перейдите к разделу «Сканирование на наличие проблем с драйверами».
- Затем программа обновления драйверов просканирует вашу систему, чтобы найти устаревшие или неисправные драйверы.
- Если такие драйверы будут найдены, вы получите обновление.
- Далее нажмите кнопку «Обновить драйверы».
- Вот и все — ваши драйверы будут обновлены без риска, что что-то пойдет не так.
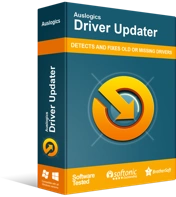
Устранение проблем с ПК с помощью средства обновления драйверов
Нестабильная работа ПК часто бывает вызвана устаревшими или поврежденными драйверами. Auslogics Driver Updater диагностирует проблемы с драйверами и позволяет обновлять старые драйверы все сразу или по одному, чтобы ваш компьютер работал более плавно.
После того, как вы сделали все необходимые обновления, проверьте, не сталкиваетесь ли вы с той же проблемой. Если да, попробуйте следующее исправление.
Исправление четвертое: отключить эксклюзивный контроль приложений
Отключение исключения контроля приложений также может помочь избавиться от ошибки. Вот как это сделать:
- На панели задач щелкните правой кнопкой мыши значок динамика.
- В контекстном меню выберите «Открыть микшер громкости».
- В диалоговом окне Volume Mixer вы увидите все ваши приложения, которые в данный момент используют аудиоустройства.
- Запишите эти приложения.
- Используйте комбинацию клавиш Ctrl + Shift + Esc на клавиатуре, чтобы запустить диспетчер задач.
- В диспетчере задач на вкладке «Процессы» найдите приложения, которые вы отметили в диалоговом окне «Микшер громкости».
- Завершите эти приложения.
- Затем снова щелкните правой кнопкой мыши значок динамика, чтобы открыть контекстное меню.
- Здесь выберите Звуки.
- Перейдите к Воспроизведению.
- Выберите аудиоустройство по умолчанию.
- Щелкните Свойства.
- На вкладке «Дополнительно» снимите флажок рядом с параметром «Разрешить приложениям получать исключительный контроль над этим устройством».
- Нажмите OK для подтверждения и перезагрузите компьютер.
Вот оно. Мы надеемся, что теперь у вас есть несколько работоспособных идей, как убрать сообщение об ошибке «устройство используется другим приложением». По крайней мере, один из вышеперечисленных методов должен решить проблему.
Какое исправление сработало для вас лучше всего? Пожалуйста, поделитесь в комментариях ниже.
