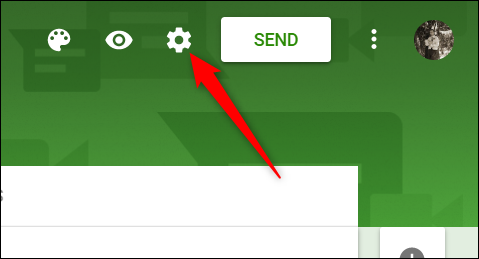Руководство для начинающих по Google Forms
Опубликовано: 2022-01-29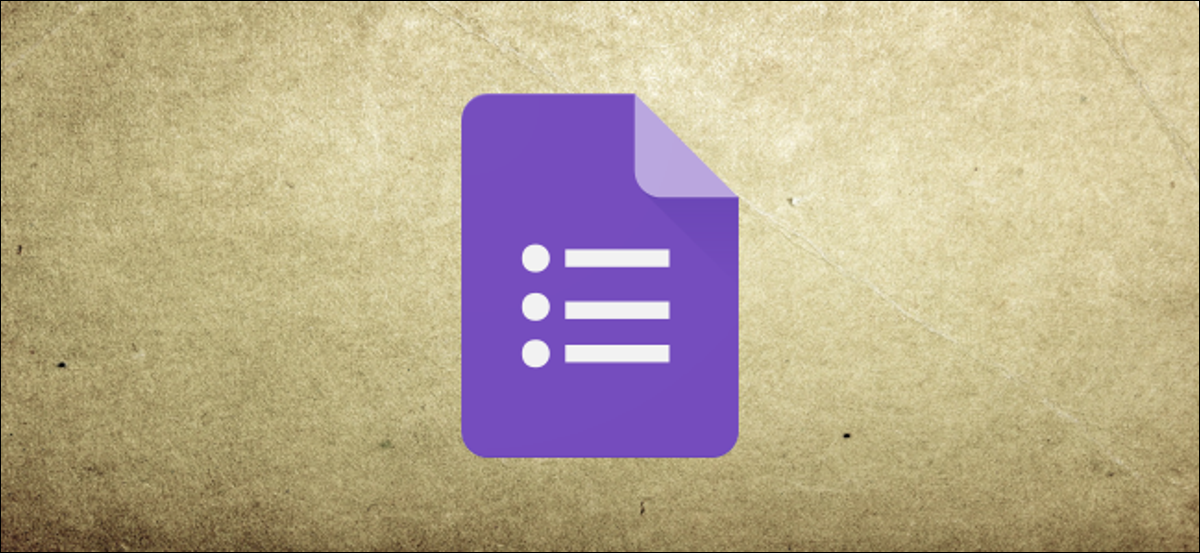
Вы только начинаете работать с Google Forms? Никогда не слышали об этом раньше? В любом случае, вот несколько советов, которые помогут вам начать работу с мощным инструментом форм Google и начать бесплатно создавать онлайн-опросы и формы.
Что, черт возьми, такое Google Forms?
Если вы уже знаете о Google Forms, не стесняйтесь пропустить их. Если нет, то вот ускоренный курс. Мы рассмотрим основы и познакомим вас с тем, что такое Google Forms и как вы можете начать использовать его прямо сейчас.
Google Forms — это бесплатный инструмент для проведения опросов, входящий в состав G Suite — полного офисного пакета Google (хотя некоторые называют его документами Google). Другими основными службами, включенными в облачный пакет, являются Таблицы (Excel), Документы (Word) и Слайды (PowerPoint).
СВЯЗАННЫЕ С: Что такое Google Workspace?
Google Forms позволяет собирать информацию от людей с помощью персонализированных викторин или опросов. Затем вы можете подключить информацию к электронной таблице в Sheets, чтобы автоматически записывать ответы. Затем электронная таблица заполняется ответами из викторины или опроса в режиме реального времени. Это делает Google Forms одним из самых простых способов сохранения данных непосредственно в электронной таблице.
С помощью Форм вы можете собирать ответы на вопросы, запускать опросы или создавать викторины для учащихся с помощью простой онлайн-формы. Вы можете поделиться своей формой по электронной почте, по прямой ссылке или в социальных сетях и попросить всех принять участие.
А поскольку Forms — это онлайн-инструмент, вы можете совместно использовать и совместно использовать одну и ту же форму с несколькими людьми в режиме реального времени.
Вы достаточно услышали? Давайте начнем!
Как зарегистрировать учетную запись Google
Прежде чем вы сможете использовать Google Forms, вы должны зарегистрировать учетную запись Google (@gmail). Если он у вас уже есть, смело переходите к следующему разделу. Если нет, мы рассмотрим самый простой способ создания учетной записи Google и настроим вас с помощью Форм.
Перейдите на account.google.com, нажмите «Создать учетную запись», а затем выберите «Для себя».
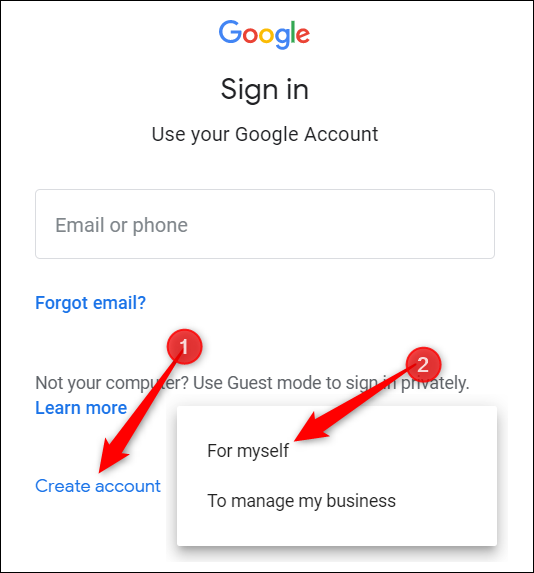
На следующей странице вы предоставляете некоторую информацию — имя и фамилию, имя пользователя и пароль — для создания учетной записи.
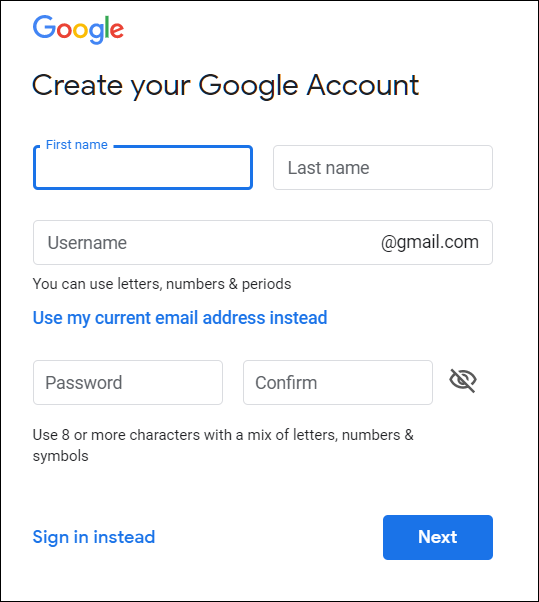
Вы также должны подтвердить свой номер телефона, чтобы Google мог убедиться, что вы не бот.
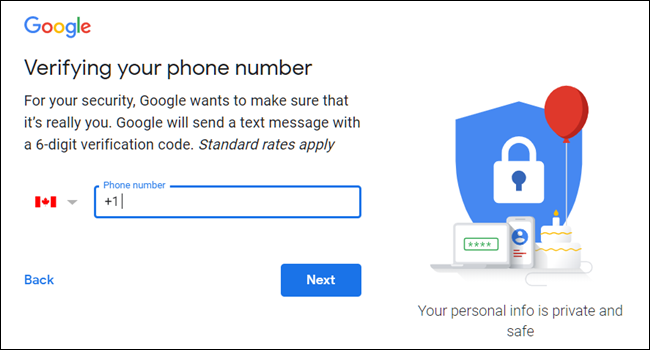
После того, как вы подтвердите свой номер телефона, на последующих страницах вам потребуется указать резервный адрес электронной почты, дату рождения и пол. Вы также должны согласиться с заявлением о конфиденциальности и условиями обслуживания. После этого вы гордый новый владелец учетной записи Google.
Как создать пустую форму
Теперь, когда у вас есть учетная запись Google, пришло время создать свою первую форму. Перейдите на главную страницу Google Forms и поместите курсор на разноцветный знак плюс (+) в правом нижнем углу.
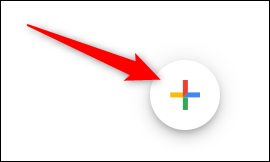
Знак «плюс» превращается в фиолетовый значок карандаша; щелкните по нему, чтобы создать новую форму.
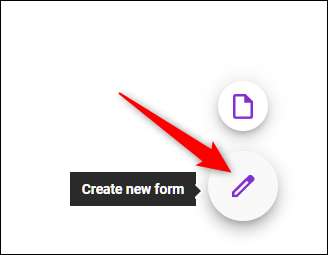
Совет для профессионалов: вы можете ввести forms.new в адресную строку любого браузера и нажать Enter, чтобы автоматически создать и открыть новую пустую форму.
Как настроить форму
Одна из первых вещей, которую вы, возможно, захотите сделать после создания новой пустой формы, — это придать ей немного индивидуальности. Google Forms позволяет настраивать тему и выделять ее, добавляя изображение, цвет и стиль шрифта.
Щелкните палитру художника в верхней части экрана. Отсюда вы можете выбрать изображение заголовка из множества предоставленных стоковых фотографий (или загрузить свое собственное), основной цвет формы, цвет фона и стиль шрифта.
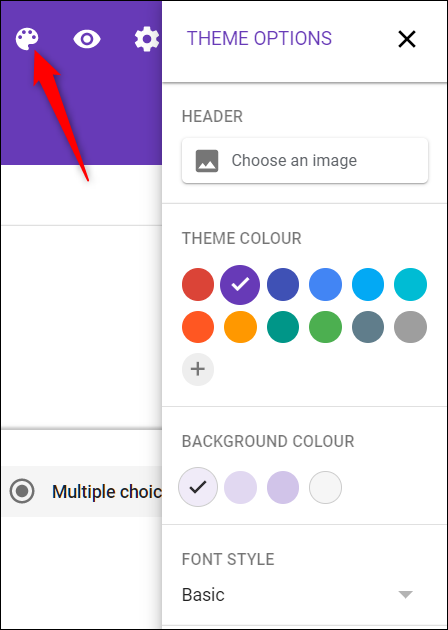
В то время как настройки не хватает, когда дело доходит до темы форм (кроме возможности загружать любое изображение для заголовка), Google Forms компенсирует это всем остальным, что он может предложить.
После настройки формы закройте параметры темы, чтобы вернуться к опросу.
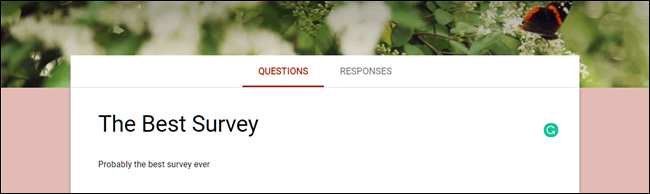
Как выбрать типы вопросов
Когда вы создаете форму Google, вы можете выбрать типы вопросов, на которые вы хотите, чтобы люди отвечали. Хотите ли вы статические ответы из формы с несколькими вариантами ответов или ответы длиной в эссе, вы можете создать свою идеальную форму в одно мгновение!
Щелкните раскрывающееся меню рядом с полем вопроса.
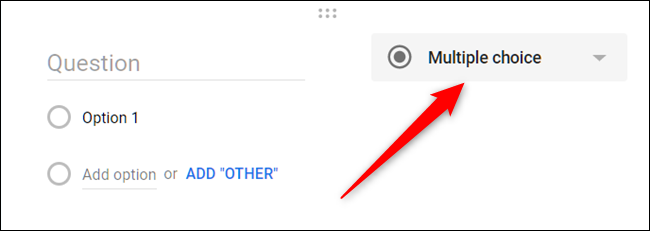
Затем выберите нужный тип вопроса из списка.
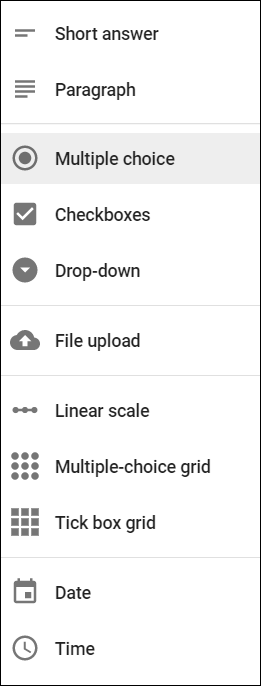
Ваш выбор:
- Краткий ответ: Для ответа требуется всего несколько слов. Вы можете установить правила, которым люди должны следовать в своем ответе, с проверкой ввода данных. Отлично подходит для адресов электронной почты или URL-адресов.
- Абзац: ответы требуют развернутых ответов, состоящих из одного или нескольких абзацев. Для этого типа ответа также доступна проверка ввода данных.
- Множественный выбор: люди выбирают между набором вариантов (по одному на вопрос). Вы можете включить «Другое» и опцию, чтобы люди могли ввести краткий ответ. В зависимости от ответа человека вы также можете отправить его в другой раздел формы.
- Флажки. Респонденты выбирают один или несколько вариантов из набора, включая вариант «Другое» для краткого ответа. В зависимости от ответа человека вы можете отправить его в другой раздел формы.
- Раскрывающийся список: люди выбирают свой ответ из набора вариантов в раскрывающемся меню (по одному на вопрос). На основании ответа можно, опять же, отправить людей в другой раздел формы.
- Загрузка файла: это позволяет человеку загрузить файл в ответ на вопрос. Загруженные файлы используют место на Google Диске для владельца опроса. Вы можете указать размер и тип файлов, которые люди могут загружать.
- Линейная шкала: люди могут оценить ваш вопрос по шкале, которая начинается с 0 или 1 и заканчивается целым числом от 2 до 10.
- Сетка с множественным выбором: создается сетка, из которой люди могут выбрать один ответ в строке. При желании вы можете ограничить ответы одним выбором в столбце и перетасовать порядок строк.
- Сетка флажков: этот параметр создает сетку, из которой люди могут выбрать один или несколько ответов в строке. При желании вы можете ограничить ответы одним выбором в столбце и перетасовать порядок строк.
- Дата: Респондент должен выбрать дату в качестве ответа на вопрос. По умолчанию это день, месяц и год. При желании вы можете указать время в ответах людей.
- Время: респондент должен выбрать время суток или продолжительность времени.
Как добавить дополнительные вопросы
Если вы создаете опрос или викторину, вы, вероятно, будете включать в него более одного вопроса. Google Forms позволяет очень легко добавлять столько вопросов, сколько вы хотите, и вы можете варьировать типы вопросов. Вы даже можете разделить их на разделы, чтобы все не отображалось на одной странице.
Чтобы добавить дополнительные вопросы в форму, нажмите знак плюс (+).
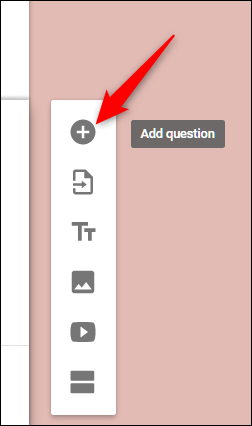
Чтобы добавить еще один раздел для отдельных вопросов, щелкните значок в виде двух прямоугольников.
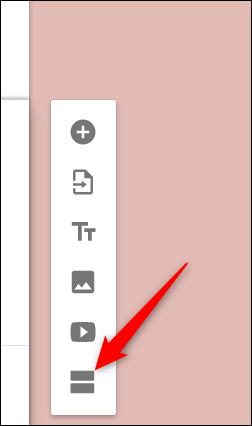
При желании вы можете дать разделу имя и описание, чтобы позже отличать его от других разделов.
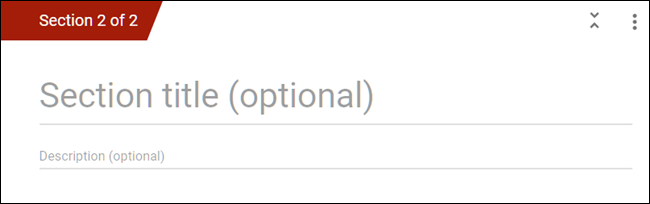
Если вы хотите добавить какие-либо вопросы в другой раздел, это просто! Просто перетащите их между разделами. В конце раздела щелкните раскрывающееся меню, чтобы выбрать, куда форма должна направить людей дальше.
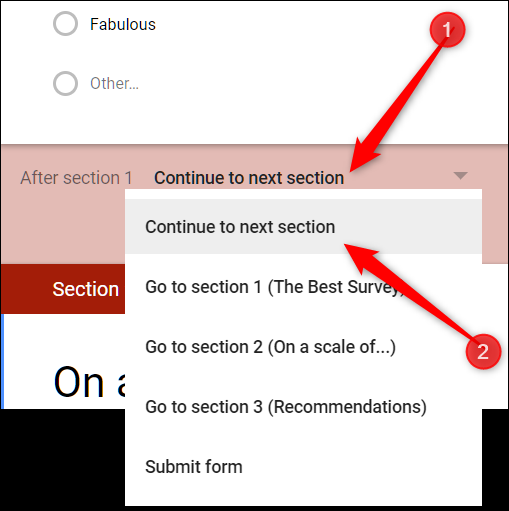
Как создать викторину
Google Формы предназначены не только для опросов или приглашений на мероприятия. Учителя могут использовать формы для создания цифровых тестов, которые автоматически оценивают, отправляют результаты (если включено) и собирают ответы учащихся.
Это один из самых простых способов дать учащимся немедленную обратную связь и сократить время, затрачиваемое на оценку тестов.
Нажмите шестеренку Настройки в верхней части страницы.
Перейдите на вкладку «Викторины», а затем включите «Сделать это викториной».
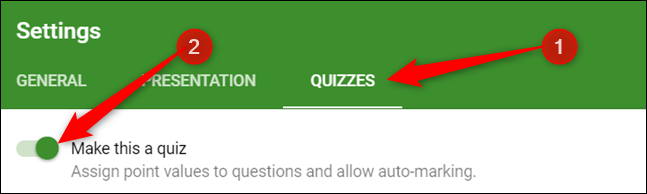
После того как вы включите режим викторины, вы сможете выбрать, когда учащемуся будет выставлена оценка и какую информацию он сможет увидеть после того, как отправит свою викторину. Когда вы закончите, нажмите «Сохранить», чтобы закрыть окно.

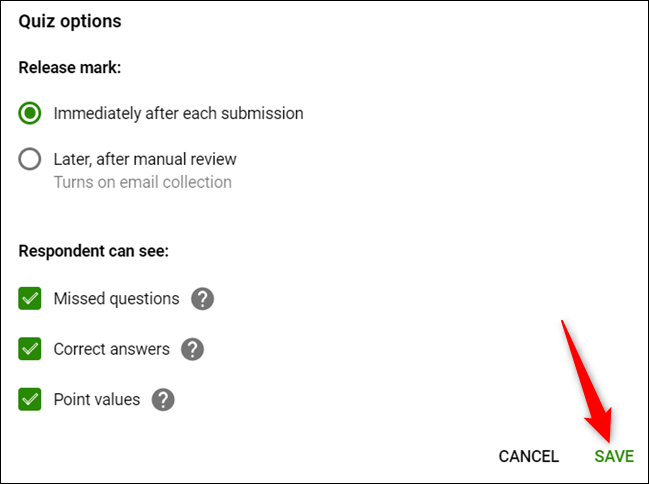
Вернувшись к викторине, выберите один из вопросов, а затем нажмите «Ключ ответа», чтобы изменить правильный ответ и вес каждого вопроса в викторине.
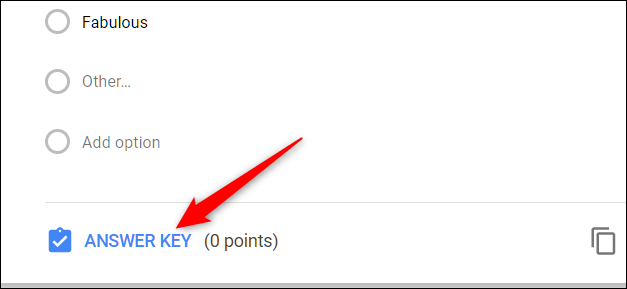
Здесь вы устанавливаете правильный ответ (ответы), решаете, сколько баллов стоит каждый из них, и добавляете отзывы об ответах на каждый вопрос.
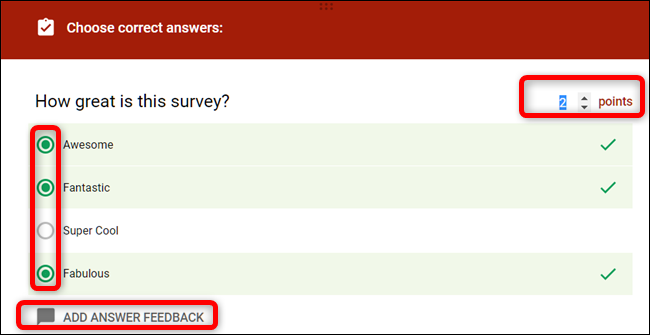
Нажмите «Редактировать вопрос», чтобы закрыть ключ ответа и сохранить изменения.
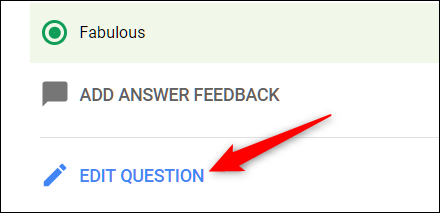
Примечание. Хотя вы можете выбирать только правильные ответы для вопросов с несколькими вариантами ответов, флажков и раскрывающихся списков, вы можете связать любой вопрос со значением балла за правильность.
Как сотрудничать в формах
Как и все приложения Google Suite, Forms позволяет вам сотрудничать с другими. Любой, с кем вы поделитесь уникальной ссылкой, может редактировать вопросы в вашей форме. Это значительно упрощает работу над одним и тем же опросом в группе.
Для этого нажмите на три точки в верхней части страницы, а затем нажмите «Добавить соавторов».
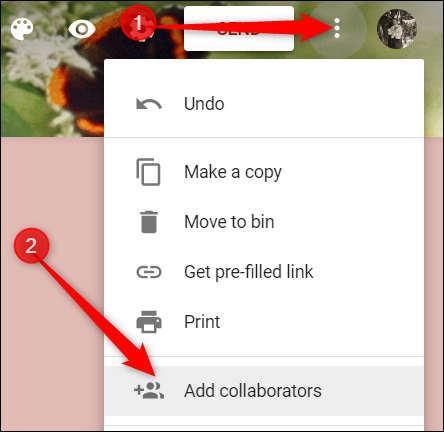
Далее под заголовком «У кого есть доступ» нажмите «Изменить».

Выберите «Вкл. — Всем, у кого есть ссылка», чтобы создать ссылку для общего доступа. Любой, у кого есть эта ссылка, сможет получить доступ к вашей форме и редактировать ее. Нажмите «Сохранить».
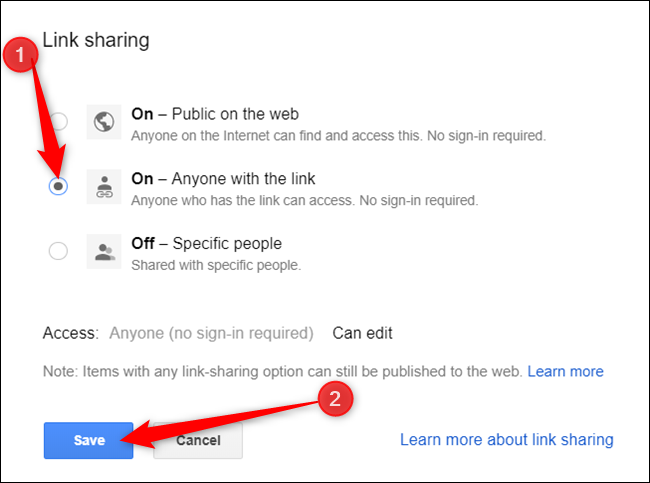
Теперь вы можете скопировать ссылку и поделиться ею со всеми, кому вы хотите предоставить доступ к своей форме.
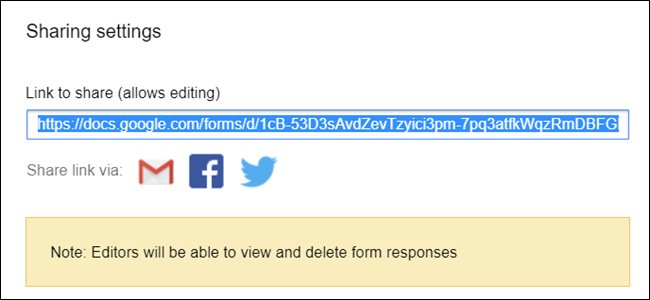
Вы можете сделать гораздо больше с помощью этих общих ссылок, поскольку они также работают с другими файлами на Диске и на мобильных устройствах. Для более подробного ознакомления с тем, как работают ссылки и как их генерировать, ознакомьтесь с нашим руководством.
СВЯЗАННЫЕ С: Как создать общие ссылки для скачивания файлов на Google Диске
Как хранить ответы в Google Таблицах
Google Forms автоматически сохраняет ответы на вашу форму. Каждый ответ сохраняется на вкладке «Ответы» в верхней части формы и обновляется в режиме реального времени по мере того, как люди отвечают на вопросы.

Однако, если вы предпочитаете более глубокий способ анализа ответов из своей формы, вы можете создать новую таблицу Google или связать ее с существующей для хранения и просмотра ответов. При просмотре данных, хранящихся в электронной таблице, вы можете применять множество типов вычислений и функций Google Sheets для создания формул, которые манипулируют вашими ответами.
Для этого выберите вкладку «Ответы», а затем щелкните зеленый значок «Листы».
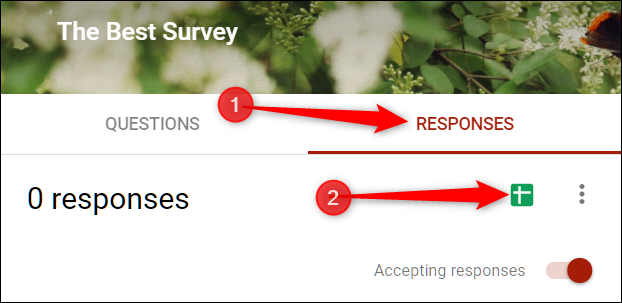
Затем нажмите «Создать», чтобы создать новую таблицу для хранения всех ваших ответов.
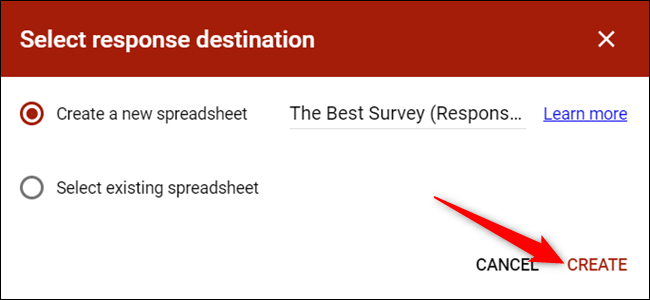
Каждая таблица содержит все ответы, а также отметку времени завершения опроса.
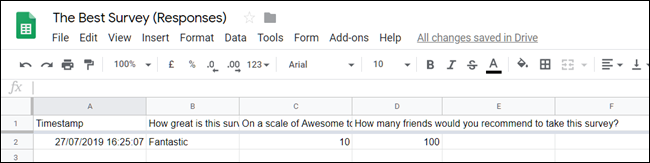
Если у вас уже есть электронная таблица, которую вы хотите использовать, вы тоже можете это сделать! Вместо того, чтобы нажимать «Создать», нажмите «Выбрать существующую электронную таблицу», а затем нажмите «Выбрать».
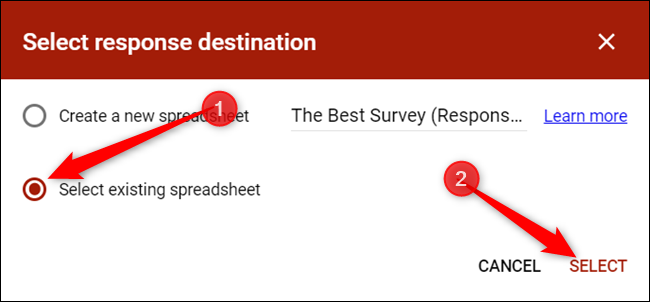
Выберите нужную электронную таблицу из списка сохраненных на вашем Google Диске и нажмите «Выбрать».
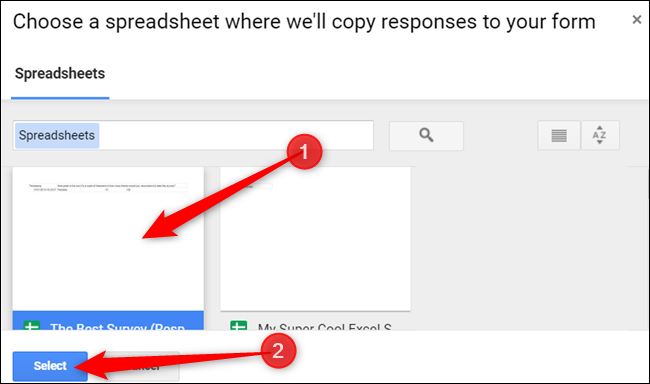
Когда люди отвечают на каждый вопрос в форме, их ответы динамически отображаются в выбранной электронной таблице Google Sheet.
Как использовать шаблон формы
Иногда вы не хотите думать о формате или вопросах опроса. В этом случае вы можете использовать шаблон из галереи шаблонов Google Forms. В нем есть шаблоны для всего, от приглашений на вечеринки до форм оценки курса.
Для начала перейдите на главную страницу Google Forms и поместите курсор на разноцветный знак плюс (+) в правом нижнем углу.
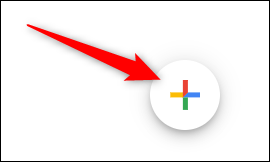
Знак «плюс» становится фиолетовым карандашом и фиолетовым значком страницы. Нажмите фиолетовый значок страницы.
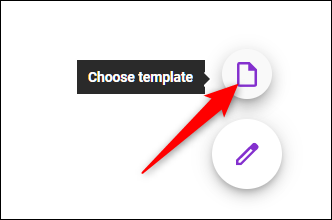
Когда откроется окно, выберите шаблон в одном из трех разделов: «Личное», «Работа» или «Образование».
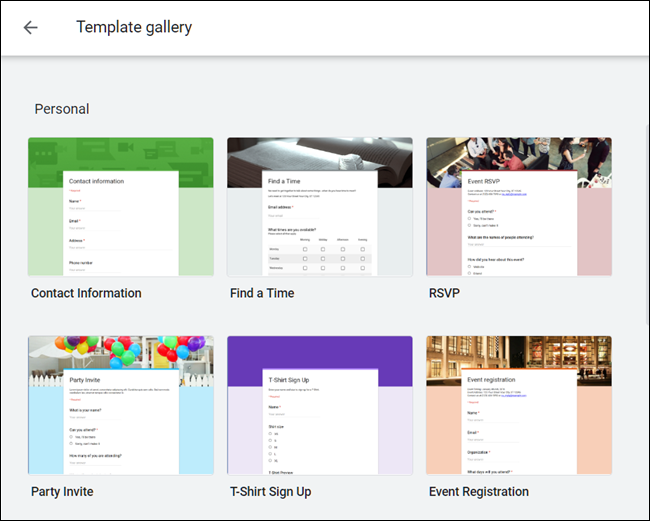
Нажмите на шаблон. Форма открывается на текущей вкладке и сохраняется на Диске вместе со всеми остальными формами. Если вы хотите добавить какие-либо вопросы или отредактировать существующие, шаблоны можно настраивать, как и любую другую форму.
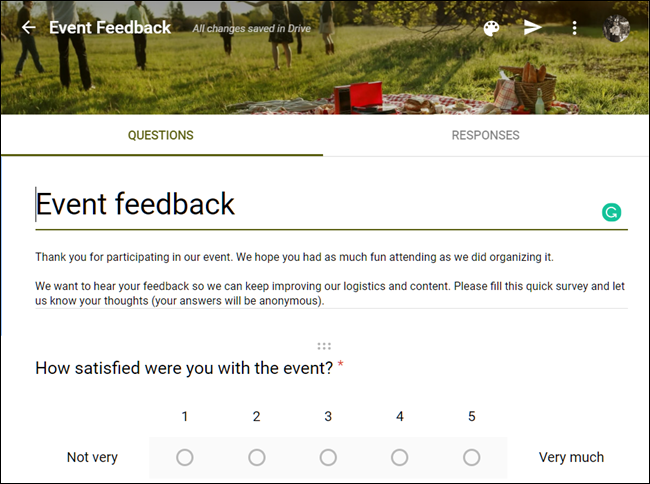
Добавьте последние штрихи
Прежде чем поделиться своей формой со всеми, обязательно проверьте настройки. Отсюда вы можете собирать адреса электронной почты, создавать подтверждающие сообщения, ограничивать ответы до одного человека и многое другое.
Нажмите шестеренку Настройки в верхней части страницы.
На первой вкладке есть несколько настроек, которые вы можете включить. Отсюда вы можете собирать адреса электронной почты и ограничивать каждого человека одним представлением. Вы также можете указать, могут ли респонденты редактировать свои ответы после отправки или просматривать сводную диаграмму в конце опроса.
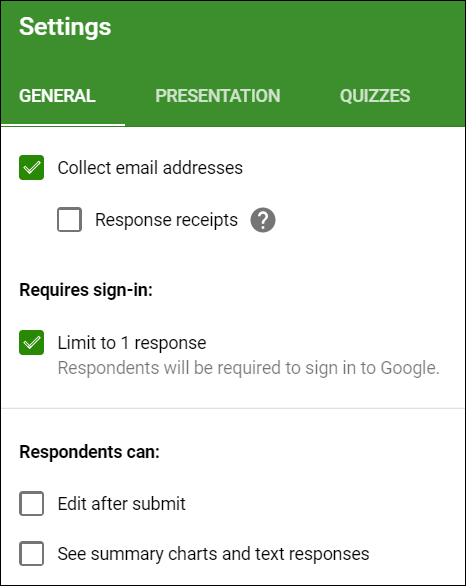
Примечание. Если вы включите «Ограничить 1 ответ», респондент должен войти в свою учетную запись Google, чтобы получить доступ к вашей форме. Любой, у кого нет учетной записи Google, не сможет отправить ответы на вашу форму. Если вы не уверены, что у всех есть учетная запись Google, оставьте этот параметр отключенным.
На вкладке «Презентация» есть настройки, которые показывают индикатор выполнения, который позволяет людям узнать, как далеко они продвинулись в форме. Вы также можете перетасовать порядок вопросов, показать ссылку для повторной отправки формы (если отключено «Ограничить 1 ответ») или составить подтверждающее сообщение, которое респонденты увидят после отправки формы.
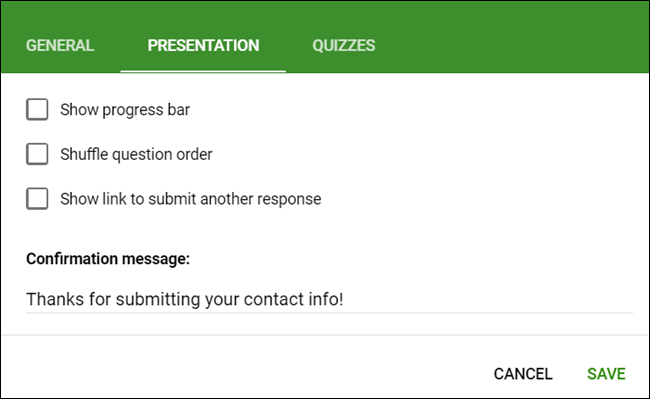
После того, как вы закончите, нажмите «Сохранить», чтобы сохранить изменения и вернуться к своей форме.
Как поделиться своей формой
После того, как вы завершили создание формы, пришло время отправить ее и получить ответы. Вы можете поделиться формой по электронной почте, по прямой ссылке, в своей учетной записи в социальной сети или встроить ее на свой веб-сайт.
Чтобы поделиться, откройте форму, которой хотите поделиться, и нажмите «Отправить».
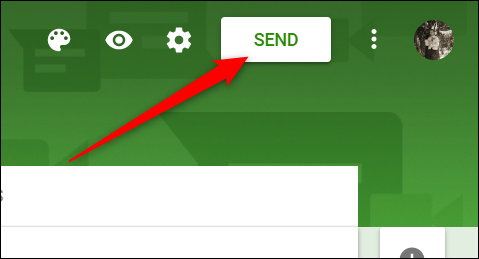
Выберите, как вы хотите поделиться своей формой, из вариантов в верхней части панели. Варианты слева направо: электронная почта, прямая ссылка, встроенная ссылка на ваш веб-сайт, Facebook и Twitter.
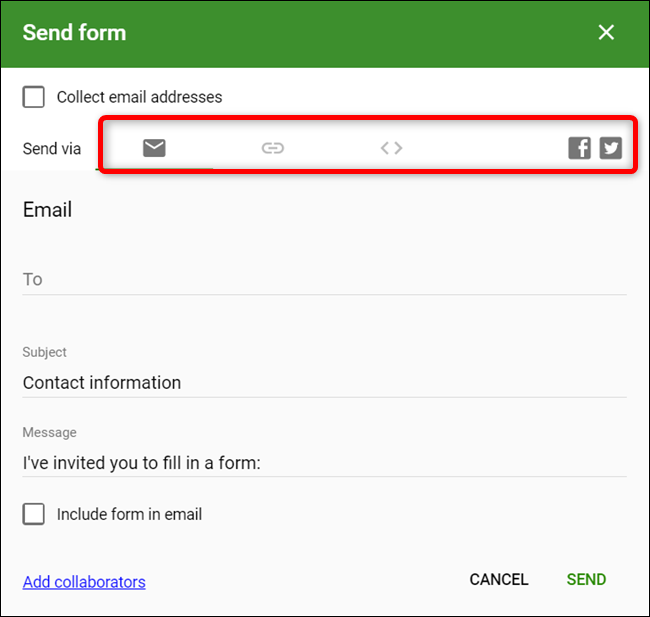
Это руководство для начинающих поможет вам быстро создать Google Forms! Если вам нужен опрос, чтобы узнать, что все приносят с собой на барбекю, или викторина для вашего класса физики, Google Forms — это простой в использовании и мощный инструмент. И это не стоит ни копейки.