Как сделать скриншот в Linux? - 5 лучших инструментов для создания скриншотов в Linux
Опубликовано: 2021-05-06Одна из самых распространенных вещей, которые мы делаем на наших компьютерах, — это создание скриншотов. Будь то важная информация на вашем экране, которую вы позже забудете, или веселый мем, захваченные скриншоты могут оказаться действительно полезными.
Все мы знаем, как легко делать скриншоты в Windows, но насколько просто это делается в Linux? В этой статье давайте рассмотрим, как сделать скриншот в Linux. Кроме того, мы также рассмотрим десять лучших инструментов для создания скриншотов для Linux, если вам не нравится метод по умолчанию. Давайте начнем.
Как сделать скриншот в Linux?
Метод захвата экрана по умолчанию в Linux — нажатие клавиши PS или PrtScn (Print Screen). Вы найдете его слева от цифровой клавиатуры. PrtScn захватывает весь рабочий стол и сохраняет снимки экрана в каталоге изображений.
Это не то. Используя некоторые комбинации клавиш, вы можете сделать снимок активного окна приложения, скопировать снимок экрана в буфер обмена и многое другое. Вот все привязки клавиш, которые вы должны знать.
| Комбинация клавиш | Объяснение |
|---|---|
| Ctrl+PrtScn | Копирует скриншот в буфер обмена |
| Shift+PrtScn | Позволяет выбрать и захватить регион и сохранить его в изображениях |
| Alt+PrtScn | Сохраняет скриншот активного окна в папку «Изображения». |
| Shift+Ctrl+PrtScn | Позволяет выбрать и захватить регион и скопировать его в буфер обмена. |
| PrtScn | Захватывает весь экран и сохраняет его в папку «Изображения». |
| Ctrl+Alt+PrtScn | Копирует снимок экрана активного окна приложения в буфер обмена. |
Довольно легко, правда? Если вы недавно перешли с Windows на Linux, эти ярлыки должны вам пригодиться.
Одним из основных недостатков этого метода является то, что вы не можете редактировать скриншоты и добавлять такие элементы, как стрелки, размытие, формы и изменять размер скриншотов. Следовательно, вот некоторые из лучших инструментов для создания снимков экрана в Linux, которые вы можете использовать для редактирования снимков экрана на ходу.
Инструменты в этом списке не пронумерованы с точки зрения того, насколько они хороши. Каждый инструмент имеет по крайней мере одну особенность, которая отличает его от другого.
Лучшие инструменты для создания скриншотов в Linux
1. Кснип
Теперь, если вы используете Linux в течение длительного времени, вы можете подумать, что Ksnip является частью экосистемы KDE. Это не. Ksnip — это полностью бесплатный инструмент для создания снимков экрана с открытым исходным кодом и внушительным количеством встроенных функций, таких как аннотации, формы, размытие/размытие пикселей и многие другие.
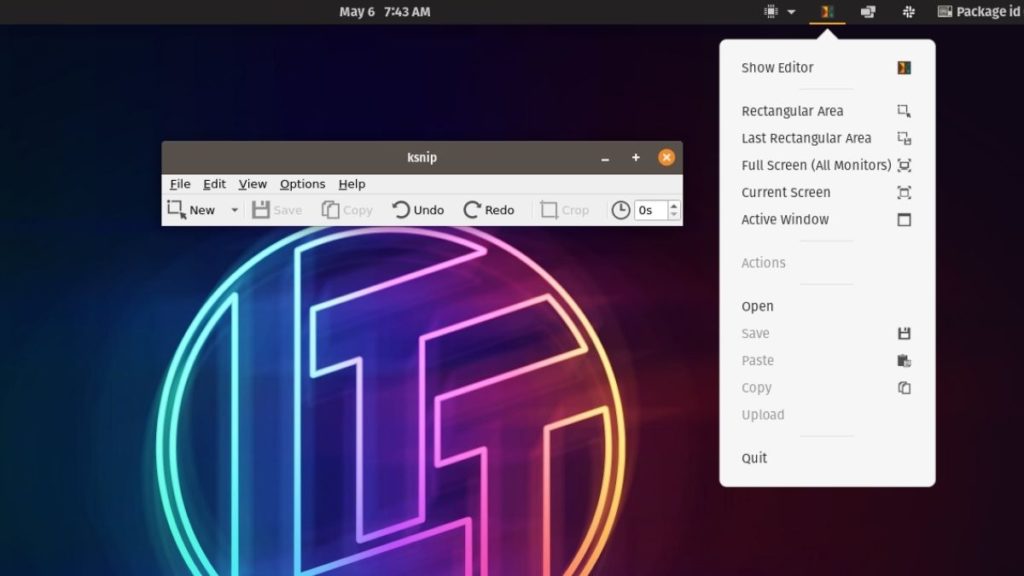
Все, что вам нужно сделать, чтобы сделать снимок экрана, — это открыть приложение, нажать «Создать», перетащить мышью, чтобы выбрать область, и сохранить снимок экрана или скопировать его в буфер обмена. После того, как вы откроете приложение, у вас также появится ярлык приложения в трее, с помощью которого вы можете быстро сделать снимок экрана или его части. В целом, это довольно хорошо продуманный инструмент для создания снимков экрана в Linux.
Как установить Кснип?
Вы можете установить Ksnip в дистрибутивах на основе Ubuntu/Ubuntu, используя встроенный программный центр или следующую команду. Кроме того, вы также можете загрузить пакеты .deb и .rpm с официальной страницы выпусков GitHub.
sudo apt-get install ksnipKsnip также доступен в магазине Snap.
2. Огненный выстрел
Flameshot — это инструмент для создания снимков экрана с открытым исходным кодом, который я лично использую из-за того, как быстро вы можете делать снимки экрана с его помощью. Помимо того, что он быстрый и простой в использовании, он также имеет довольно большое количество функций, которые могут пригодиться.
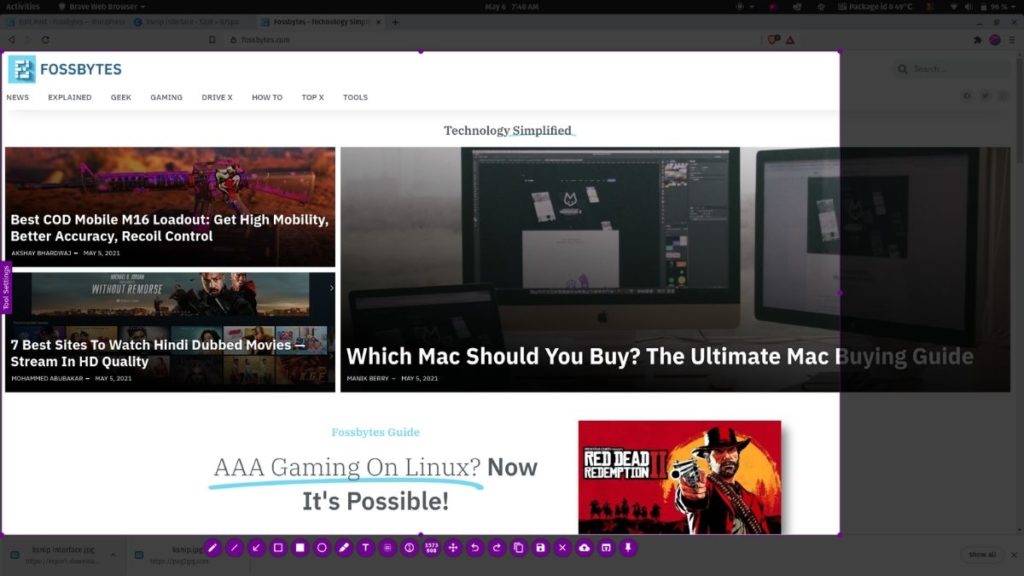
Некоторые из замечательных функций, которые я использую ежедневно, — это перемещение области выделения, добавление аннотаций (стрелок), размытие, закрепление изображения на рабочем столе, добавление текста и т. д. Кроме того, он также доступен в Windows и macOS. Файлы .deb, .rpm, .image и .msi можно загрузить с официальной страницы выпусков Flameshot GitHub.
Говоря о страницах, знаете ли вы, что на веб-страницах Firefox Quantum можно сделать скриншот с прокруткой? Прочтите нашу статью, чтобы узнать больше.
Как установить Флеймшот?
Flameshot можно установить с помощью следующей команды.
sudo apt-get install flameshotОн также должен быть доступен в Центре программного обеспечения и Snap Store.
3. Скриншот GNOME
Скриншот GNOME — не самое многофункциональное приложение для создания скриншотов, но оно предустановлено в большинстве дистрибутивов на основе GNOME и очень просто в использовании.
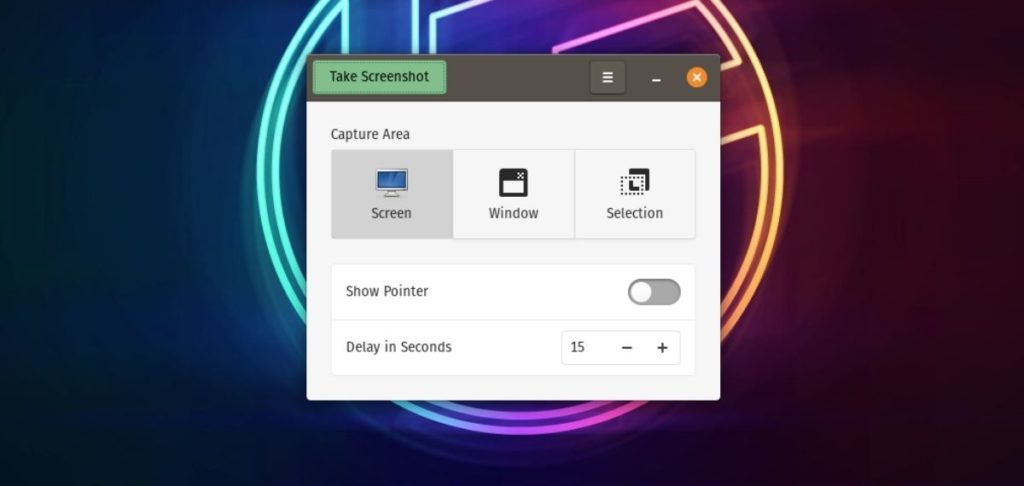
Как я уже сказал, у вас не так много функций, но вы получаете возможность откладывать скриншоты, что может быть очень полезно, если вы хотите сделать скриншот, скажем, меню действий, которое закрывается, как только вы нажмите на опцию «Сделать снимок экрана». Установите таймер, выберите область или окно и нажмите кнопку «Сделать снимок экрана». Это так просто.

Как установить скриншот GNOME?
Чтобы установить снимок экрана GNOME, откройте терминал, введите следующую команду и нажмите Enter.
sudo apt install gnome-screenshot4. Горячие выстрелы
Одна из вещей, которые я ненавижу в вышеупомянутых инструментах, это то, что вы можете сохранять скриншоты только в формате .png, но в HotShots вы можете сохранять скриншоты в разных форматах. На выбор предлагается около двадцати форматов изображений, включая JPG, WEBP и SVG.
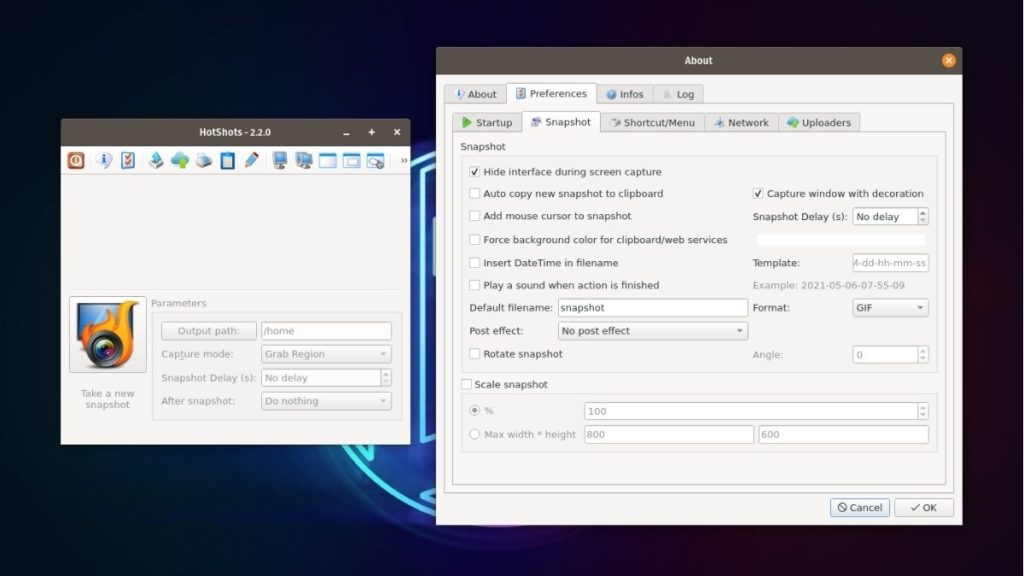
Вы также получаете приличное количество функций, таких как добавление фигур, линий, текста, цветов, изменение цветов переднего плана и фона, добавление другого изображения вверху и многое другое. Интерфейс редактора напоминает MS Paint. В целом, HotShots — мой второй любимый инструмент для создания скриншотов Linux в этом списке.
Как установить HotShots
Чтобы установить HotShots, вам нужно сначала установить flatpak , а затем ввести следующую команду.
sudo apt install flatpak sudo flatpak install hotshots5. Инструмент для создания скриншотов Deepin
Deepin — известное имя на рынке дистрибутивов Linux благодаря DDE (Deepin Desktop Environment). Инструмент Deepin Screenshot — это инструмент для создания снимков экрана по умолчанию, включенный в DDE. Это фундаментальный и простой инструмент с ограниченным количеством функций, в основном ориентированный на простоту использования.
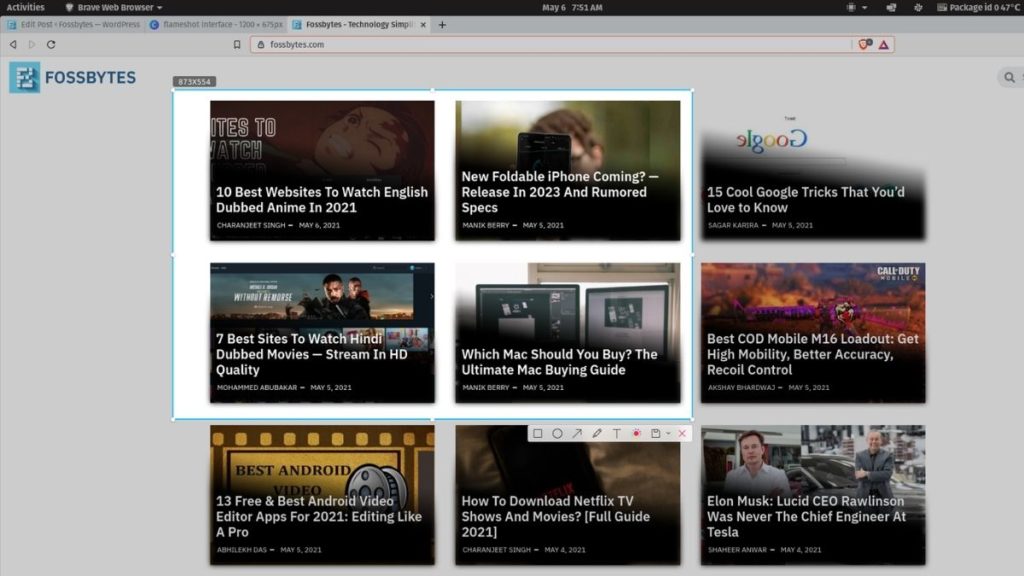
Хотя он устарел, основные функции редактирования, такие как добавление текста, цветов и форм, присутствуют. Кроме того, вы также можете выбрать качество, в котором хотите сохранить снимок экрана, и, что не менее важно, у вас также есть возможность сохранить снимок экрана в определенной папке в редакторе.
Как установить Deeping Screenshot?
sudo apt install deepin-screenshotОн также доступен в Центре программного обеспечения Ubuntu.
Сопоставление приложений с сочетаниями клавиш в Ubuntu
Один из самых простых способов получить доступ к этим приложениям для скриншотов Linux — использовать пользовательские сочетания клавиш. Во-первых, GNOME позволяет добавлять собственные сочетания клавиш и сопоставлять их с открытыми приложениями. Чтобы начать создавать собственные ярлыки, все, что вам нужно сделать, это.
1. Откройте « Настройки » и найдите параметр « Клавиатура » в меню слева.
2. Прокрутите вниз до пункта « Настроить ярлыки» .
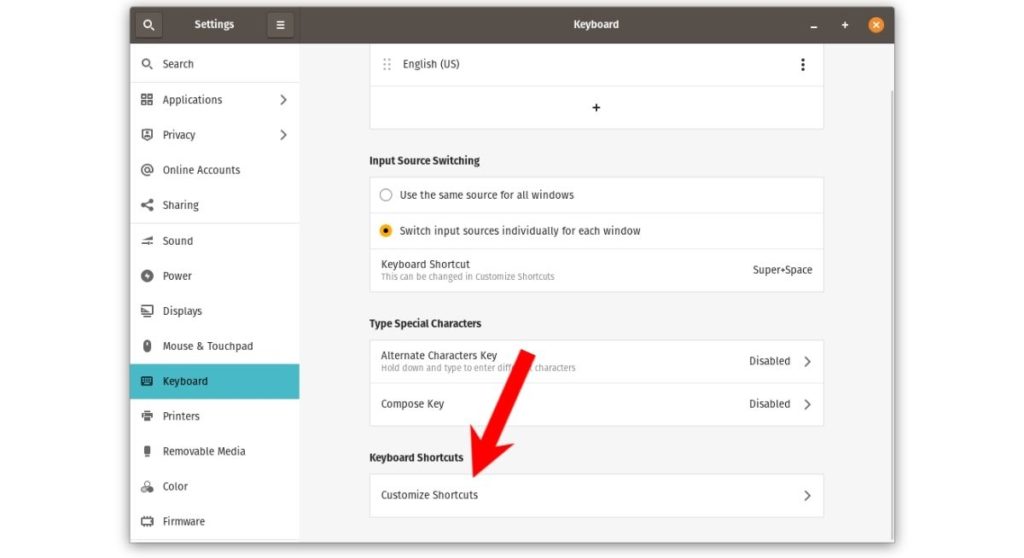
3. В открывшемся новом подокне внизу найдите и нажмите Пользовательские ярлыки .
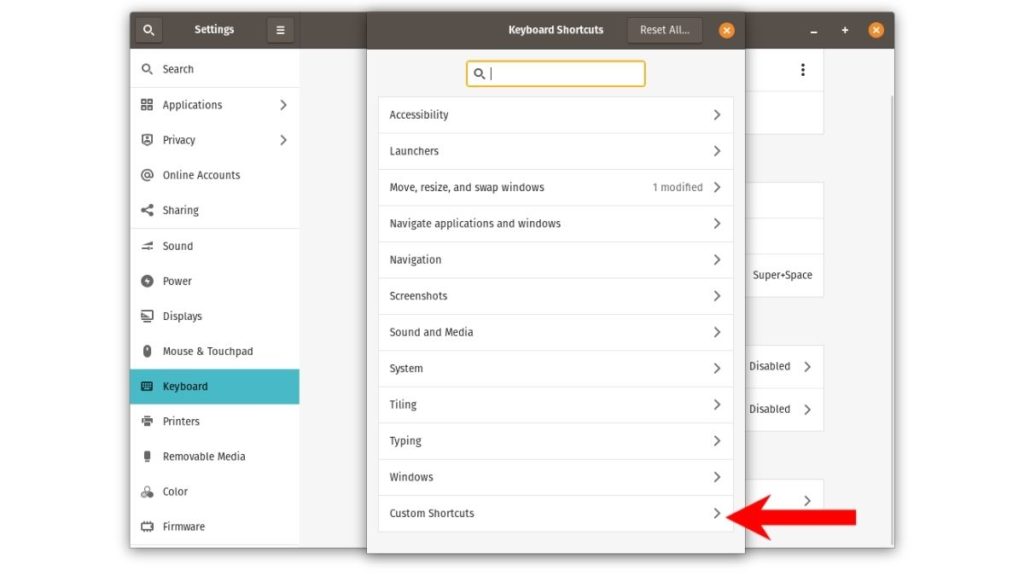
4. Теперь нажмите кнопку « Добавить ярлык» .
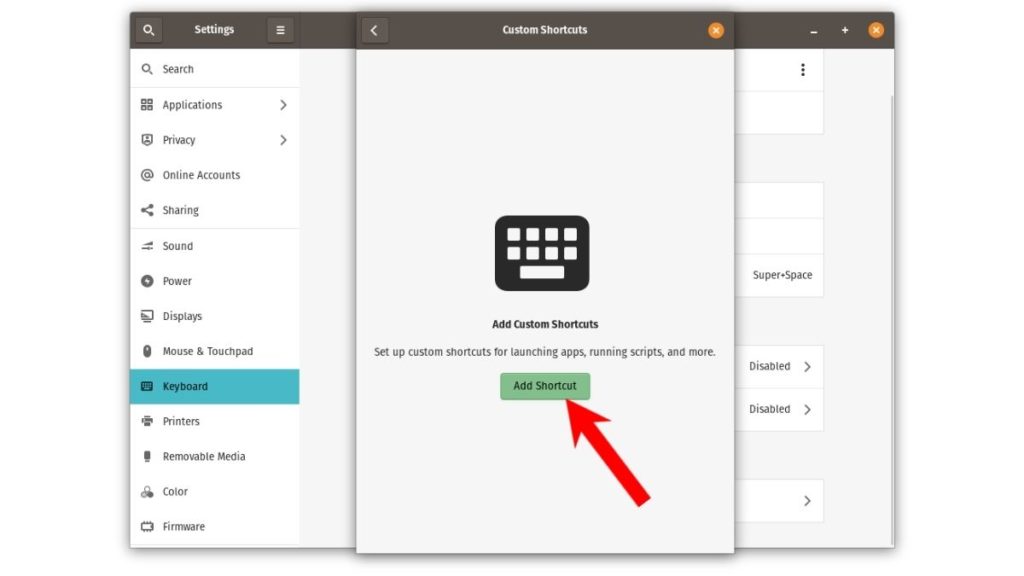
5. В появившемся новом окне введите имя, команду и комбинацию клавиш. Например, если я хочу открыть Ksnip, вот как будут выглядеть значения.
Name: Ksnip Command: ksnip //terminal command Shortcut: Press and hold any two or more keys. I'll set it to Ctrl + K 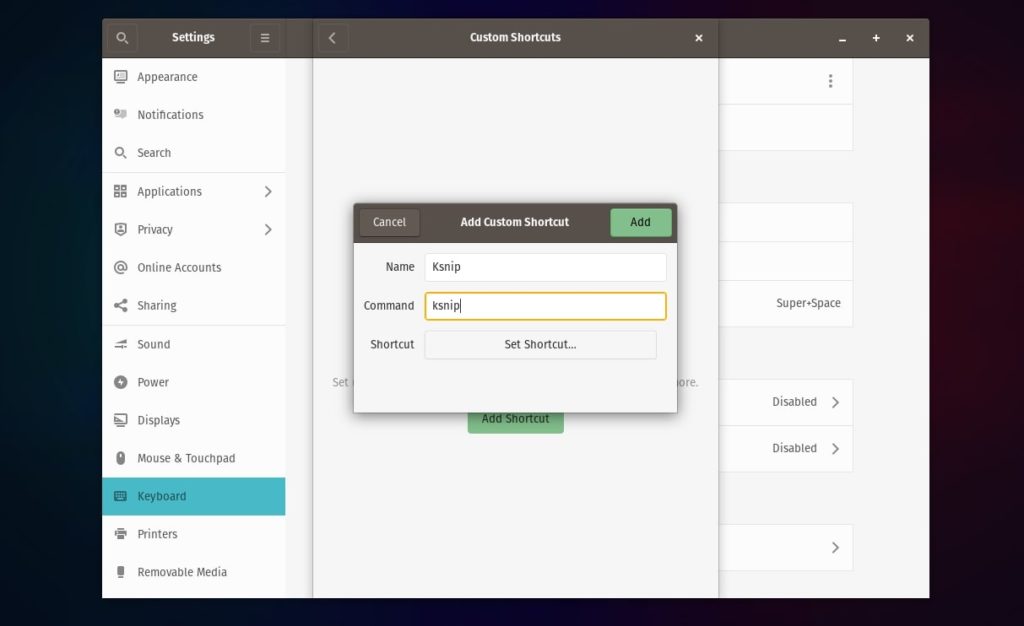
Итак, это были одни из лучших инструментов для создания снимков экрана в Linux. Лично я считаю, что Flameshot и HotShots великолепны, но вы можете использовать и другие, в зависимости от вашего вкуса.
Если вы работаете в Windows и не знаете, как сделать снимок экрана, обязательно ознакомьтесь с нашей статьей, как сделать снимок экрана в Windows 10. Кроме того, мы также включили некоторые из лучших инструментов для создания снимков экрана в Windows, так что обязательно ознакомьтесь с ними.
Лучшие инструменты для создания скриншотов в Linux: часто задаваемые вопросы
Microsoft Snipping Tool недоступен для Linux, но вы можете использовать альтернативы, такие как Flameshot и утилиту для создания снимков экрана GNOME, поскольку они очень похожи на Snipping Tool.
Скриншоты, которые вы делаете с помощью клавиши Printscreen, сохраняются в папке « Изображения» .
PrtScn означает «Print Screen», который, как следует из названия, используется для создания снимков экрана как в Windows, так и в Linux. Нажмите клавишу PrtScn, и снимок всего окна будет сохранен в папке «Изображения» в Linux или в папке «Снимки экрана» в Windows.
Мы пропустили какие-либо инструменты для скриншотов, которые заслуживают того, чтобы быть в этом списке? Оставляйте свои отзывы и предложения в разделе комментариев ниже.
