Как предотвратить случайный выход компьютера из спящего режима
Опубликовано: 2022-01-29У меня в офисе есть два компьютера, которые, как рассерженные малыши, не хотят спать. Я нажимаю кнопку «Режим сна», жду, пока все вентиляторы перестанут вращаться, и обнаруживаю, что в 2 часа ночи меня разбудил слепящий свет материнской платы. Если это звучит знакомо, вот несколько способов диагностировать проблему и сохранить компьютер на ночь.
Узнайте, что разбудило ваш компьютер
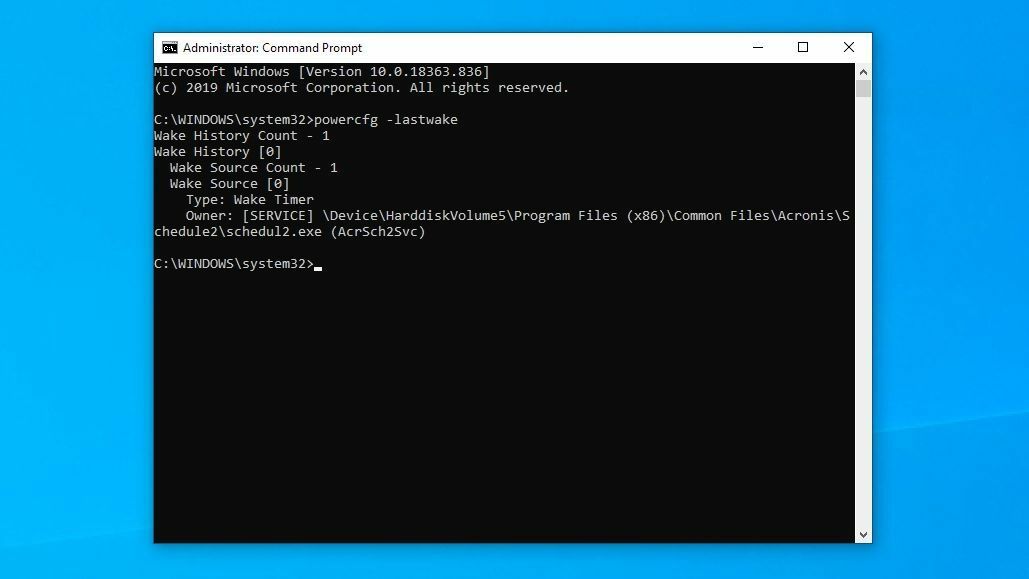
Windows знает, что разбудило ваш компьютер в последний раз, поэтому в следующий раз, когда он неожиданно проснется, откройте меню «Пуск» и выполните поиск «cmd», затем щелкните правой кнопкой мыши командную строку и выберите « Запуск от имени администратора» . Введите следующую команду и нажмите Enter:
powercfg -lastwakeЕсли вам повезет, это даст вам довольно четкий ответ. Например, в последний раз моя рабочая станция просыпалась из-за того, что моя программа резервного копирования в облаке выполняла резервное копирование по расписанию на вечер. В этом случае ваш поиск завершен, и вы можете изменить настройки этой программы или удалить ее, чтобы решить проблему.
В других случаях в нем может быть указано конкретное аппаратное устройство, и вы можете перейти к соответствующему разделу этой статьи или дополнительно поискать в Google, какие настройки следует изменить на этом устройстве.
Если эта команда не дала вам полезной информации, попробуйте эту:
powercfg -waketimersМне также повезло найти информацию в средстве просмотра событий Windows. Откройте меню «Пуск», найдите «Просмотр событий» и запустите инструмент. На боковой панели выберите « Журналы Windows» > «Система» , затем нажмите кнопку « Фильтровать текущий журнал » в правой части окна.
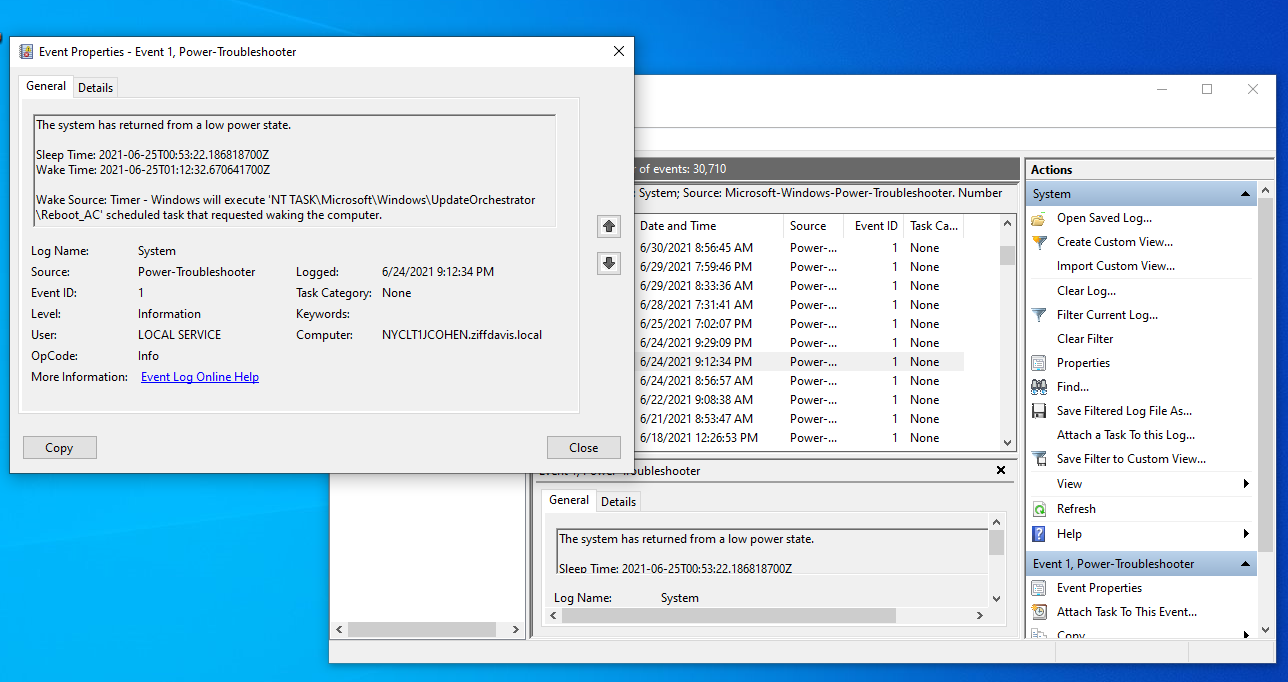
Выберите « Power-Troubleshooter» в раскрывающемся меню «Источники событий» и нажмите « ОК », чтобы просмотреть все случаи, когда ваш компьютер просыпался в последнее время, и их причины. Фильтрация с помощью Kernel-Power тоже может помочь, но, по моему опыту, она с меньшей вероятностью будет включать полезные данные.
Используя эту информацию, вы можете попробовать некоторые из приведенных ниже решений, чтобы предотвратить случайное пробуждение компьютера в следующий раз.
Настройка Центра обновления Windows, Плановое обслуживание
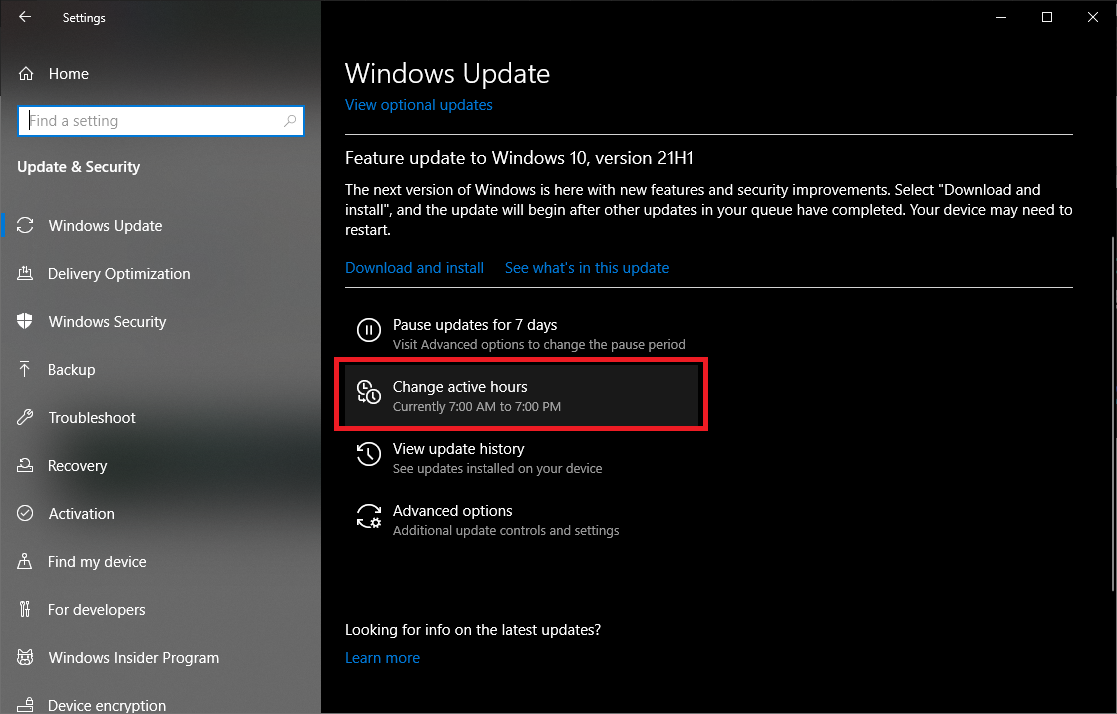
Центр обновления Windows — непостоянный зверь, и в прошлом он вызывал многочисленные нежелательные пробуждения. Есть несколько способов решить эту проблему.
Во-первых, попробуйте использовать встроенные инструменты Центра обновления Windows, чтобы более тщательно планировать эти обновления и перезагрузки. Установите часы активности и время перезагрузки и отложите обновления до тех пор, пока у вас не будет времени их установить, и вы сможете легко решить эту проблему. Однако, чтобы копнуть немного глубже, вам понадобится Windows 10 Pro или выше.
В нужной версии Windows 10 откройте меню «Пуск», найдите «Групповая политика» и перейдите в « Конфигурация компьютера» > «Административные шаблоны» > «Компоненты Windows» > «Центр обновления Windows », затем дважды щелкните « Включение управления питанием Центра обновления Windows» и установите для него значение « Отключено ».
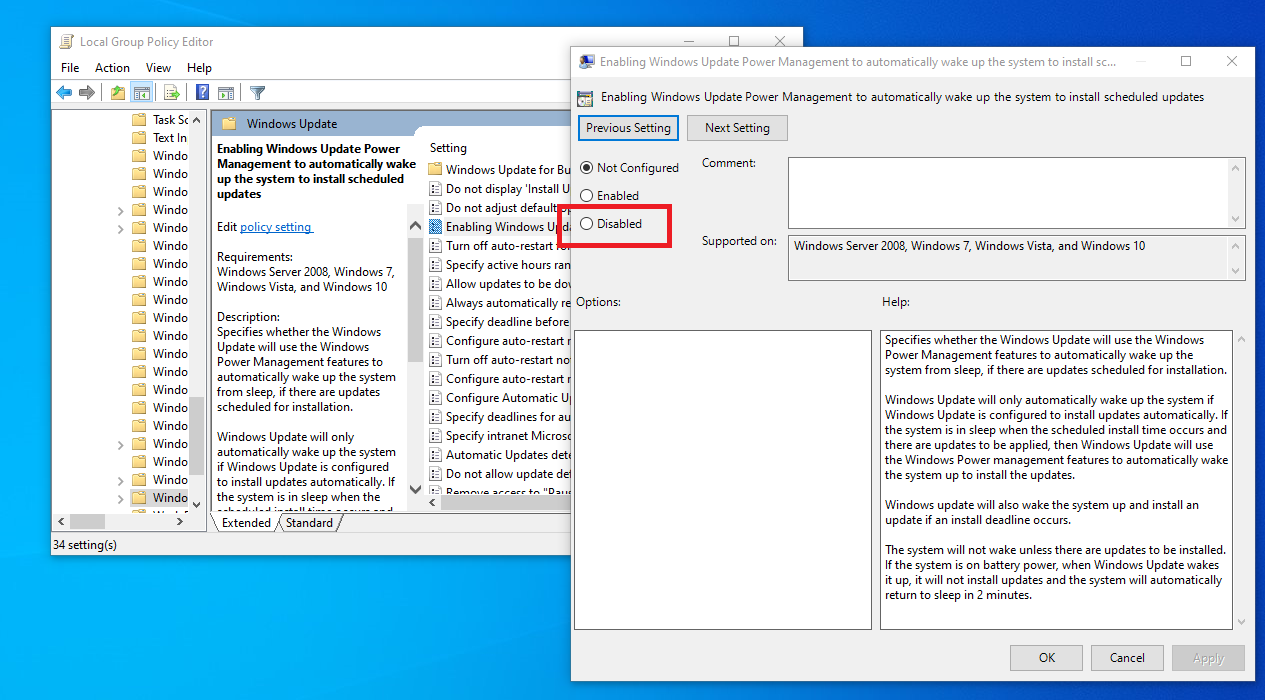
Windows также запускает набор задач автоматического обслуживания один раз в день, который, по ее словам, включает обновления программного обеспечения, сканирование безопасности и другие задания. Откройте меню «Пуск», найдите «Запланированное обслуживание» и откройте полученный вариант.
Вы можете либо изменить время запуска — у меня установлено время запуска в 17:00 — либо вообще запретить пробуждение компьютера, сняв флажок внизу.
Найдите неисправное USB-устройство
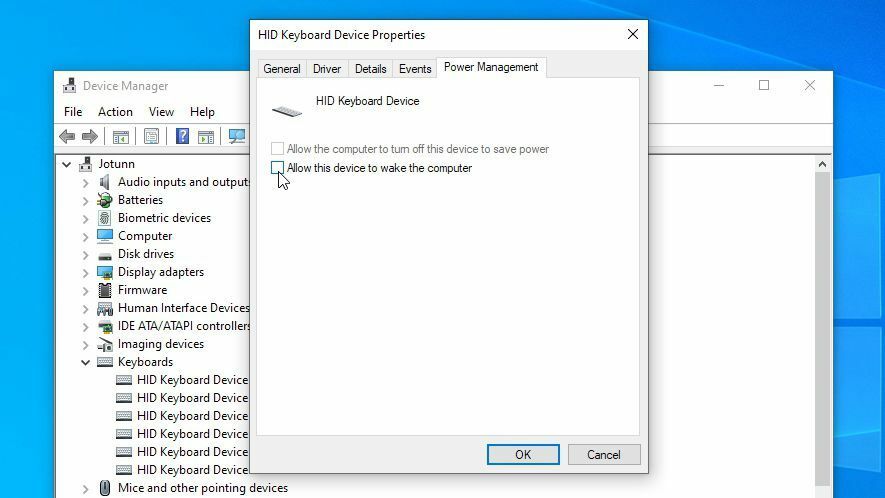
Если Windows сообщает вам, что USB-устройство пробуждает ваш компьютер, вам придется найти неисправное устройство. Ставлю доллары на пончики, это ваша мышь или клавиатура — может быть, ваша кошка думает, что это забавная игрушка, когда вы не смотрите — но это может быть что угодно.
Если у вас возникли проблемы с определением того, какое устройство является проблемой, отключите все свои USB-устройства в следующий раз, когда вы будете переводить компьютер в спящий режим, и посмотрите, выйдет ли он из спящего режима самостоятельно. Если это не так, вы можете оставить одно устройство подключенным к сети, когда в следующий раз переведете его в спящий режим. Продолжайте делать это, пока не найдете устройство-нарушитель.

Как только вы найдете проблемное оборудование, откройте меню «Пуск» и выполните поиск «Диспетчер устройств». Найдите устройство в полученном списке — скажем, вашу клавиатуру — и щелкните по нему правой кнопкой мыши. Выберите « Свойства » и вкладку « Управление питанием », затем снимите флажок « Разрешить этому устройству пробуждать компьютер » и нажмите « ОК ».
Если после этого ваш компьютер не переходит в спящий режим, вы также можете попробовать войти в BIOS и отключить USB-пробуждение оттуда, если вы видите для этого опцию. (Вы можете войти в настройки BIOS, нажав клавишу при первой загрузке компьютера, обычно что-то вроде Delete или F2 — обычно это отображается на экране загрузки.)
Ограничьте свой сетевой адаптер
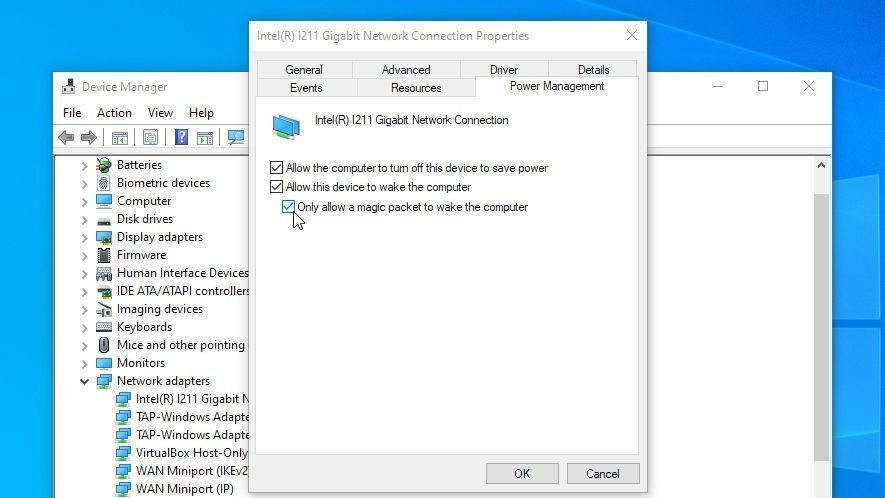
Один из моих бессонных компьютеров сказал мне, что он просыпается благодаря гигабитному сетевому соединению Intel(R) I211. Это порт Ethernet, который соединяет мой компьютер с Интернетом, и это означает, что какая-то сетевая активность регулярно будит компьютер. Вы можете исправить это из диспетчера устройств.
Откройте меню «Пуск», найдите «Диспетчер устройств» и найдите нужный адаптер Ethernet или Wi-Fi в разделе «Сетевые адаптеры». Щелкните его правой кнопкой мыши, выберите « Свойства » и откройте вкладку « Управление питанием ». Снимите флажок « Разрешить этому устройству разбудить компьютер », и вы должны быть золотыми. Вы также можете найти параметры пробуждения по сети в BIOS, как описано в разделе выше.
В качестве альтернативы вы можете оставить этот флажок установленным и установить флажок «Разрешить запуск компьютера только с помощью волшебного пакета» . Это полезно, если вы используете Wake-On-LAN для удаленного доступа к спящим компьютерам. Это гарантирует, что Wake-On-LAN по-прежнему работает, не позволяя любому сетевому трафику вывести ваш компьютер из спящего режима. Этот флажок не установлен по умолчанию по какой-то безбожной причине, и его установка прекрасно решила мою проблему.
Отключить другие таймеры пробуждения
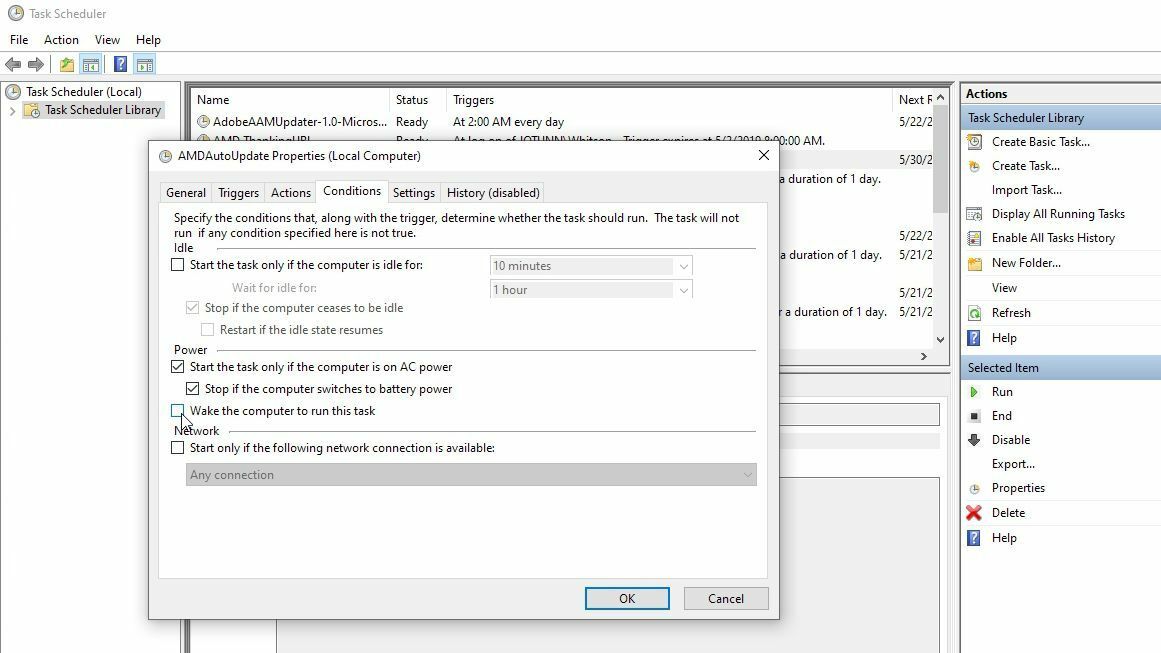
Если ни одно из вышеперечисленных действий не решит вашу проблему, вам, возможно, придется изучить таймеры пробуждения, установленные на вашем компьютере, то есть запланированные события, которым разрешено пробуждать вашу машину. Откройте меню «Пуск», найдите «Редактировать план электропитания» и нажмите « Изменить дополнительные параметры » в окне «Редактировать параметры плана».
Перейдите в режим сна> Разрешить таймеры пробуждения и измените параметры « Батарея » и «От сети » на « Отключено ». Вы захотите повторить этот процесс для всех своих планов питания в раскрывающемся меню вверху, а не только для того, который вы используете в данный момент.
Однако вот в чем дело: это широкий параметр, предназначенный для воздействия на все таймеры пробуждения, что может означать, что он слишком усерден для вас (если у вас есть определенные таймеры пробуждения, которые вы хотите включить). Это также странно неэффективно, а это означает, что даже если вы хотите использовать ядерные таймеры пробуждения, это может не остановить их все, но вы все равно можете настроить его.
Имея это в виду, я также рекомендую открыть PowerShell и выполнить следующую команду:
Get-ScheduledTask | where {$_.settings.waketorun}Это может помочь вам найти запланированные задачи, предназначенные для пробуждения вашего компьютера. Если вы обнаружите, что хотите отключить, откройте меню «Пуск» и найдите «Планировщик заданий», затем перейдите к нужной задаче с помощью боковой панели и дважды щелкните ее, чтобы отредактировать. Выберите вкладку « Условия » и снимите флажок « Разбудить компьютер для запуска этой задачи ».
Случайные пробуждения могут быть невероятно сложными для решения, и вы можете обнаружить, что требуется еще больше копать, чтобы найти вашу конкретную проблему. Но, надеюсь, приведенные выше варианты хотя бы указали вам правильное направление.
Имейте в виду, что вам, возможно, придется вернуться и сделать это через несколько месяцев, если это начнет повторяться — новые программы, новое оборудование и обновления Windows всегда могут вызвать повторное появление проблемы. Это проклятие, но, по крайней мере, теперь ты можешь держать его под контролем.
