Хватит создавать папки на вашем iPhone: 6 советов по организации
Опубликовано: 2023-06-30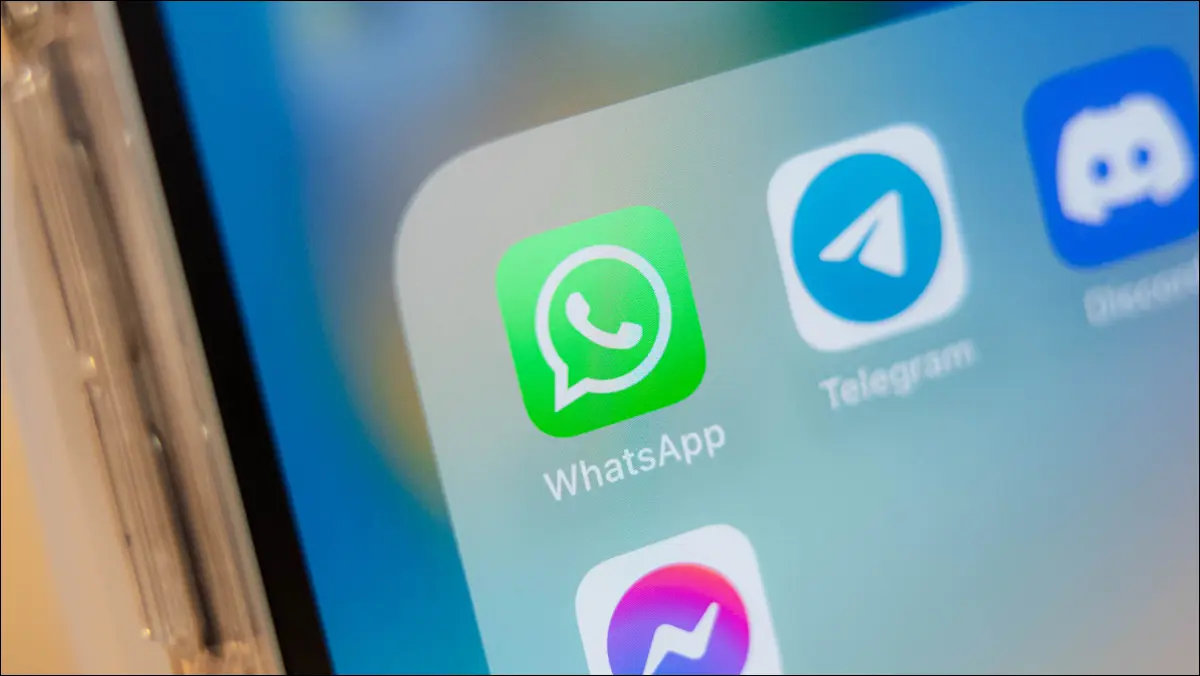
Ваши приложения аккуратно организованы в маленькие папки на главном экране вашего iPhone? Может быть лучший способ. Вот несколько советов, как избавиться от папок и при этом эффективно находить приложения.
Быстрый запуск приложений с помощью Spotlight или Siri вместо этого
Если ваш первый порыв при запуске приложения — разблокировать iPhone, найти папку, коснуться ее, а затем найти приложение, которое вы хотите запустить, вы должны знать, что есть лучший способ. Spotlight — это встроенная функция поиска вашего устройства, которая отлично подходит для быстрого запуска приложений.
Просто разблокируйте свой iPhone, проведите вниз по домашнему экрану, чтобы открыть окно поиска, и начните печатать. Клавиатура появится автоматически, чтобы вы могли быстро ввести свой запрос. По мере ввода будут появляться разные приложения. Все, что вам нужно сделать, это нажать на значок, и все готово.
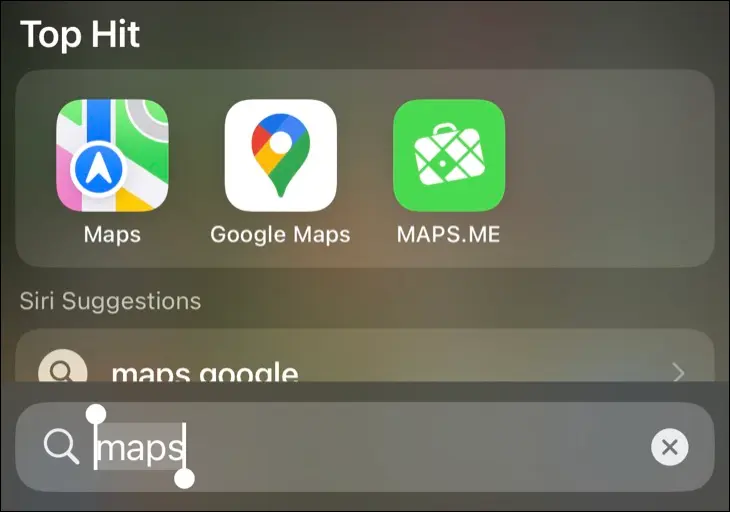
Вам даже не нужно заканчивать вводить название приложения, прежде чем появится значок. Чем больше вы используете эту функцию, тем более релевантными будут ваши поисковые запросы. Например, если у вас есть два приложения, которые начинаются с одинаковых букв, чаще будет предлагаться то, которое вы используете чаще.
Это отлично работает для приложений, которые недостаточно важны, чтобы попасть на ваш первый домашний экран, но которые вы все еще используете время от времени. Вы также можете искать другие вещи, такие как меню «Настройки», контакты, заметки и многое другое — в Spotlight есть множество замечательных функций поиска, о которых вы, возможно, не знаете!
В качестве альтернативы, если вы предпочитаете отдавать приказы на свой телефон, вы можете вместо этого сказать Siri «Запустить имя приложения».
Доверьте Siri найти нужное приложение
Аналогично использованию Spotlight для поиска приложений, которые вы хотите использовать, попробуйте Siri Suggestions. Siri учится на ваших привычках и предлагает приложения на основе таких критериев, как время, дата и местоположение. Вам просто нужно убедиться, что «Показать предложения» включен в разделе «Перед поиском» в «Настройки»> «Siri и поиск».
Теперь, когда вы проведете пальцем вниз по домашнему экрану, вы увидите панель приложений в верхней части экрана под заголовком «Предложения Siri». Нажмите «Показать больше», чтобы расширить список до восьми приложений. Это приложения, которые, по мнению Siri, вы, возможно, захотите использовать, основываясь на своих привычках.

Вы также увидите некоторые предлагаемые действия, такие как воспроизведение определенного подкаста или создание маршрута к часто посещаемому месту. Это не всегда приложения, которые вы часто используете, а скорее приложения, которые имеют отношение к тому, чем, по мнению Siri, вы занимаетесь прямо сейчас.
Тщательно следите за своим главным домашним экраном
Папки — неэффективный способ поиска часто используемых приложений. Если вы постоянно перемещаетесь по папкам для доступа к приложению, пришло время вырвать его из папки и поместить в более удобное место. Нет более удобного места, чем ваш первый или «главный» домашний экран.
Размещение приложения на первом главном экране означает, что вы можете получить к нему доступ с помощью смахивания и касания. Вы должны часто оценивать, что находится на вашем домашнем экране, какие приложения вы используете, а какие нет.
Замените те, которые вы не используете (даже приложения для осознанности и медитации из лучших побуждений), если они не используются. Замените их приложениями, которые требуют больше свайпов и нажатий.
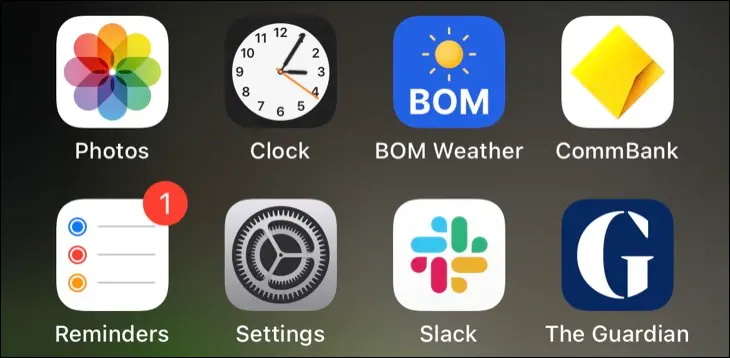
Ваш первый главный экран должен быть там, где вы размещаете приложения, которые используете чаще всего — приложения, которые вы не хотите искать или находить смахиванием. Важные вещи, такие как банковские приложения, ваш любимый почтовый клиент, развлечения, к которым вы обращаетесь, такие как подкасты или музыкальные приложения, или источники новостей, которые вы читаете ежедневно.
Не чувствуйте себя обязанным Apple и не оставляйте собственные приложения там, потому что считаете, что должны. Если вы не загружаете много приложений, избавьтесь от App Store. Вместо этого вы можете получить доступ ко всем этим функциям, используя Spotlight. Вы даже можете выполнить поиск в App Store прямо из Spotlight, введя свой запрос, а затем нажав кнопку «Поиск в App Store» в нижней части экрана.
Чем меньше домашних экранов, тем лучше, особенно если вы пользуетесь библиотекой приложений на своем устройстве.
В любом случае библиотека приложений сортирует приложения для вас
Библиотека приложений находится в конце вашего списка домашних экранов и автоматически сортирует и классифицирует приложения для вас. Это позволяет вам жить без папок, с приложениями, организованными на основе классификации разработчика. Чтобы найти его, проведите влево столько раз, сколько потребуется, чтобы перейти к мозаичному списку категорий приложений.
Ваше устройство разделит приложения на относительно широкие, но все же полезные категории, такие как «Информация и чтение» и «Путешествия» и другие. Будут показаны три лучших приложения в каждой категории (в зависимости от вашего использования). Нажмите на четвертый значок (который выглядит как набор значков меньшего размера), чтобы увидеть полный список.

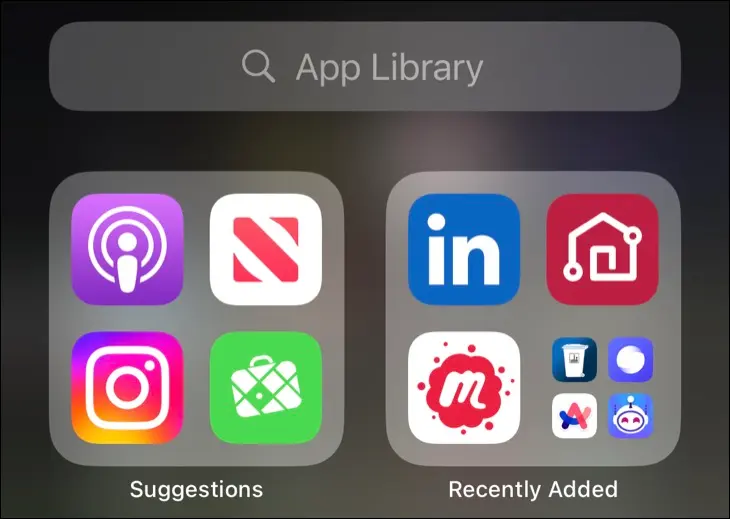
В отличие от папок, в которых одновременно отображаются только девять приложений, библиотека приложений предоставляет прокручиваемый список приложений. Приложения не отображаются в нескольких категориях, и вы не можете переместить приложение из одной категории в другую. Вы также увидите раздел «Предложения» (который отражает вышеупомянутые предложения Siri) и раздел «Недавно добавленные», который удобен для поиска приложения, которое вы только что установили.
Если вы проведете пальцем вверх по этому экрану, вы увидите алфавитный список приложений, которые в настоящее время находятся на вашем устройстве. Используйте буквы справа от списка, чтобы быстро прыгать.
Виджеты позволяют лучше использовать экранное пространство
Там, где это возможно и в зависимости от приложения, виджеты имеют большой смысл. Обычно они занимают место 1×4, 2×2 или 2×4 на главном экране и отображают полезную информацию. Некоторые предназначены для того, чтобы просто скрасить ваш день (например, виджеты «Фотографии»), в то время как другие практичны и вообще избавляют от необходимости открывать приложение (например, виджеты погоды).
Виджеты, возможно, лучше используют драгоценное пространство на главном экране, чем папки. Это особенно верно для приложений погоды, виджетов ярлыков, виджетов календаря и даже виджетов списка дел. Apple уже объявила, что виджеты становятся умнее в iOS 17, iPadOS 17 и macOS 17, позволяя больше взаимодействовать на главном экране (или на рабочем столе Mac), например, отмечая элементы в списке.
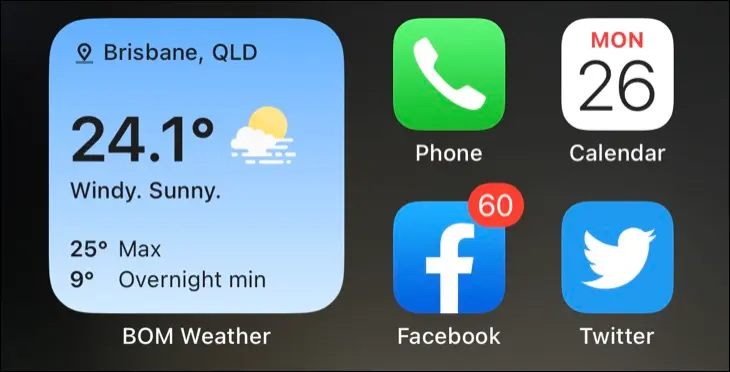
Лучше всего то, что вы можете размещать виджеты на экране «Сегодня», доступ к которому можно получить, проведя пальцем прямо с основного главного экрана. Получите доступ к своим приложениям с помощью виджетов, и вам не нужно выделять для них драгоценное место на главном экране. Чтобы отредактировать экран «Домой» или «Сегодня», просто нажмите и удерживайте значок или существующий виджет, а затем нажмите «Редактировать главный экран» в появившемся меню.
Удалите приложения, если вам нужно просматривать папки
Многие из нас попадают в ловушку хранения слишком большого количества вещей, будь то электронная почта, содержимое папки «Загрузки» (разве вы не должны ее очищать?) и приложения, которые мы никогда или редко используем. Я нашел старые игры Apple Arcade на своем iPhone, несмотря на то, что у меня не было активной подписки более 18 месяцев. Многие из этих приложений аккуратно складываются в папки и забываются.
Есть аргумент, что папки облегчают поиск приложений, о которых вы, возможно, забыли. Контраргументом этому является то, что если вам нужно просмотреть приложения, о которых вы забыли, возможно, вам лучше вместо этого удалить приложения. Это не жесткое и быстрое правило, но об этом стоит подумать, если у вас есть страницы папок, забивающие пространство на главном экране.
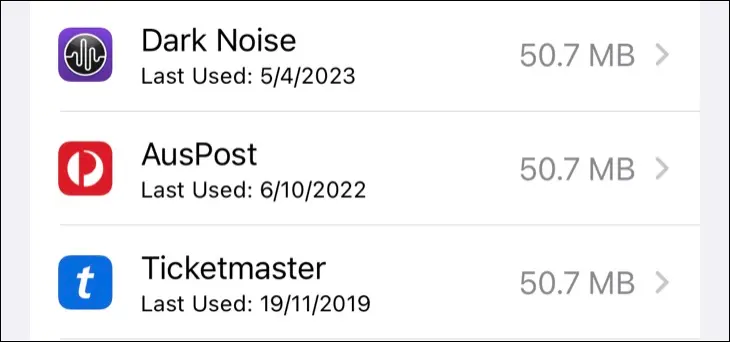
Перейдите в «Настройки»> «Основные»> «Хранилище iPhone» и дождитесь заполнения списка. Каждое приложение, указанное здесь, будет иметь дату «последнего использования», что может быть настоящим откровением. Вы можете провести пальцем влево по приложению, чтобы «разгрузить» его (при этом сохраняются пользовательские данные) или «удалить» его (что избавит вас от всего).
Папки на iPhone — отстой
Папки iPhone стали лучше, чем когда они впервые появились с обновлением iOS 4, но они менее необходимы, чем когда-то. Возможность удалить значки приложений с главного экрана iPhone, нажав «X» рядом с покачивающимся значком и выбрав «Удалить с главного экрана», означает, что папки больше не нужны для скрытия таких приложений, как «Акции» или FaceTime.
Кроме того, библиотека приложений организует все для вас. Spotlight всегда был полезен, но способность вашего устройства учиться на ваших привычках делает его еще более эффективным. Папки по-прежнему отображают только девять приложений одновременно на квадрате 3×3, занимая при этом весь экран. Папка, заполненная приложениями, требует много прокрутки.
Случайно создать папку iPhone слишком просто, а удаление папки — это боль, поскольку вам нужно сначала удалить все приложения внутри нее.
Конечно, папкам все еще есть место в iOS (и iPadOS). Есть аргументы в пользу очень нишевых интересов или приложений, которые требуют более детальной категоризации в пределах жанров приложений.
Например, если вы хотите создавать музыку на своем iPhone, вам могут понадобиться отдельные папки для драм-машин и синтезаторов, в то время как поклонники мобильных игр могут захотеть сделать вещи немного более организованными или сохранить папку «Сейчас исполняется» для текущих интересующих приложений. .
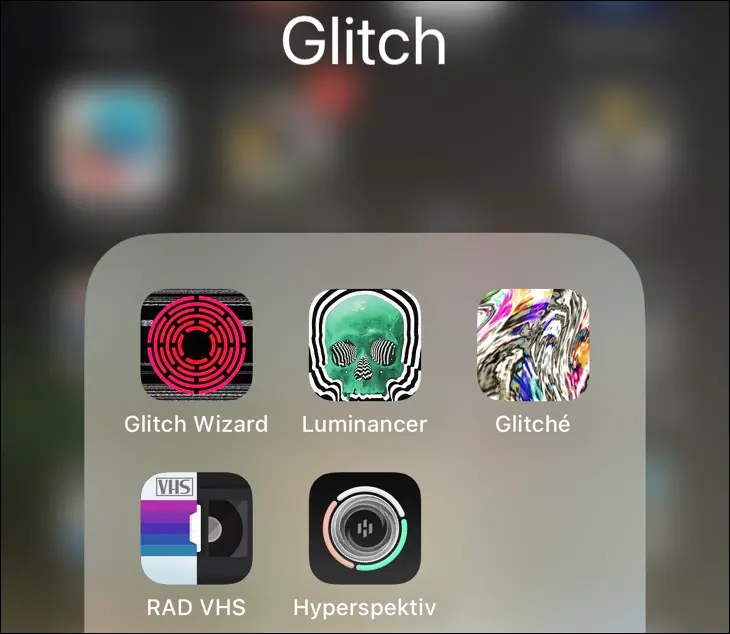
Мы рекомендуем относиться к папкам как к архиву или коллекции, а не как к практическому способу доступа к приложениям и экономному их использованию. Выработайте привычку полагаться на Spotlight или Siri и контролируйте то, что вы разрешаете на главном экране, чтобы тратить меньше времени на поиск вещей и больше времени на использование приложений.
Если вы сейчас настроены на организацию телефона, обязательно ознакомьтесь с еще несколькими советами по организации ваших приложений для iPhone.
