Как остановить пропущенные кадры в OBS?
Опубликовано: 2021-09-14Несколько пользователей службы потоковой передачи и записи OBS недавно пожаловались на пропущенные кадры, влияющие на их работу. Пропущенные кадры обычно являются основной причиной проблем с воспроизведением при потоковой передаче и записи. Лишние пропущенные кадры могут даже привести к отключению от стримингового сервиса.
В этом руководстве последовательно рассматриваются наиболее распространенные решения проблемы с пропущенными кадрами. Вам даже не нужно пробовать их все. Просто пройдите вниз по списку, и, скорее всего, вы решите свою проблему еще до того, как пройдете половину пути.
Что означают пропущенные кадры?
Пропущенные кадры возникают, когда ваше соединение с сервером становится нестабильным. Вы больше не сможете угнаться за установленным битрейтом. Когда это происходит, кодировщик отбрасывает некоторые используемые кадры, чтобы компенсировать нестабильную сеть или пониженный битрейт. Это связано с тем, что ухудшение скорости сети означает, что сеть больше не может поддерживать сеанс с текущими настройками.
Пропущенные кадры редко связаны с кодировщиком или самой потоковой службой. Скорее, они обычно возникают из-за проблемы с сетевым подключением. Когда кадры продолжают отбрасываться, конечным результатом являются либо постоянные задержки потока, либо отключение от службы потоковой передачи. Любой результат, конечно, неприемлем для пользователя, который заплатил свои с трудом заработанные деньги, чтобы пользоваться хорошими услугами как от интернет-провайдера, так и от потоковой платформы.
Когда кадры потока будут удалены, вы узнаете об этом очень скоро. Ваши слушатели/зрители будут бомбардировать вас жалобами на то, что прямая трансляция заикается. В OBS вы также можете проверить статус потока в нижней части окна OBS. Если ваши кадры будут сброшены, дисплей состояния сообщит вам об этом.
Как исправить пропущенные кадры в OBS
Проверьте свое оборудование
Как исправить пропущенные кадры в Open Broadcaster Software? Первый шаг — исключить аппаратную неисправность. Только после того, как вы убедились, что ваше оборудование работает нормально, вы можете устранять неполадки в программной части.
Ваш роутер работает нормально? Если это не так, вы можете застрять с медленным соединением. Проверьте подключение на другом устройстве. Вы также можете попробовать подключить маршрутизатор напрямую к компьютеру.
Как насчет кабеля USB или Ethernet? Если вы используете проводное соединение, проверьте кабель на наличие повреждений или износа. Замените кабель, если есть другой, и проверьте работоспособность.
Если ваше оборудование проходит тест с честью, вам следует взглянуть на сетевой драйвер.
Обновите сетевой драйвер
В некоторых случаях пропущенные кадры в OBS вызваны старым сетевым драйвером. В общем, старый драйвер менее способен идеально обрабатывать потоковую передачу в высоких разрешениях.
Вы можете сделать хуже, чем обновить драйвер сетевой карты, если он устарел. Вы получите новые функции, а также драйвер, который лучше поддерживает современные технологии потоковой передачи.
Не существует единственно правильного способа проверить, устарел ли ваш драйвер. Лучше всего попробовать обновить его.
Существует три безопасных метода обновления сетевого драйвера:
Вручную
Этот метод требует, чтобы вы знали версию вашего текущего драйвера. Имея эту информацию, перейдите на страницу поддержки или загрузки производителя вашей сетевой карты, компьютера или материнской платы и загрузите последнюю версию драйвера для вашей сетевой карты. Убедитесь, что вы загружаете драйвер, совместимый с вашей архитектурой Windows.
Использование диспетчера устройств
Вы также можете обновить драйвер через интерфейс вашей операционной системы.
встроенный концентратор устройств. Этот метод очень безопасен, поскольку Диспетчер устройств загружает только официальные драйверы, проверенные Microsoft.
Вот как обновить драйвер сетевого устройства с помощью диспетчера устройств:
- Щелкните правой кнопкой мыши значок меню «Пуск» и выберите «Диспетчер устройств».
- Разверните «Сетевые устройства».
- Щелкните правой кнопкой мыши свою сетевую карту и выберите «Обновить драйвер».
- Выберите «Автоматический поиск драйверов» на следующем экране.
Подождите несколько секунд, пока Windows ищет самый последний официальный драйвер. Если он найден, система установит его автоматически.
Автоматически
Если вы спешите или вам не хватает знаний о компьютере, необходимых для обновления драйверов вручную, вы можете использовать проверенный сторонний инструмент для автоматической установки обновлений для ваших драйверов оборудования.
Auslogics Driver Updater просканирует аппаратные компоненты вашей системы и определит все драйверы на вашем устройстве. Он найдет правильные, последние выпущенные производителем версии необходимых вам драйверов. Вам просто нужно нажать кнопку, и инструмент без проблем загрузит и установит драйверы.
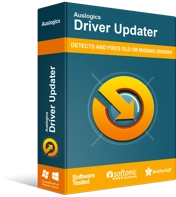
Устранение проблем с ПК с помощью средства обновления драйверов
Нестабильная работа ПК часто бывает вызвана устаревшими или поврежденными драйверами. Auslogics Driver Updater диагностирует проблемы с драйверами и позволяет обновлять старые драйверы все сразу или по одному, чтобы ваш компьютер работал более плавно.
Вот как можно использовать Auslogics Driver Updater для обновления драйвера сетевого адаптера:
- Загрузите программу обновления драйверов Auslogics.
- Установите программу и запустите ее.
- Нажмите кнопку «Сканировать», чтобы инструмент мог проверить вашу систему и обнаружить отсутствующие и проблемные драйверы.
- Когда отобразится результат сканирования, нажмите кнопку «Обновить» рядом с сетевой картой, чтобы установить последнюю версию ее драйвера. Обратите внимание, что эта кнопка появится только при наличии более новой версии драйвера.
- Вы также можете нажать кнопку «Обновить все», чтобы немедленно загрузить и установить самые последние версии всех отсутствующих и устаревших драйверов на машине.
После обновления драйвера сетевого адаптера перезагрузите систему и запустите OBS. Любая проблема, связанная с драйвером вашей сетевой карты, будет решена.
Отключите брандмауэр или антивирусный инструмент
Ваш брандмауэр или антивирусное программное обеспечение могут способствовать удалению кадров в OBS в Windows 10.
Ваш брандмауэр, в частности, может блокировать входящие или исходящие соединения или мешать им. Вы можете отключить его, чтобы проверить вещи.
Способ сделать это зависит от установленного программного обеспечения. Вы можете узнать об этом на веб-сайте разработчика или обратиться к руководству в приложении.
Если вы используете брандмауэр Защитника Windows, вот как его временно отключить:
- Введите «брандмауэр» в поиск и нажмите «Брандмауэр Защитника Windows» в результатах поиска.
- Когда откроется страница брандмауэра Защитника Windows, нажмите «Включить или отключить брандмауэр Защитника Windows» на левой панели выбора.
- Установите флажок «Отключить брандмауэр Защитника Windows (не рекомендуется)» в разделе «Настройки сети домена».
- Нажмите «Отключить брандмауэр Защитника Windows (не рекомендуется)» в разделе «Параметры общедоступной сети».
- Установите флажок «Отключить брандмауэр Защитника Windows (не рекомендуется)» в разделе «Настройки частной сети».
Брандмауэр Защитника Windows теперь отключен на компьютере. Закройте окно и перезапустите OBS. Проверьте, стало ли соединение плавным и без пропусков кадров.
Если этот метод решил проблему, вам нужно добавить исключение для OBS в ваш брандмауэр. Вы должны добавить как 32-битную, так и 64-битную версии OBS — obs32.exe/obs64.exe — в качестве исключения.
Вот как добавить исключение в брандмауэр Защитника Windows:
- Введите «брандмауэр» в поиск и нажмите «Брандмауэр Защитника Windows» в результатах поиска.
- Когда откроется страница брандмауэра Защитника Windows, нажмите «Разрешить приложение или функцию через брандмауэр Windows» на левой панели выбора.
- В окне «Разрешенные приложения» нажмите кнопку «Изменить настройки» и предоставьте разрешение, если будет предложено.
- Нажмите кнопку «Обзор» и перейдите в папку установки OBS.
- Выберите obs64.exe и нажмите «Добавить».
- Повторите шаги 4 и 5. На этот раз выберите obs32.exe и нажмите «Добавить».
- Установите флажки «Общий» и «Частный» для двух файлов и нажмите «ОК».
Перезагрузите систему и повторите попытку стриминга в OBS.
Если это не брандмауэр, это может быть антивирус. Как и раньше, лучший способ проверить — отключить его и сравнить, как OBS работал до и после. Если ваш антивирус неисправен, вам может потребоваться обновить или заменить его.
Auslogics Anti-Malware — это универсальная утилита безопасности, которая работает в сочетании с вашим основным программным обеспечением для защиты вашего ПК от атак всех видов. Он легкий и ненавязчивый. Просто включите его и продолжайте работу, зная, что AntiMalware не будет давать ложных срабатываний или блокировать законные программы.

Защитите компьютер от угроз с помощью Anti-Malware
Проверьте свой компьютер на наличие вредоносных программ, которые ваш антивирус может пропустить, и безопасно удалите угрозы с помощью Auslogics Anti-Malware

Используйте проводное соединение
OBS Studio и другие потоковые сервисы рекомендуют использовать проводное соединение. Это связано с тем, что беспроводная сеть относительно нестабильна по сравнению с проводной сетью.
Уровень сигнала беспроводного соединения колеблется более сильно, чем у проводного соединения. Фактически, Wi-Fi часто ненадежен для потоковой передачи и других действий, требующих большой пропускной способности.
Еще один фактор заключается в том, что несколько устройств могут быть автоматически подключены к беспроводному маршрутизатору, а это означает, что ваше соединение OBS конкурирует за пропускную способность с другими устройствами.
Подключите маршрутизатор или модем напрямую к компьютеру с помощью кабеля USB или Ethernet, и вы заметите значительную разницу в качестве потоковой передачи. Вы можете быть удивлены, что это может сразу решить проблему пропущенных кадров. Если это так, то у вашего Wi-Fi, вероятно, есть проблемы.
Уменьшите битрейт потока
Битрейт измеряет скорость передачи данных из одного места в другое. Это буквально скорость передачи битов, единицы данных. Чем больше бит передается в секунду, тем лучше качество потока.
Если вы выбрали высокий битрейт, вам необходимо использовать отличное интернет-соединение. Нестабильная сеть не сможет справиться с высокой скоростью передачи.
К сожалению, ни одна сеть не может быть стабильной вечно. Какую бы сеть вы ни использовали, она, скорее всего, будет колебаться изо дня в день и даже от часа к часу. Если вы стримите в неподходящее для сети время и кадры пропадают, у вас может не быть другого выбора, кроме как понизить битрейт, по крайней мере временно.
Уменьшая уровень битрейта, вы устанавливаете скорость, с которой может работать сеть. То, что вы таким образом теряете в качестве, вы приобретаете в стабильности.
Вот шаги по снижению битрейта в OBS:
- Запустите приложение OBS Studio.
- Перейдите на вкладку «Файл» в левом верхнем углу и выберите «Настройки».
- Выберите вкладку «Вывод» на панели выбора вкладок.
- Вы увидите параметр «Битрейт видео» справа с текущим значением битрейта. Уменьшите битрейт и нажмите OK, чтобы сохранить изменения.
Вы можете изменить битрейт на 90%, 80% и т. д. от его текущего значения, пока не достигнете уровня, который сеть может выдержать.
В OBS Studio 24 и более поздних версиях вы можете использовать динамический битрейт для автоматической настройки битрейта в соответствии с условиями сети. Вместо того, чтобы приложение пропускало кадры для компенсации нестабильной сети, Dynamic Bitrate автоматически снижает битрейт, помогая вам избежать заиканий.
Когда ситуация с сетью улучшается, функция автоматически увеличивает битрейт до предыдущего уровня.
Вы должны включить эту функцию, чтобы сделать ее активной. Убедитесь, что вы используете OBS Studio версии 24 или более поздней, поскольку эта функция отсутствует в более ранних версиях программного обеспечения.
Вот как включить эту функцию:
- Запустите приложение OBS Studio.
- Перейдите на вкладку «Файл» в левом верхнем углу и выберите «Настройки».
- Выберите вкладку «Дополнительно» на панели выбора вкладок.
- В разделе «Сеть» справа отметьте опцию «Изменить битрейт для управления перегрузкой».
Если этот параметр включен, ваш битрейт будет автоматически соответствовать уровню сети. Если этот метод сработает, вам больше не придется ничего вручную менять; просто сосредоточьтесь на своей записи.
Попробуйте другой сервер
Большинство потоковых платформ имеют несколько серверов, из которых вы можете выбрать один для потоковой передачи, и OBS Studio ничем не отличается. Обычно служба либо выбирает сервер по умолчанию, либо рекомендует его для вас. Почти всегда это сервер, который географически ближе всего к вам и, следовательно, имеет лучший пинг.
Бывают случаи, когда проблема связана с вашим текущим сервером, а не с сетевым подключением. Если сервер, на котором вы находитесь, сталкивается с проблемой, вы мало что можете с этим поделать даже при сверхбыстром подключении к Интернету.
Вы можете проверить, имеет ли ваш сервер какое-либо отношение к потере кадров, переключившись на другой сервер. Если у вашего сервера выходной день, другой ближайший к вам сервер, скорее всего, предложит лучшее соединение.
Не останавливайтесь на одном или двух серверах, прежде чем сдаться. Тестируйте разные серверы, пока не найдете тот, который соответствует вашим потребностям. В общем, избегайте перегруженных серверов и выбирайте относительно бесплатные и с показателем качества сервера не ниже 80.
Вот как протестировать другие серверы в OBS Studio:
- Запустите приложение OBS Studio.
- Перейдите на вкладку «Файл» в левом верхнем углу и выберите «Настройки».
- Выберите вкладку «Поток» на панели выбора вкладок.
- Разверните поле Служба и выберите службу, которую хотите использовать.
- Нажмите кнопку Подключить учетную запись.
- Введите свои учетные данные для входа в выбранный сервис.
- Разверните раскрывающийся список Сервер и выберите любой нужный сервер. Лучше выбирать сервер, который находится в пределах вашего региона.
Продолжайте тестировать серверы, пока не выберете тот, с которым вы сможете без проблем выполнять потоковую передачу.
Проверьте соединение с другим потоковым сервисом
Возможно, проблема связана не с вашей сетью или OBS, а с вашим текущим потоковым сервисом. Вы можете переключиться на другой потоковый сервис, чтобы проверить эту теорию.
Если вы получаете пропущенные кадры на YouTube.com, попробуйте, например, Twitch.tv.
Если кадры не отбрасываются в другом сервисе, возможно, проблема связана с используемым вами сервисом. Возможно, их серверы не работают или что-то в этом роде. Если те же проблемы обнаруживаются в тестовой службе, то, скорее всего, это общая проблема с подключением.
Уменьшите потоковое разрешение
Вы наверняка слышали поговорку «чем больше, тем лучше». Что ж, это не всегда применимо, когда речь идет о мире потокового вещания. Иногда, чем выше разрешение потока, тем более беспорядочным становится поток. Все зависит от возможностей не только вашего сетевого подключения, но и вашего оборудования.
Если вы установите разрешение потока на высокое значение, ваш процессор будет выполнять много работы. Иногда слишком много работы — если это обычный ПК, о характеристиках которого особо нечего сказать.
В этой ситуации попробуйте немного уменьшить разрешение. Это уменьшит работу ЦП, а также может помочь снизить частоту пропадания кадров.
Однако, если вы используете одну из высокопроизводительных графических карт от Nvidia или AMD, вы можете использовать аппаратное ускорение для переноса работы на графический процессор. Конечно, выделенная видеокарта сможет комфортно с этим справиться.
Чтобы включить аппаратное кодирование в OBS Studio, если вы используете видеокарту Nvidia, выполните следующие действия:
- Запустите приложение OBS Studio.
- Перейдите на вкладку «Файл» в левом верхнем углу и выберите «Настройки».
- Выберите вкладку «Вывод» на панели выбора вкладок.
- Щелкните раскрывающийся список «Кодировщик» на правой панели и выберите NVENC H.264.
- Нажмите OK, чтобы сохранить изменения и закрыть страницу настроек OBS Studio.
Это должно улучшить ситуацию с потоковой передачей. Если проблема с частотой кадров сохраняется, попробуйте другое решение.
Управление использованием сети
Если вы занимаетесь серьезной онлайн-деятельностью, например потоковой передачей через OBS, вы, естественно, захотите, чтобы вся пропускная способность, которую получает система, была направлена на эту цель. Однако у вас могут быть другие открытые программы, которые используют сеть и потребляют вашу пропускную способность. Чем больше программ использует ваши сетевые ресурсы, тем меньше пропускной способности доступно для вашего потокового сеанса.
Помимо открытых программ, могут быть приложения, которые работают в фоновом режиме и также используют вашу пропускную способность. Если это будет продолжаться слишком долго, OBS может начать отставать, и вы можете столкнуться с падением частоты кадров.
Выход из этой ситуации состоит в том, чтобы вообще никогда в ней не оказаться. Прежде чем запускать OBS, убедитесь, что вы закрыли все программы, которые любят жрать ваши данные о подписке, как воду.
Недостаточно просто закрыть открытые браузеры и программы. Вы должны открыть Диспетчер задач и завершить все виновники оттуда.
Щелкните правой кнопкой мыши любое свободное место на панели задач и выберите «Диспетчер задач». Обратите внимание на приложения и программы (и службы), которые потребляют пропускную способность, и закрывайте их по одному. Щелкните правой кнопкой мыши программу-нарушитель и выберите «Завершить задачу». Промыть и повторить.
Перезапустите OBS, если можете, и вы сразу заметите некоторое улучшение.
Надеюсь, наше руководство помогло исправить пропущенные кадры в OBS. Если у вас есть какие-либо вопросы или опасения, которыми вы хотели бы поделиться с нами, пожалуйста, используйте раздел комментариев ниже.
