21 совет Steam для новичков в компьютерных играх и опытных пользователей
Опубликовано: 2022-01-29Steam — это лицо компьютерных игр. Магазин видеоигр Valve — не единственное место, где можно приобрести игры для ПК — Epic Games Store, GOG и Xbox — тоже вполне жизнеспособные варианты, но влияние Steam и знаменитые сезонные распродажи делают его популярным местом для онлайн-торговли. Кроме того, с появлением долгожданного портативного устройства Steam Deck в декабре 2021 года публичное присутствие Steam может стать еще ярче.
Однако Steam — это гораздо больше, чем просто магазин. Его настольный клиент позволяет вам делать множество вещей, в том числе организовывать свою библиотеку, транслировать ваши игровые сессии для аудитории и общаться в чате с друзьями (мы ожидаем, что Steam Deck также будет включать все эти функции). Короче говоря, в Steam много чего происходит, но многие из его наиболее привлекательных и полезных элементов могут остаться незамеченными как новичками, так и давними пользователями.
Имея это в виду, мы составили список советов Steam, которые помогут вам получить максимальную отдачу от приложения. Это постоянно растущий список, который со временем будет расширяться.
Итак, загрузите свой игровой компьютер или ноутбук, запустите Steam и приготовьтесь узнать, на что действительно способно игровое программное обеспечение Valve, приложив немного усилий с вашей стороны.
1. Защитите свою учетную запись с помощью Steam Guard
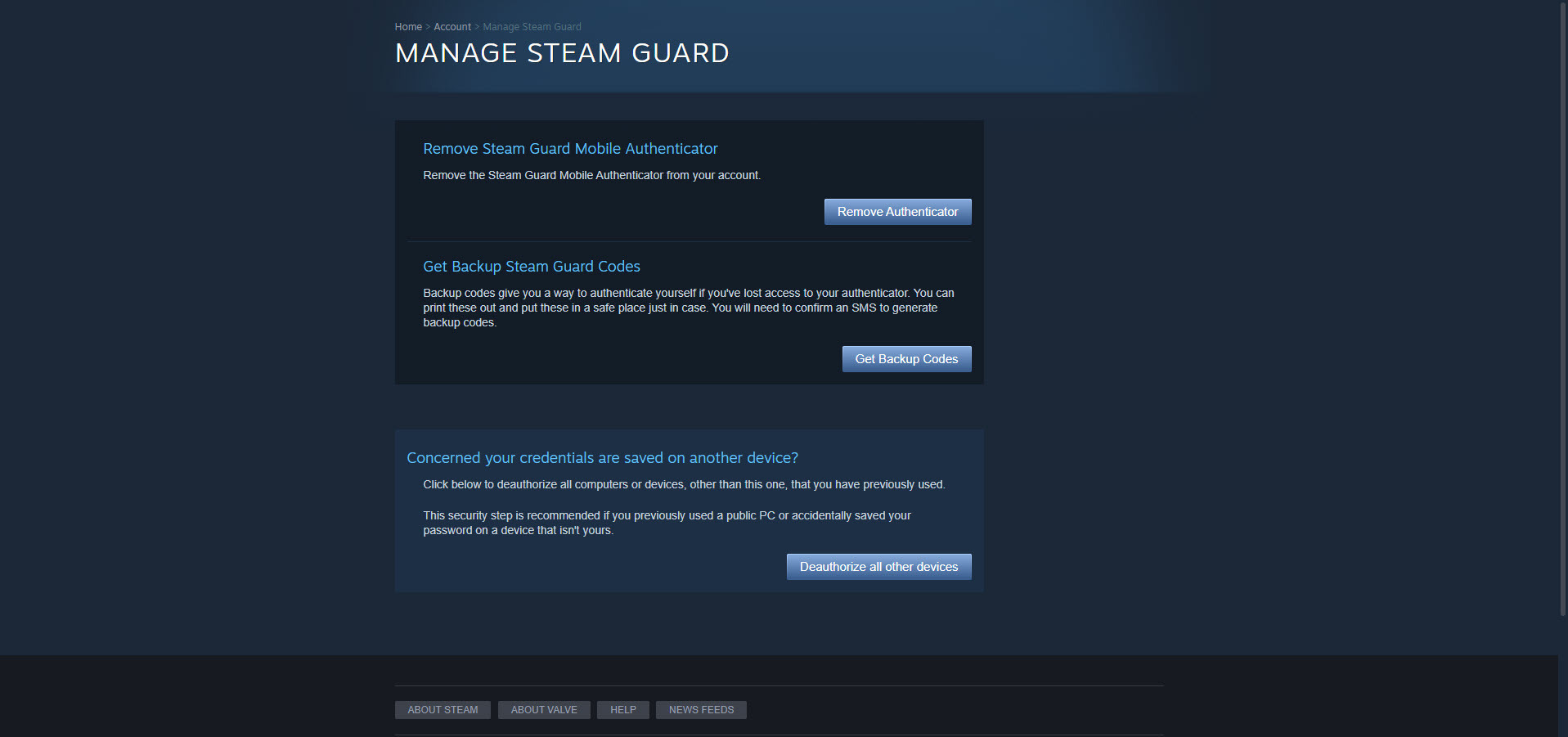
Безопасность важна. Вы же не хотите, чтобы ученик Glengarry Glen Ross проник в вашу учетную запись Steam, чтобы продвигать гнусные планы. Чтобы этого не произошло, вы, конечно же, должны использовать надежный пароль. Но вы также должны дополнить пароль дополнительным уровнем безопасности.
Когда Steam Guard включен в вашей учетной записи, вам нужно будет предоставить специальный код доступа, чтобы подтвердить свою учетную запись на нераспознанном устройстве. В зависимости от настроек Steam Guard вы либо получите электронное письмо со специальным кодом, либо получите его из мобильного приложения Steam на своем смартфоне. Вы включаете его, посетив Steam > Настройки > Учетная запись > Управление безопасностью учетной записи Steam Guard .
2. Присоединяйтесь к бета-тестированию Steam
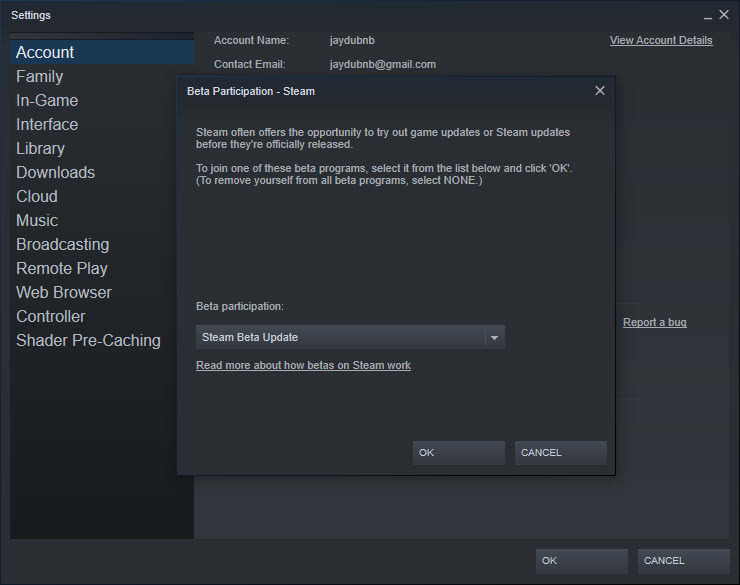
Когда вы создаете учетную запись Steam, вы подписываетесь на функции, которые были опубликованы. Тем не менее, если вы чувствуете себя особенно авантюрным, вы можете принять участие в бета-тестировании Steam. Таким образом, вы получите доступ к функциям, которые все еще находятся на стадии тестирования, например, к новому диспетчеру хранилища, который, по-видимому, появится в преддверии выхода Steam Deck. Вот как это сделать.
Вы посещаете Steam> Настройки> Учетная запись и открываете раскрывающееся меню в разделе «Участие в бета-тестировании». Выберите Steam Beta Update, нажмите OK, перезагрузитесь, и все готово! Теперь Valve предложит вам ранние функции.
3. Используйте коллекции для управления своей библиотекой
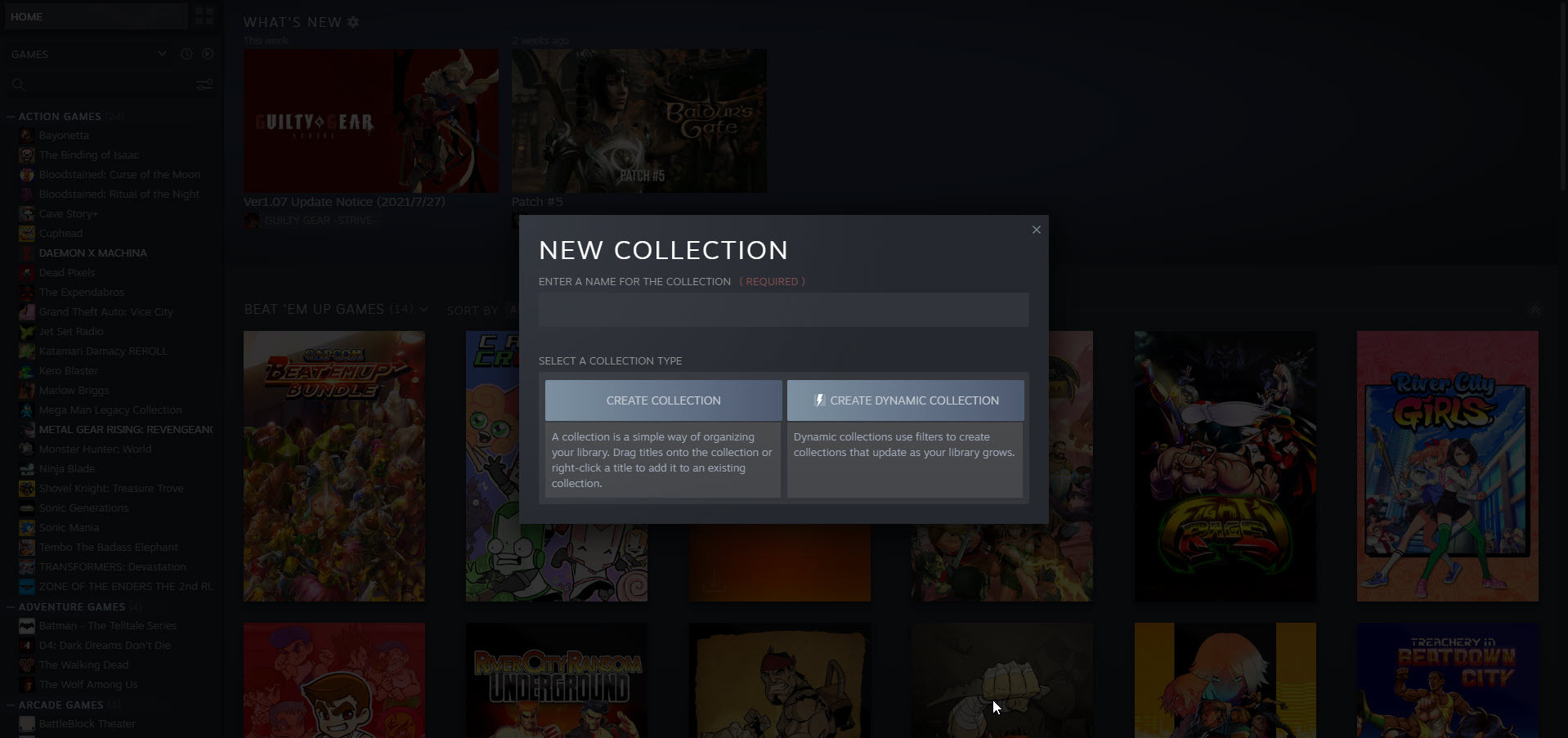
По умолчанию Steam отображает ваши игры в алфавитном порядке в одном вертикальном списке. Это делает работу, если у вас не так много игр, но если у вас около 100 игр, вы можете жаждать лучшей организации. К счастью, Valve предоставляет инструменты для очистки вашей библиотеки.
Щелкнув правой кнопкой мыши по названию игры и выбрав « Добавить в» > «Новая коллекция» , вы можете создавать категории (например, «Экшн-игры» или «Инди-игры») для организации своей цифровой коллекции. Коллекции могут быть статическими или динамическими. Со статической коллекцией вы вручную перемещаете игру в категорию, щелкнув ее название правой кнопкой мыши и следуя меню (или перетащив ее в новое место). С динамической коллекцией вы можете применять фильтры, которые автоматически сортируют игры по тегам Steam по умолчанию по мере увеличения размера вашей библиотеки.
Кроме того, щелчок по значку «Коллекции» открывает сетку, в которой отображаются созданные вами категории в одном легко читаемом центральном месте.
4. Создайте паровую полку
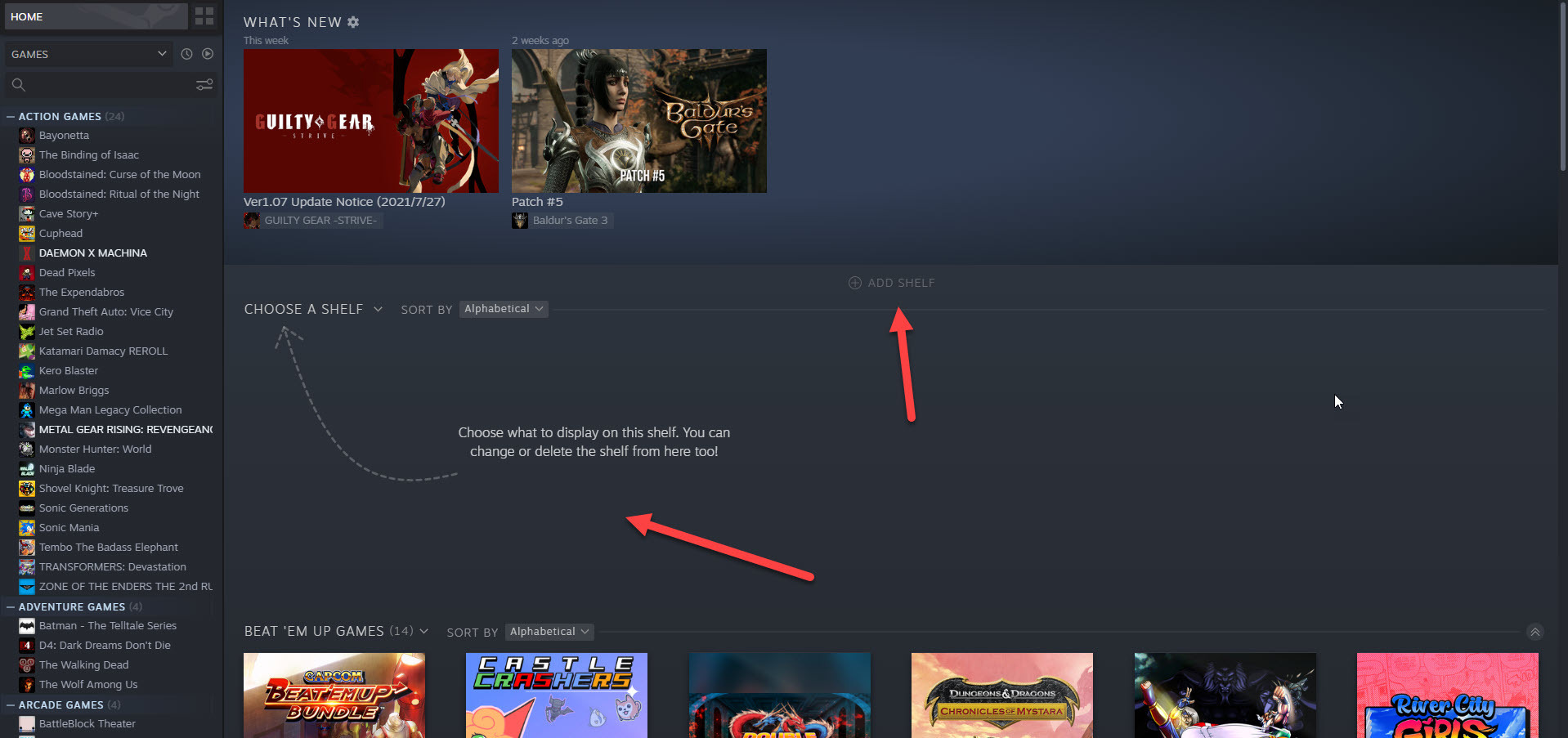
Полки — это альтернативные способы просмотра вашей игровой библиотеки. Нажав «Добавить полку» > «Выбрать полку », вы можете преобразовать любую коллекцию в полку с горизонтальной прокруткой. Также есть несколько вариантов по умолчанию, не связанных с коллекцией, включая «Все игры» и «Недавние действия друзей».
5. Добавьте игру не из Steam в свою библиотеку
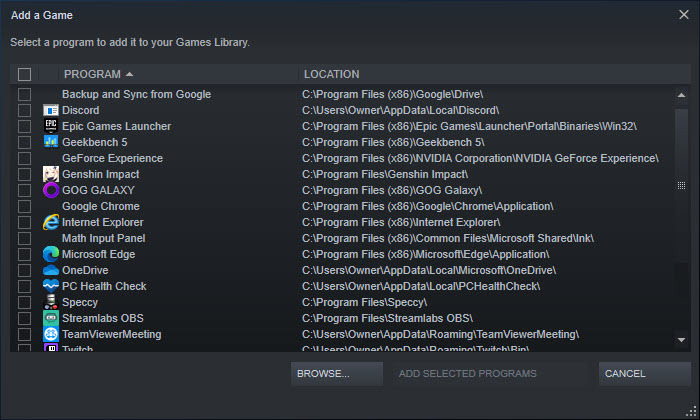
Иногда игры, в которые вы хотите играть, просто отсутствуют в магазине Steam. Предположим, например, что Star Wars: Battlefront II находится в вашем списке желаний по какой-то странной причине. Battlefront II можно приобрести только в магазине Electronic Arts Origin (на ПК), поэтому вы должны покупать ее непосредственно у компании, которую геймеры любят ненавидеть.
Вы загружаете его, наслаждаетесь размахиванием несколькими световыми мечами и молитесь, чтобы лутбоксы никогда не возвращались. Но, увы, вам не нравится идея иметь два отдельных клиента для запуска игр. У Valve есть средство от этого.
Вы можете добавить Star Wars: Battlefront II или любую другую игру для ПК в свою библиотеку Steam, нажав «Добавить игру» в нижнем левом углу интерфейса и выбрав «Добавить игру не из Steam» . После этого просто выберите заголовок и нажмите «Добавить выбранные программы». Вот и все!
6. Скрыть Steam Games
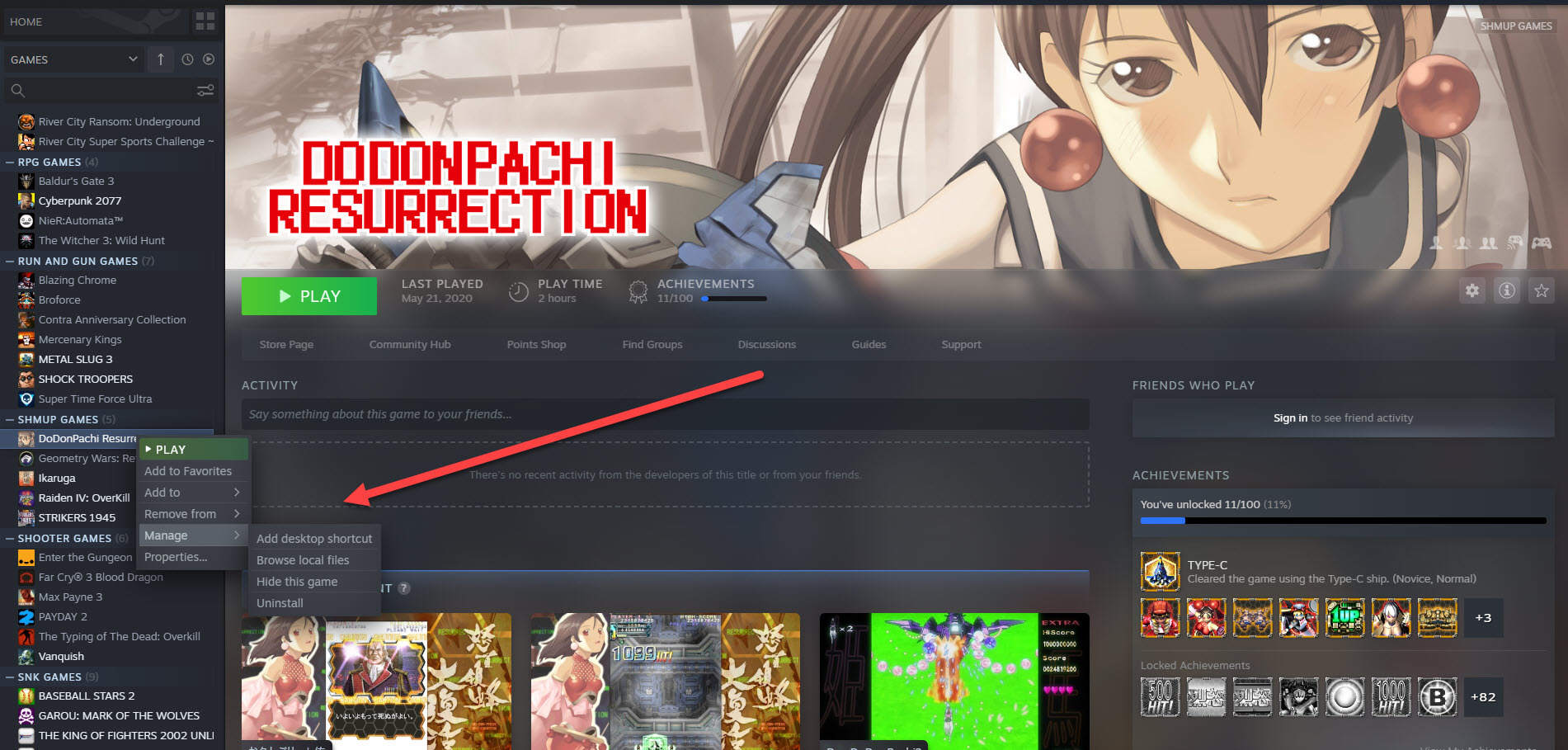
Иногда вам просто нужно спрятать видеоигру. Это может быть игра, в которую вы редко играете, или, что более вероятно, есть игра, которую вы любите, и вы не хотите, чтобы другие люди знали, что вы играете. В конце концов, кто хочет быть поджаренным за обладание «Я люблю тебя, полковник Сандерс»! Хороший симулятор свиданий, облизывающий пальцы?
Скрыть игру просто. Щелкните правой кнопкой мыши заголовок и выберите « Управление» > «Скрыть эту игру» . Теперь единственный способ увидеть игру в вашей библиотеке — ввести ее название в поле поиска. Чтобы отменить исчезновение, найдите игру и нажмите « Управление» > «Удалить из скрытого» .
7. Видеть общую картину
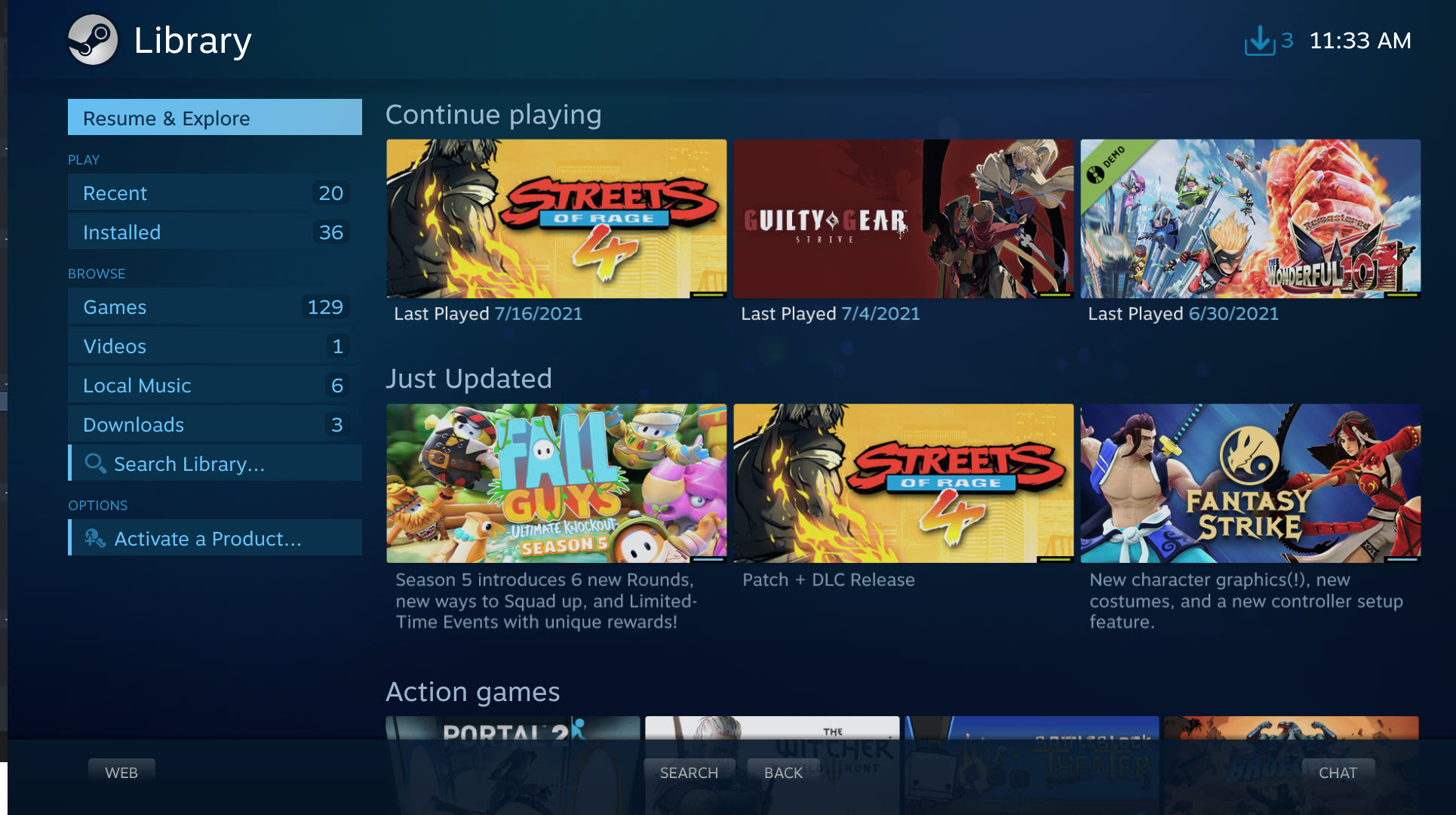
Стремление Valve сделать Steam частью вашего развлекательного центра привело к тому, что компания создала режим Big Picture Mode — упрощенный интерфейс, предназначенный для использования с широкоэкранными мониторами и телевизорами.
Этот интерфейс активируется нажатием « Просмотр» > «Режим большого изображения » и позволяет вам перемещаться по вашей игровой библиотеке, магазину Steam, доскам сообщений сообщества и клиенту чата с помощью геймпада, мыши или позднего, отличного контроллера Steam.
8. Продолжайте играть на другом ПК с помощью Steam Cloud.
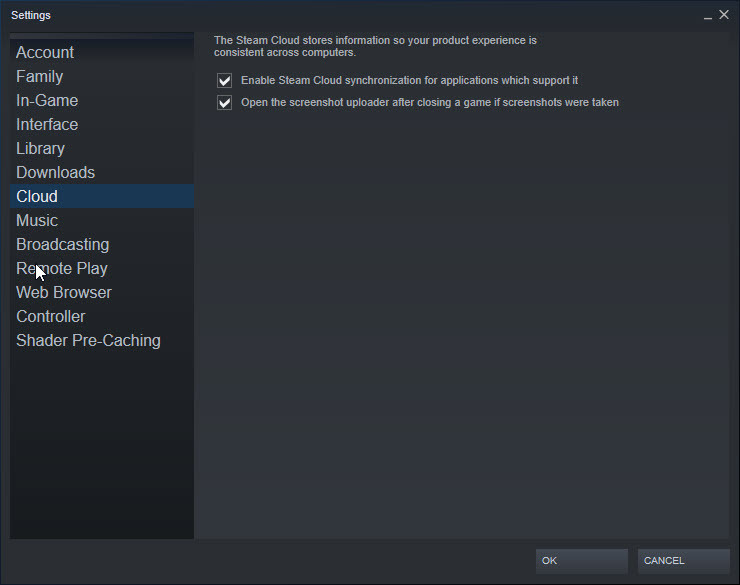
Знаете ли вы, что вы можете сохранить свой игровой прогресс в облаке и возобновить игровой сеанс на другом ПК, не теряя ни секунды? Включив Steam Cloud ( Steam > Настройки > Облако > Включить синхронизацию Steam Может ), ваши игровые сохранения будут храниться на серверах Valve, что позволит вам продолжить с того места, на котором вы остановились.
Обратите внимание, что эта функция доступна не для каждой игры. Тем не менее, целая куча их поддерживает это.
9. Поделитесь своей игровой библиотекой Steam
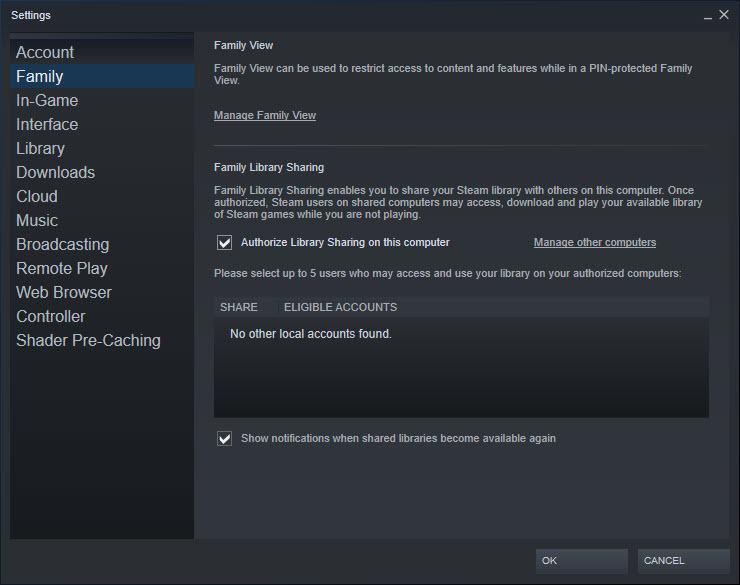
Тот факт, что ваша библиотека компьютерных игр является цифровой, не означает, что вы не можете давать игры другим членам своей семьи. Общий доступ к семейной библиотеке позволяет одалживать свои игры 10 другим пользователям, использующим тот же игровой ПК.
Включите его, посетив Steam> Настройки> Семья , а затем щелкнув поле « Авторизовать общий доступ к библиотеке на этом компьютере ». После того как вы одобрите запрос авторизации другого пользователя, он сможет загружать и воспроизводить игры из вашей библиотеки, за исключением тех, для которых может потребоваться сторонний ключ безопасности. Они также получают свои собственные сохранения игр, поэтому вам не нужно беспокоиться о том, что они испортят ваш прогресс.
10. Отслеживайте частоту кадров
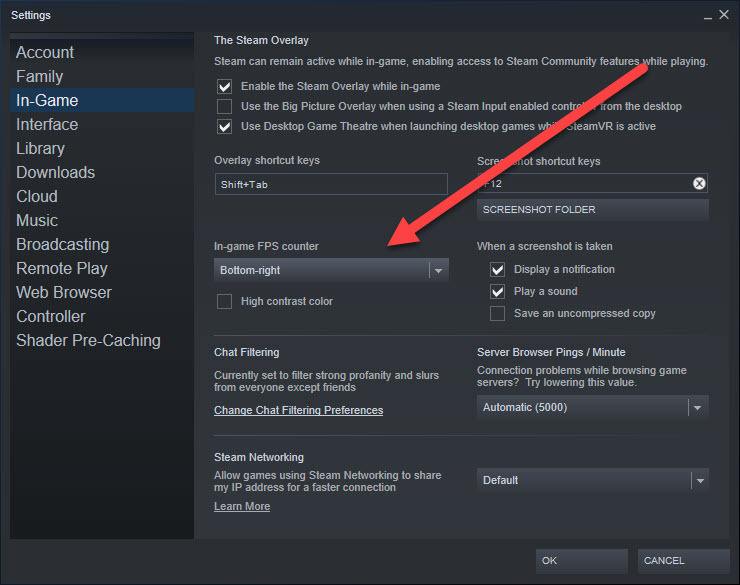
Мы действительно ненавидим тот факт, что подсчет частоты кадров стал такой важной частью дискурса онлайн-видеоигр, главным образом потому, что немногие геймеры понимают, на какие жертвы иногда приходится идти, чтобы игра работала со скоростью 60 кадров в секунду. Но бывают случаи, когда вы хотите посмотреть, как ваш риг проталкивает полигоны.
Скажем, например, вы хотите посмотреть, как ваши игры работают с новым графическим процессором, установленным на вашем ПК. Перейдите в Steam > Настройки > В игре и включите счетчик FPS. Затем, после того как вы загрузите выбранную вами игру, вы увидите на экране счетчик частоты кадров.
Вы также можете включить высококонтрастный цвет, чтобы счетчик был легко различим на экране, и установить его расположение на экране.

11. Возврат Steam-игры
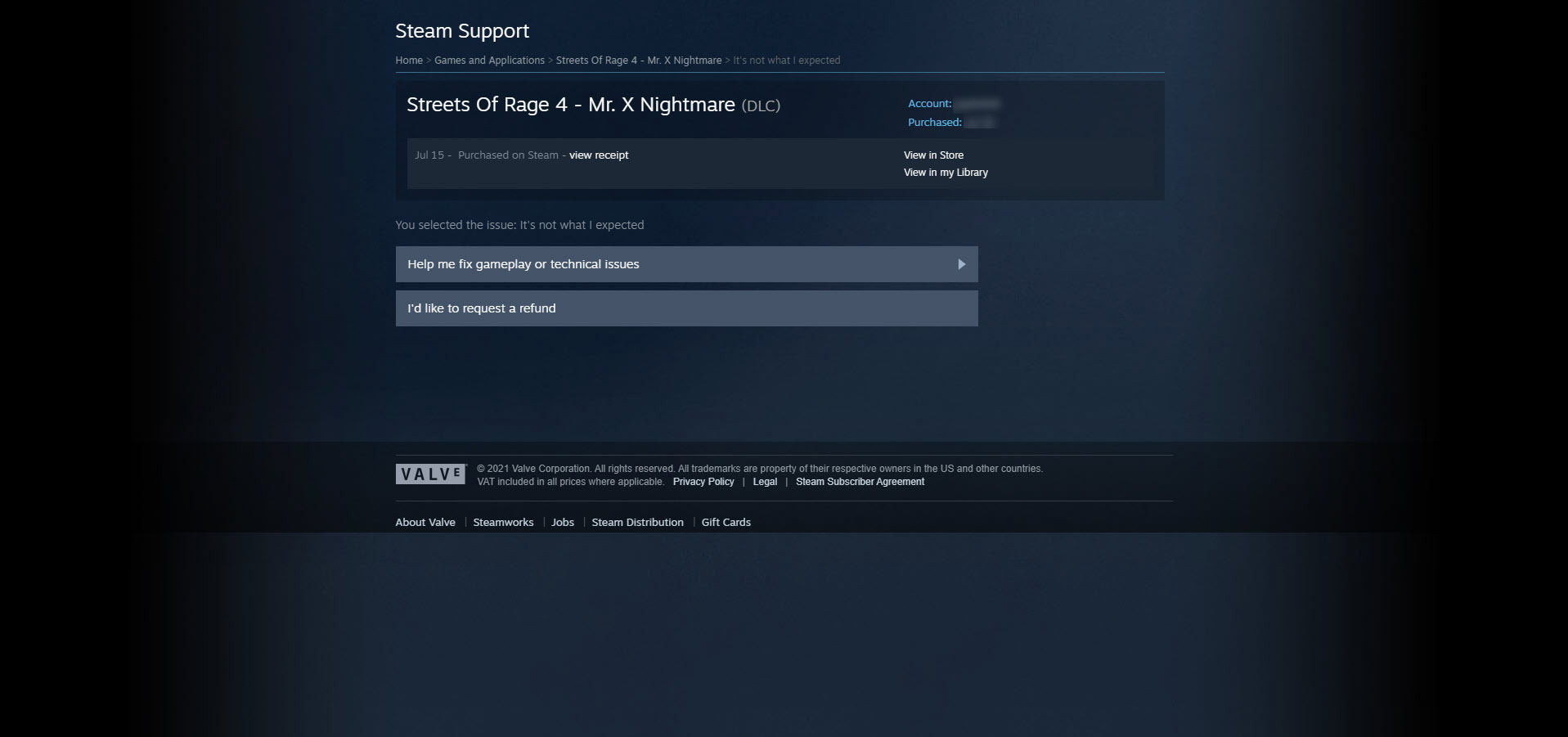
Покупка видеоигры всегда сопряжена с небольшим риском. Может не загрузиться. Он может страдать от ужасной частоты кадров. Это может быть просто вонючка. К счастью, программа возврата Valve позволяет снизить эти риски.
Если щелкнуть « Справка» > «Поддержка Steam», Steam отобразит список ваших последних покупок. Нажмите на игру и соответствующие проблемы, и вы попадете на страницу, на которой можно запросить возврат средств. Ваш запрос на возврат должен быть отправлен в течение двух недель с момента покупки, и вы должны играть в игру менее двух часов. Вы можете вернуть деньги за игру, DLC, внутриигровые покупки, предварительные заказы и даже оборудование, такое как Steam Controller и Steam Link.
Примечание: Streets of Rage 4 — отличная игра в жанре beat’em-up. Это было упомянуто здесь просто для демонстрации.
12. Торговые карты за наличные
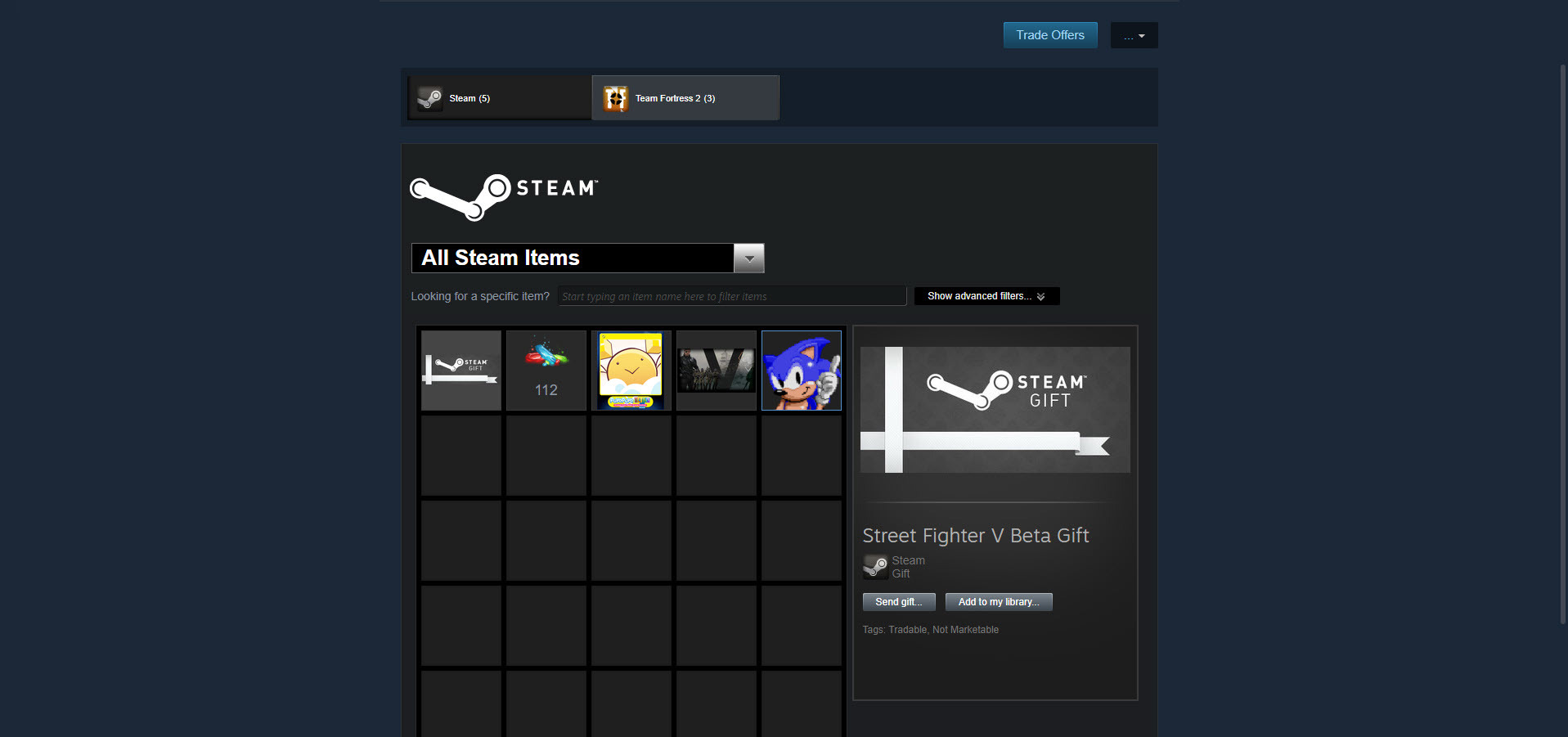
Несколько лет назад Valve представила Steam Trading Cards, цифровые карты, которые вы зарабатываете, просто играя в игры. Собрав набор карт через обмен или покупку, вы можете превратить их в значки, которые вы можете носить на странице своего профиля в качестве почетного знака. Создание значков также вознаграждает вас фоном профиля, купонами и смайликами для чата. Но вам не нужно делать ничего из этого.
Вместо этого вы можете продавать свои карты на Торговой площадке сообщества Steam. Чтобы увидеть свои карты, нажмите Имя пользователя > Инвентарь . После этого выберите карту, нажмите «Продать», введите цену и «ОК», «Выставить на продажу».
Рекомендовано нашими редакторами



Обычно вы получаете несколько центов за карту за средний выпад, в то время как более редкие карты стоят немного больше денег. Цены, естественно, зависят от связанной игры и даже времени; если вы одним из первых продали карту на Торговой площадке сообщества, жаждущие псы часто будут кусаться за вашу цену. Я продал одну карту более чем за 5 долларов.
Продайте достаточно карт, и на вашем счету будет достаточно денег, чтобы купить DLC или новую игру.
13. Подарите игру
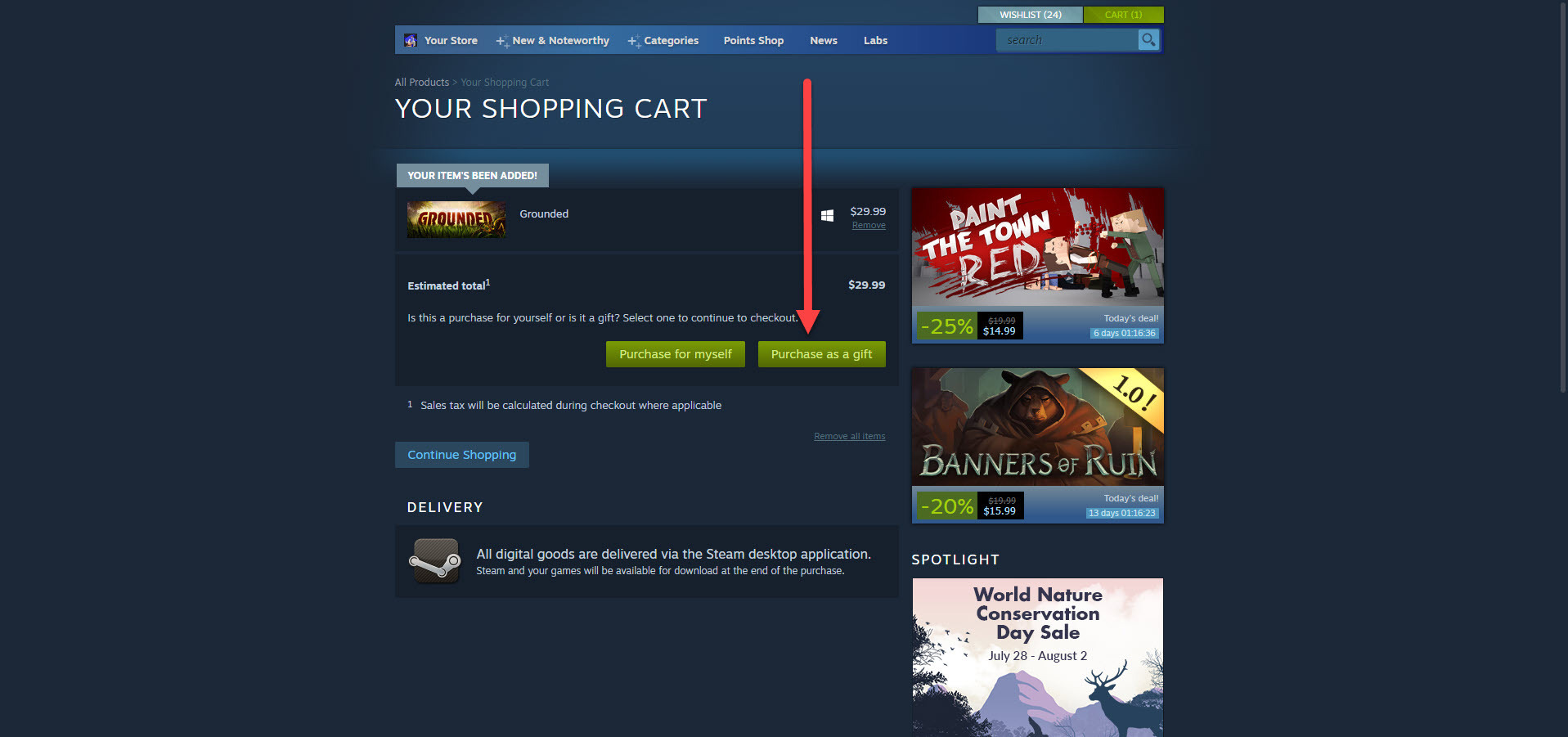
Игры — отличный подарок, и Valve упрощает их покупку для других. Вы просто добавляете название в корзину покупок Steam, как для себя, но вместо того, чтобы нажимать «Купить для себя», нажмите «Купить в подарок», а затем выберите человека из списка друзей. Вот и все!
Кроме того, вы можете выбрать немедленную отправку игры на учетную запись Steam получателя или запланировать доставку на день рождения, праздник или любое другое время.
14. Транслируйте свои игровые сессии
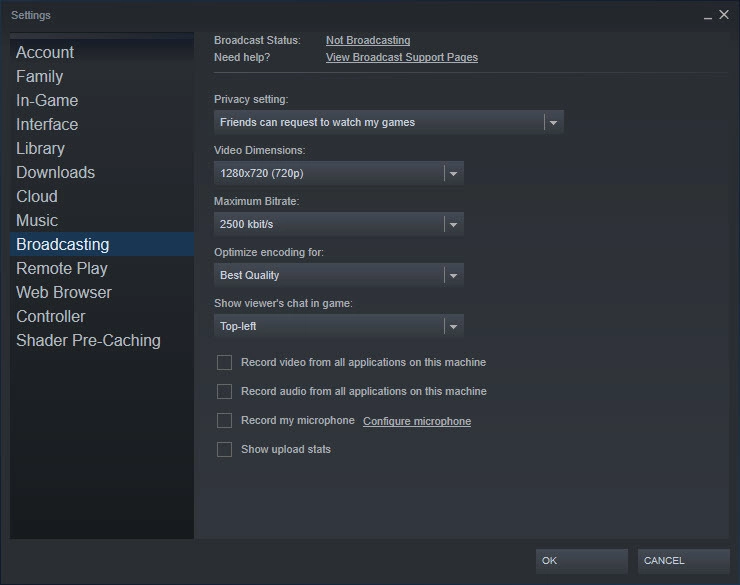
Steam не является полноценным сервисом прямой трансляции видеоигр, как Twitch или Facebook Gaming, но он предлагает функции трансляции, чтобы друзья могли наблюдать за игрой друг друга. Нажмите Steam > Настройки > Трансляция, чтобы настроить разрешение видео потока, настройки конфиденциальности, максимальный битрейт и другие важные параметры.
С другой стороны, вы можете выбрать друга из списка друзей и нажать «Смотреть игру» , чтобы узнать, чем он занимается. Вы также можете смотреть публичные трансляции. Обратите внимание, что вам понадобится стороннее решение для записи видео.
Подробное руководство по трансляциям см. в статье «Как начать работу с потоковой передачей игр: Полное руководство».
15. Сделайте скриншот Steam
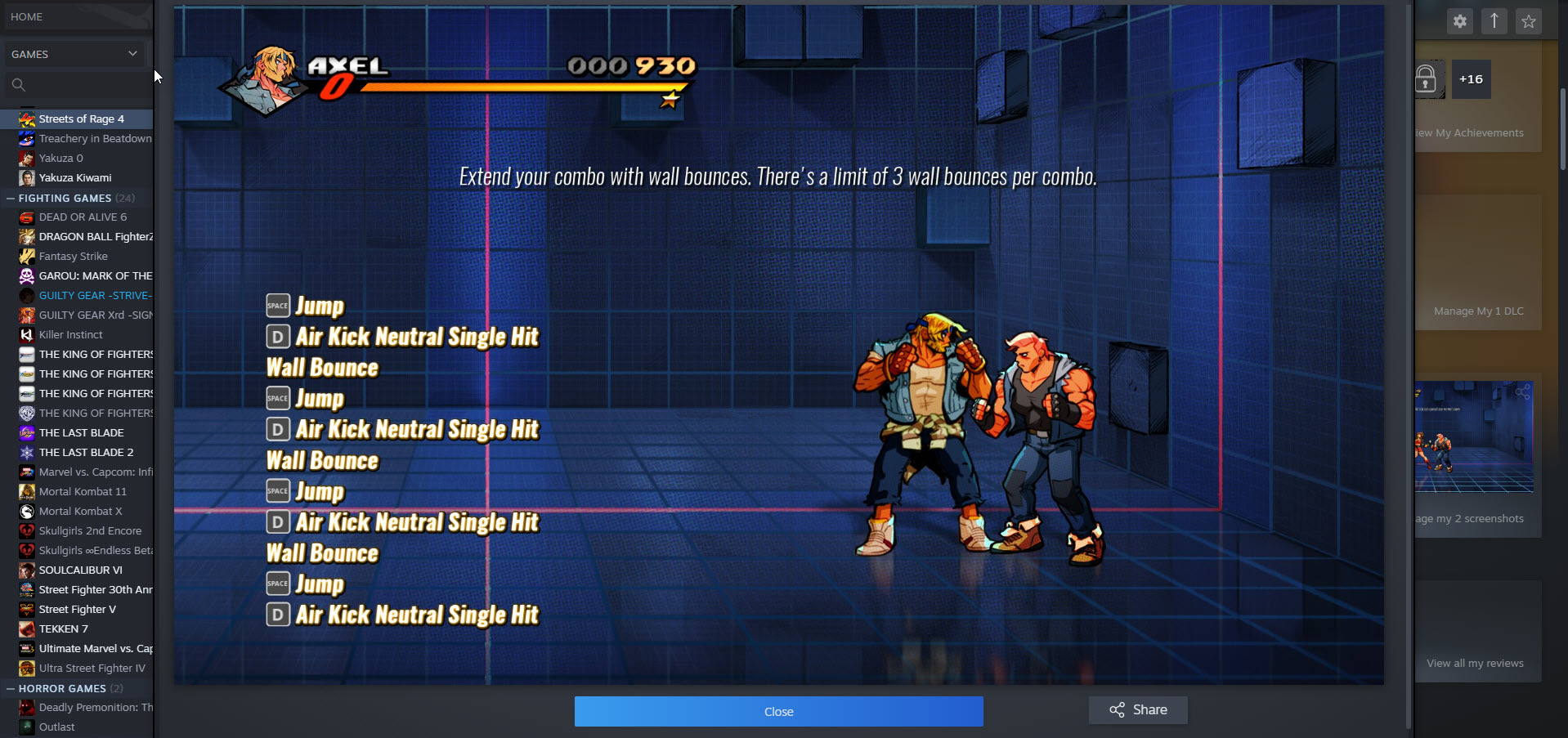
Если вы просто хотите поделиться изображением игры, в которую вы играете, а не видео, просто нажмите F12, чтобы сделать снимок экрана . Посмотрите свои снимки экрана для игры в разделе « Просмотр библиотеки снимков экрана» на странице этой игры. Вы также можете изменить горячую клавишу для скриншота в меню « Настройки» > «В игре».
16. Настройте свой геймпад
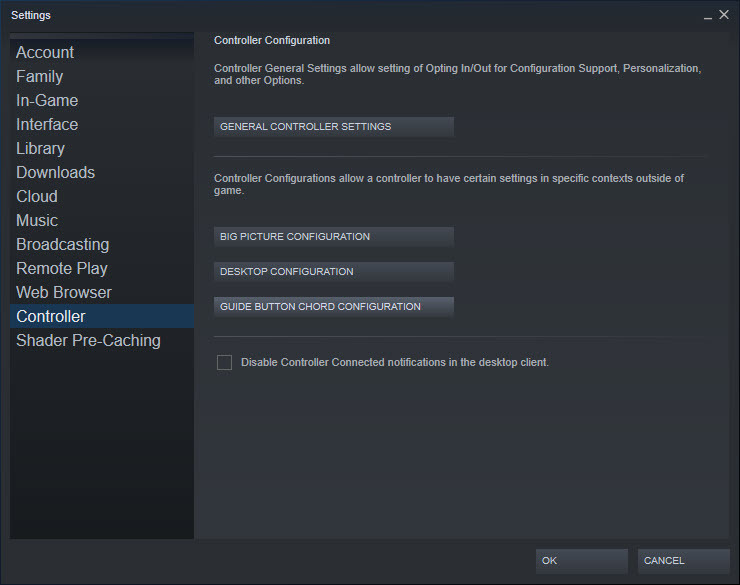
Valve понимает, что геймеры на ПК используют широкий спектр игровых контроллеров, поэтому она предоставила Steam инструменты, необходимые для игры с вашими любимыми геймпадами. Щелкнув Steam > Настройки > Контроллер , вы настраиваете пользовательские конфигурации для использования в стандартном представлении Steam или в режиме Big Picture.
17. Следите за кураторами Steam
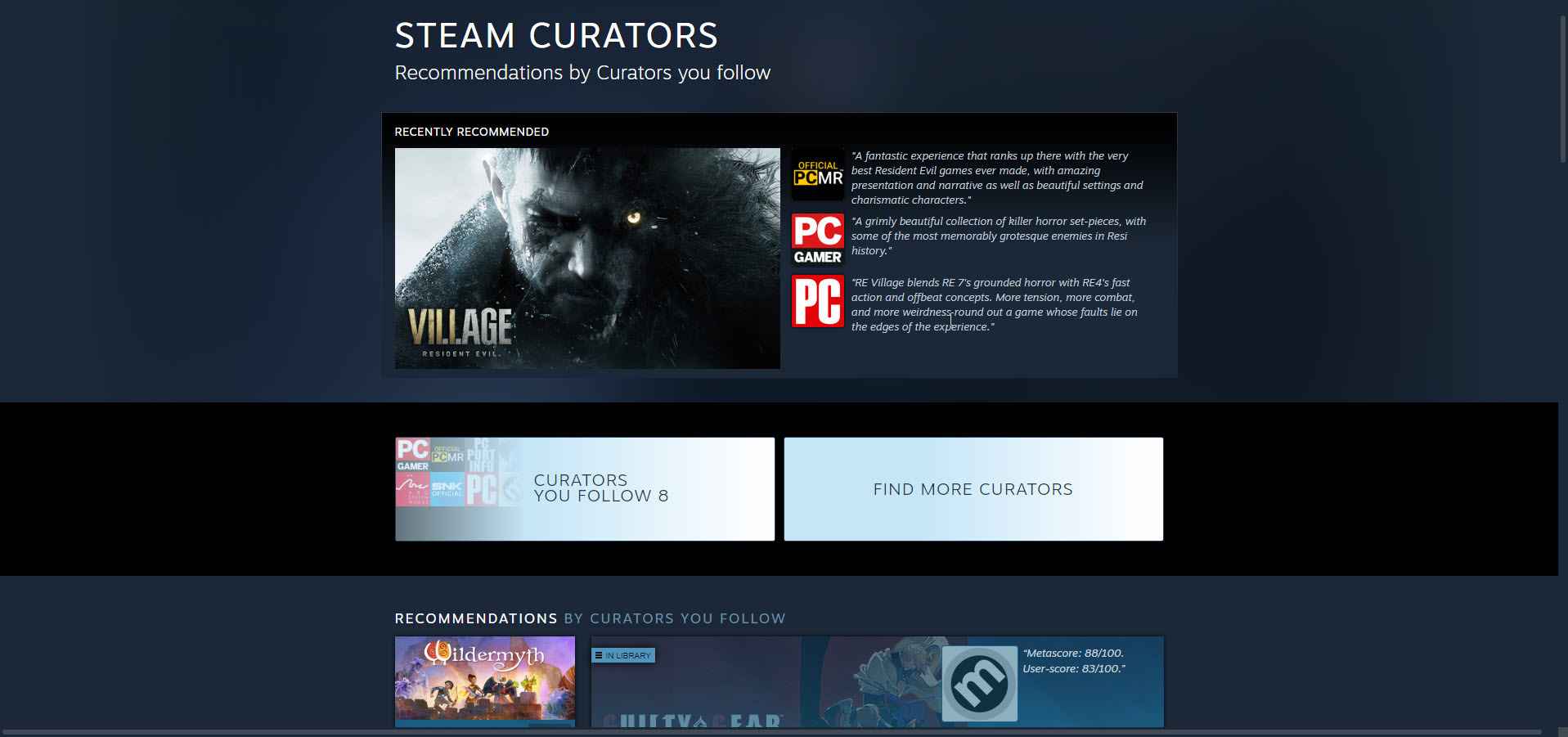
С таким количеством игр в Steam, как очень хороших, так и очень плохих, может быть сложно сказать, во что стоит поиграть. Иногда нужен совет специалиста. Подписавшись на куратора Steam , вы сможете просматривать тщательно отобранные списки игр, рекомендованных публикациями и личностями, которым вы доверяете, включая ваших друзей здесь, в PCMag.
18. Превратите Steam в музыкальный автомат
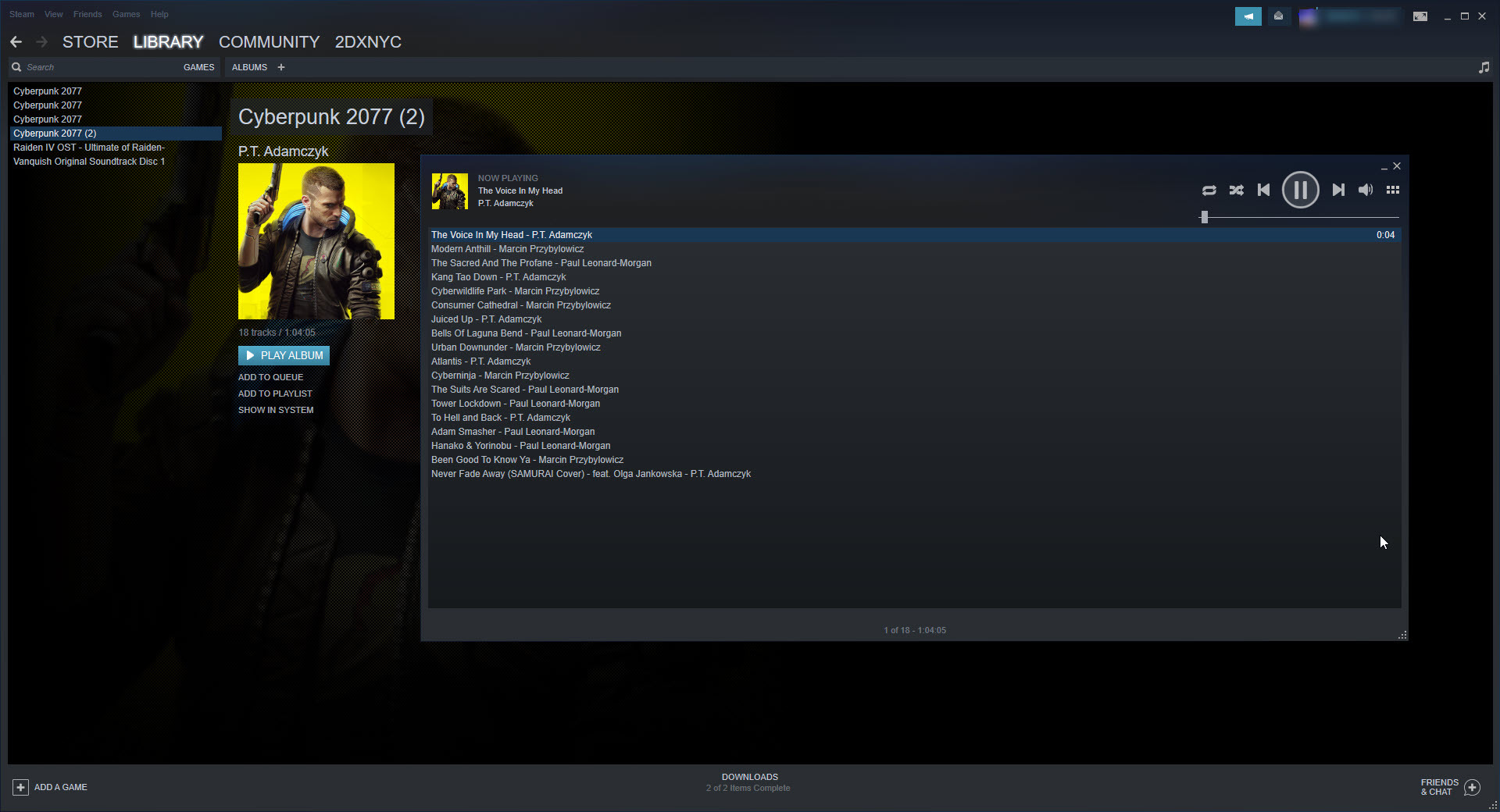
Знаете ли вы, что в Steam есть встроенный музыкальный проигрыватель? Перейдя в Steam > Настройки > Музыка, вы можете добавить музыкальную папку вашего ПК в музыкальный автомат (саундтреки к видеоиграм, полученные из Steam, включены по умолчанию). Это очень примитивный плеер, который позволяет слушать треки и создавать плейлисты — вот и все. Вы можете получить доступ к аудиоплееру, нажав View > Music Player .
19. Проверьте совместимость с протоном
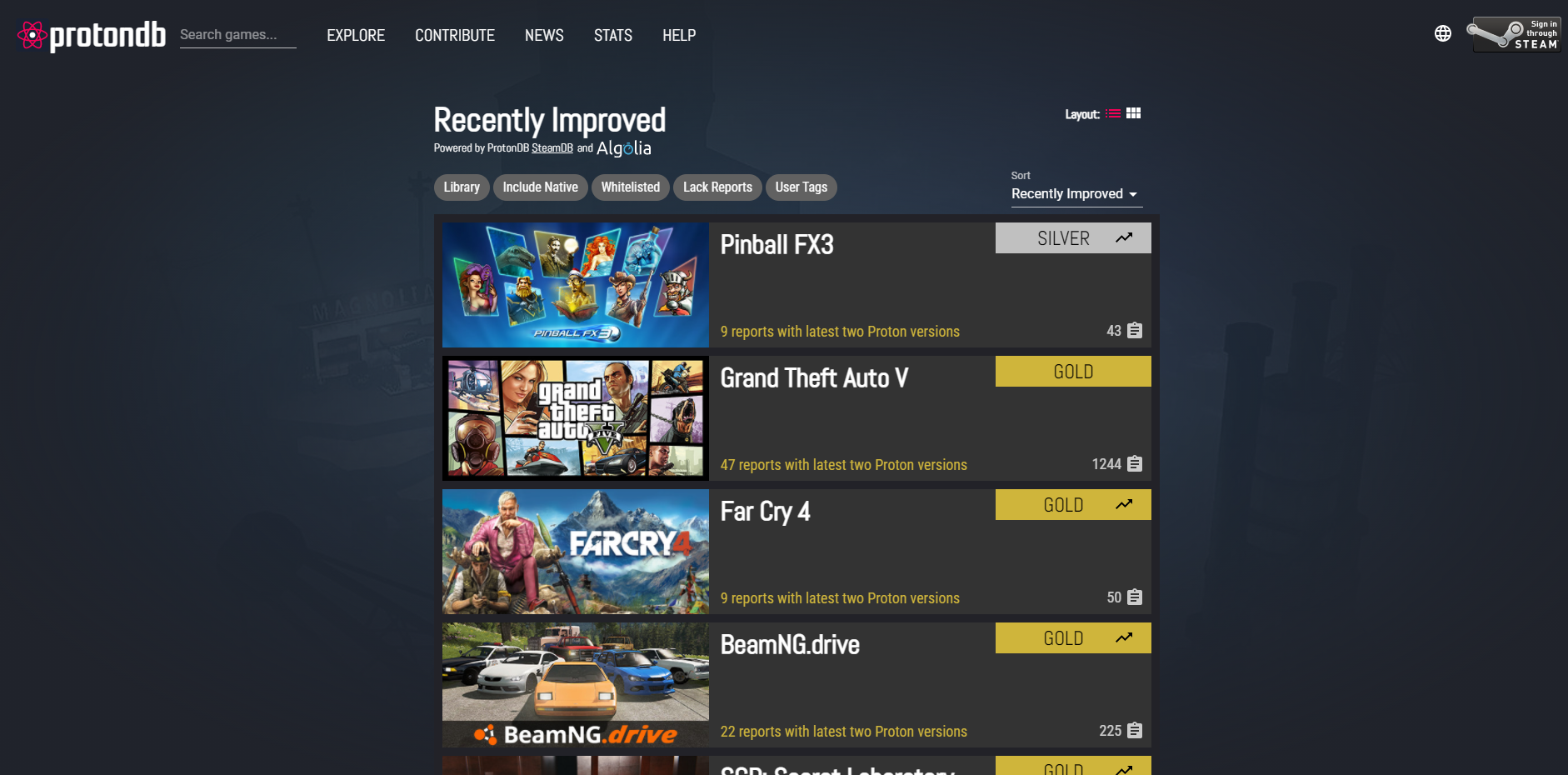
Как и Steam Machines до этого, предстоящая Steam Deck будет работать под управлением версии Linux в качестве основной операционной системы. Итак, как он будет играть во все ваши игры Steam для Windows? Уровень совместимости Proton позволяет разработчикам легко переносить свои игры для Windows на Linux с небольшой дополнительной работой (если вообще требуется). Proton уже запущен и работает, и вы можете проверить базу данных ProtonDB , управляемую фанатами, чтобы увидеть, какие игры для Windows работают лучше всего, а какие требуют некоторой настройки для хорошей работы. Примечание. Это также полезный инструмент для тех, кто хочет играть в игры Steam на ПК с ОС Linux.
20. Выберите стартовую страницу Steam
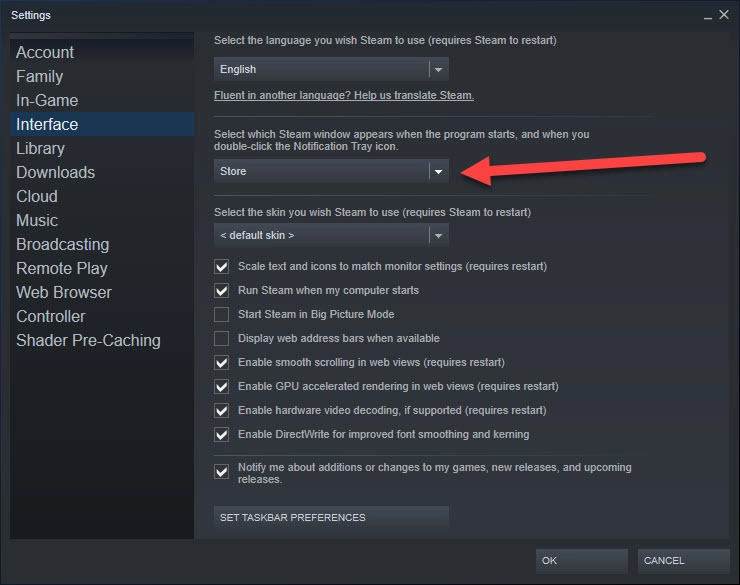
По умолчанию витрина магазина Valve — это первое, что вы видите при входе в Steam. Это не должно быть так. Вы можете изменить стартовую страницу, выбрав Steam > Настройки > Интерфейс и щелкнув выделенный раскрывающийся список. Он дает вам семь вариантов стартовой страницы, включая «Магазин», «Библиотека» и «Друзья».
21. Выберите время автоматического обновления
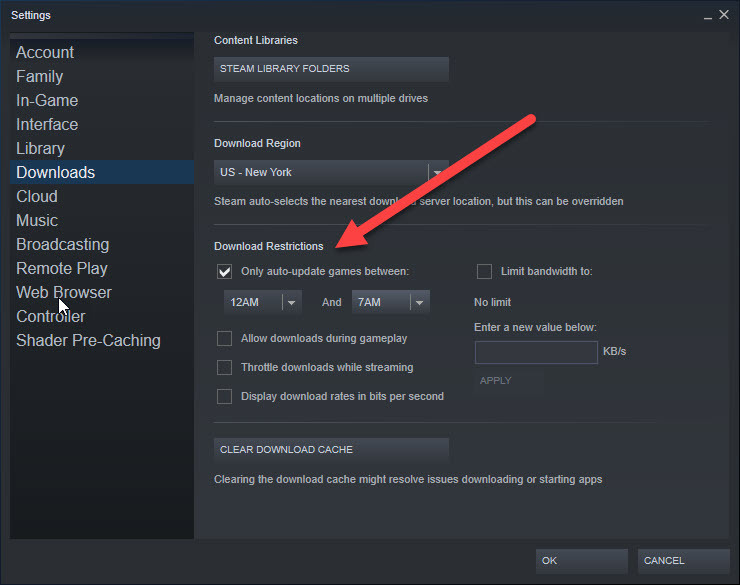
Разработчики постоянно выпускают обновления игры, будь то исправления ошибок или новые функции. В результате вы получите множество запросов Steam на обновление купленных игр. К счастью, приложение позволяет вам выбрать время, когда вы хотите загрузить исправления. Вы можете установить время, посетив Steam > Настройки > Загрузки .
В разделе ограничений на загрузку установите флажок «Автоматически обновлять игры только в промежутке», а затем выберите время начала и окончания. Это хорошо, когда вы, скажем, хотите, чтобы игры автоматически обновлялись ночью, пока вы спите.
Больше историй о видеоиграх
Лучшие компьютерные игры
Лучшие игры для PlayStation 5
Лучшие игры для Xbox Series X/S
Лучшие игры для Nintendo Switch
Группа кураторов Steam от PCMag
