Ярлыки Steam Deck: полное руководство
Опубликовано: 2023-04-14
Если вы ищете полный список горячих клавиш Steam Deck для игрового режима и режима рабочего стола, вы попали в нужное место. В этом руководстве мы покажем вам все сочетания клавиш Steam Deck, а также то, как вы можете переназначить кнопки и создать собственные сочетания клавиш Steam Deck в режиме рабочего стола.
Ярлыки игрового режима Steam Deck
Ярлыки Steam Deck в режиме рабочего стола
Как переназначить кнопки на вашей колоде в режиме рабочего стола
Как создать собственные сочетания клавиш Steam Deck
Ярлыки игрового режима Steam Deck
Давайте начнем с перечисления всех ярлыков Steam Deck в игровом режиме. Прежде чем мы углубимся в список, вот бесплатный совет Steam Deck для нашего любимого портативного игрового ПК: вы можете увидеть весь список ярлыков игрового режима, нажав и удерживая кнопку «Steam» или «Быстрый доступ» — кнопка слева. с тремя точками. Это работает в любом месте игрового режима, даже во время игры.
Кнопка Steam + длительное нажатие кнопки B — принудительное завершение игры
Эта горячая клавиша игрового режима Steam Deck позволяет вам выйти из любой игры, в которой нет опции «Выйти» или «Выйти на рабочий стол», например Lumines Remastered . Также здорово, когда игра зависает.
Кнопка Steam + кнопка X — вызов клавиатуры
Этот ярлык удобен, когда вам нужно ввести что-то с клавиатуры во время игры. Например, при вводе имени вашего персонажа после запуска новой игры или в названии, таком как Roadwarden, которое включает в себя тонну ввода.
Кнопка пара + L1 — переключить лупу
Функция увеличения колоды Steam может показаться не такой уж полезной, но как только вы начнете игру с большим количеством крошечного текста, например, в старых ролевых играх, таких как Baldur's Gate , или даже в более новых ролевых играх, таких как Disco Elysium , вы будете благодарны за наличие такого инструмента. для увеличения текста с помощью.
Кнопка Steam + R1 — сделать снимок экрана
Старый добрый ярлык для скриншотов в Steam Deck работает отлично и очень быстро делает скриншоты. Он также отлично работает в игре.
Кнопка Steam + L2 — правый клик мыши
Если вы не знаете, как щелкнуть правой кнопкой мыши на колоде Steam в игровом режиме, просто нажмите кнопку Steam + L2.
Кнопка Steam + R2 Щелчок левой кнопкой мыши
Чтобы щелкнуть левой кнопкой мыши на Steam Deck в игровом режиме, нажмите кнопку Steam+R2.
Кнопка пара + правый аналоговый джойстик — мышь-джойстик
Чтобы использовать правый аналоговый джойстик в качестве мыши, вы должны удерживать кнопку Steam при перемещении джойстика.
Кнопка Steam + правая сенсорная панель — сенсорная панель как мышь
То же самое касается использования правой сенсорной панели в качестве мыши; в игровом режиме вы должны удерживать кнопку Steam при использовании сенсорной панели.
Кнопка Steam + щелчок правой кнопкой мыши — щелчок левой кнопкой мыши
Другой способ щелкнуть левой кнопкой мыши на Steam Deck в игровом режиме — нажать правую сенсорную панель, удерживая кнопку Steam.
Кнопка пара + вверх на левом аналоговом джойстике — увеличение яркости экрана
Вместо того, чтобы вызывать меню быстрого доступа с помощью кнопки быстрого доступа — той, что справа с тремя точками — и затем вручную устанавливать там яркость, удерживайте кнопку «Steam» и вместо этого переместите левый аналоговый джойстик вверх. Отлично работает в игре.
Кнопка Steam + Вниз на левом аналоговом джойстике — Уменьшить яркость экрана
Чтобы уменьшить яркость экрана, удерживайте кнопку Steam, а затем переместите левый аналоговый джойстик вниз.
Кнопка Steam + справа на крестовине — клавиша ввода
Чтобы имитировать нажатие клавиши Enter, нажмите вправо на D-Pad, удерживая кнопку Steam.
Кнопка Steam + Вниз на крестовине — клавиша Tab
Удерживая кнопку Steam и нажимая на D-Pad, вы имитируете клавишу Tab.
Кнопка Steam + Влево на крестовине — клавиша Escape
Последним ярлыком Steam Deck в игровом режиме является клавиша Esc, которую вы можете активировать, удерживая кнопку Steam и нажимая влево на крестовине.
Ярлыки Steam Deck в режиме рабочего стола
В режиме рабочего стола большинство кнопок в Steam Deck играют роль определенной клавиши клавиатуры или мыши. Например, чтобы щелкнуть правой кнопкой мыши в режиме рабочего стола, нажмите правый триггер — R2. Нет необходимости удерживать кнопку Steam в режиме рабочего стола.
Правая сенсорная панель — как мышь
Правая сенсорная панель — это симулятор мыши в режиме рабочего стола.
Щелчок правой кнопкой мыши по тачпаду — левая кнопка мыши
Вы можете щелкнуть левой кнопкой мыши в режиме рабочего стола, нажав правую сенсорную панель на Steam Deck. Обратите внимание, что иногда, например, сразу после переключения в режим рабочего стола или запуска ресурсоемкого приложения правая сенсорная панель может перестать работать на несколько секунд. Не беспокойтесь — просто подождите немного, и вы сможете продолжать использовать правую сенсорную панель в качестве мыши, щелкать левой кнопкой мыши по значкам и выполнять другие действия.

Правый аналоговый джойстик — как мышь
Правильный аналоговый джойстик в Steam Deck также может имитировать мышь. Загвоздка в том, что точность намного ниже, чем при использовании правой сенсорной панели.
Нажатие правого аналогового джойстика — левая кнопка мыши
Нажатие правого аналогового джойстика играет роль дополнительной левой кнопки в режиме рабочего стола.
Левая сенсорная панель — горизонтальная и вертикальная прокрутка
Левую сенсорную панель на Steam Deck можно использовать для прокрутки. Перемещение пальца вверх и вниз имитирует вертикальную прокрутку, а смахивание слева направо и наоборот используется для горизонтальной прокрутки.
Вы также можете прокручивать по вертикали, перемещая мышь по кругу, как когда-то на колесе прокрутки iPod. Чтобы прокрутить вниз, вращайте мышь по часовой стрелке и в противоположном направлении, чтобы прокрутить вверх.
Нажатие левой сенсорной панели — средняя кнопка мыши
Valve решила сопоставить среднюю кнопку мыши с нажатием левой кнопки тачпада. Не очень хорошо, но, по крайней мере, у нас есть возможность использовать среднюю кнопку мыши, что очень удобно для открытия и закрытия вкладок в Firefox.
R2 — щелчок левой кнопкой мыши
Другой способ щелкнуть левой кнопкой мыши в режиме рабочего стола — нажать правый триггер — R2.
L2 — щелчок правой кнопкой мыши
Если вы хотите узнать, как щелкнуть правой кнопкой мыши на Steam Deck в режиме рабочего стола, просто нажмите левый триггер — L2.
Другие полезные ярлыки
Ниже вы можете найти остальные ярлыки режима рабочего стола Steam Deck, которые говорят сами за себя.
- L1 — левый Ctrl
- R1 — Левый Alt
- Y - Пробел
- X – вызвать клавиатуру
- Б – побег
- А - Возврат
- Верхняя левая кнопка весла — левый Shift
- Нижняя левая кнопка весла — клавиша Windows (также называемая клавишей Super)
- Верхняя правая кнопка-манипулятор — страница вверх
- Нижняя правая кнопка весла – страница вниз
- Старт — побег
- Выбрать — вкладка
- D-Pad и левый аналоговый джойстик – клавиши со стрелками
СВЯЗАННЫЕ С: Как установить Windows на вашу колоду Steam
Как переназначить кнопки на вашей колоде в режиме рабочего стола
Хотя ярлыки режима рабочего стола Steam Deck сопоставлены по умолчанию, чтобы упростить навигацию по рабочему столу, вы можете переназначить каждую кнопку и создать собственный профиль, если хотите.
Для этого откройте Steam и нажмите на кнопку «Настройки».
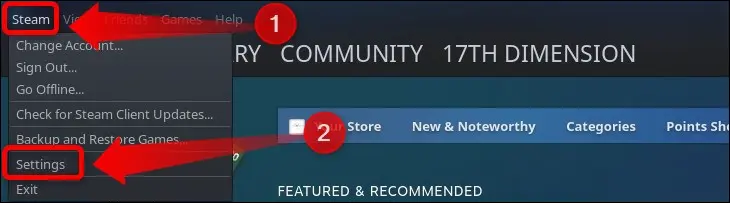
Затем перейдите на вкладку «Контроллер», и как только вы увидите меню контроллера, нажмите кнопку «Конфигурация рабочего стола».
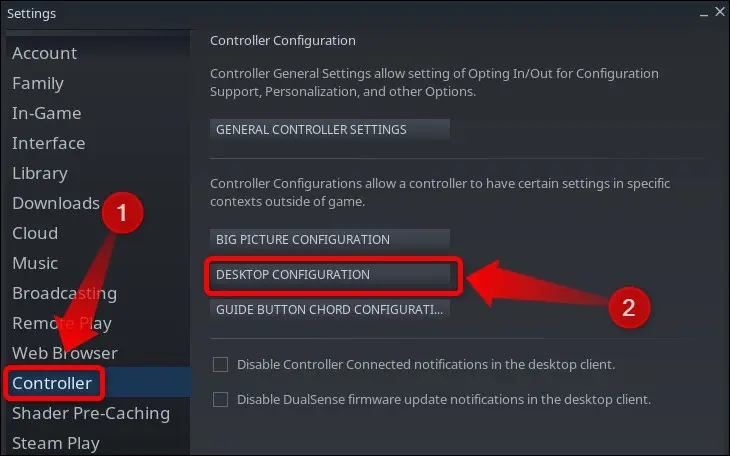
Оказавшись там, вы можете переназначить каждую кнопку Steam Deck по своему вкусу и назначить ей любую привязку клавиатуры или мыши, которую вы хотите.
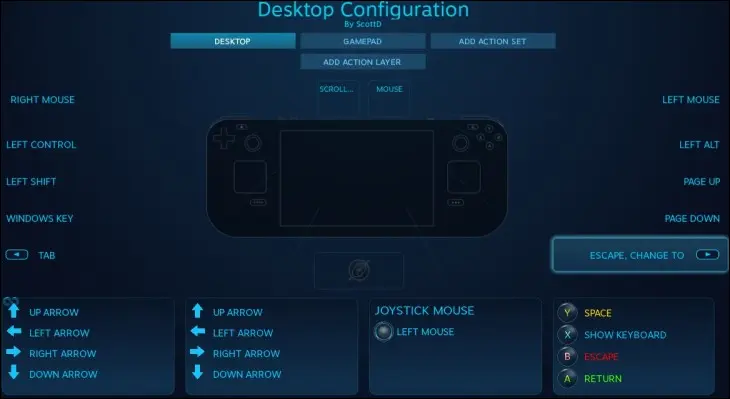
Как создать собственные сочетания клавиш Steam Deck
Еще одна интересная опция в режиме рабочего стола — создание пользовательских ярлыков, которые вы можете использовать для открытия различных приложений и игр. Например, у вас может быть сочетание клавиш Steam Deck для открытия Steam, файлового менеджера Dolphin или любого другого установленного вами приложения.
Для этого откройте меню «Быстрые настройки» и перейдите на вкладку «Ярлыки».
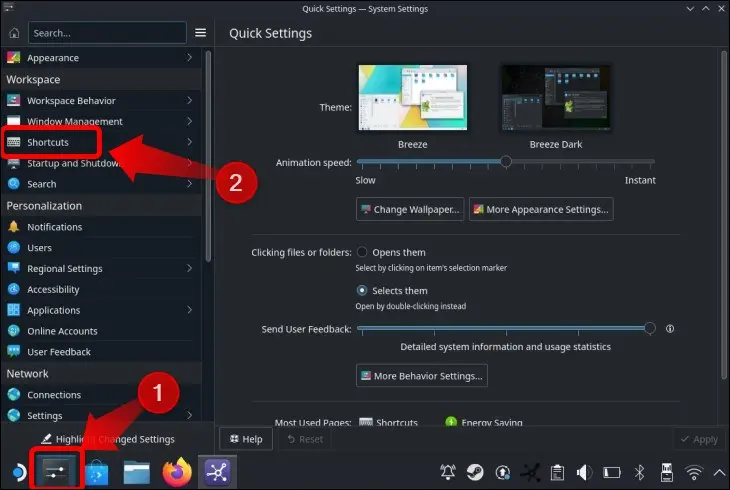
Оказавшись там, вы можете назначить собственное сочетание клавиш для открытия любого установленного приложения. Нажмите кнопку «Добавить приложение», выберите приложение, которое хотите добавить, и создайте ярлык для его запуска.
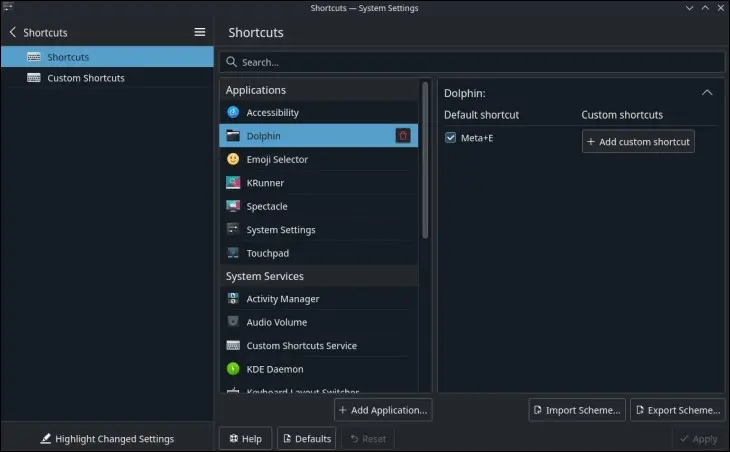
Кроме того, вы также можете создавать собственные ярлыки для выполнения различных действий в режиме рабочего стола. Просто проверьте каждое перечисленное приложение, параметр и службу по умолчанию, и вы найдете, какие настраиваемые сочетания клавиш они поддерживают. Например, вы можете увеличивать, уменьшать или отключать звук, выключать Steam Deck, переводить его в спящий режим и многое другое с помощью настраиваемых сочетаний клавиш. Смело экспериментируйте!
СВЯЗАННЫЕ С: Как оптимизировать вашу паровую колоду для увеличения срока службы батареи
