Оптимизация SSD в Windows 10/11
Опубликовано: 2022-05-13Современные ПК под управлением Windows 10 и Windows 11 теперь поставляются с твердотельными накопителями (SSD), а не с жесткими дисками (HDD). Твердотельные накопители набирают популярность благодаря своей высокой производительности, а Windows поставляется со встроенными функциями, помогающими этим устройствам хранения работать на пике своих возможностей.
Но эти функции не всегда включены по умолчанию. Вот почему мы подготовили это руководство по оптимизации SSD для Windows 10, чтобы помочь вам получить максимальную отдачу от вашего SSD.
Почему SSD быстрее HDD?
В отличие от жесткого диска, для которого требуется поиск дорожек и время ожидания для чтения данных, твердотельный накопитель может извлекать и считывать данные непосредственно из любого места флэш-памяти. Обычно для чтения данных SSD требуется менее 0,1 мс (время произвольного доступа). Это почти совсем нет времени.
Именно этот быстрый отклик делает его более выгодным, чем традиционный жесткий диск. Это означает, что вы можете открывать и запускать приложения на своем ПК с молниеносной скоростью. Тем не менее, твердотельные накопители также подвержены износу, и обычно рекомендуется регулярно создавать резервные копии ваших данных в облаке для безопасного хранения.
8 полезных методов оптимизации SSD для Windows 10/11
Перво-наперво. Обязательно используйте SSD в качестве загрузочного или системного диска (диск с ОС Windows). Таким образом, вы ускорите загрузку и повысите скорость работы системы.
Кроме того, если вы все еще используете Windows 10, мы настоятельно рекомендуем перейти на Windows 11, поскольку на сегодняшний день это одна из самых передовых операционных систем. Помимо прекрасного опыта, эта система имеет множество функций для оптимизации SSD, таких как команда TRIM.
Ниже приведены настройки SSD для обеспечения оптимальной работы вашего SSD:
Способ 1: отключить автозагрузку программ
На время загрузки вашего ПК влияют программы запуска, которые настроены на запуск при включении компьютера. К счастью, диспетчер запускаемых приложений показывает, какие программы больше всего замедляют процесс запуска.
Часто программы, которые вы устанавливаете, добавляются в процесс запуска и автоматически запускаются каждый раз, когда вы загружаете компьютер. Хорошей новостью является то, что вы можете быстро получить доступ к диспетчеру автозапуска приложений в диспетчере задач и отключить эти программы.
Вот как:
- Используйте сочетания клавиш Ctrl + Shift + Esc , чтобы вызвать диспетчер задач. Либо нажмите Ctrl + Alt + Delete и выберите «Диспетчер задач» .
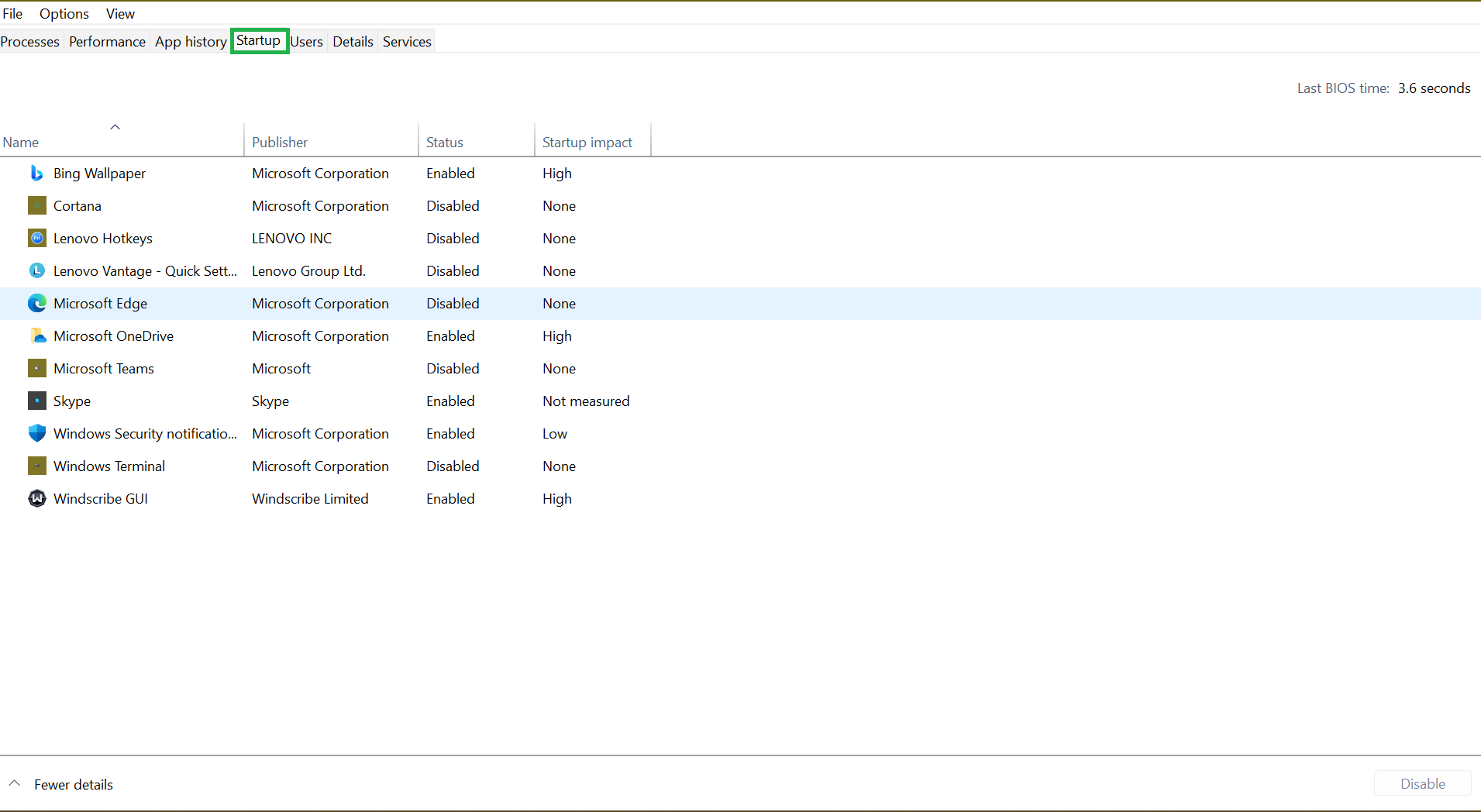
- В интерфейсе диспетчера задач перейдите на вкладку « Автозагрузка », чтобы увидеть список запускаемых программ и их влияние на запуск вашего компьютера. Вы можете отключить все приложения с высоким уровнем воздействия.
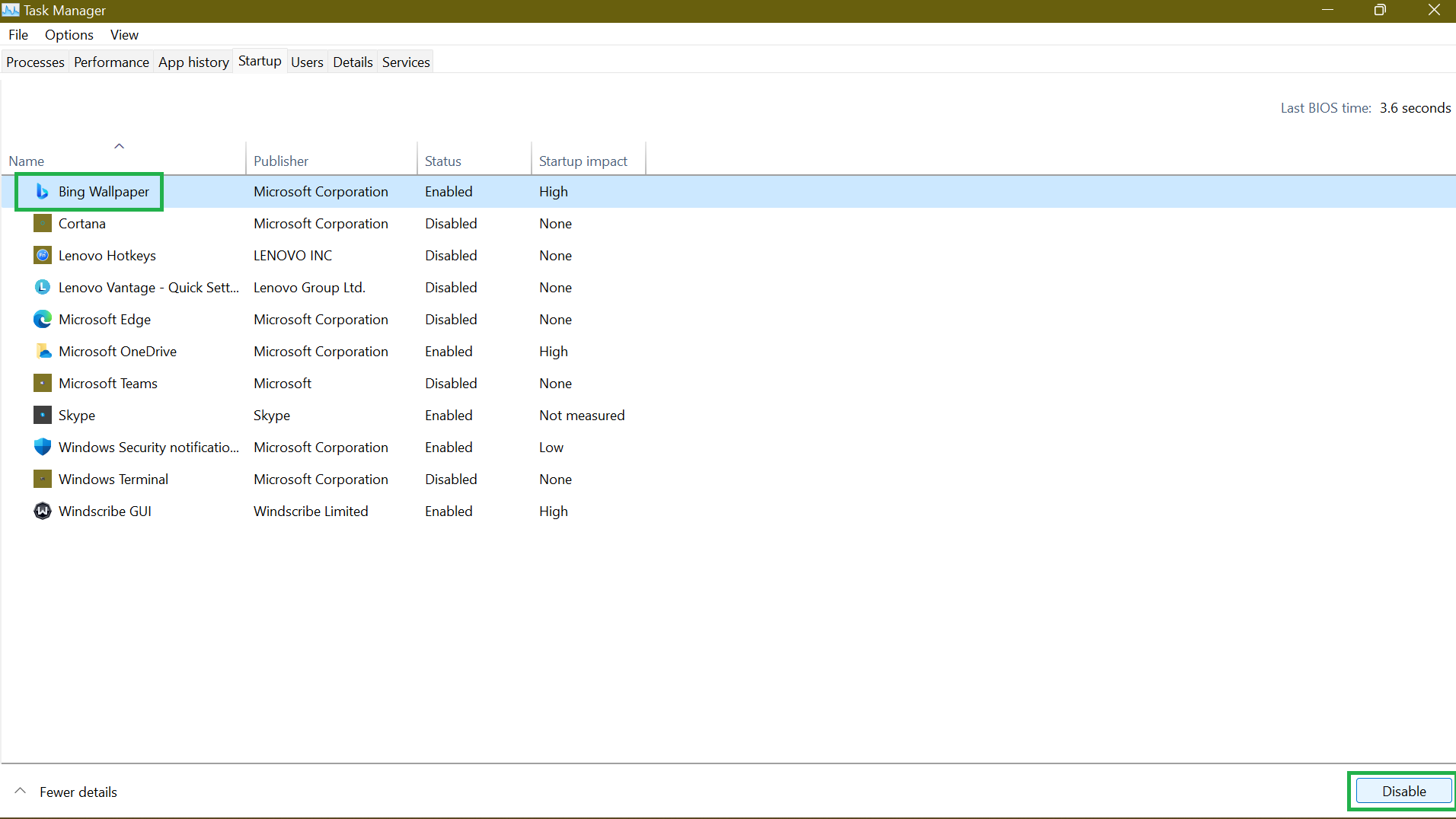
- Чтобы отключить программу, выберите ее и нажмите « Отключить » в крайнем правом нижнем углу страницы.
Тем не менее, отключение некоторых программ может ограничить их функциональность. Такие приложения, как OneDrive или Google Диск, должны запускаться при запуске, чтобы ваши файлы синхронизировались. Таким образом, вы хотите оставить их включенными, чтобы они могли автоматически синхронизировать ваши файлы в фоновом режиме.
Способ 2: отключить быстрый запуск
Функция быстрого запуска была разработана исключительно для ускорения процесса загрузки, особенно для машин с твердотельными накопителями. Итак, вам может быть интересно, зачем отключать его?
Дело в том, что SSD настолько быстр, что время, выигранное за счет включения быстрого запуска, практически не имеет значения. Фактически, отключение этой функции может позволить вашему компьютеру с Windows полностью перезагрузиться. Хотя отключение быстрого запуска Windows может не иметь такого большого влияния, оно может быть полезным.
- Получите доступ к панели управления из меню « Пуск» .
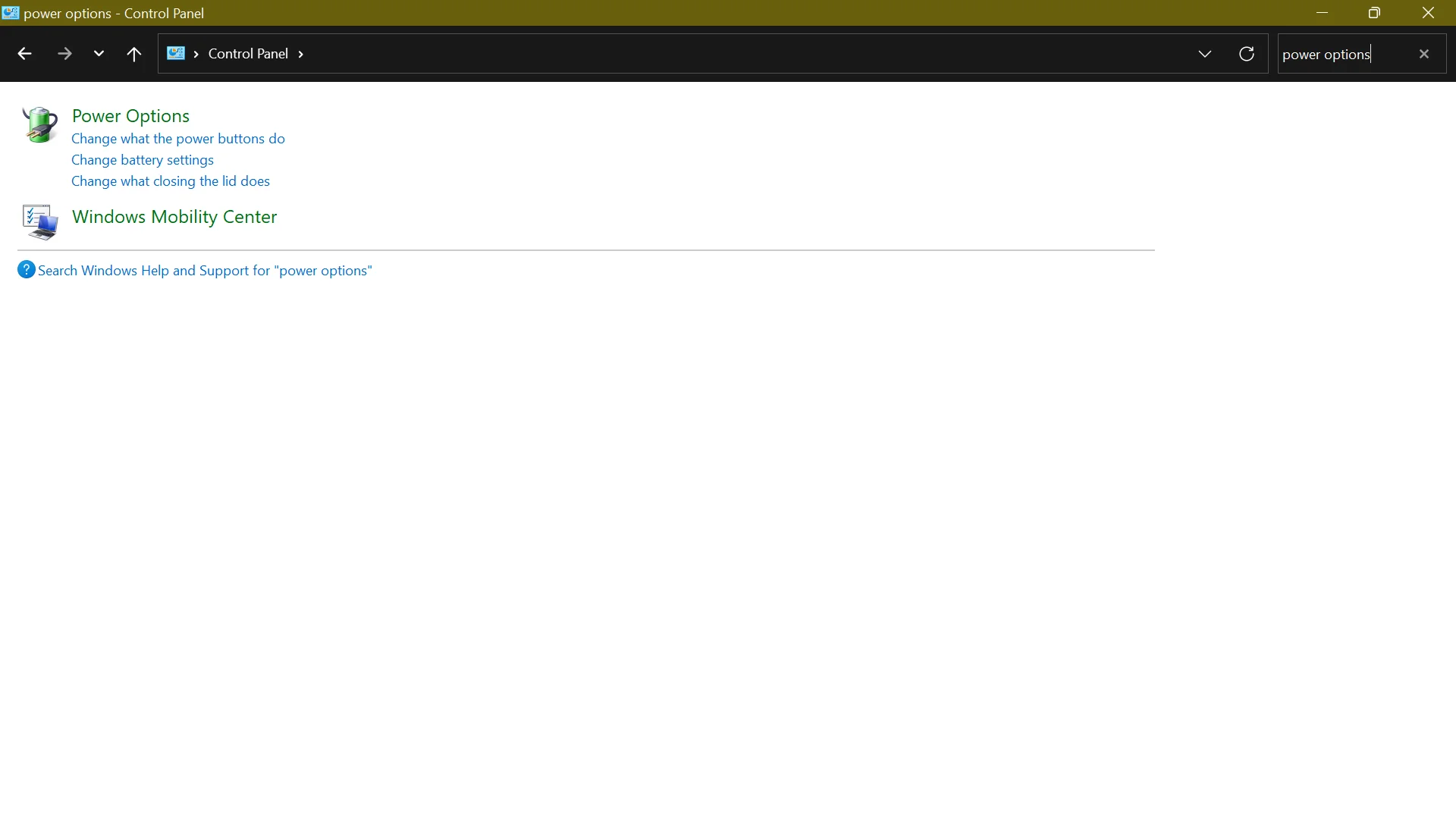
- Откройте « Электропитание» и нажмите «Выберите, что делает кнопка питания » .
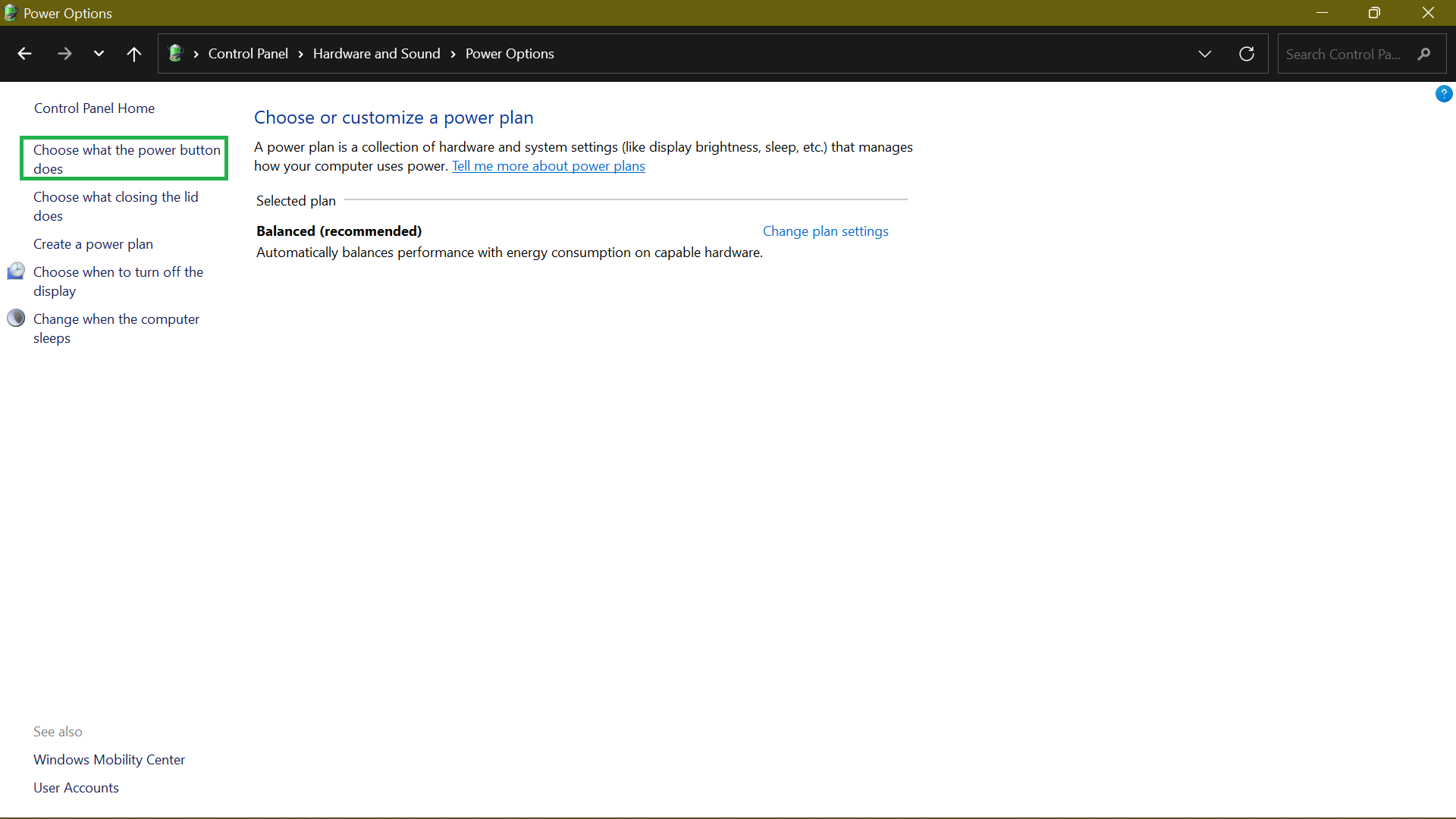
- Если параметр « Параметры завершения работы» неактивен, щелкните « Изменить параметры, которые в данный момент недоступны».
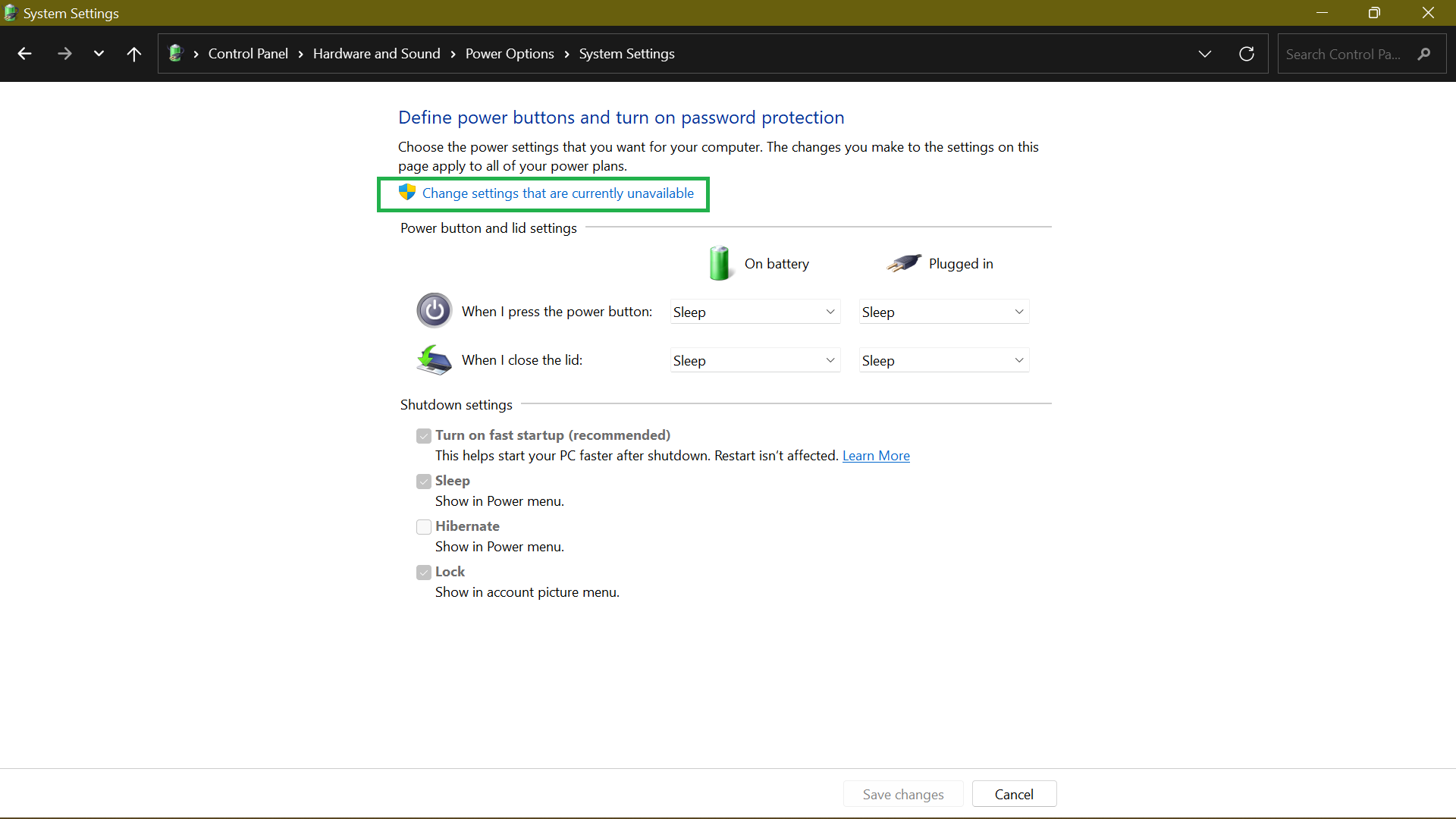
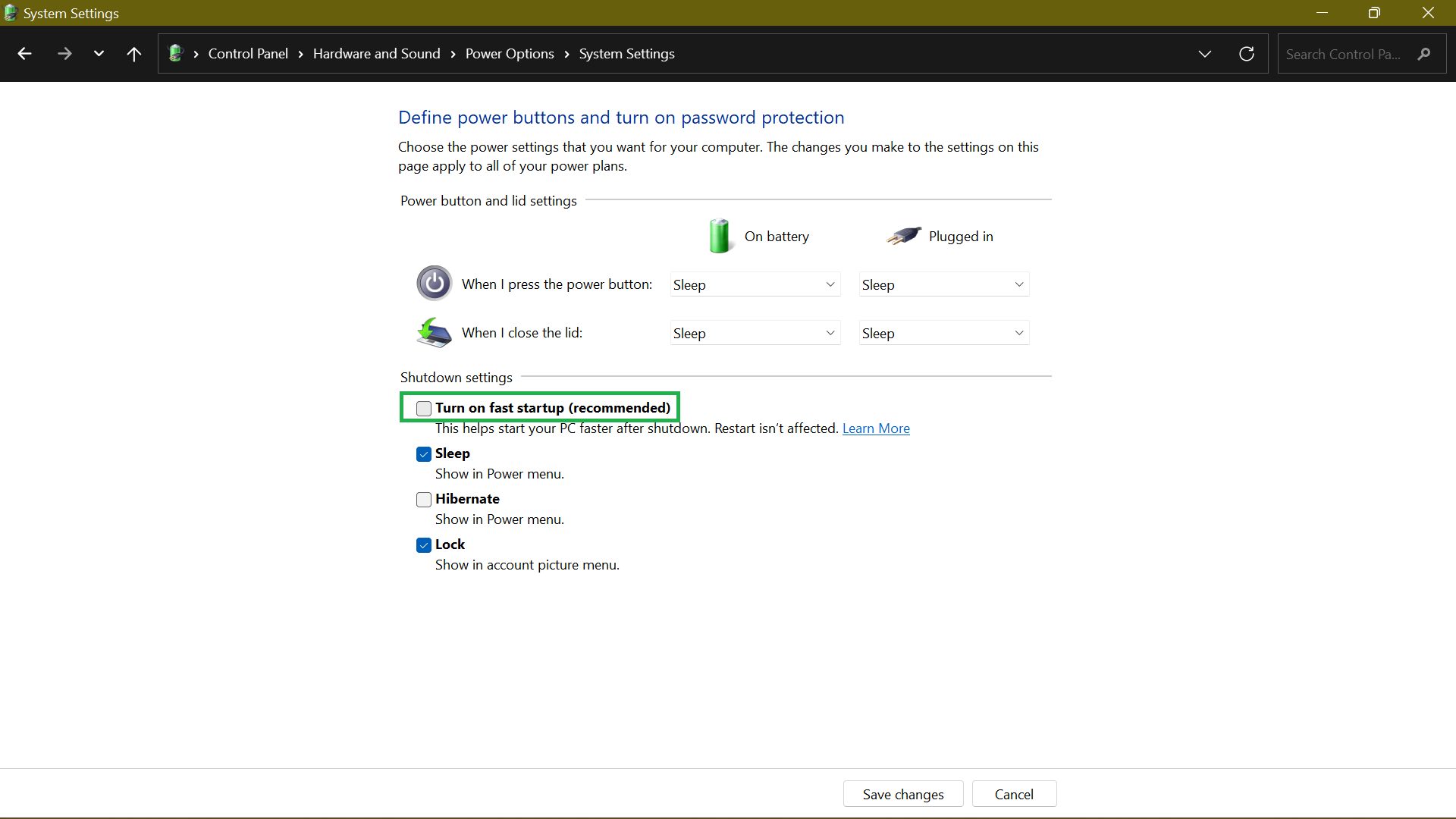
- Снимите флажок Включить быстрый запуск (рекомендуется) и нажмите Сохранить изменения .
Способ 3: Подтвердите, что TRIM включен
TRIM гарантирует, что SSD стирает данные из блоков, которые больше не используются. Это снижает скорость записи и помогает поддерживать оптимальную производительность на протяжении всего срока службы твердотельного накопителя.
TRIM должен быть включен по умолчанию на вашем компьютере с Windows 10/11. Однако иногда это не так. Вот почему стоит проверить и убедиться, что он работает.
Для этого выполните следующие шаги:
- Нажмите клавишу Windows на клавиатуре и введите CMD . На правой боковой панели выберите « Запуск от имени администратора» .
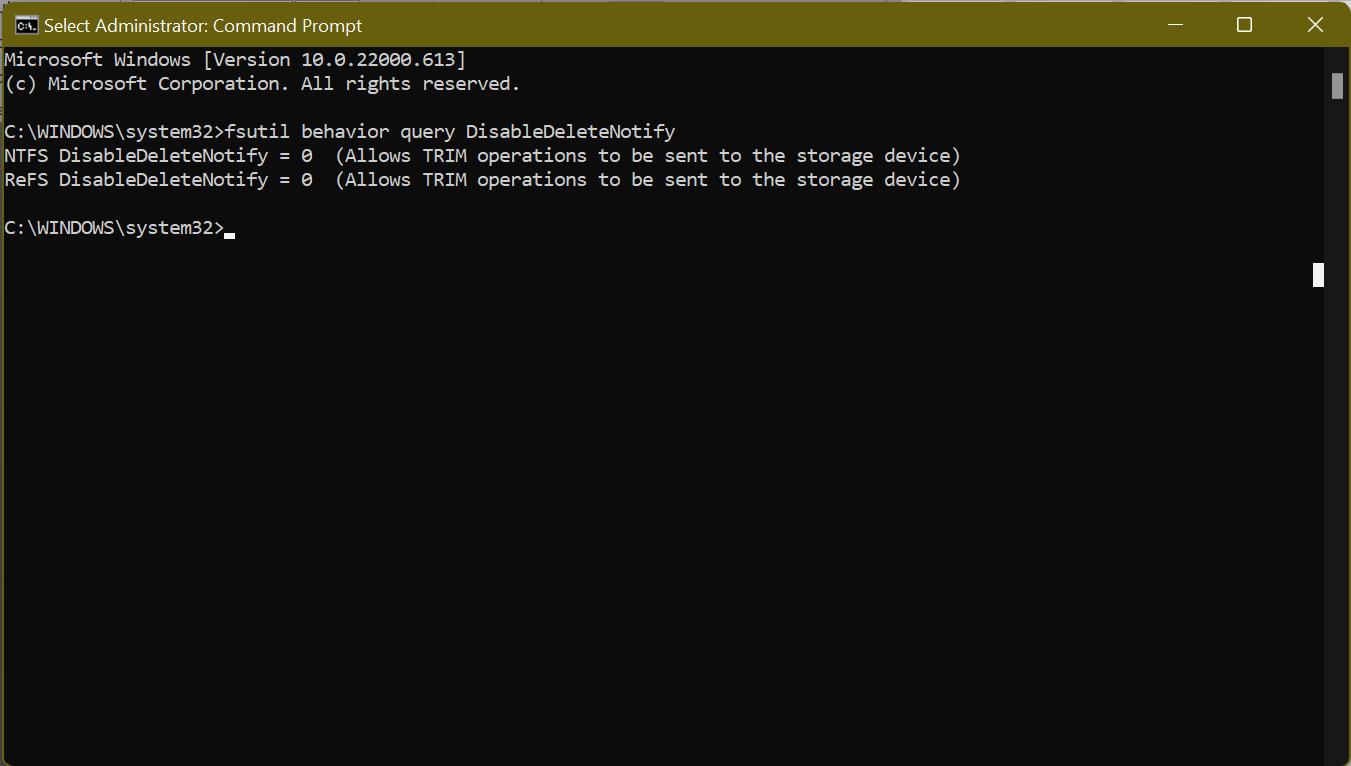
- Затем выполните запрос поведения команды fsutil DisableDeleteNotify . Если он установлен на «0», TRIM включен. Если он установлен на «1», TRIM отключен, и вам нужно его включить.
Способ 4: убедитесь, что прошивка SSD обновлена
SSD может работать эффективно только в том случае, если прошивка SSD постоянно обновляется. К сожалению, процесс не автоматизирован, и вам придется делать это вручную.
Тем не менее, это не сложный процесс. Все, что вам нужно сделать, это посетить веб-сайт производителя вашего SSD и найти доступные обновления прошивки SSD. Обычно там вы найдете пошаговое руководство по обновлению прошивки SSD.
Способ 5: включить режим расширенного интерфейса хост-контроллера (AHCI)
Настройка контроллера SATA для работы в режиме AHCI гарантирует, что ваш SSD будет работать лучше. AHCI необходим для обеспечения бесперебойной работы всех функций, поддерживающих работу SSD на вашем компьютере, особенно TRIM, который избавляется от данных, которые больше не нужны.
Вот как включить AHCI:
- Вам нужно будет получить доступ к BIOS вашего компьютера, нажав соответствующую клавишу, указанную в руководстве пользователя вашего ПК. Если вы используете современный компьютер, эта функция должна быть включена по умолчанию. Для более старой машины вам придется найти путь к BIOS, чтобы включить ее.
- В BIOS найдите настройку SATA Configuration или Type или Mode.
- Перейдите из режима IDE в режим AHCI.
- Сохраните изменения и выйдите из BIOS.
Способ 6: включить кэширование записи
Включение кэширования записи не всегда может быть лучшей идеей, поскольку в случае отключения электроэнергии или неисправности устройства это может привести к повреждению или потере данных. Поэтому используйте эту функцию с осторожностью.

Если вы хотите продолжить, выполните следующие действия, чтобы включить кэширование записи:
- Щелкните правой кнопкой мыши меню « Пуск» или нажмите комбинацию клавиш Win + X и выберите « Диспетчер устройств» .
- Найдите «Диски », разверните его и откройте «Свойства ». Либо дважды щелкните свой SSD, чтобы открыть окно его свойств.
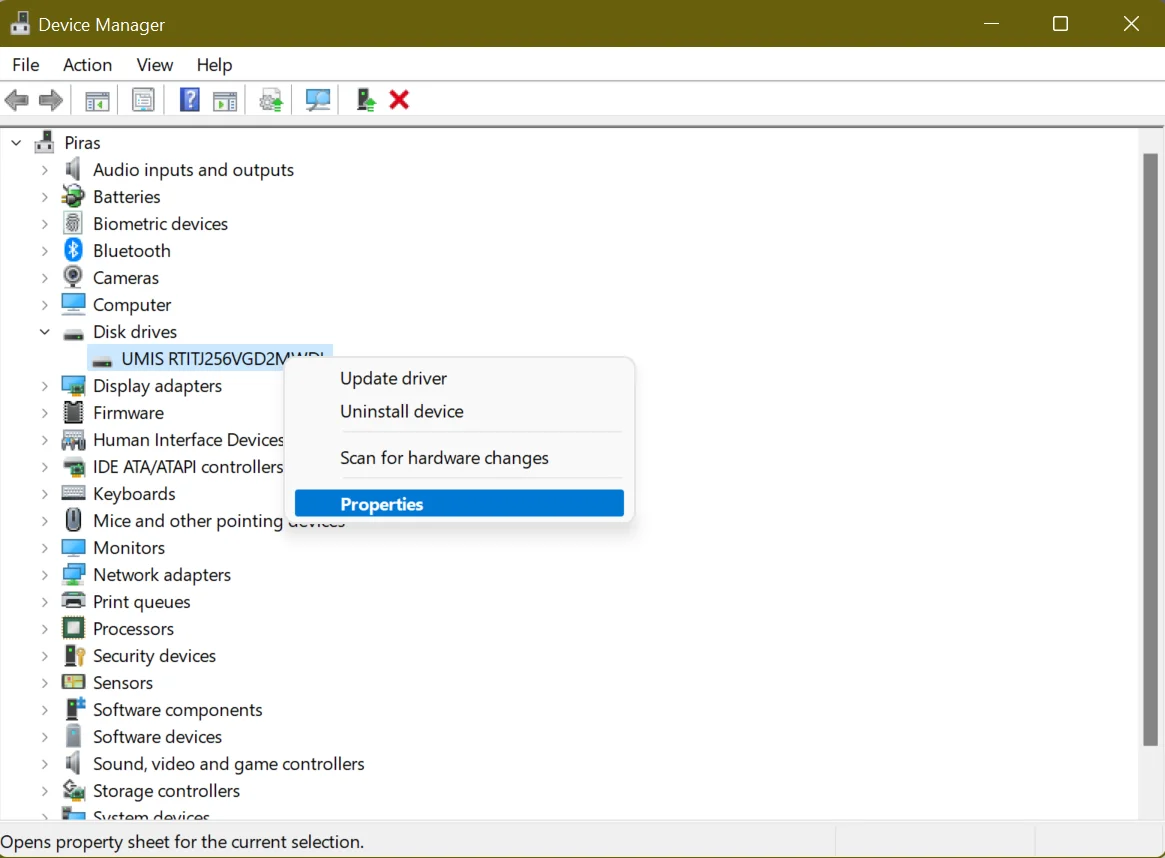
- На следующем экране перейдите на вкладку Политики и найдите раздел Политика кэширования записи .
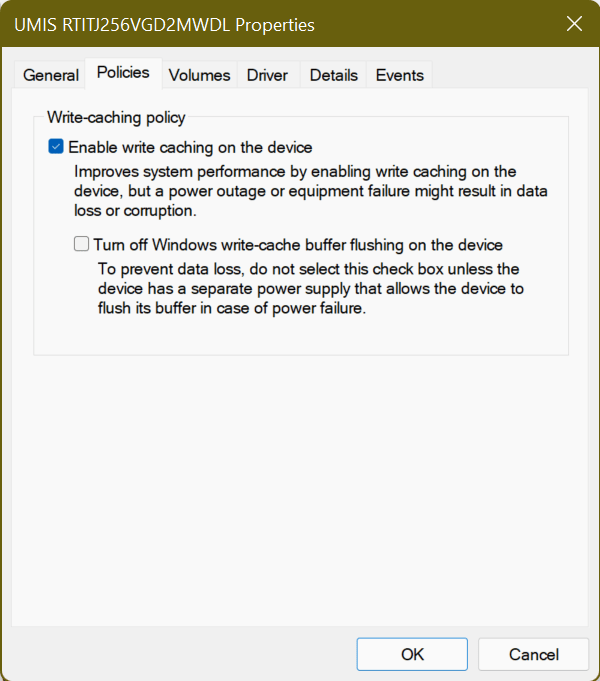
- Под ним вы увидите параметр « Включить кэширование записи на устройстве» . Установите флажок рядом с ним и выберите ОК .
Теперь используйте свой SSD как обычно и проверьте производительность. Если он улучшится, оставьте этот параметр включенным. Если нет, следуйте процессу и отключите его.
Способ 7: оптимизация SSD по расписанию
Вы могли заметить, что современные компьютеры, использующие твердотельные накопители, не имеют возможности дефрагментации твердотельного накопителя. В Windows 10 и Windows 11 вы можете только «оптимизировать» свои диски. Видите ли, цель дефрагментации диска состоит в том, чтобы обеспечить хранение больших файлов в одном непрерывном разделе жесткого диска для более быстрого доступа.
Это применимо для механических приводов, которые имеют относительно большое время поиска около 15 мс. Таким образом, каждый раз, когда файл фрагментируется, вы теряете 15 мс, пока он пытается найти следующий. Со временем это может накапливаться, что приводит к увеличению времени чтения.
Это не относится к твердотельным накопителям, поскольку время поиска составляет примерно 0,1 мс. Эта скорость и тот факт, что твердотельные накопители перемещают данные, которые уже находятся на вашем диске, в другие области диска, обычно сначала сохраняя их во временной позиции, означают, что дефрагментация не дает преимущества в производительности.
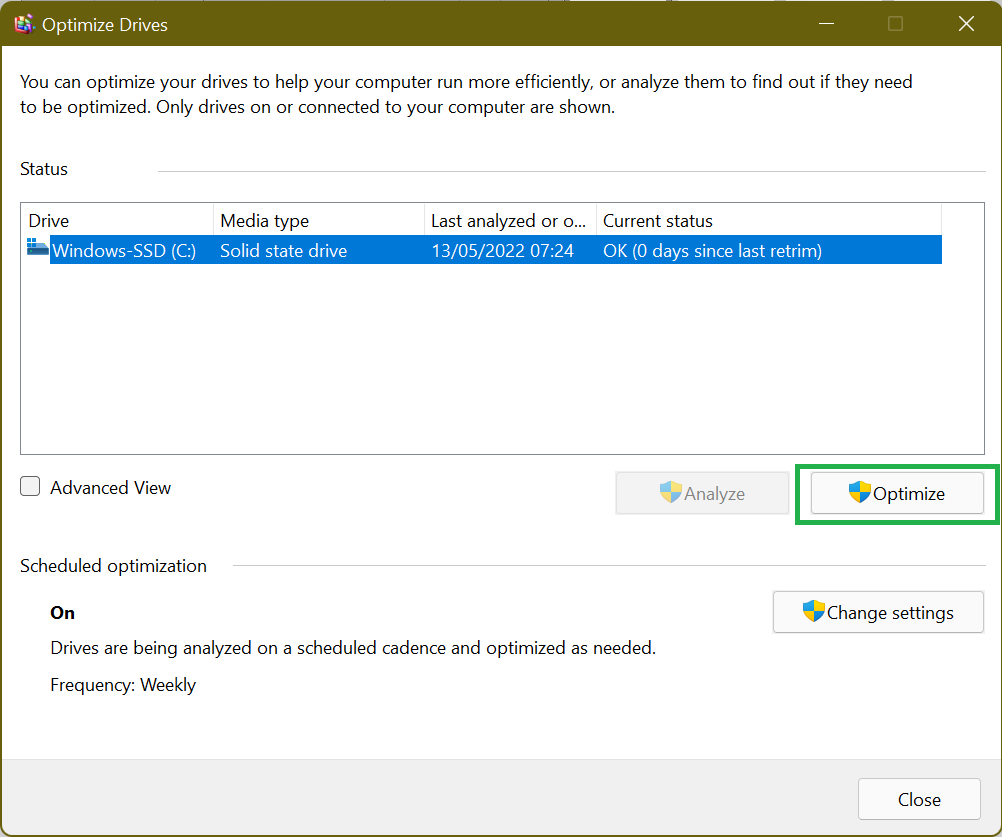
Но Windows уже знает об этом, неудивительно, что в современных версиях Windows нет возможности дефрагментировать ваш SSD. На его месте есть опция «Оптимизировать» ваш SSD. Помимо прочего, процесс «переобрезает» SSD, что приводит к удалению данных, которые больше не считаются необходимыми, — задача, обычно выполняемая TRIM.
Поэтому убедитесь, что вы настроили расписание, чтобы разрешить оптимизацию твердотельного накопителя Windows 10 на регулярной основе, чтобы поддерживать его производительность на оптимальном уровне.
Хотя Windows выполняет необходимую оптимизацию вашего SSD, она не всегда решает проблемы снижения скорости, такие как ненужные файлы, поврежденные ключи, неверные записи реестра или дубликаты файлов. Вот тут и приходит на помощь такой инструмент, как Auslogics BoostSpeed.

Решение проблем с ПК с помощью Auslogics BoostSpeed
Помимо очистки и оптимизации вашего ПК, BoostSpeed защищает конфиденциальность, диагностирует проблемы с оборудованием, предлагает советы по повышению скорости и предоставляет более 20 инструментов для удовлетворения большинства потребностей в обслуживании и обслуживании ПК.
Программа автоматически сканирует и обнаруживает мусор ПК, такой как неиспользуемые журналы ошибок, кеш веб-браузера, временные файлы пользователя и т. д. Затем он удаляет их, освобождая столь необходимое место на вашем SSD. Освободив это пространство, ваш SSD может работать намного лучше, чем когда он почти закончился.
Кроме того, BoostSpeed проверяет ваш реестр и исправляет все, что повреждено или испорчено. Как вы знаете, ваш реестр имеет решающее значение для функционирования ядра вашей системы, и если есть поврежденные ключи или неверные записи, вы можете столкнуться с системными сбоями или даже сбоями.
Как правило, BoostSpeed выявляет проблемы, снижающие производительность вашего компьютера, корректирует неоптимальные системные настройки и, в конечном счете, улучшает работу вашего ПК.
Метод 8: установите план питания на высокую производительность
По умолчанию Windows устанавливает для вашей системы «Сбалансированный» план питания, который автоматически отключает питание ваших дисков, когда они не используются. Это полезно для ноутбуков, поскольку помогает продлить срок службы батареи.
Переключение на «Высокую производительность» означает, что диски остаются включенными все время и устранят задержку, которую вы заметите после того, как ваш компьютер некоторое время простаивал.
Чтобы изменить параметры питания:
- Вам нужно будет получить доступ к панели управления через меню « Пуск» .
- Оказавшись там, найдите « Электропитание» в настройках . Быстрый способ сделать это — воспользоваться функцией поиска. Просто введите «Параметры электропитания» в текстовом поле «Панель управления поиском» и выберите « Параметры электропитания» .
- Выберите параметр « Высокая производительность », который повысит производительность вашей системы. Однако этот план питания будет потреблять больше энергии, и ваша батарея может разряжаться быстрее.
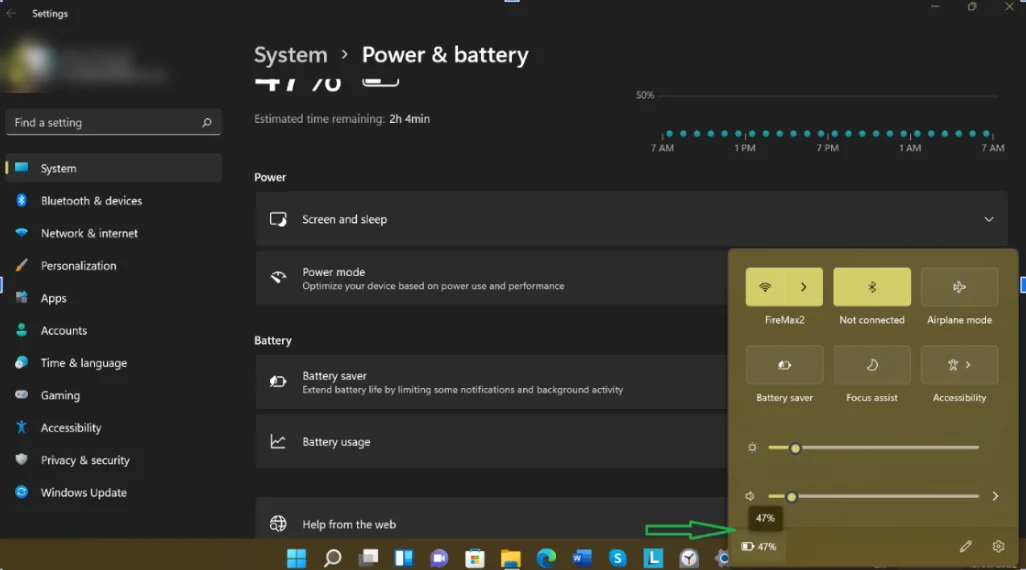
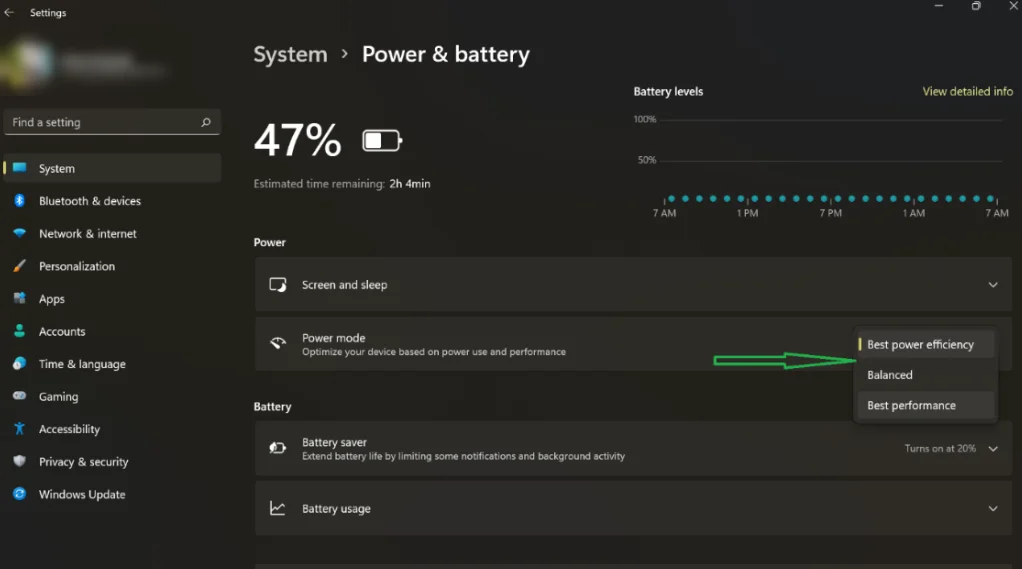
- На компьютере с Windows 11 щелкните значок батареи в дальнем правом углу панели задач и выберите значок батареи в появившемся окне. На странице «Настройки» щелкните раскрывающееся меню рядом с «Расширенный режим» и выберите «Лучшая производительность ».
Вот оно! Эти настройки SSD обеспечат ускорение работы вашего ПК с Windows 10/11 и его эффективную работу каждый раз, когда вы его используете.
