12 функций Mac Spotlight, которые вы должны использовать
Опубликовано: 2023-01-26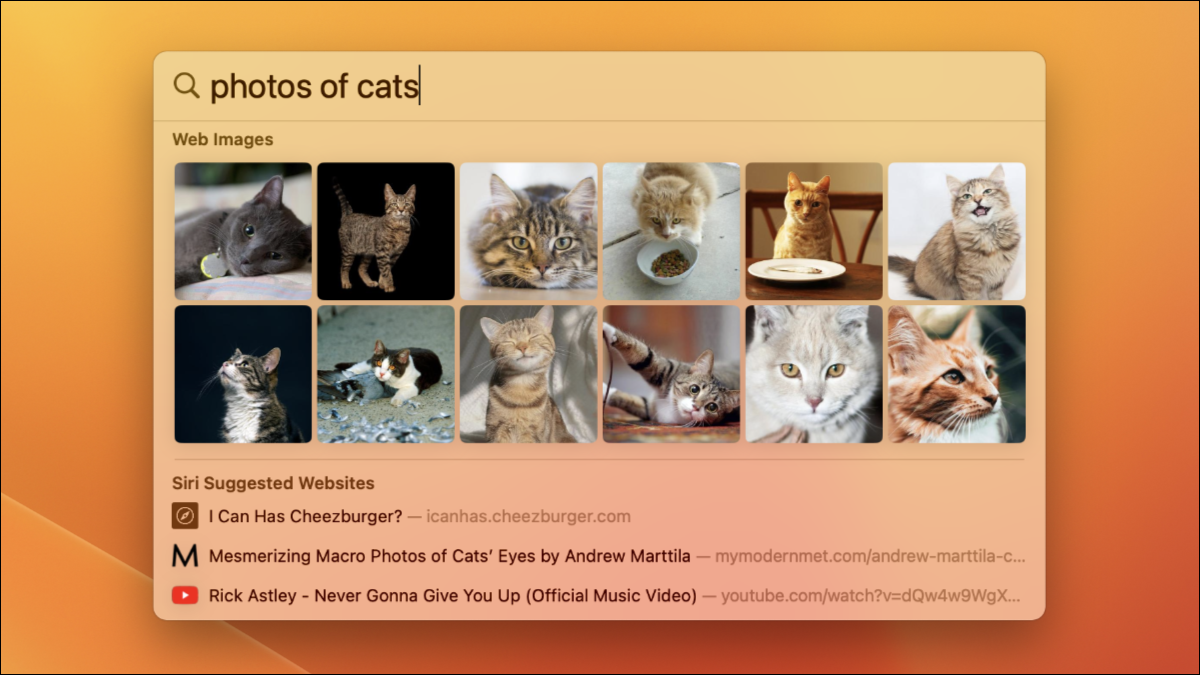
Вы, наверное, знаете Spotlight как удобный инструмент поиска на вашем Mac, но это гораздо больше. Освоение Spotlight является ключом к максимально эффективному использованию вашего Mac. Вот несколько советов, которые помогут вам обойти macOS в рекордно короткие сроки.
Активируйте Spotlight с помощью сочетания клавиш
Spotlight находится в правом верхнем углу экрана, но гораздо полезнее использовать сочетание клавиш. Быстро активируйте его с помощью Command + пробел в любое время. Привыкайте к его использованию, и вы сможете открывать файлы, запускать приложения и выполнять поиск в Интернете, не отрывая пальцев от клавиатуры.
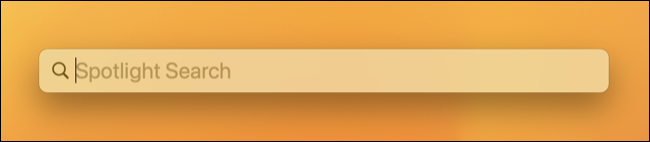
Как только вы будете довольны этим сочетанием клавиш, вы можете освободить место в строке меню, удалив Spotlight или другие элементы.
Поиск и предварительный просмотр файлов
Наиболее очевидное использование Spotlight — поиск локальных файлов на вашем Mac. Простой поиск имени файла или папки должен показать его, затем вы можете использовать клавиши со стрелками, чтобы выбрать его и открыть с помощью Enter. Кроме того, выделите файл и используйте клавишу пробела для предварительного просмотра файла с помощью функции «Быстрый просмотр».
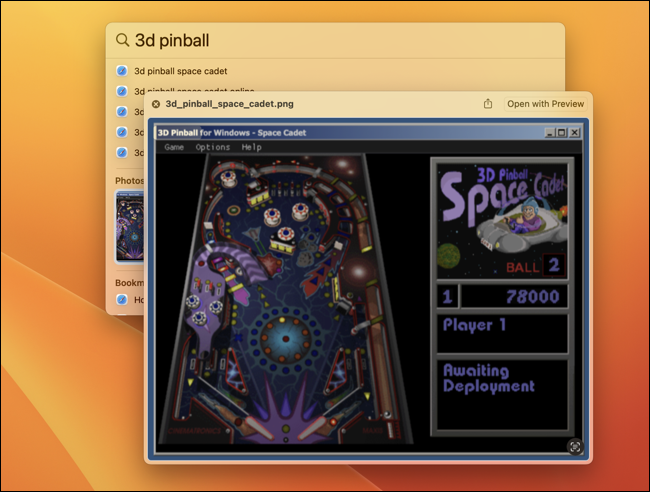
Если вы предпочитаете открывать папку, в которой находится файл, вы можете использовать сочетание клавиш Command + Enter, выделяя его. Удерживайте команду над файлом, чтобы увидеть его местоположение (это работает для локальных файлов и файлов на вашем iCloud Drive).
Чтобы быстро переключаться между различными разделами результатов Spotlight, используйте Command и клавиши со стрелками вверх или вниз.
Используйте операторы, чтобы сузить область поиска
Вы можете использовать логические операторы в Spotlight, как и в любой поисковой системе. Это позволяет использовать такие термины, как И, НЕ и ИЛИ, для построения подробных поисков. Например, если вы пытаетесь найти список PDF-документов, которые не соответствуют поисковому запросу «счет», запросите pdf NOT invoice , чтобы увидеть список результатов PDF, которые исключают поисковый запрос «счет».
Вы также можете использовать оператор «kind:<query>», чтобы сузить поиск, ограничив тип результатов, которые вы ищете. Например slack kind:email найдет электронные письма, соответствующие поисковому запросу «slack».
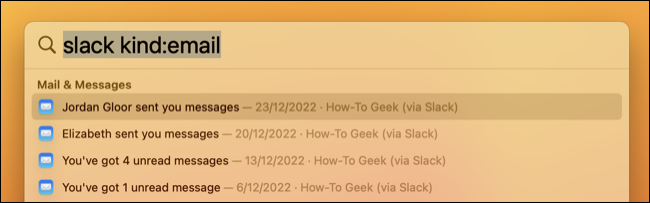
Используйте это с общими дескрипторами, такими как folder , application , image , message , типы файлов, такие как mp3 или jpeg , или контент для конкретного приложения, такой как events календаря или задачи, такие как reminders .
Быстрый поиск в Интернете
Вы можете инициировать веб-поиск в браузере по умолчанию с помощью Spotlight, просто убедитесь, что результат поиска в браузере выделен, прежде чем нажимать Enter. Прокрутка результатов может быть утомительной, так почему бы не использовать сочетание клавиш Command + B, чтобы вместо этого использовать текущий поисковый запрос в качестве веб-поиска?
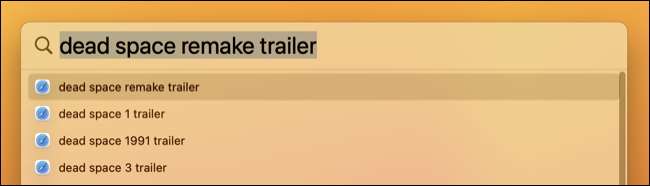
СВЯЗАННЫЕ С: Как изменить поисковую систему Safari по умолчанию на Mac
Запуск приложений
Если вы воспользуетесь только одним советом с этой страницы, сделайте его следующим: используйте Spotlight для запуска приложений, а не переходите в папку «Приложения» или с помощью Launchpad. Гораздо быстрее нажать Command+Enter, а затем начать вводить имя приложения, а затем нажать Enter.
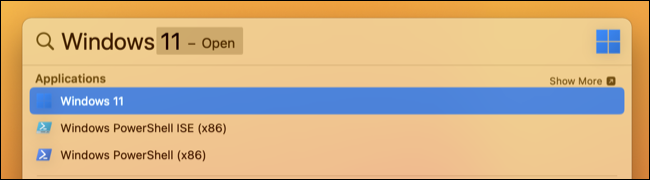
Вам даже не нужно вводить полное имя приложения (в большинстве случаев). Поскольку Spotlight учится на вашем поведении, чем больше вы используете эту функцию, тем больше она будет отдавать предпочтение вашим часто используемым приложениям (что означает более короткие запросы для получения желаемых результатов).
Доступ к системным настройкам
macOS 13 Ventura заменила старую панель управления «Системные настройки» новым меню «Системные настройки» в стиле iOS. Это может затруднить запоминание, где что находится (и даже после того, как вы настроите, может быть трудно найти некоторые предметы). Преодолейте это, используя Spotlight, чтобы перейти прямо к панели настроек, которую вы хотите увидеть.
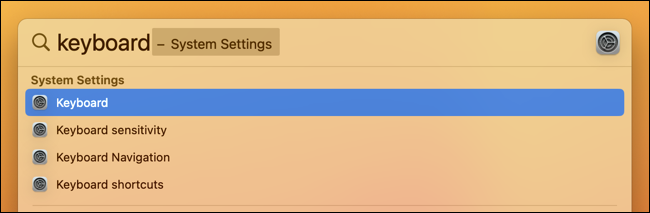

Вы можете получить доступ к обзорам, таким как «Общие», или получить подробные сведения с такими запросами, как «Жесты трекпада» или «Чувствительность клавиатуры».
Поиск на естественном языке
Хотя операторы полезны, ничто не сравнится с использованием естественного языка, чтобы найти именно то, что вам нужно. К счастью, Spotlight поможет вам, позволяя вам выполнять такие запросы, как «документы, которые я создал в прошлом месяце» или «файлы Numbers за ноябрь», и стоит поэкспериментировать, чтобы увидеть, что вы можете найти.
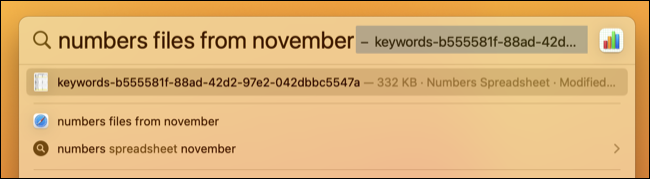
Это работает с такими приложениями, как «Почта» («непрочитанные электронные письма» или «электронные письма, которые я отправил сегодня»), «Заметки» («заметки за ноябрь»), «Карты» («супермаркеты рядом со мной») и веб-результаты («фотографии кошек»), чтобы назвать несколько.
Быстрые расчеты
На вашем Mac есть приложение «Калькулятор» (запустите его с помощью Spotlight), но для быстрых сумм, таких как простое сложение, деление или умножение, вы можете использовать Spotlight, чтобы получить результат в кратчайшие сроки. Используйте плюс «+» или «-» минус для сложения и вычитания и «x» или «/» для умножения и деления. Вы также можете использовать скобки в своих вычислениях.

Получив ответ, вы можете нажать Command+C, чтобы скопировать результат прямо в буфер обмена.
СВЯЗАННЫЕ С: Забудьте о Microsoft Office: на вашем Mac уже есть бесплатный пакет для повышения производительности
Преобразование единиц и валюты
Помимо простых сумм, вы также можете выполнять стандартные преобразования единиц измерения в Spotlight. Попробуйте для начала преобразовать футы в метры, мили в километры или градусы Фаренгейта в градусах Цельсия.
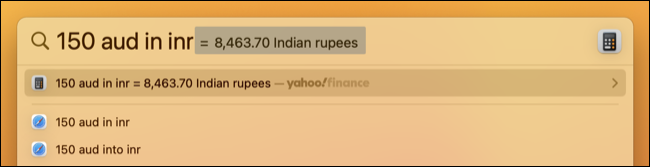
Spotlight также выполняет конвертацию валюты, хотя вам потребуется подключение к Интернету, чтобы узнать последние курсы конвертации. Используйте такие коды валют, как «USD» (доллары США), «GBP» (британские фунты стерлингов или «JPY» (японские иены).
Сводка погоды и прогноз
Spotlight может предоставить вам информацию о погоде для вашего текущего местоположения, используя запрос weather near me , или вы можете ввести «погода <город>», чтобы получить сводку для другого местоположения. Нажмите Enter в результате, чтобы увидеть сводку за десять дней. Это не так много информации, как в родном приложении Ventura Weather, но этого достаточно для быстрого поиска.
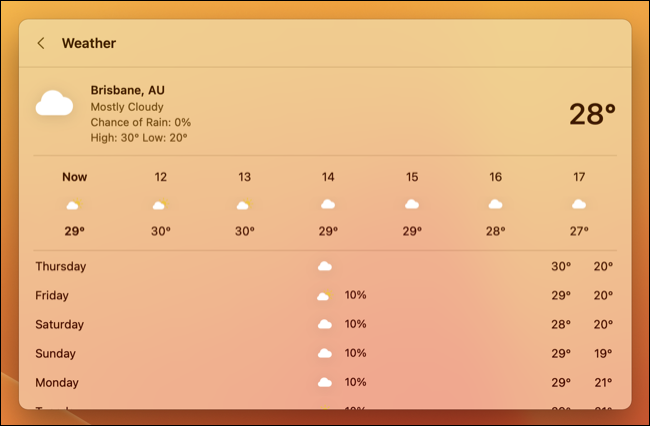
Быстрый поиск определений слов
Нужно посмотреть написание или определение слова в словаре вашего Mac? Вы также можете сделать это с помощью Spotlight. Определения отображаются как отдельная категория результатов, которую можно быстро вызвать с помощью сочетания клавиш Command+L после ввода запроса.
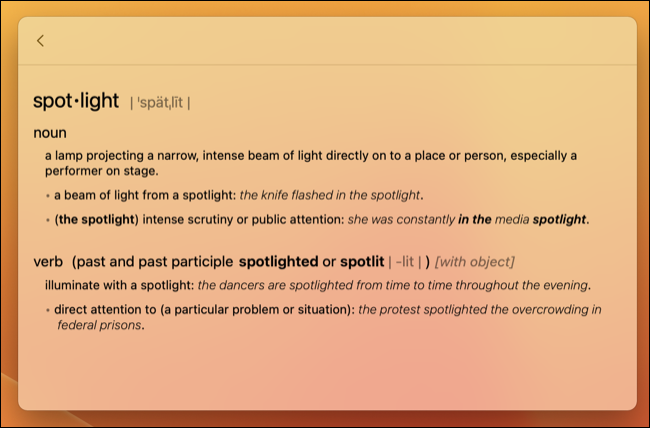
Вы увидите краткое определение в результатах поиска и можете нажать Enter, чтобы увидеть более подробную запись, которая включает примеры использования, производные слова и происхождение.
Ограничить результаты Spotlight
Вы хотите, чтобы Spotlight перестал показывать вам определенные результаты? Вы можете заблокировать его от индексации определенных папок или дисков, используя настройки конфиденциальности Spotlight в разделе «Системные настройки»> «Siri & Spotlight». Нажмите кнопку «+», чтобы добавить любые папки, которые вы хотите исключить из результатов поиска, или вы можете указать корневую папку внешнего диска, чтобы исключить все на этом диске.
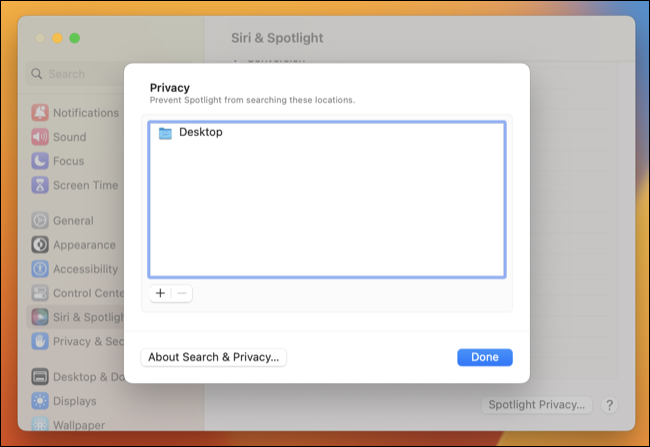
Вы также можете использовать панель настроек Siri & Spotlight, чтобы удалить любые типы результатов, которые вы не считаете полезными (например, «Шрифты» или «Презентации»).
Попробуйте эти советы и на своем iPhone или iPad
Apple придерживалась тех же принципов дизайна при разработке Spotlight для iOS и iPadOS. Вы можете потянуть вниз на главном экране, чтобы открыть окно поиска, которое работает почти так же для частых задач, таких как запуск приложений, конвертация валюты, быстрые вычисления или поиск скрытых меню настроек. Вы также можете настроить поиск на iPhone.
СВЯЗАННЫЕ С: 10 скрытых функций Mac, которые вы должны использовать
