Как сделать все быстрее в macOS с помощью Quicksilver
Опубликовано: 2022-01-29
Ваша мышь замедляет вас. Чем меньше вы его используете, тем быстрее вы сможете делать практически все.
Это идея Quicksilver, приложения Mac с открытым исходным кодом, которое значительно ускоряет запуск программного обеспечения и множество других задач. Легко рассматривать Quicksilver как замену Spotlight, и это правда, что оба приложения можно использовать для быстрого запуска приложений Mac. Но помимо этого, Quicksilver — это приложение, которое вознаграждает пользователей за то, что они копаются и узнают больше.
Немного настроив, вы сможете быстро обрабатывать числа, добавлять элементы в календарь и выполнять поиск на определенных веб-сайтах, не касаясь мыши. Используйте его достаточно долго, и вы удивитесь, как вы раньше использовали свой Mac без него.
Настройка Ртути
Для начала зайдите на сайт Quicksilver и загрузите приложение. Установка стандартная: смонтируйте файл DMG, затем перетащите значок Quicksilver в папку «Приложения».
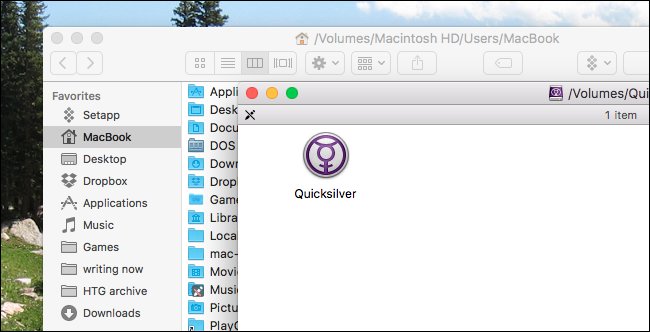
При первом запуске Quicksilver мастер проведет вас по основам использования приложения.
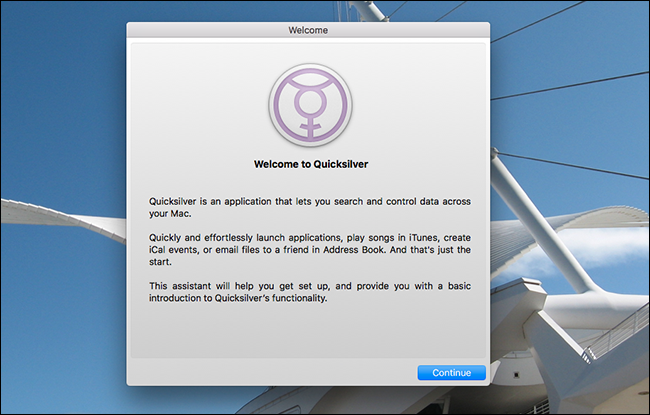
Вас спросят, хотите ли вы установить какие-либо плагины; не стесняйтесь устанавливать те, которые кажутся вам интересными. Вы также можете установить их позже, если хотите.
Однако убедитесь, что вы включили сочетание клавиш. Это будет ярлык, который вы используете для запуска Quicksilver, а это значит, что он всегда должен быть под рукой. Я предпочитаю сочетание клавиш Command+Пробел, заменяя Spotlight, но вы можете использовать любое сочетание клавиш, которое вам нравится.
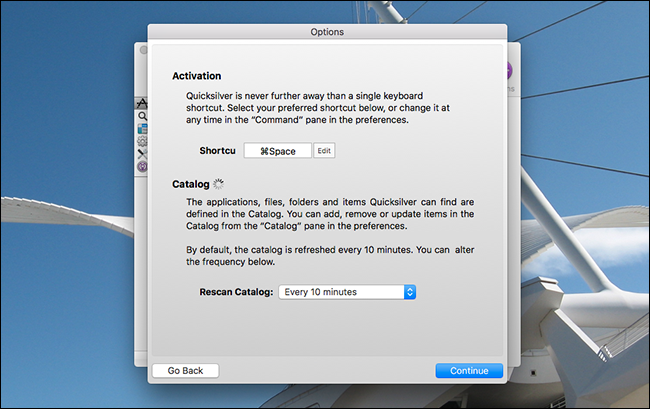
Нажмите «Продолжить», чтобы пройти оставшуюся часть мастера.
Основное использование: все дело в клавиатуре
После того, как вы завершили первоначальную настройку, вы можете запустить Quicksilver в первый раз с помощью сочетания клавиш.
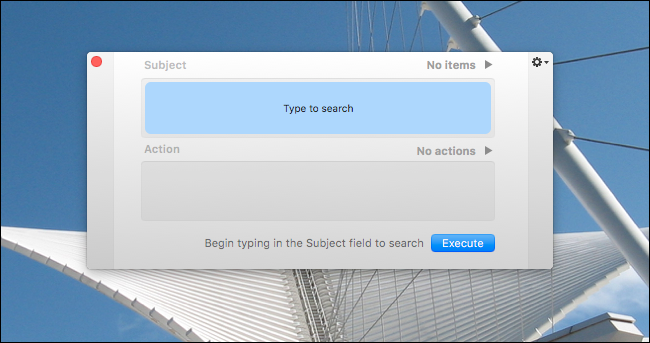
Чтобы запустить приложение, все, что вам нужно сделать, это начать вводить его имя.
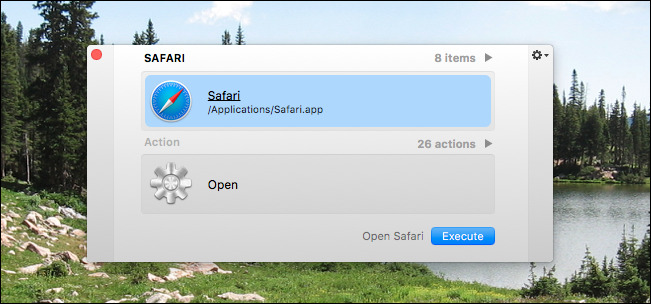
Опция будет быстро всплывать по мере ввода. Если это не совсем то, что вам нужно, продолжайте печатать, и Quicksilver попытается угадать, что вы имеете в виду. В большинстве случаев вы можете просто нажать Enter, чтобы мгновенно запустить нужное приложение.
Однако в редких случаях вы не видите того, что хотите, просто подождите. Слева от панели запуска Quicksilver появится панель.
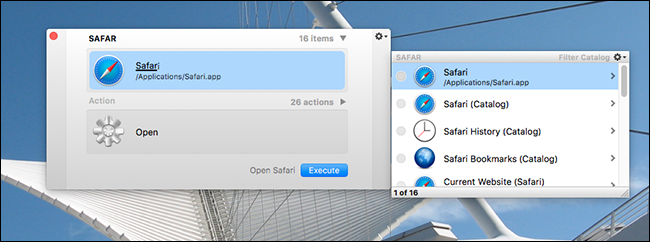
Используйте клавиши со стрелками вверх и вниз для просмотра этих параметров. В этом примере верхний вариант — запустить Safari, но другие варианты включают просмотр моих закладок Safari. Если я использую стрелку вниз, чтобы перейти к этой опции, а затем использую стрелку вправо, чтобы развернуть, я действительно могу прокручивать свои закладки Safari.
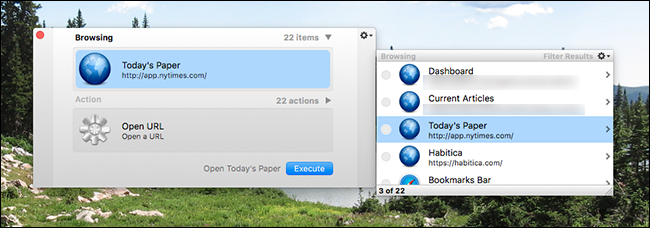
Это очень простая навигация, и вы уже можете видеть, к какому количеству информации вы можете получить доступ всего несколькими нажатиями клавиш. И мы просто царапаем поверхность здесь.
Используйте клавишу Tab для альтернативных действий
Внимательные наблюдатели заметят, что в интерфейсе Quicksilver есть два основных блока: Item и Action . В приведенном выше примере мы полностью работали в поле «Элемент». И если все, что вы хотите сделать, это быстро открыть программу или папку, это будет работать в большинстве случаев. Но Quicksilver может делать гораздо больше, чем просто запускать что-то, и именно здесь появляется поле «Действие».
Чтобы переключиться между элементом и полем действия, просто нажмите Tab. Теперь вы можете искать альтернативные действия или использовать клавиши со стрелками для просмотра вариантов.

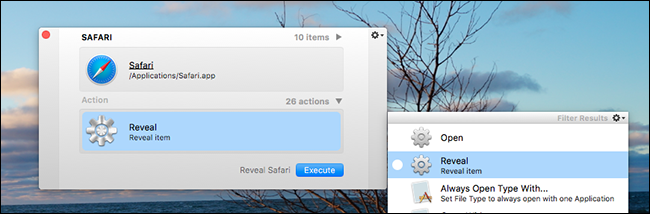
Например, если я выберу здесь «Показать», Finder покажет мне, где хранится «Safari». Существует множество действий на выбор для любого файла, а плагины добавляют еще больше.
Плагины, которые стоит установить
Говоря о плагинах, вы действительно должны установить некоторые из них. Они дают Ртути доступ к большему количеству предметов и действий, что делает Ртуть более полезной.
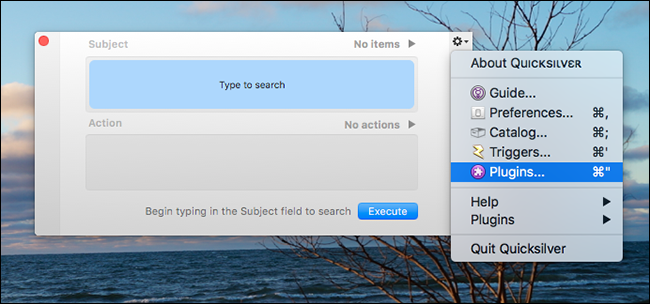
Чтобы установить плагины, сначала запустите Quicksilver. Нажмите значок шестеренки в правом верхнем углу, затем нажмите «Плагины». Это вызовет окно плагинов в настройках:
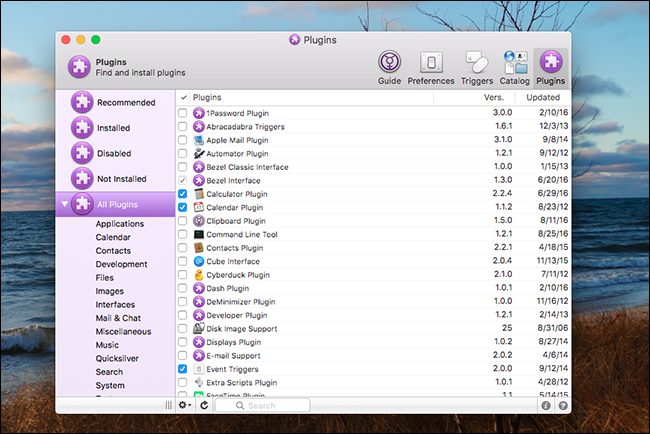
Не торопитесь, чтобы изучить то, что здесь. Вы можете щелкнуть значок информации или знак вопроса в правом нижнем углу, чтобы получить более подробную информацию о любом плагине, который вы видите, но вот краткое изложение плагинов, которые, по нашему мнению, должен установить каждый:
- Плагин вашего браузера . Есть плагины для Chrome, Firefox и Safari. Каждый из них предоставляет Quicksilver доступ к вашим закладкам, истории и многому другому, что позволяет вам быстро запускать веб-сайты, не касаясь мыши.
- Айтюнс . Ищите в своей музыкальной коллекции и быстро воспроизводите определенную песню или альбом.
- Календарь . Быстро добавляйте встречи в свой календарь. Обратите внимание, что для ввода длинных строк текста вам нужно нажать «.» key сразу после запуска Quicksilver.

- Калькулятор . Решайте числа, не прикасаясь к мышке. Опять же, чтобы ввести формулу, вам нужно нажать «.» сразу после запуска Quicksilver.
- Поиск в веб-браузере . Запускает поиск в браузере Google, Facebook, Twitter и Gmail, что означает, что вам не нужно сначала переходить на эти сайты, прежде чем начать поиск.
Опять же, здесь есть еще много чего, но мы думаем, что это важно.
Настройка вашего каталога
Вам может быть интересно, почему определенные папки или файлы не отображаются в результатах поиска. Ответы в Каталоге. Щелкните вкладку Каталог в настройках Quicksilver, чтобы получить к нему доступ.
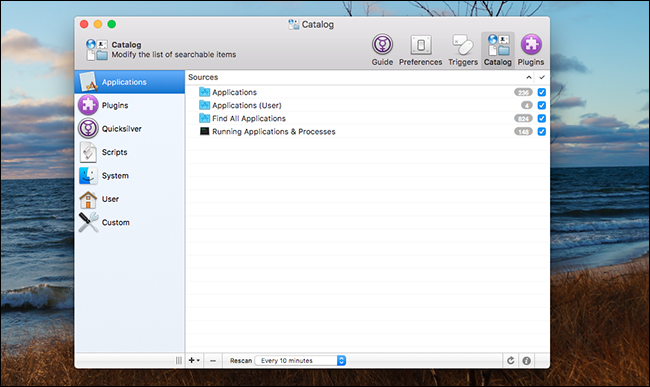
Здесь вы можете выбрать, что будет отображаться в результатах поиска, а что нет. Изучите немного, и вы действительно почувствуете, на что способна Quicksilver. Нажмите кнопку «i» в правом нижнем углу, чтобы получить более подробную информацию о любом элементе, точно так же, как вы делали это при просмотре плагинов.
Quicksilver старается сохранять оперативность, сосредотачиваясь только на вещах, которые вы, вероятно, будете использовать: ваши приложения, ваши папки верхнего уровня и все, на что указывают ваши плагины. Но если есть конкретная папка, которую вы хотите отслеживать, щелкните значок «+» в левом нижнем углу.
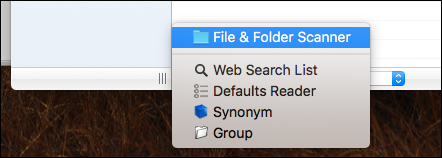
Нажмите «Сканер файлов и папок», чтобы добавить определенную папку в список наблюдения, что позволит вам быстрее запускать определенную папку или файл.
Когда вы закончите вносить изменения, обязательно нажмите кнопку «Обновить» в правом нижнем углу, иначе ваши изменения могут занять некоторое время, прежде чем они отобразятся в результатах поиска.
Продолжайте копать, потому что есть намного больше
Мы могли бы покопаться в Quicksilver гораздо больше, и на самом деле мы уже это сделали. Например, вы можете использовать Quicksilver для настройки сочетаний клавиш для запуска любой программы. Он также может, с правильными плагинами, хранить историю команд терминала в буфере обмена. Но единственный способ действительно научиться использовать Quicksilver — погрузиться в себя и начать экспериментировать. Мы надеемся, что эта статья послужит вам отправной точкой.
