Итак, вы только что получили Google Home. Что теперь?
Опубликовано: 2022-01-29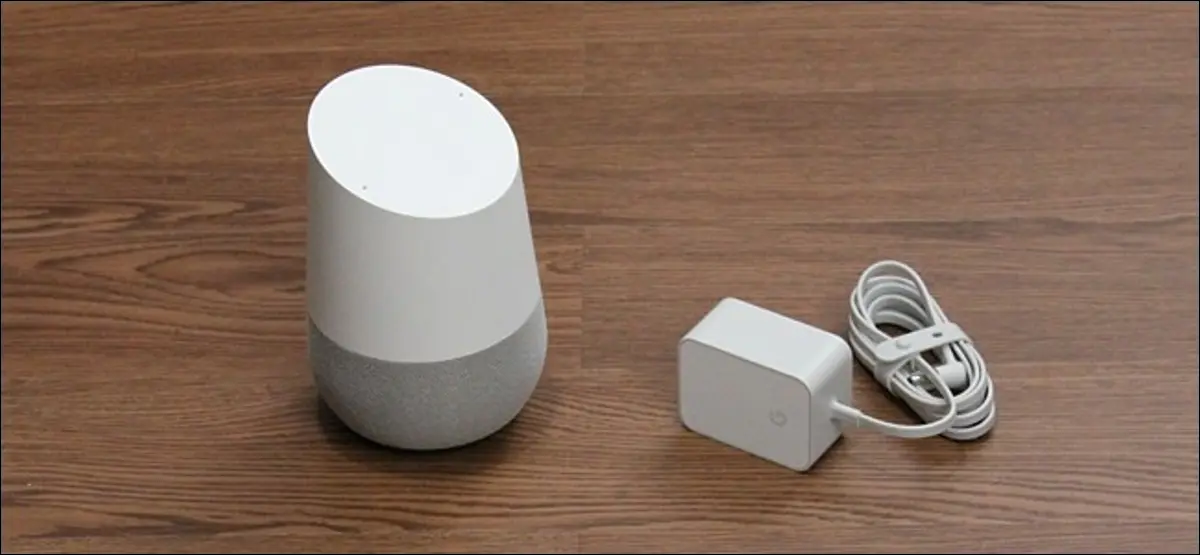
Итак, вы получили Google Home на Рождество. Это потрясающе, потому что это убийственная маленькая умная колонка, которая может делать множество разных вещей — на самом деле, она может быть немного подавляющей. Хорошая новость в том, что мы вас прикрыли. Вот несколько идей о том, с чего начать работу с вашим новым Домом.
Настройте свой новый дом Google
Перво-наперво: вы должны настроить этого плохого парня, потому что в коробке он практически бесполезен. Но прежде чем мы углубимся в это, я хочу уделить минутку, чтобы обратиться к тому, что постоянно приходит в голову пользователям, когда они получают постоянно прослушивающее устройство, такое как Google Home: оно не следит за всем, что вы говорите. Он слушает только горячее слово («ОК, Google» или «Привет, Google»), но это все. Ничего не записывается и не передается обратно в Google, пока он не услышит эти слова. Обещаю.
[связанныеhttps://www.howtogeek.com/324644/are-my-amazon-echo-and-google-home-spying-on-everything-i-say/[/related]
С этим покончено, давайте настроим ваш новый динамик. Первое, что вам нужно сделать, это подключить свой дом и загрузить приложение Google Home для iOS или Android.
Запустите его и пройдите обучение — все довольно просто. Как только телефон найдет новый Дом, он сообщит вам об этом. Если он найдет другие устройства (например, умные фонари или розетки), он также покажет их. Выберите новое домашнее устройство и нажмите «Далее». Затем он воспроизведет звук на вашем новом доме, чтобы убедиться, что он подключен к правильному, и вы подтвердите.
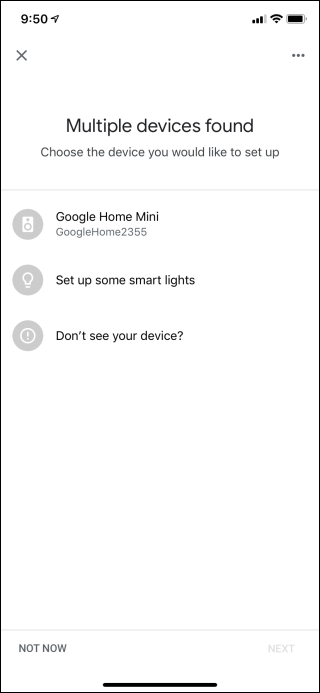
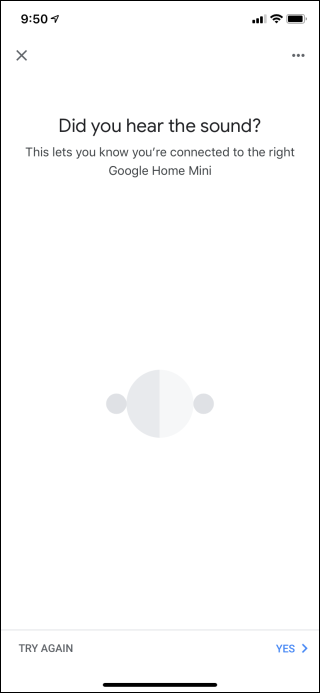
Оттуда вы создадите комнату и подключите Дом к Wi-Fi. После того, как все будет подключено, вы войдете в свою учетную запись Google — если вы настроили Google Assistant на своем телефоне, ваши голосовые настройки будут автоматически импортированы. Это классно.

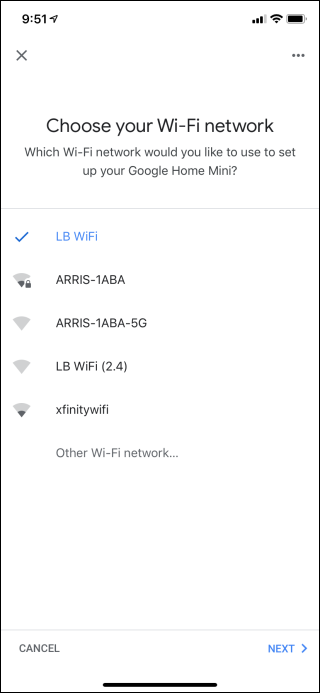
Если вы впервые настраиваете Google Assistant, вы сможете научить его распознавать ваш голос. Если вы уже настроили его на другом устройстве, он может получить модель голоса оттуда.
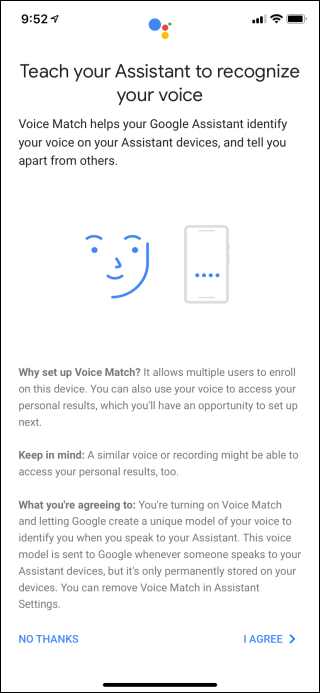
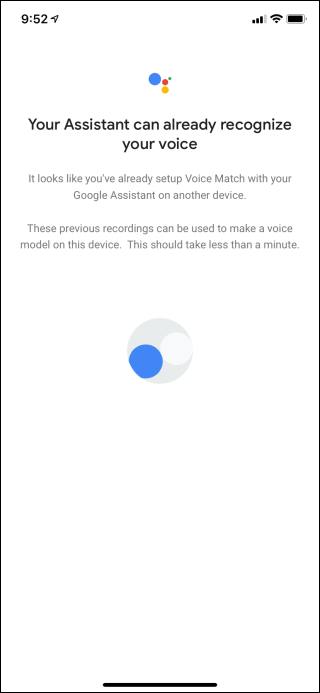
Затем приложение Google Home обнаружит, установлены ли у вас определенные музыкальные приложения, и предложит настроить их для вас. Здесь он обнаружил, что я использую Spotify. Затем он предложит настроить видеоуслуги для вас.
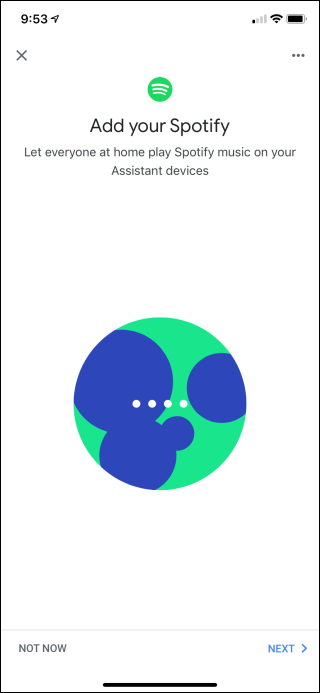
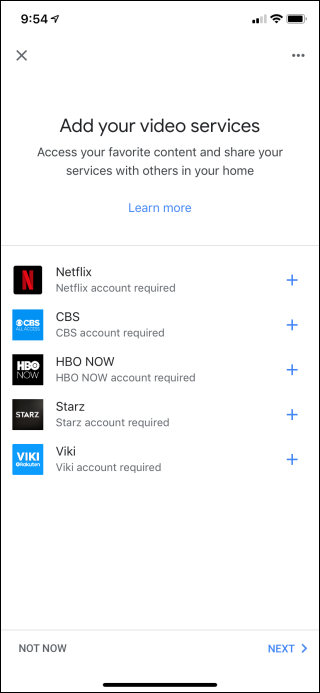
Наконец, вы получите возможность указать место, где будет использоваться Дом, просмотреть все свои настройки и пройти краткое руководство по использованию Дома.
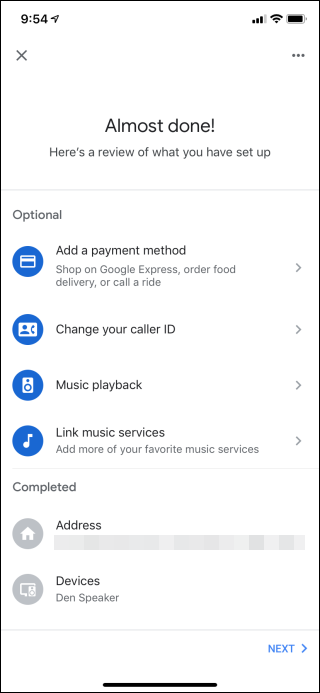
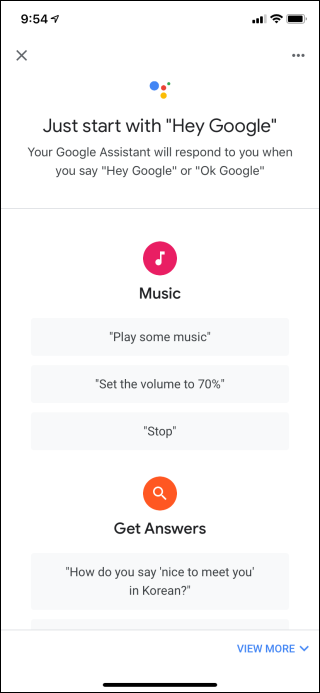
Убрав все простые вещи, вы готовы действительно начать использовать свой новый Google Home.
Добавить еще одну учетную запись
Если вы планируете поделиться своим домом с кем-то еще в доме (или даже с несколькими людьми), вам нужно добавить учетную запись Google для всех остальных. Почему? Потому что Google Assistant сможет различать людей по их голосам, предлагая персонализированные результаты.
Например, если я скажу своему Google Home добавить событие в мой календарь, он сопоставит мой голос с моей учетной записью и добавит его только в мой личный календарь, а не в календарь моей жены. Это работает так же для нее.
Чтобы добавить вторую (или третью, четвертую и т. д.) учетную запись в существующий Google Home, человек, которого вы хотите добавить, должен установить приложение Home на свой телефон. Когда они запустят его и войдут в систему, он будет искать новые устройства, и вы можете просто выполнить процедуру установки.
Вы также можете добавить новых домашних участников из своего домашнего приложения, зайдя в «Настройки», щелкнув параметр «Домашнее хозяйство», а затем нажав кнопку «плюс» в правом верхнем углу. Затем вы можете выбрать из своих контактов или ввести адрес Gmail вручную.
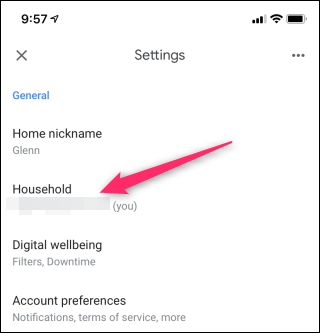
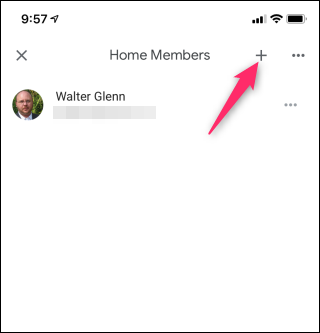
Для более подробного ознакомления с тем, как добавлять учетные записи в Google Home, ознакомьтесь с этим постом.
СВЯЗАННЫЕ С: Как добавить несколько учетных записей Google в Google Home
Заставьте мелодии течь
Я имею в виду, что Google Home — это динамик, поэтому использовать его для музыки — это неплохо. Есть несколько способов запустить музыку с помощью Home:
- Трансляция с телефона
- Воспроизведение через Bluetooth
- Скажите «Окей, Google, включи <музыку, которая тебе нравится>».
Круто, правда? Ага. Но если вы нашли время, чтобы добавить несколько учетных записей в свой дом, как описано выше, есть несколько вещей, на которые вы должны обратить внимание.
Во-первых, каждая учетная запись может установить свои собственные предпочтения для музыкального сервиса — поддерживаются Google Play Music, Pandora, YouTube Music и Spotify, хотя вы можете использовать только один за раз. Это странная причуда, но, увы, тут ничего не поделаешь.

Чтобы изменить свои музыкальные предпочтения, откройте приложение Google Home и нажмите кнопку «Настройки». На странице настроек прокрутите немного вниз и коснитесь опции «Музыка».
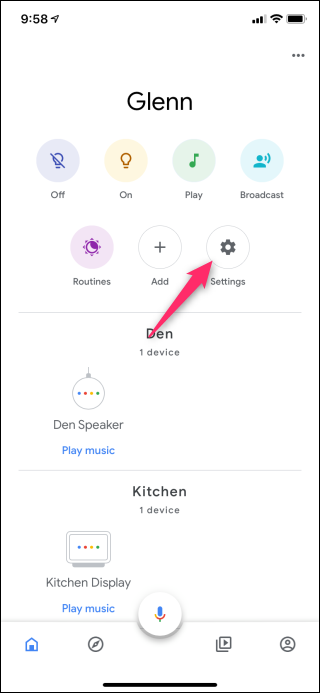
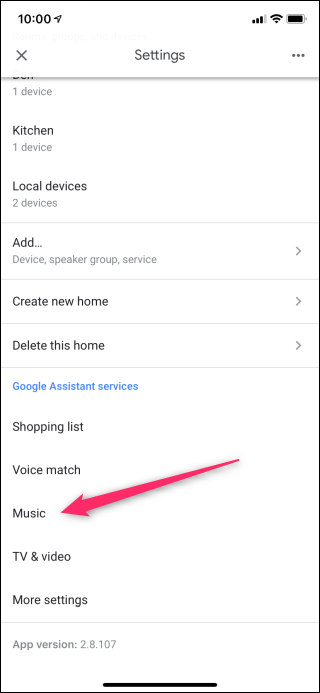
Вы увидите список своих музыкальных сервисов, а также другие доступные параметры.
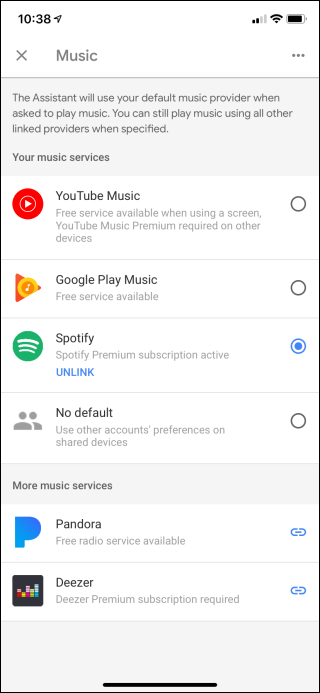
СВЯЗАННЫЕ С: Как использовать чужую музыкальную подписку в общем Google Home
Но допустим, у вас есть премиальная учетная запись Spotify, а у вашей второй половинки — нет. На самом деле вы можете позволить ему / ей использовать вашу учетную запись, выбрав здесь последний вариант: «Нет по умолчанию». Это автоматически установит по умолчанию всю воспроизводимую музыку с настройками другого человека. У нас есть больше информации о том, как это работает прямо здесь.
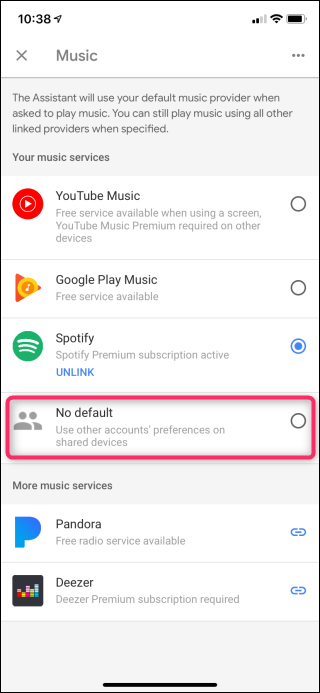
Настройте свой умный дом
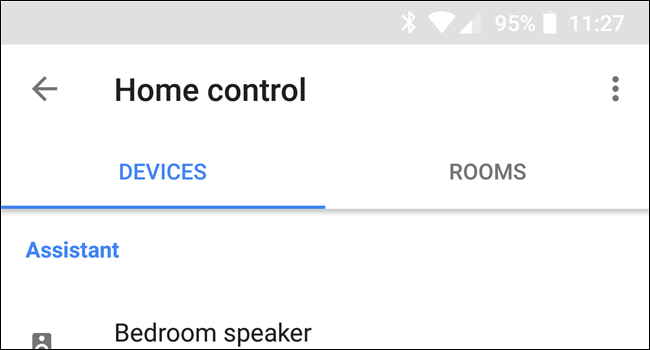
Помимо динамика, с которым вы можете разговаривать, Google Home по сути является центром всего вашего умного дома. Если у вас есть другие интеллектуальные устройства, такие как освещение Philips Hue, термостаты или камеры Nest и т. д., вам нужно настроить их в Google Home. Вы даже можете добавить Chromecast и Android TV в свой дом, чтобы легко управлять ими с помощью голоса.
Если вы откроете приложение Home, главный экран представляет собой панель инструментов, показывающую ваши комнаты, процедуры, устройства Google Home и другие настроенные вами умные домашние устройства. Чтобы добавить новое устройство, члена дома, группу динамиков или даже новый дом, все, что вам нужно сделать, это нажать кнопку «Добавить», а затем выбрать, что вы хотите добавить.
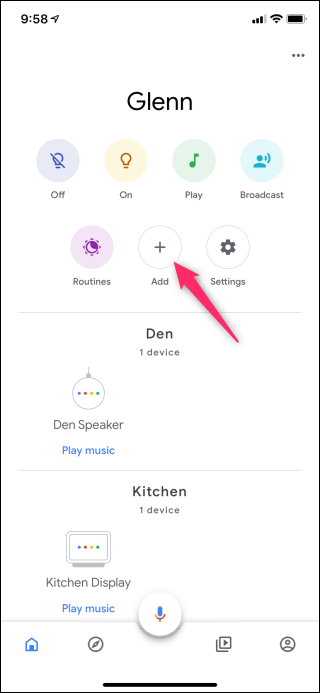
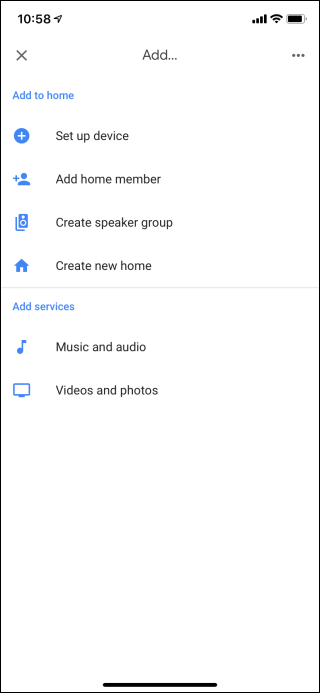
Просто следуйте инструкциям, чтобы настроить свои вещи, и если вы столкнетесь с какими-либо трудностями на этом пути, ознакомьтесь с нашим учебником по настройке вашего умного дома с помощью Google Home.
СВЯЗАННЫЕ С: Как управлять своими умными домашними устройствами с помощью Google Home
Совершайте телефонные звонки с помощью Google Home
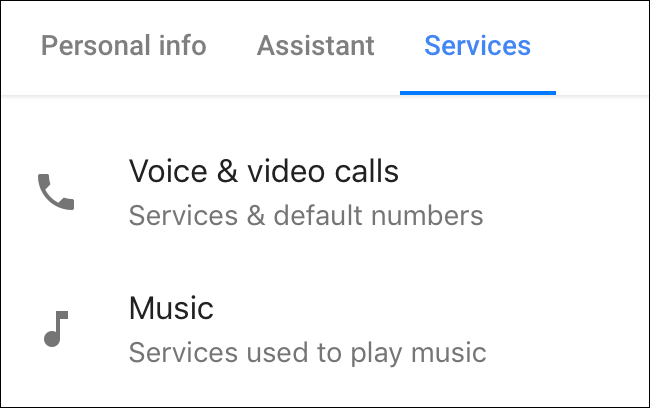
Ваш Google Home также может выступать в качестве довольно законного громкоговорителя — и он может делать это без необходимости прикасаться к своему реальному телефону. Просто скажите «Окей, Google, позвони <человеку или месту>» и пуф : как по волшебству, он инициирует вызов.
Это также круто, потому что вы можете настроить его на использование анонимного номера, вашего номера Google Voice (если он у вас есть) или даже вашего личного номера телефона. Все это можно настроить в приложении Google Home в разделе «Дополнительные настройки» > «Вызовы через динамики».
Подробные инструкции по настройке читайте в нашем посте.
СВЯЗАННЫЕ С: Как совершать телефонные звонки с помощью Google Home
Получить инструкции по приготовлению пищи, купить вещи и многое другое
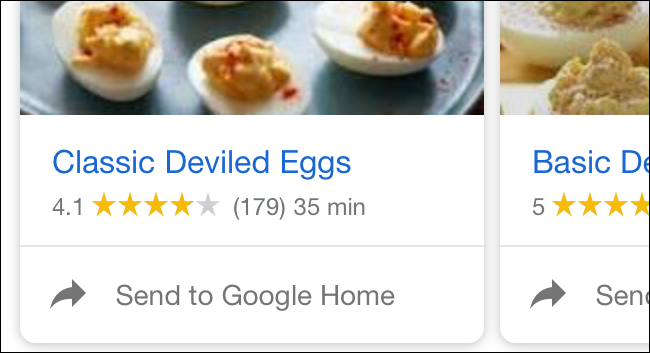
Мой «основной» Google Home находится на кухне, потому что именно там я считаю его наиболее полезным. Убираться? Включи музыку. Что-то печь? Установите таймер (вы также можете изменить громкость будильника). Готовка? Получите пошаговые инструкции, даже не прикасаясь к телефону. Серьезно, это меняет правила игры.
СВЯЗАННЫЕ С: Как отправить рецепты в Google Home для получения пошаговых инструкций
Получить рецепты тоже очень просто: найдите то, что вы хотите, а затем отправьте это в Google Home. На самом деле у нас есть полное руководство о том, как начать работу, поэтому, если вам нужны более подробные инструкции, взгляните на него.
Но подождите, есть еще! Вы также можете попросить свой Google Home покупать для вас вещи, и он это сделает. Это делается с помощью Google Express, но вам также нужно будет настроить параметры доставки и оплаты в приложении Google Home. Подробные инструкции можно найти здесь, если вы хотите поближе познакомиться с тем, как все это работает.
СВЯЗАННЫЕ С: Лучшие вещи, которые помощник Google может делать на вашем телефоне Android
Конечно, поскольку ваш Google Home — это, по сути, просто Google Assistant в динамике, вы также можете делать все те интересные вещи, которые вы делаете с помощью Assistant на своем телефоне, например, задавать ему вопросы, получать ежедневные брифинги, вести список покупок и намного больше.
Если есть функция, которую вы хотите, но не можете найти, вы также можете настроить пользовательские команды с помощью Android и Tasker. Это не самая простая установка, но при наличии времени и терпения вы можете это сделать. Узнайте как, перейдя сюда.
Google Home невероятно мощен, и его функциональность расширяется с каждым днем. Голосовое управление очень естественное, и чем больше вы им пользуетесь, тем больше вы можете с ним сделать.
