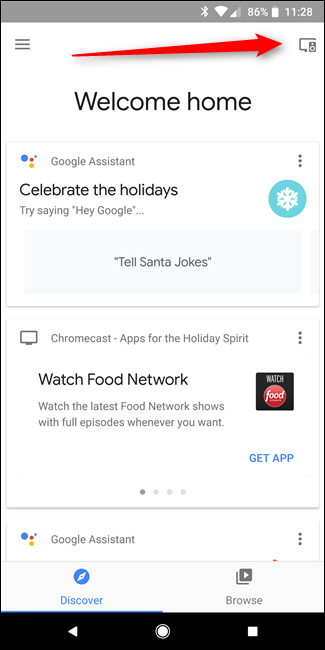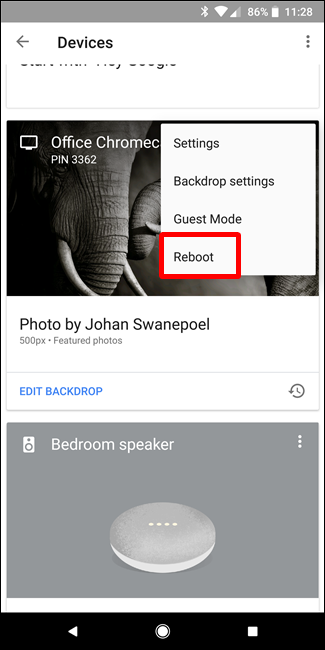Итак, вы только что получили Chromecast. Что теперь?
Опубликовано: 2022-01-29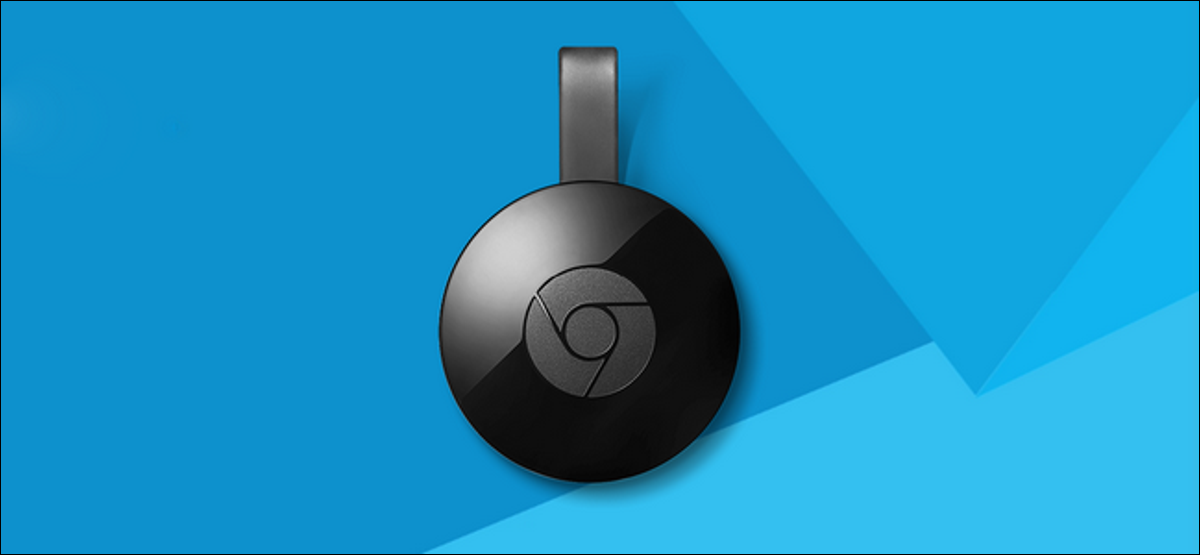
Итак, вы только что выиграли Chromecast. Это потрясающе! Но вы можете делать гораздо больше, чем просто смотреть Netflix или YouTube на этом плохом мальчике — на самом деле под его крошечным капотом есть множество интересных вещей.
Настройте свой новый Chromecast
СВЯЗАННЫЕ С: Как настроить новый Chromecast
Вы вытащили из упаковки маленький круг потокового добра… но что теперь? Идите вперед и подключите его к телевизору, а затем загрузите приложение Google Home для iOS или Android.
Запустите приложение «Дом», которое должно немедленно уведомить вас о наличии устройства для настройки. Нажмите «Настроить», затем следуйте инструкциям. Все довольно просто.
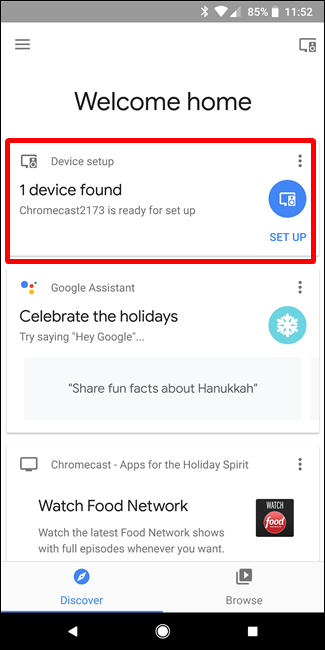
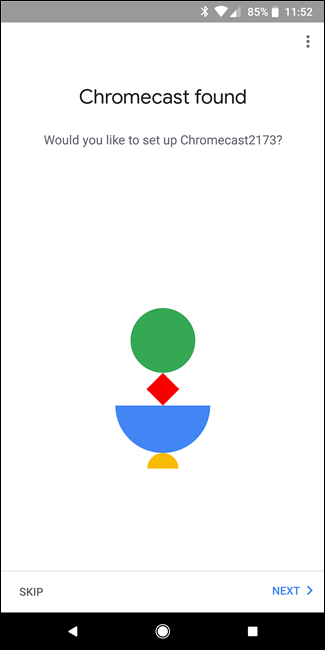
Когда все настроено и готово к работе, вам просто нужно найти значок кастинга в любом приложении, которое поддерживает эту функцию. Это выглядит так, и вы найдете его на YouTube, Netflix и множестве других приложений:
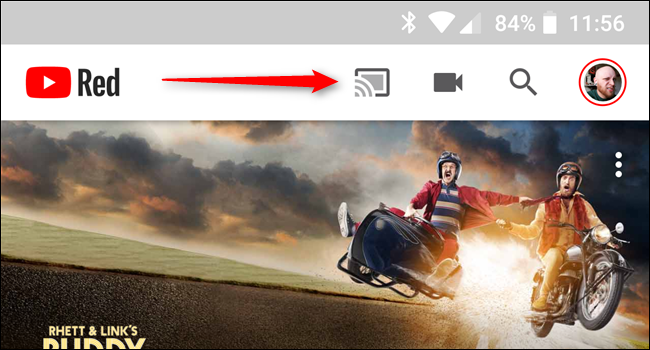
Просто коснитесь этого, затем выберите свой Chromecast. Расслабьтесь и наблюдайте, как происходит волшебство.
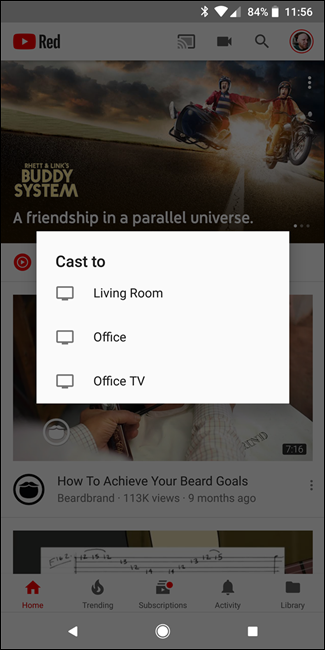
Если вам случится столкнуться с какими-либо препятствиями на этом пути, у нас есть полное руководство по его настройке и обучению забросу, но оно в основном интуитивно понятно, так что с вами, вероятно, все будет в порядке.
Теперь, когда ваш Chromecast полностью настроен и вы знаете, как его использовать, давайте поговорим о некоторых интересных вещах, которые вы можете делать с помощью этого небольшого потокового адаптера.
Зеркальное отображение экрана компьютера или телефона
СВЯЗАННЫЕ: Отразите экран вашего компьютера на телевизоре с помощью Google Chromecast
Хорошо, вы, мастер актерского состава — вы настроили Chromecast и весь день смотрели Netflix, но теперь пришло время вступить в игру. Что делать, если на вашем компьютере есть что-то, что не поддерживает Chromecast, или что-то еще, что вы хотите показать по телевизору? К счастью, вы можете транслировать экран компьютера и телефона на телевизор.
Чтобы транслировать экран вашего компьютера, вам необходимо использовать Google Chrome в качестве браузера. Нажмите на три точки в правом верхнем углу Chrome, чтобы открыть меню, затем выберите «Трансляция».
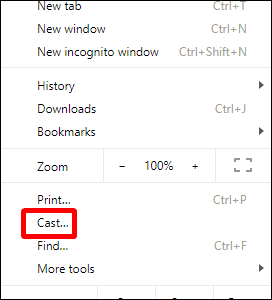
Если вы просто хотите транслировать открытую в данный момент вкладку, просто выберите свой Chromecast из раскрывающегося списка. Стрела — литая вкладка.
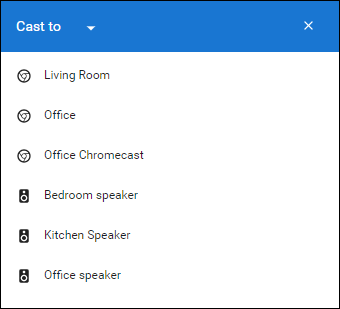
Однако, если вы хотите транслировать весь рабочий стол, вам сначала нужно щелкнуть раскрывающийся список «Транслировать на» и выбрать «Транслировать рабочий стол».
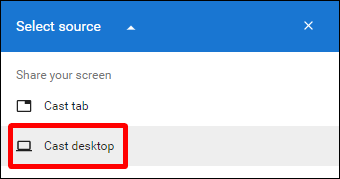
Оттуда выберите свой Chromecast. Сделано и сделано.
Вы также можете транслировать экран своего телефона… если у вас телефон Android. (Извините, пользователи iPhone.) Есть несколько способов сделать это в зависимости от производителя вашего телефона, поэтому здесь мы будем придерживаться универсального метода: с помощью приложения Google Home. Подстрелите этого плохого мальчика, затем откройте меню, сдвинув его с левой стороны.
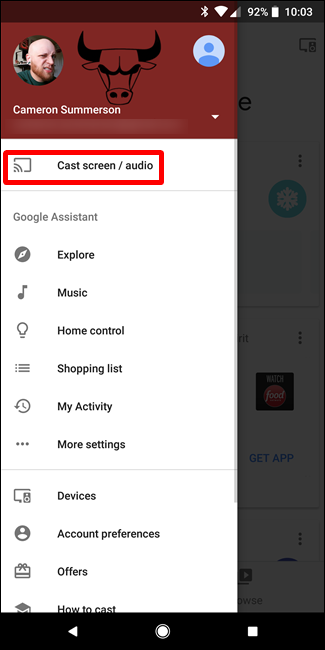
Оттуда выберите «Трансляция экрана/аудио». Это откроет меню кастинга и коснется кнопки Cast Screen/Audio. Некоторые устройства, например Galaxy S8, показывают предупреждение о том, что устройство не оптимизировано для трансляции — просто примите это и продолжайте заниматься своими делами.
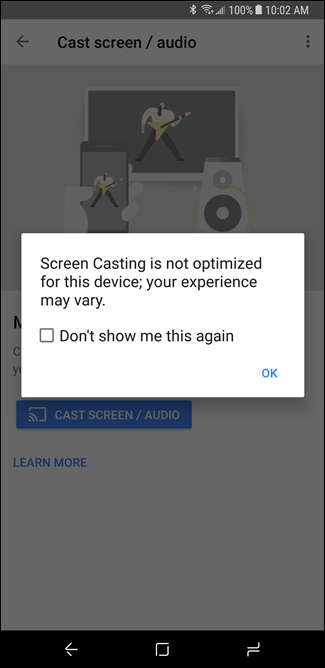
Выберите свой Chromecast и бац — экран вашего устройства появится на вашем телевизоре. Аккуратный.
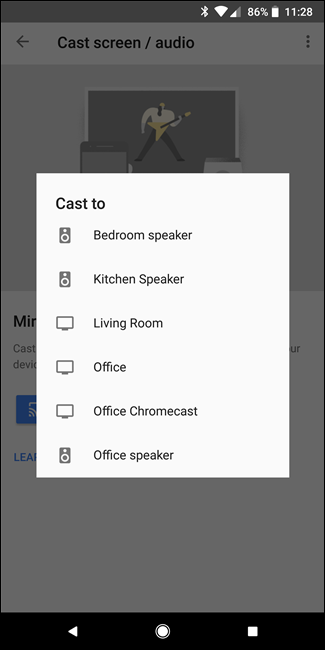
Смотрите местные видео с вашего ПК
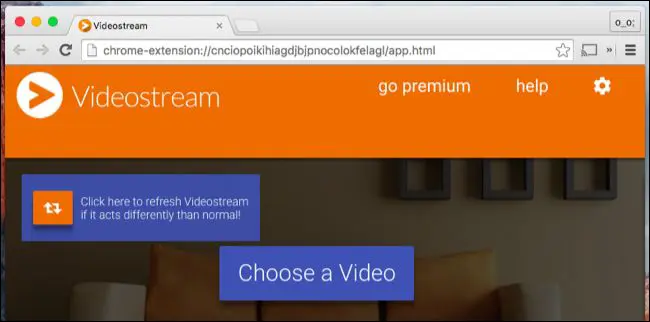
СВЯЗАННЫЕ С: Как смотреть локальные видеофайлы на Chromecast
Если у вас есть библиотека видео на вашем ПК, которые вы хотите транслировать на телевизор, вам не нужно протягивать кабель HDMI через гостиную, чтобы сделать это — нет, вы можете отправлять видео прямо с вашего ПК. на ваш Chromeceast.
Как и в большинстве случаев, есть множество способов сделать это, и снова у нас есть руководство, которое расскажет вам обо всех. Спойлер: лучший (и самый простой) — плагин для Chrome под названием Videostream. Наверное, просто пойти с этим.
Играть в игры
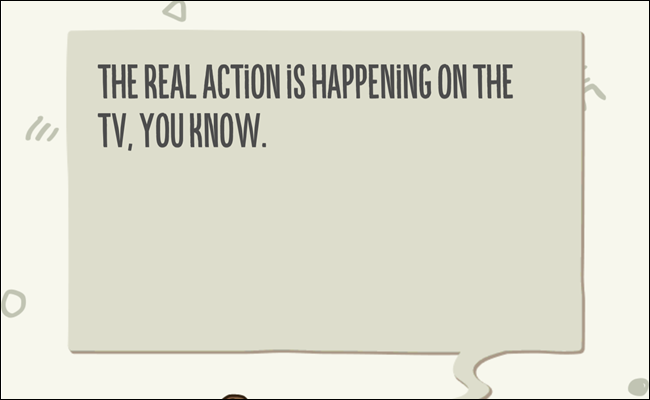
Это не игровая консоль, но вы действительно можете играть в простые семейные игры на Chromecast. В магазине Google Play для Android есть куча, но если вы ищете хороший список для начала, у команды Android Police есть хороший список прямо здесь. Развлекайся!
Бесплатные фильмы напрокат и другие вкусности
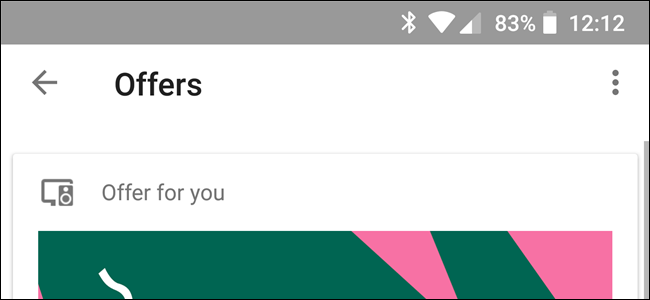
СВЯЗАННЫЕ С: Как получить бесплатный прокат фильмов и другие награды от вашего Chromecast или Google Home
Знаете ли вы, что ваш Chromecast, вероятно, поставляется с некоторыми бесплатными вещами? Да, интересные вещи, такие как бесплатный прокат фильмов, дешевая потоковая передача музыки, пробная версия YouTube Red… среди прочего.
Чтобы увидеть, что вас ждет, откройте приложение «Дом», откройте меню и выберите «Предложения». Пожалуйста!
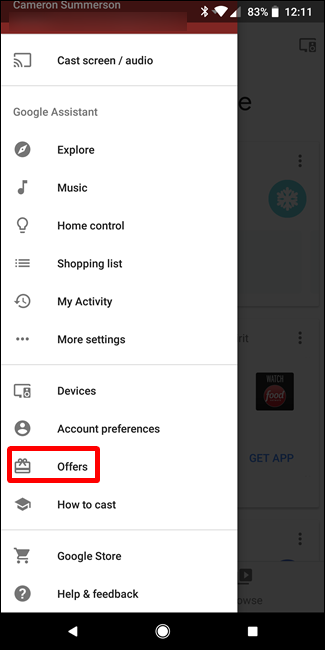
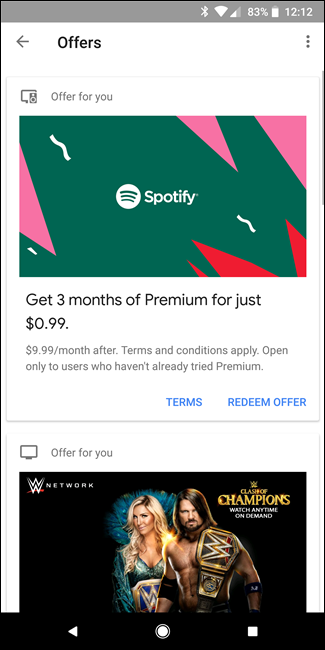

Проверьте использование фоновых данных Chromecast
СВЯЗАННЫЕ С: Как приручить использование фоновых данных Chromecast
Когда ваш Chromecast простаивает, он использует своего рода заставку — слайд-шоу из красивых изображений со всей сети. Дело в том, что он загружает новое изображение каждые 30 секунд или около того, что на самом деле может привести к большому использованию фоновых данных — во многих случаях до 15 ГБ — что плохо для пользователей с лимитным домашним интернет-соединением.
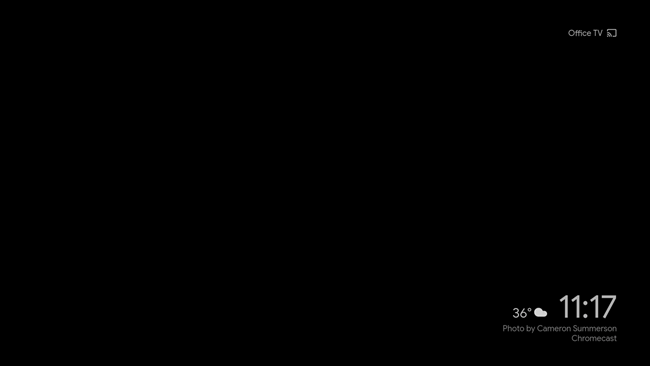
Хорошей новостью является то, что есть несколько обходных путей для этой проблемы, и мы выделили оба из них здесь. Если у вас нет безлимитного соединения, это определенно то, что вам нужно изучить.
Настройте пульт телевизора с помощью Chromecast

СВЯЗАННЫЕ С: Как использовать физический пульт дистанционного управления с вашим Chromecast
Большая часть того, что вы можете делать с Chromecast, управляется через ваш телефон, но сильное желание захватить реальный пульт, когда вы делаете такие вещи, как пауза и воспроизведение фильмов.
Хорошей новостью является то, что если у вас есть телевизор с HDMI-CEC, вы можете легко настроить пульт для управления Chromecast, и у нас есть пост, в котором подробно рассказывается, как это сделать. Как это круто? Я скажу вам: довольно чертовски. Это чертовски круто.
Не бойтесь канала Preview для доступа к экспериментальным функциям
СВЯЗАННЫЕ С: Как получить экспериментальное программное обеспечение Chromecast перед публичным выпуском
Чувак, я люблю бета-версии программного обеспечения — есть что-то в том, чтобы получить доступ к функциям раньше всех, что просто потрясающе. У Google есть так называемая «Программа предварительного просмотра» для владельцев Chromecast, которая тоже может это сделать.
Чтобы получить доступ к программе предварительного просмотра, запустите Google Home на своем телефоне, затем нажмите кнопку устройства в правом верхнем углу.
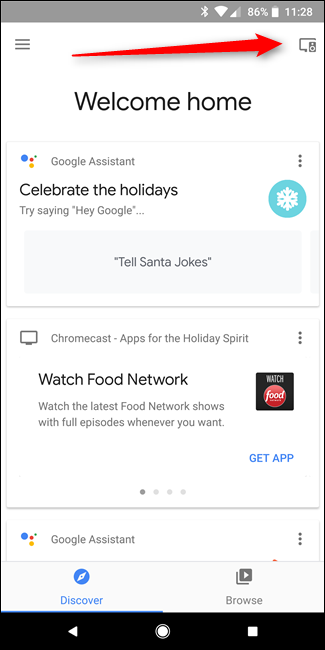
Найдите свой Chromecast, коснитесь кнопки меню и выберите «Настройки». Оттуда прокрутите вниз до «Программа предварительного просмотра» и присоединяйтесь.
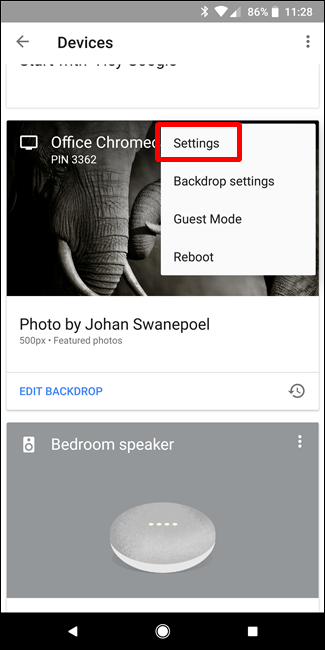
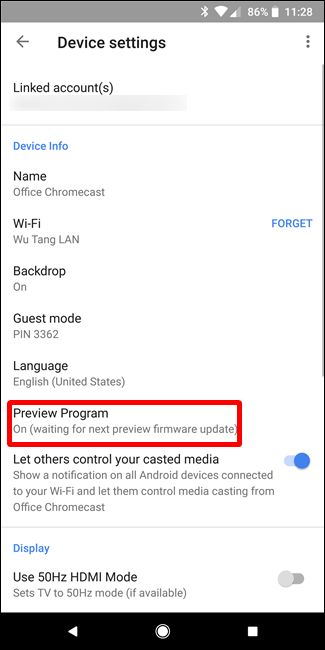
Стоит отметить, что это может сделать ваш Chromecast немного более глючным, поскольку вы фактически принимаете участие в бета-программе, но лично у меня не было никаких проблем с этим. Удачи.
Удалите надоедливое уведомление Chromecast по всей сети
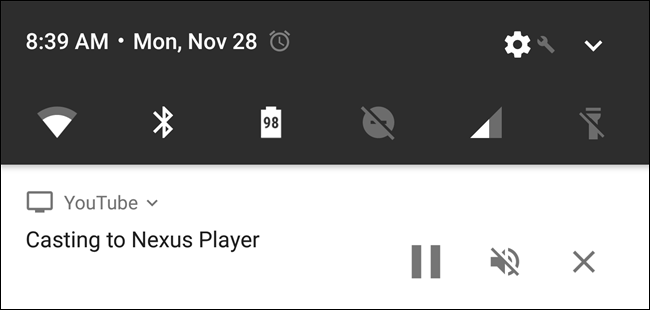
СВЯЗАННЫЕ С: Как удалить сетевые уведомления Chromecast для Android
Всякий раз, когда вы транслируете что-то на свой Chromecast, на всех устройствах Android в вашей сети появляется нелепое уведомление. Это означает, что кто-то другой может отменить ваш каст, даже не осознавая этого, что делает эту функцию менее чем полезной. (Серьезно, я ненавижу это.)
Хорошей новостью является то, что вы можете отключить его. Здесь есть несколько вариантов: для каждого устройства и для каждого Chromecast. Итак, если вам нравится уведомление, но вы не хотите, чтобы оно отображалось, например, на планшете вашего ребенка, вы можете отключить его только на этом устройстве. Или, если вам не нравится уведомление, вы можете полностью отключить его для этого Chromecast.
Для каждого варианта есть более чем несколько шагов, поэтому, чтобы сделать этот пост кратким, я просто направлю вас к нашему сообщению о том, как это сделать. Пожалуйста.
Купите себе адаптер Ethernet для более надежных потоков

СВЯЗАННЫЕ С: Как использовать Ethernet с Chromecast для быстрой и надежной потоковой передачи
Wi-Fi отличный, но тоже не без недостатков. Если вы ищете способы сделать трансляцию более надежной, лучше всего добавить сетевой адаптер.
Это обойдется вам в пятнадцать больших, но, честно говоря, оно того стоит, если вы хотите уйти от Wi-Fi. Он заменяет стандартный адаптер питания вашего Chromecast, поэтому он довольно удобен и не увеличивает объем вашей установки. Мы более подробно рассмотрим, как его использовать и настроить здесь
Измените имя устройства вашего Chromecast
СВЯЗАННЫЕ С: Как изменить имя устройства Chromecast
При настройке Chromecast вы можете дать ему имя. Но в один прекрасный день это имя может вам больше не понравиться — или, может быть, вы придумали что-то гораздо более умное всего через несколько часов после его настройки. Не бойся, дорогой Кастер, ты можешь это изменить.
Сначала откройте приложение Google Home, затем нажмите кнопку устройства в правом верхнем углу.
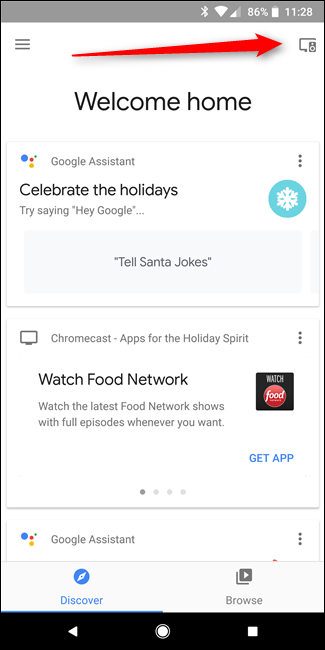
Найдите свой Chromecast, затем коснитесь трех точек в углу его карточки. Выберите «Настройки».
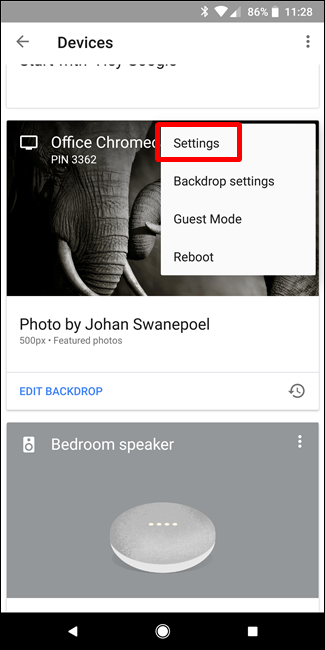
Измените имя в разделе «Информация об устройстве». Так легко.
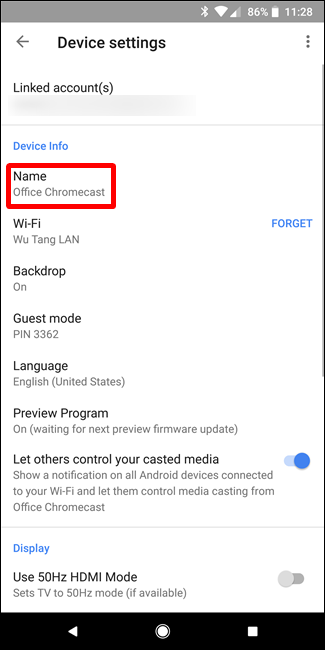
Перезагрузите Chromecast
Послушайте, иногда все становится не так, и вам может потребоваться перезагрузить Chromecast. Однако вместо того, чтобы копаться за телевизором, чтобы отключить его, вы можете просто сделать это прямо со своего телефона.
Сначала откройте приложение Google Home, затем нажмите кнопку устройства. Найдите свой Chromecast, коснитесь кнопки меню и выберите «Перезагрузить». Так просто.