Как работает функция Snap в Windows 11?
Опубликовано: 2021-07-15Microsoft продолжает удовлетворять технологические потребности быстро развивающегося мира. Новые тенденции многозадачности и управления работой привели к необходимости одновременного использования нескольких окон, и технологический гигант теперь может это удовлетворить. Итак, вы хотите узнать, как совмещать окна в Windows 11? Если да, продолжайте читать, чтобы узнать.
Что такое новая функция Snap в Windows 11?
Snap — это инструмент повышения производительности Windows, который помогает пользователям упорядочивать окна и другие приложения так, как им удобно. В Windows 11 Microsoft улучшает возможность одновременного открытия окон.
Традиционно привязка позволяет пользователям работать более эффективно и продуктивно, быстро организуя то, над чем они работают, в макете, который лучше всего подходит для этого. Обычно пользователи могут работать только с двумя расположенными рядом окнами. Однако теперь они могут получить доступ к четырем предварительно настроенным макетам привязки. Все, что им нужно сделать, это навести курсор мыши на кнопку «Развернуть» в открытом окне. Кроме того, пользователи ПК меньшего размера в портретной ориентации могут выбрать размещение трех приложений или окон друг над другом вместо четырех квадрантов.
Краткая история Snap
Корни функции Windows Snap восходят к самым ранним дням Windows. Затем Microsoft решила не поддерживать перекрывающиеся и плавающие окна приложений произвольного размера. Это связано с боязнью судебного иска об интеллектуальной собственности со стороны Apple.
Вместо этого окна были полноэкранными, и при использовании с другими окнами они автоматически располагались плиткой, чтобы заполнить доступное пространство.
В какой-то момент Microsoft решила добавить поддержку перекрывающихся окон в Windows версии 2.03. Но Apple, как и опасалась, подала на него в суд за это. Он также подал в суд на Microsoft за другие функции Windows, которые, по его утверждению, имитировали определенные функции macOS.
Следовательно, единственным заметным изменением управления окнами, которое Microsoft добавила в продукт, была возможность складывать и каскадировать открытые окна. Это продолжалось более десяти лет.
Но это изменилось в Windows 7 с появлением Aero Snap. Aero Snap — это функция Windows, которая позволяет пользователям перетаскивать окно к правому или левому краю экрана. Как только они это сделают, окно «привяжется» к этому краю, занимая 50 процентов ширины экрана.
Aero Snap также позволяет пользователям перетаскивать окно или приложение в верхнюю часть экрана, чтобы развернуть его. Они также могут перетащить развернутое окно вниз по экрану, чтобы восстановить его первоначальный размер.
В Windows 8 Microsoft добавила еще одну функцию под названием Metro — платформу для мобильных приложений. Metro поддерживался интернет-магазином приложений под названием Windows Store.
Магазин Windows похож на интернет-магазины приложений на мобильных платформах, таких как iOS и Android.
Однако приложения в стиле Metro могли работать только в полноэкранном режиме, что многие считали анахронизмом в такой мощной ОС, как Windows. К счастью, Microsoft смогла предложить концессию под названием Snap.
Благодаря Snap пользователи Windows 8 могли одновременно просматривать на экране одно настольное приложение и одно приложение Metro или два приложения Metro. Однако тогда Snap был ограничен. Одно приложение, рассматриваемое как основное, будет занимать большую часть экрана. Дополнительное приложение будет занимать только крошечную часть экрана с фиксированной шириной. К сожалению, большинство приложений в стиле Metro не поддерживают привязку в последней конфигурации, что делает эту функцию еще менее полезной.
Обычно пользовательский интерфейс под названием Switcher открывался, когда вы инициировали Snap для отображения совместимых приложений, которые вы могли бы привязать к этому меньшему пространству.
Microsoft также внесла одно существенное изменение в Windows 8. Теперь пользователи могли активировать функцию Snap тремя способами: с помощью мыши, с помощью сочетаний клавиш и с помощью сенсорных жестов. Это стало возможным благодаря новому акценту Windows на сенсорных интерфейсах.
Microsoft значительно улучшила Snap в Windows 8.1. Приложения в стиле Metro, которые тогда назывались приложениями Store, могли занимать половину экрана. Пользователи с большими экранами могут даже щелкнуть три приложения или окна рядом друг с другом.
Кроме того, была функция Auto Snap, которая позволяла приложениям отображать два окна рядом. Каноническим примером является приложение «Почта», которое может отображать сообщение электронной почты в отдельном окне рядом с основным окном приложения.
В Windows 10 Microsoft представила еще одну новую функцию под названием Snap Assist. Snap Assist является заменой Switcher. Он может отображать миниатюры оставшихся открытых приложений или окон, когда вы привязываете окно, что упрощает использование двух расположенных рядом окон.
Snap Assist в Windows 10 также позволяет пользователям привязывать открытые окна или приложения к углам экрана, где они автоматически занимают квадрант (25 процентов) экрана.
В 2019 году Microsoft перезапустила свой бренд PowerToys с новой утилитой, известной как FancyZones. FancyZones расширяет возможности Snap, позволяя создавать более сложные и полезные макеты окон на экране.
Интересно, что Microsoft интегрировала важную часть FancyZones в Windows 11 и теперь называет ее Snap Layouts.
Макеты оснастки Windows 11
В Windows 11 функция Windows Snap работает по-прежнему. Тем не менее, он также включает в себя несколько улучшений. Первое усовершенствование называется Snap Layouts.
Функция Snap Layouts предоставляет всплывающее окно, которое показывает все возможные макеты окна Snap, когда вы наводите указатель мыши на кнопку «Развернуть» любого окна.
Каждый отображаемый параметр Snap Layouts зависит от ширины экрана. С традиционными дисплеями 3:2, 16:9 и 16:10 у вас будет четыре варианта раскладки. Но пользователи сверхшироких дисплеев увидят шесть вариантов раскладки.
Вы можете привязать текущее окно, наведя указатель мыши на любой из доступных вариантов макета. При этом каждое окно в макете будет подсвечиваться, показывая вам, где Windows будет располагать текущее окно для каждого варианта макета.
Однако важно отметить, что эта функция не поддерживает сочетания клавиш или сенсорные жесты. Надеюсь, Microsoft решит эту проблему до того, как завершит работу над Windows 11.
Чтобы выбрать место в макете, щелкните его мышью. Это поместит окно в соответствии с запросом. Это также активирует Snap Assist, показывая вам миниатюры других открытых окон или приложений.
Если вы выберете макет с четырьмя или более позициями, Snap Assist автоматически заполнит каждое из доступных мест окном приложения.
Вы также можете сохранять макеты, созданные с помощью Snap Layouts, и получать к ним доступ с помощью новой функции Snap, которая называется Snap Groups.
Как включить или отключить макеты привязки Windows 11
Выполните следующие действия, чтобы включить Snap Layouts в Windows 11:
- Нажмите сочетание клавиш Windows + X, чтобы открыть меню Windows Power User.
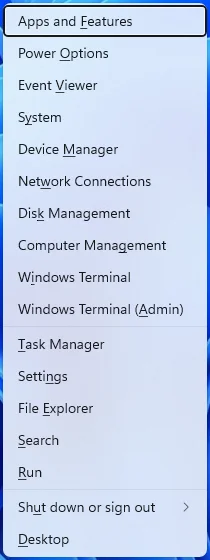
- Теперь нажмите «Настройки» в меню «Опытный пользователь», чтобы открыть окно «Настройки».
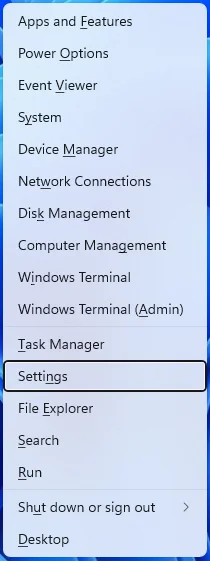
- В окне «Настройки» щелкните категорию «Система».
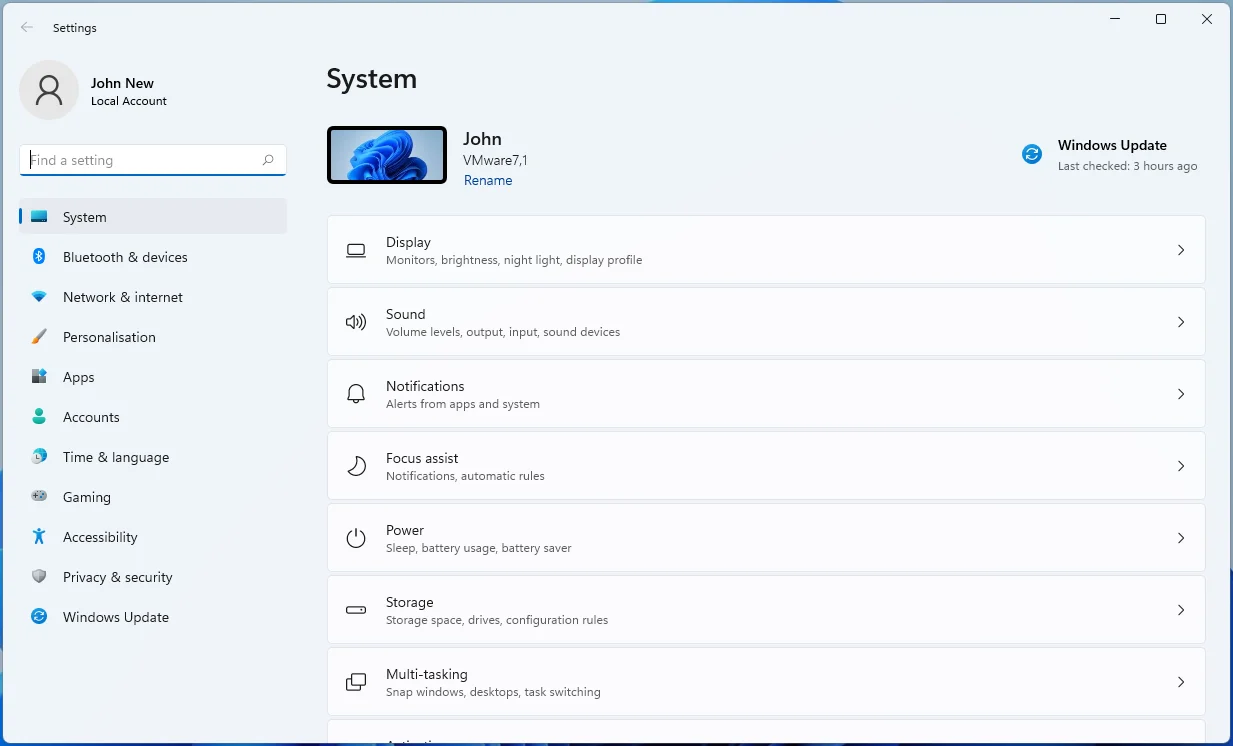
- После этого выберите вкладку «Многозадачность» в правой части окна.
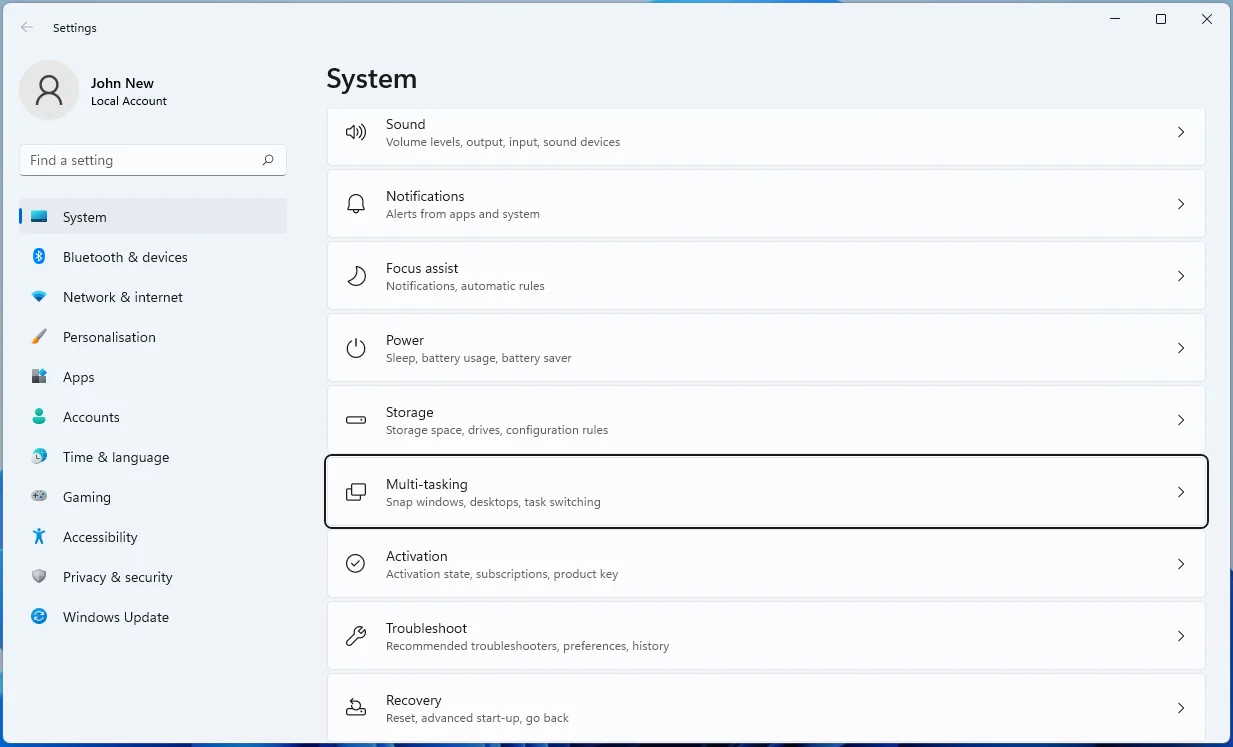
- Наконец, установите флажок «Показывать макеты привязки при наведении курсора на кнопку максимизации окна».
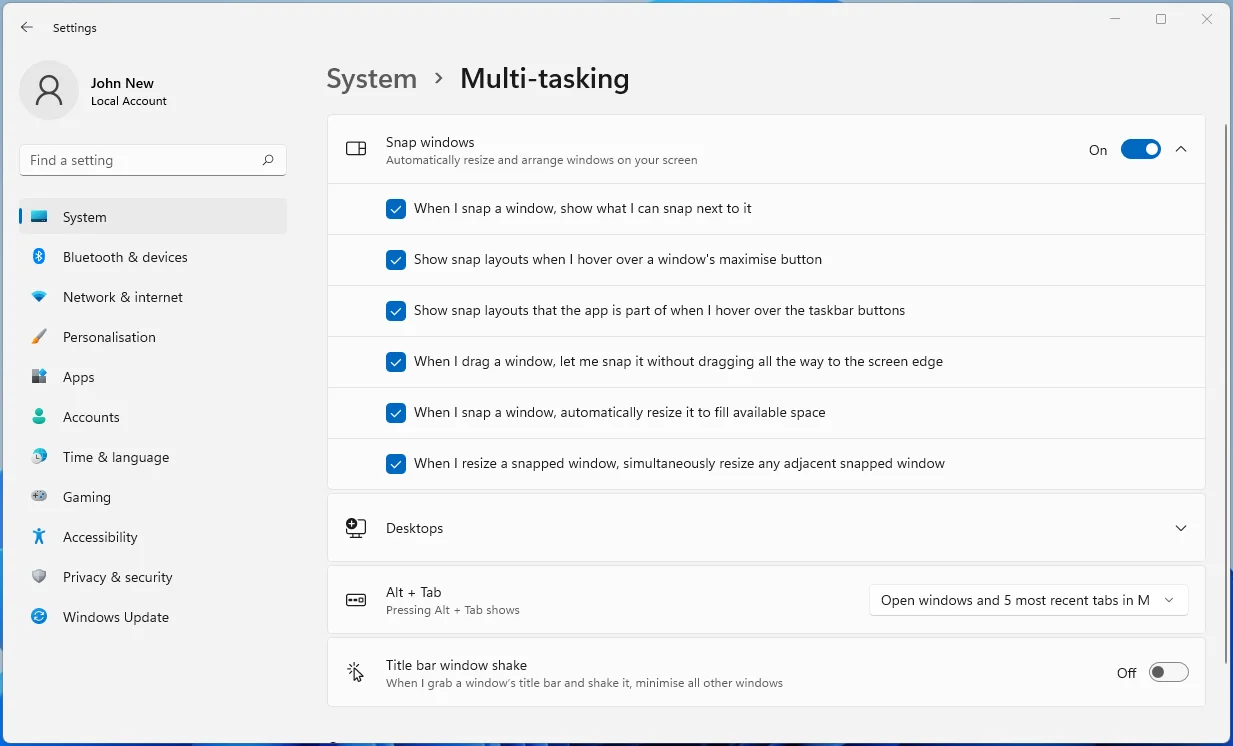
Выполните следующие действия, чтобы отключить макеты привязки в Windows 11:
- Нажмите Win + X, чтобы открыть меню Windows Power User.
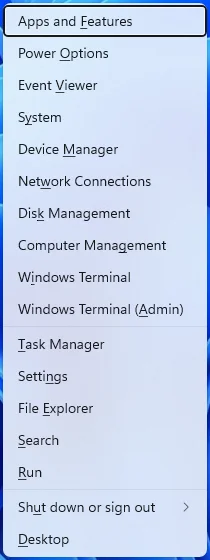
- Теперь нажмите «Настройки» в меню «Опытный пользователь», чтобы открыть «Настройки».
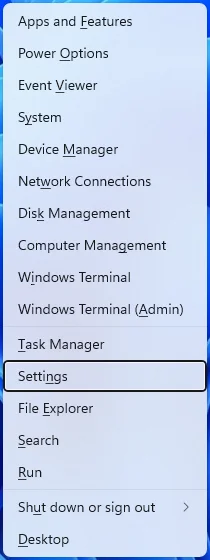
- В окне «Настройки» щелкните категорию «Система».
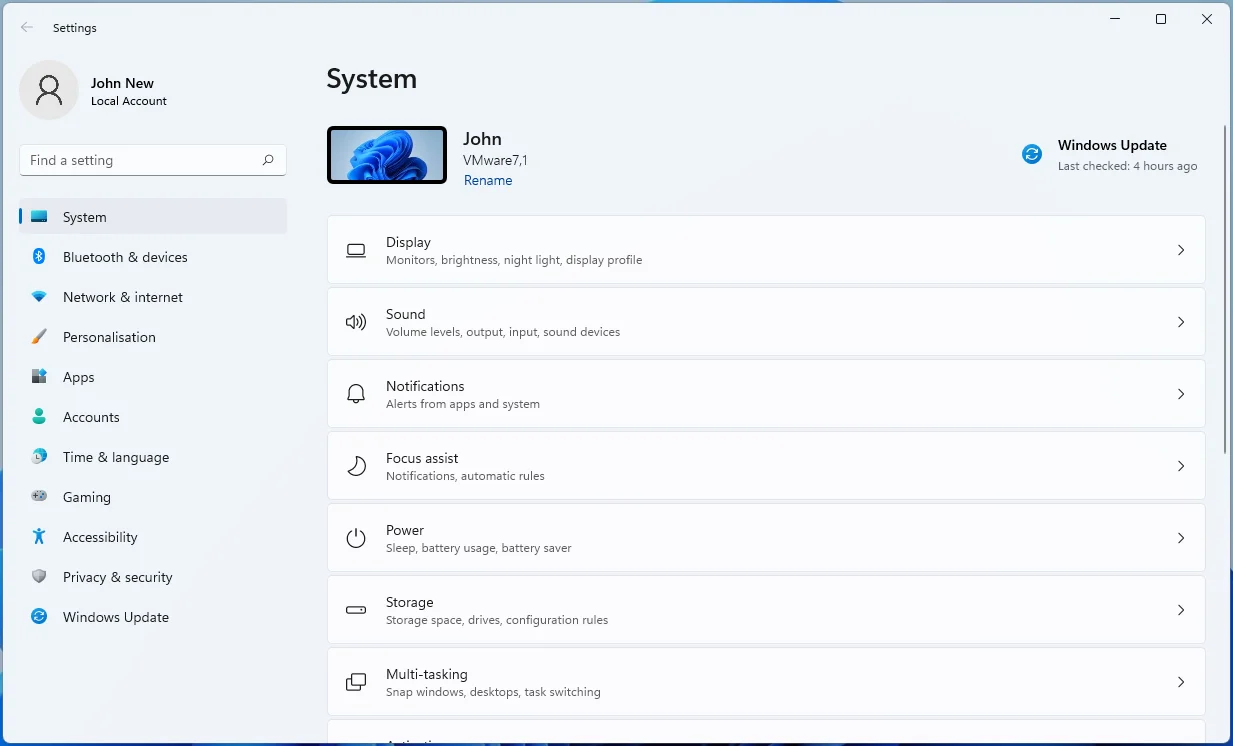
- После этого выберите вкладку «Многозадачность» на левой панели окна.
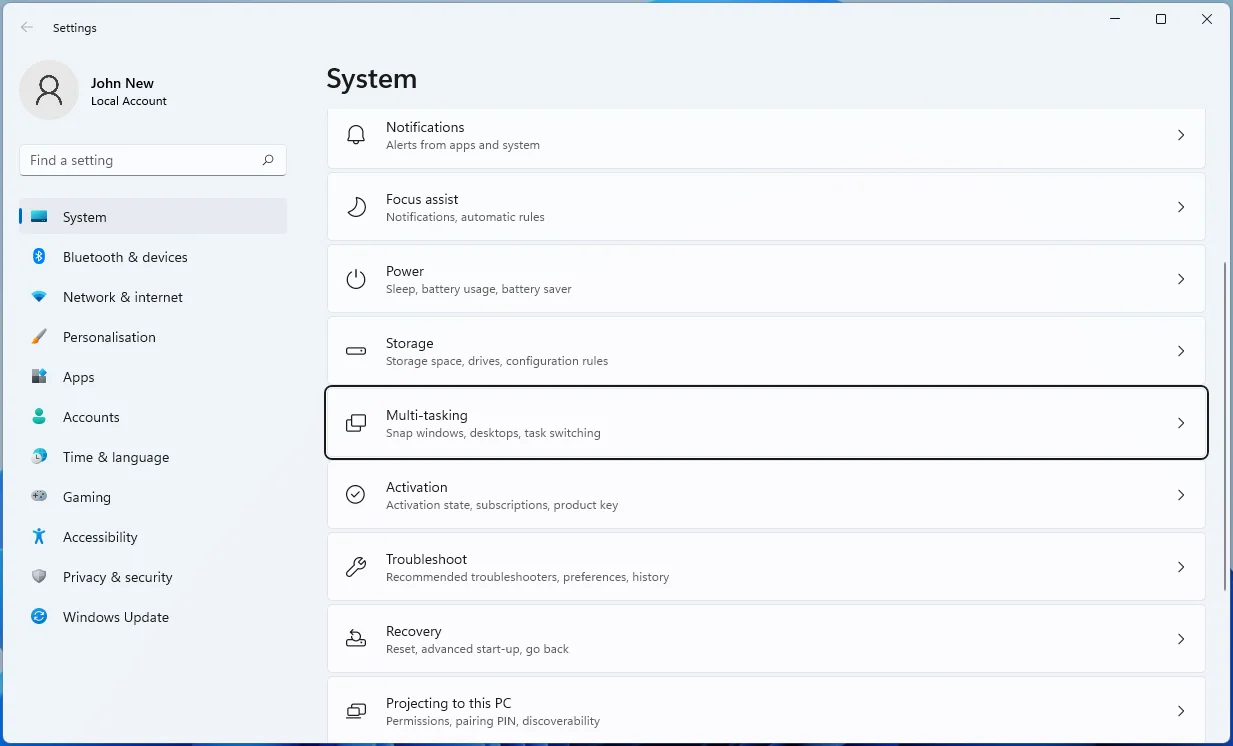
- Наконец, снимите флажок «Показывать макеты привязки при наведении курсора на кнопку максимизации окна».
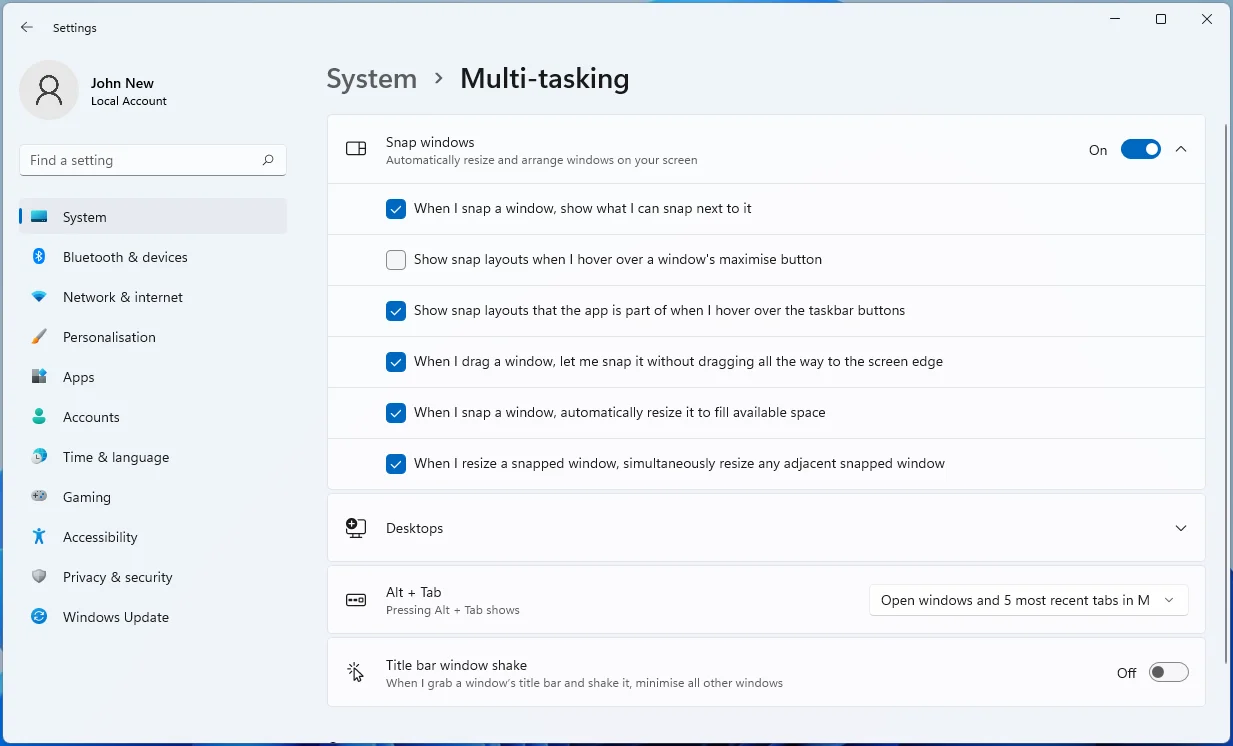

Как использовать макеты привязки в Windows 11
Вот как вы можете использовать эту функцию:
- Откройте и выберите окно или приложение, которое вы хотите привязать.
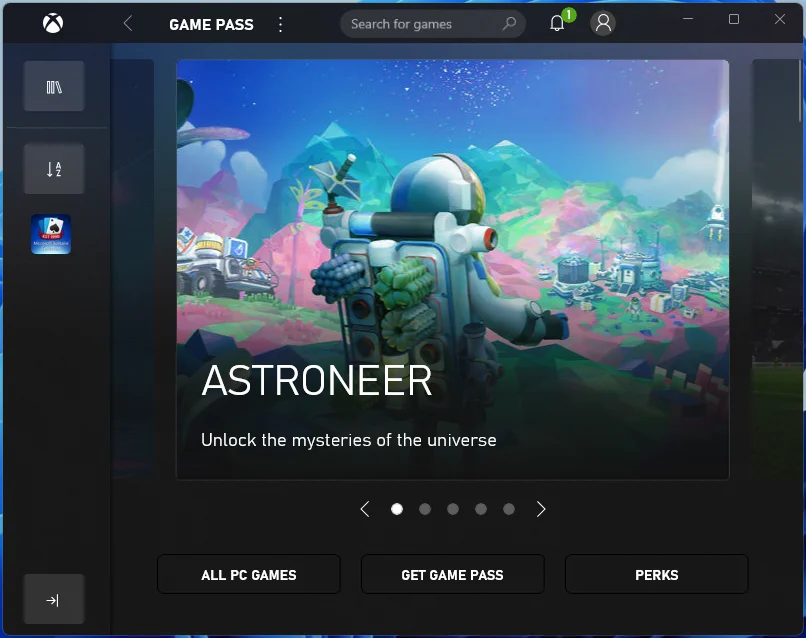
- Теперь наведите указатель мыши на кнопку «Развернуть» в окне.
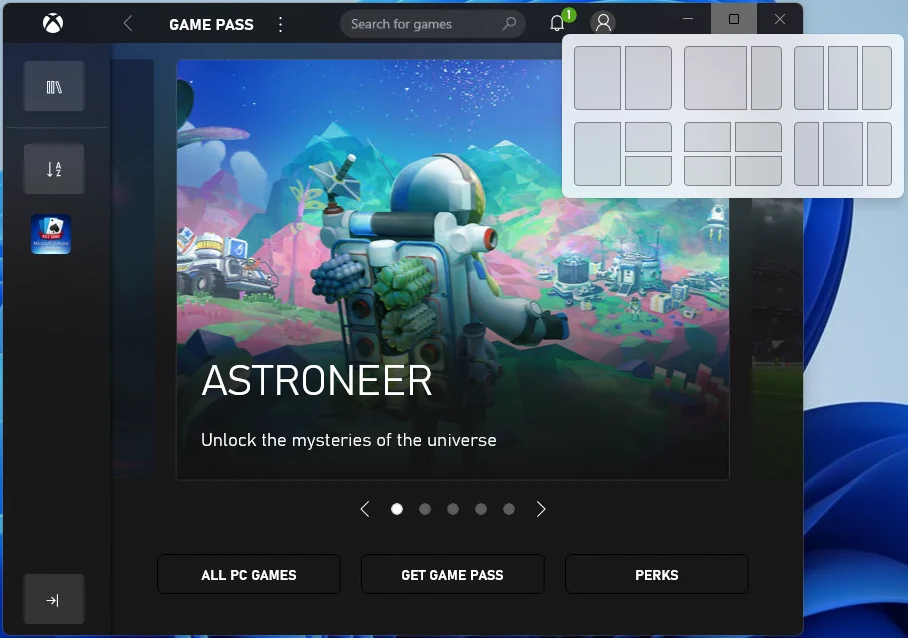
- Вы увидите доступные параметры Snap Layouts для окна; выберите вариант.
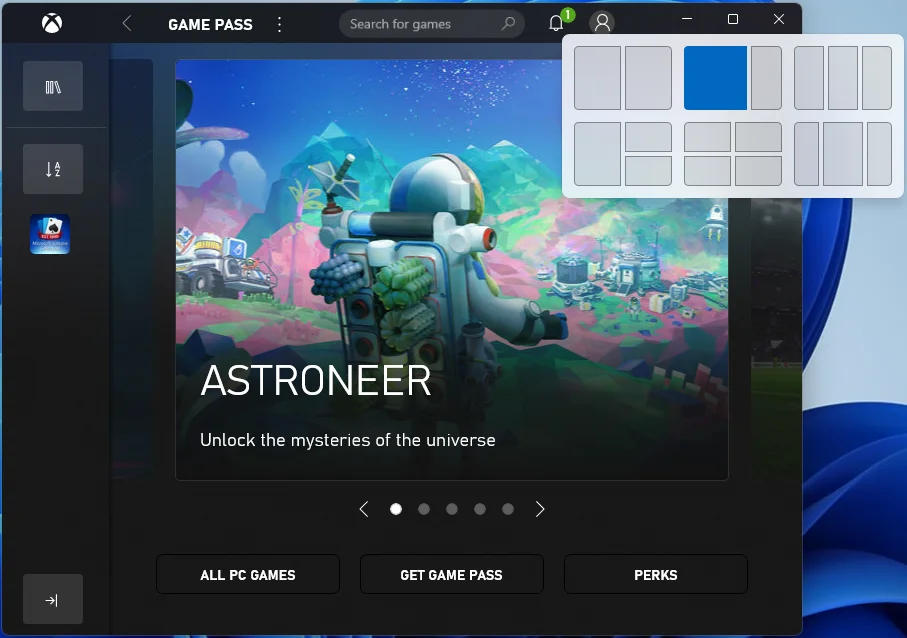
- После выбора макета Windows отобразит возможные позиции перемещения. Выберите позицию в макете, где вы хотите разместить свое окно.
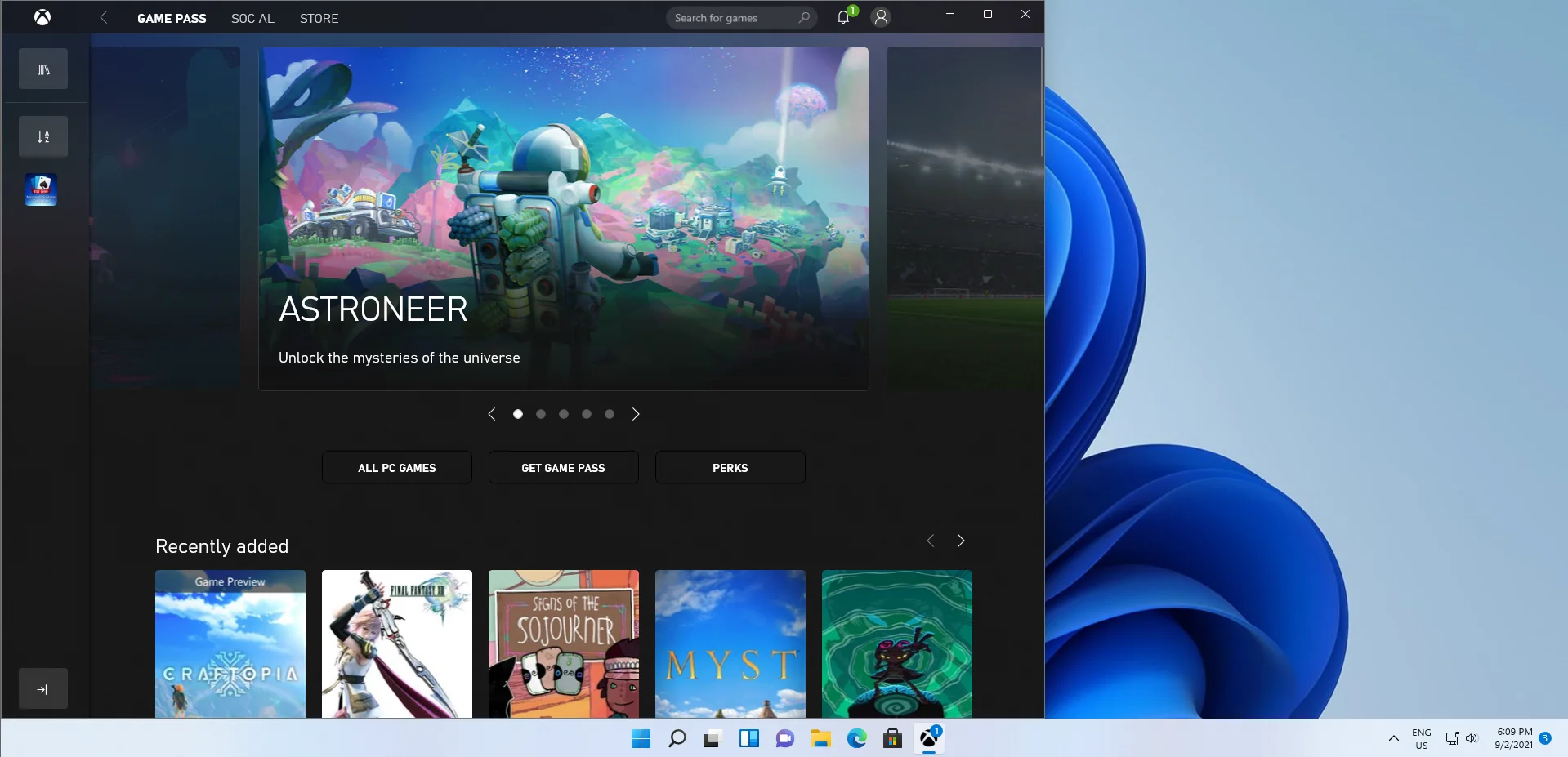
Группы привязки Windows 11
Snap Groups — это функция, представляющая набор открытых окон, которые вы сохранили в Snap Layouts и которые вы можете развернуть или свернуть как группу. Они находятся на панели задач для быстрого доступа.
Это расширение Snap Layouts, с помощью которого Windows запоминает приложения, которые вы использовали вместе, и позволяет вам группировать их.
Эта логика группировки запоминает приложения, которые вы использовали, а также используемые вами макеты привязки. Таким образом, когда вы активируете Snap Groups на панели задач, все приложения, которые вы использовали, снова появятся в том же макете, который у вас был раньше.
Как использовать группы привязки в Windows 11
Выполните следующие шаги, чтобы использовать функцию групп привязки:
- Наведите указатель мыши на значок веб-браузера на панели задач. Примечание. Microsoft использовала Microsoft Edge в своей демонстрации; неясно, нужно ли вам это делать.
- Теперь вы увидите всплывающие окна различных групп приложений и сайтов, которые вы создали.
- Наконец, выберите группу, которую вы хотите открыть, чтобы отобразить всю группу с тем же положением макета, что и раньше.
Как делать снимки в Windows 10, как в Windows 11
Функции Microsoft Windows Snap существуют со времен Windows 7, но они были значительно улучшены в Windows 10. Важно отметить, что вы можете получить доступ ко всем новым расширенным макетам Snap только в Windows 11.
Тем не менее, Windows 10 по-прежнему может делать гораздо больше, чем обычные два окна рядом друг с другом, которые известны большинству людей. Благодаря Snap Assist пользователи Windows 10 могут пользоваться функцией Windows Snap больше, чем в более ранних версиях Windows.
Традиционно пользователям приходилось вручную изменять размер приложений или окон, чтобы воспользоваться функцией Snap. Но в Windows 10 вместо того, чтобы вручную изменять размер и перемещать приложения и окна, пользователи могут просто перетаскивать каждое окно в определенные части экрана. Как только они это сделают, Windows 10 возьмет это оттуда и зафиксирует каждое окно в предопределенных частях экрана.
Есть шесть зон привязки, которыми вы можете наслаждаться с помощью Snap Assist. Вы можете перетащить открытое окно или приложение в любой из четырех углов экрана, чтобы привязать окно или приложение к этой четверти экрана.
Вы также можете перетащить открытое окно или приложение к левому или правому краю экрана, чтобы привязать его к этой половине экрана.
Snap Assist позволяет использовать любой макет, если он помещается в сетку 2×2. Планировка может состоять из двух половин, четырех четвертей или одной половины и двух четвертей.
Вы можете пользоваться всеми этими функциями, просто перетаскивая окна или приложения по экрану.
Как делать снимки в Windows 10 с помощью Windows Snap Assist
Чтобы начать, выполните следующие действия:
- Щелкните левой кнопкой мыши строку заголовка окна или приложения, которое вы хотите привязать, и перетащите его к левому или правому краю. Вы также можете перетащить его в любой из углов.
- Вы увидите прозрачное наложение, указывающее, как окно или приложение будут привязываться.
- После этого отпустите кнопку мыши, чтобы выполнить привязку, как указано в прозрачном наложении.
Примечание . При использовании привязки к правому или левому краю другая половина экрана будет автоматически отображать другие открытые окна. Вы можете выбрать любое из отображаемых открытых окон, чтобы заполнить другую часть экрана.
Кроме того, при привязке к квадрантам экрана Windows не будет отображать список других открытых окон или приложений. Это произойдет только после того, как вы заполните три квадранта экрана.
Как делать снимки в Windows 10 с помощью сочетаний клавиш
Windows 10 Snap Assist также работает с сочетаниями клавиш. Многим пользователям удобнее делать снимки с помощью сочетаний клавиш.
Выполните следующие шаги, чтобы использовать Windows Snap Assist с сочетаниями клавиш:
- Выберите любое из открытых окон или приложений, которые вы хотите привязать.
- Теперь нажмите клавишу Windows + клавишу со стрелкой вправо или клавишу Windows + клавишу со стрелкой влево. Это действие «привяжет» выбранное приложение или окно к правой или левой половине экрана.
Для меньших квадрантов выполните следующие действия:
- Нажмите клавишу Windows + клавишу со стрелкой вправо, а затем клавишу Windows + клавишу со стрелкой вверх, чтобы привязаться к верхнему правому углу.
- Нажмите клавишу Windows + клавишу со стрелкой вправо, а затем клавишу Windows + клавишу со стрелкой вниз, чтобы привязаться к правому нижнему углу.
- Нажмите клавишу Windows + клавишу со стрелкой влево, а затем клавишу Windows + клавишу со стрелкой вверх, чтобы привязаться к верхнему левому углу.
- Нажмите клавишу Windows + клавишу со стрелкой влево, а затем клавишу Windows + клавишу со стрелкой вниз, чтобы привязаться к нижнему левому углу.
К сожалению, Windows 10 не поддерживает вертикальную привязку. То есть вы не можете перетащить одно окно в нижнюю половину, а другое окно в верхнюю половину с помощью Snap Assist. Вы должны сделать это вручную.
Вывод
Новая функция Windows 11 Snap поможет в многозадачности и повысит производительность труда. Однако одновременный запуск нескольких вкладок или окон может повлиять на производительность вашего ПК, снизить его скорость или привести к его зависанию. Когда это происходит, это в первую очередь лишает возможности инструмент Snap. К счастью, с помощью Auslogics BoostSpeed, стороннего оптимизатора производительности ПК, вы с легкостью сможете пользоваться расширенными функциями Windows.

Решение проблем с ПК с помощью Auslogics BoostSpeed
Помимо очистки и оптимизации вашего ПК, BoostSpeed защищает конфиденциальность, диагностирует проблемы с оборудованием, предлагает советы по повышению скорости и предоставляет более 20 инструментов для удовлетворения большинства потребностей в обслуживании и обслуживании ПК.
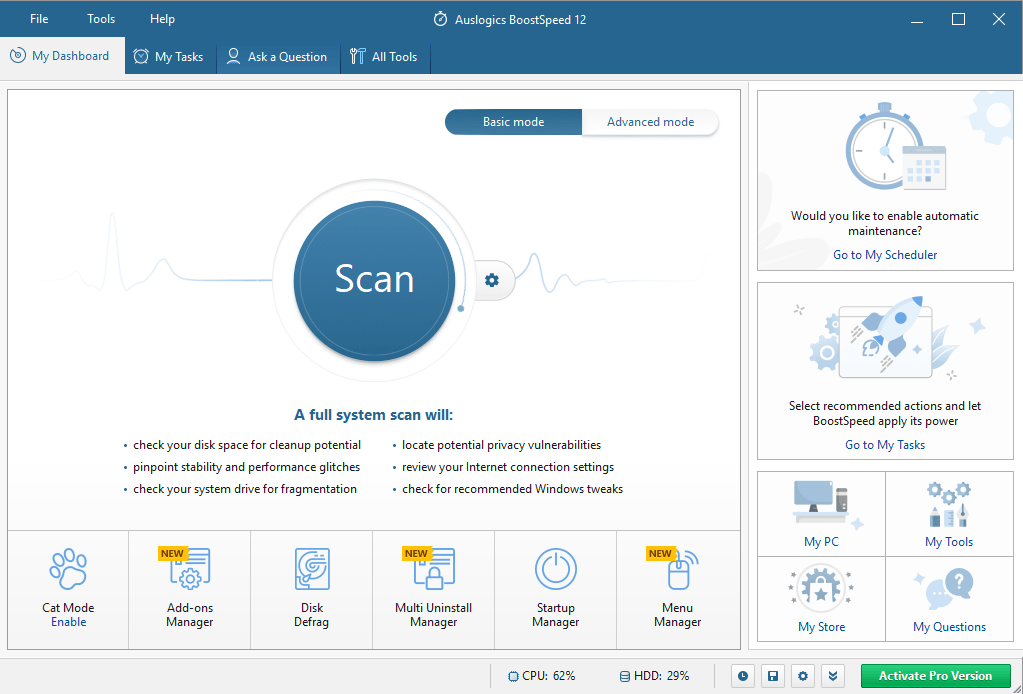
Было ли это руководство полезным? Мы хотели бы услышать от вас; пожалуйста, оставьте комментарий ниже. Если у вас есть какие-либо вопросы, пожалуйста, свяжитесь с нашей службой поддержки. И не забудьте посетить наш блог, чтобы найти дополнительные руководства по Windows.
